【e-Gov】電子公文書のXMLファイルの開き方:Edgeで開けないときの対処法
 /
/ 

本記事ではe-Govにおける、ダウンロードした電子公文書のXMLファイルの開き方(Edgeで開けないときの対処方法)について詳しく解説していきます。
e-Govでダウンロードした公文書を開くためにはいくつか通らなければならないハードルがあります。
その一つにEdgeでXMLファイルが開けないという問題があります。通常の方法ではEdgeではXMLファイルの中身を開くことができません。
またダウンロードした公文書はZIPファイルであるためZIPを解凍する必要もあります。
本記事を通して、e-Govでダウンロードした公文書(XMLファイル)の開き方について理解を深めてください。
2025.03.18 e-Govをアンインストールして最新版にする方法を追記
e-Gov:電子公文書のXMLファイルがEdgeで開けないとは
e-Gov(イーガブ)とはデジタル庁が運営している行政機関に対する申請や法令検索、意見の提出などの行政窓口サービスをオンラインで行えるポータルサイトです。
e-Gov電子申請で公文書を取得すると複数のファイルが保存されているフォルダがダウンロードされます。
公文書の本体はフォルダ内にあるXMLファイルです。その他のファイルは公文書を閲覧するために必要なファイルとなっています。
このダウンロードした公文書を開く際に多くのユーザーで公文書を開けないトラブルが発生します。主に以下のポイントで手間取ることが多いです。
- ZIPファイルの開き方がわからない
- 複数あるファイルからどれを開けばいいのかわからない
- XMLファイルを開けない
上記それぞれのポイントについて対処できるように、次項より公文書の開き方を詳しく解説していきます。
e-Govの最新版をインストールする方法
e-Govで最新版のアプリケーションが公開された後に、インストールされている古いバージョンのe-Govを起動すると次のようなメッセージが表示されます。
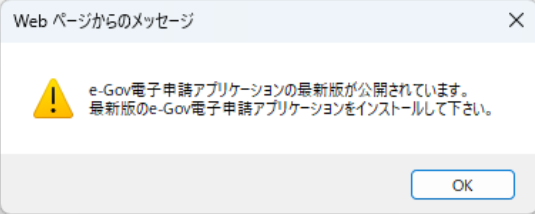
このメッセージが表示された場合、e-Govを最新版にしない限りe-Govを使用することができません。またe-Govを最新版にするには一度e-Govのアンインストールが必要となります。
手順が少し複雑なため、パソコンの操作に慣れていない人は以下記事で紹介している手順を確認しながらe-Govの最新版をインストールしてください。
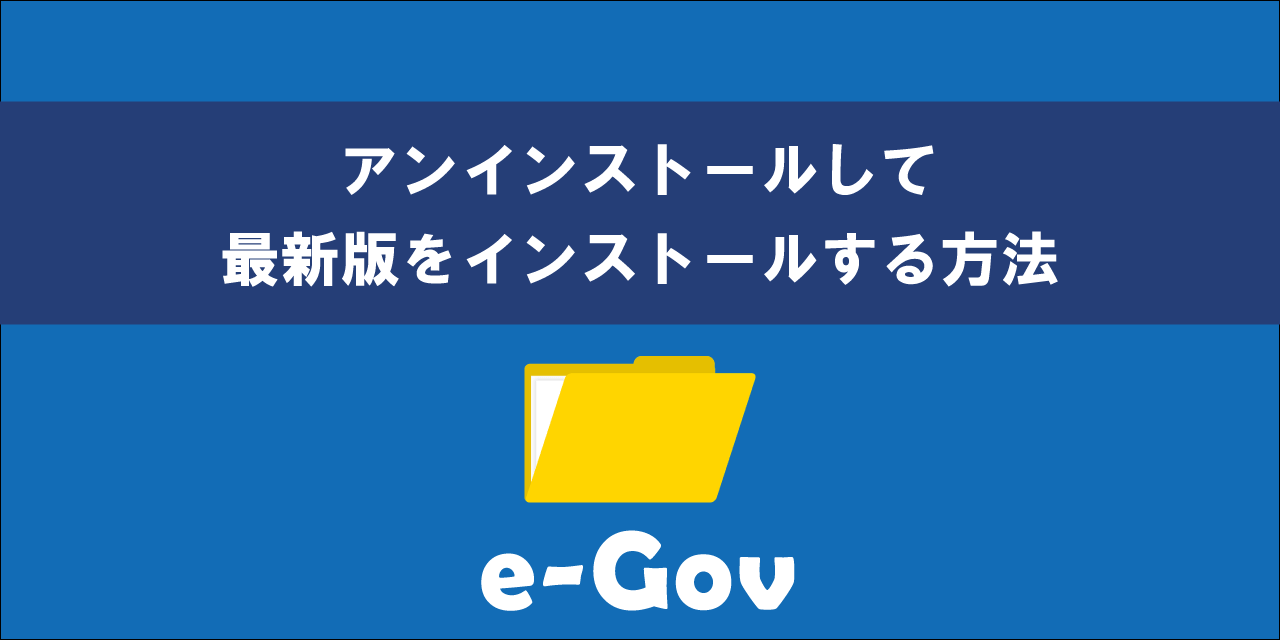
【e-Gov】アンインストールして最新版をインストールする方法
XMLファイルのEdgeでの開き方
e-Govからダウンロードした電子公文書のXMLファイルを開くには以下の流れで操作を行います。
- EdgeでIEモードを有効化する
- 公文書をダウンロードする
- ZIPファイルを解凍する
- ファイル拡張子を表示する設定に変更する
- XMLファイルをEdgeで開く
- IEモードで再読み込みする
1.EdgeでIEモードを有効化する
公文書のXMLファイルをEdgeで閲覧できるようにEdgeのIEモードを有効化します。
Internet Explorerモード(IEモード)とはMicrosoft Edgeに備わっている機能でWebサイトをIEで開いているのと同等に開くことができます。
Internet Explorerは2022年6月15日にサポートを終了し、Windowsでは現在IEを開くことができません。しかし公文書のXMLファイルはEdgeではなくInternet Explorerで開かないと中身を閲覧することができません。
そこでXMLファイルを閲覧するためにEdgeでIEモードを有効化してIEモードを通して閲覧するという方法をとります。
EdgeでIEモードを有効化する方法は以下の通りです。
- Edgeを開き、画面右上の「…」をクリックする
- 表示されたメニューから「設定」を選択する
- 左ペインから「既定のブラウザー」を選択する
- 右ペインから「Internet Explorer モードでサイトの再読み込みを許可」を「許可」に変更する
- 「再起動」ボタンを押下し、ブラウザを再起動する

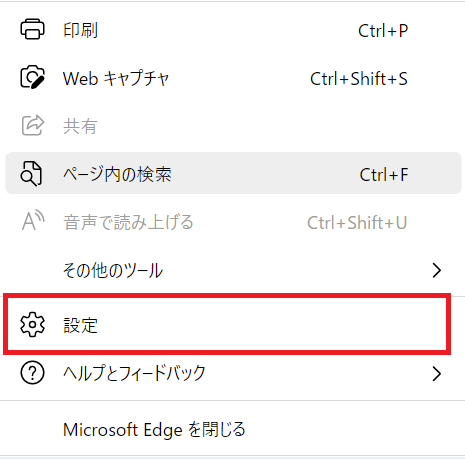
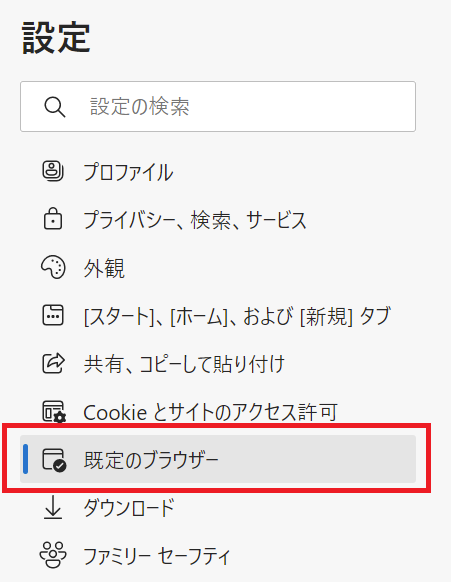
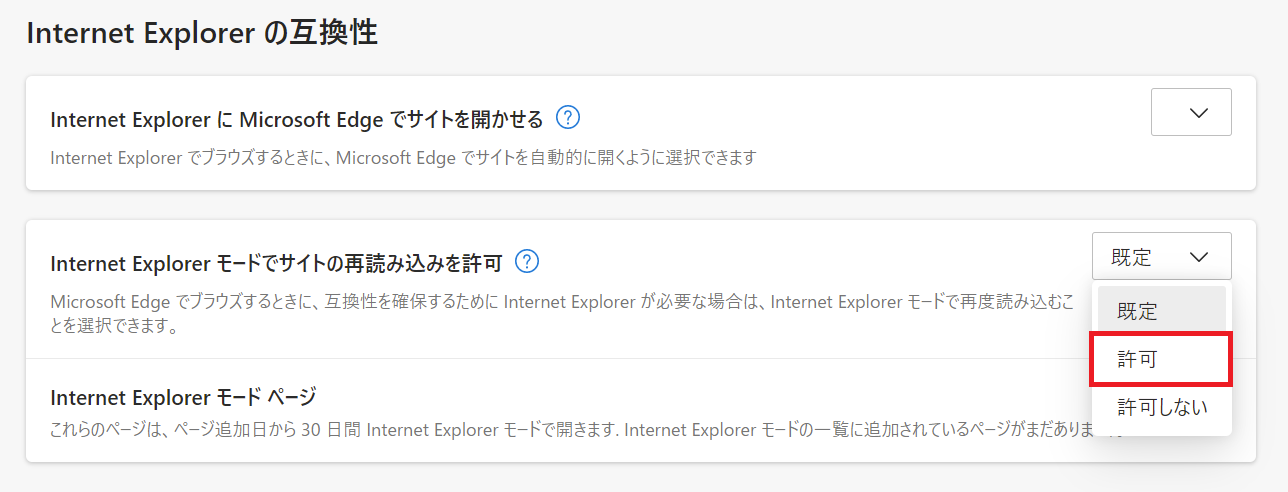
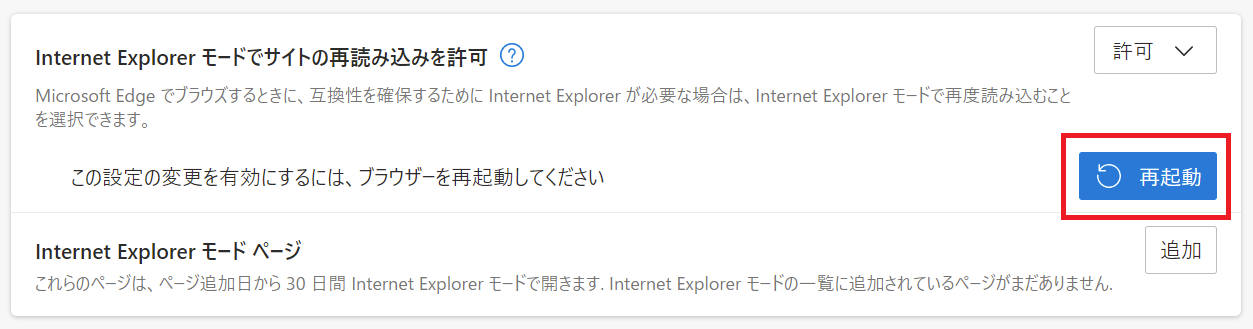
上記の操作によりEdgeのIEモードを有効にできます。EdgeのIEモードについて詳しく知りたい方は以下記事をご参照ください。

【Edge】Internet Explorer終了後でもIEを利用する方法:IEモードの有効化
2.公文書をダウンロードする
公文書をe-Govのサイトからダウンロードします。
電子公文書の「公文書をダウンロード」をクリックすると、ダウンロードフォルダにZIP形式のファイルがダウンロードされます。
ZIPファイルとは一つ以上のファイルやフォルダを圧縮して一つにまとめられたファイル形式で、拡張子は「.zip」です
3.ZIPファイルを解凍する
Windowsには標準でZIPファイルを開く(解凍する)機能が備わっています。Windows10では以下の操作でZIPファイルを解凍することができます。
- エクスプローラーを開き、解凍したいZIPファイルを右クリックする
- 表示されたメニューから「すべて展開」を選択する
- 表示された画面から展開先を指定して「展開」をクリックする
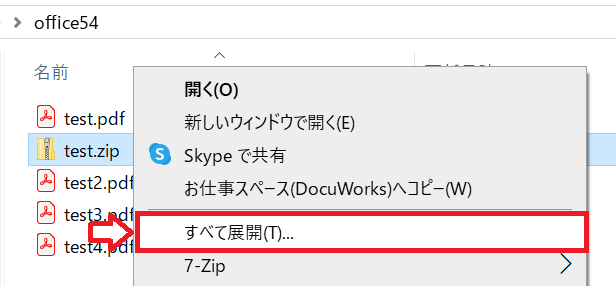
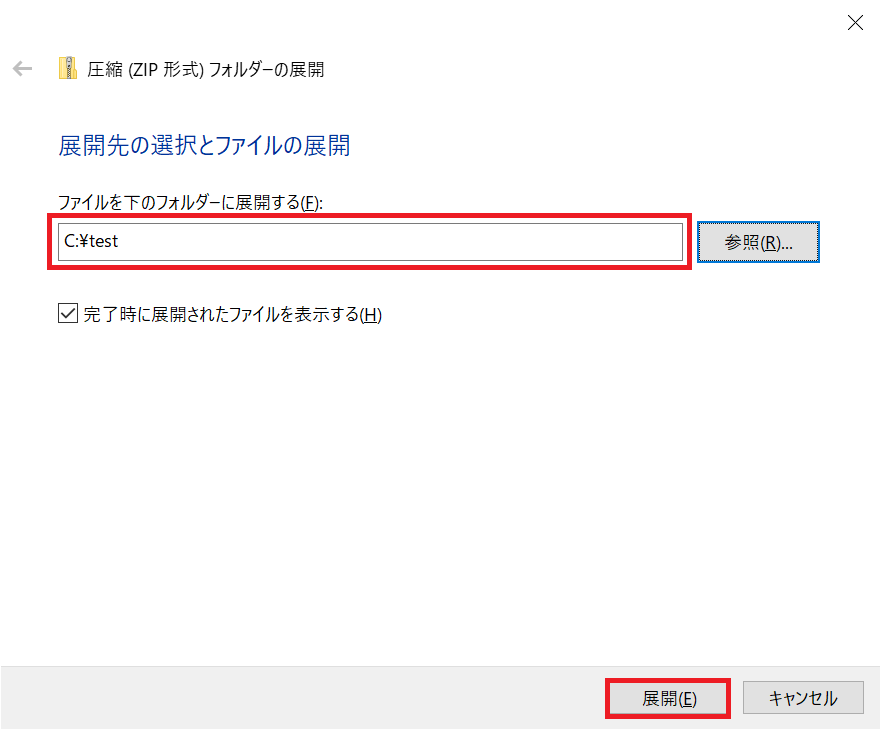
上記の操作でZIPファイルを指定のフォルダに解凍できます。
上記の操作以外にもZIPファイルを開く方法はいくつかあります。ZIPファイルの開き方について詳しく知りたい方は以下記事をご参照ください。

ZIPファイルの開き方と開けない(解凍できない)ときの対処方法
Windows11の右クリックメニュー
Windows11では右クリックメニューがWindows10までの従来の仕様とは異なっており、よりモダンなデザインへと変化しています。
そのためWindows11では単に右クリックしただけでは「すべて展開」の選択肢が表示されない可能性があります。
Windows11で従来の右クリックメニューを表示する方法については以下記事をご参照ください。

【Windows11】右クリックメニューを従来に(旧仕様に)戻す方法
4.ファイル拡張子を表示する設定に変更する
解凍したフォルダの中には様々なファイルが格納されています。拡張子が「.xml」である公文書がどれか判別できるようにファイル拡張子を表示する設定に変更しましょう。
Windows10でファイル拡張子を表示する方法は以下の通りです。
- エクスプローラーを起動する
- 画面上部から「表示」タブをクリックする
- 表示/非表示グループから「ファイル名拡張子」にチェックを付ける
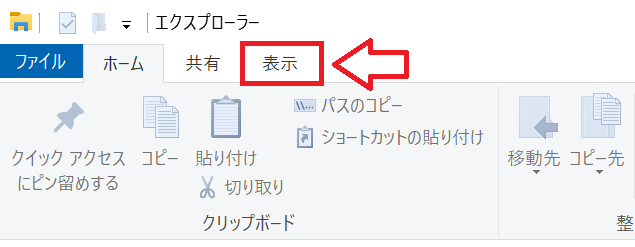
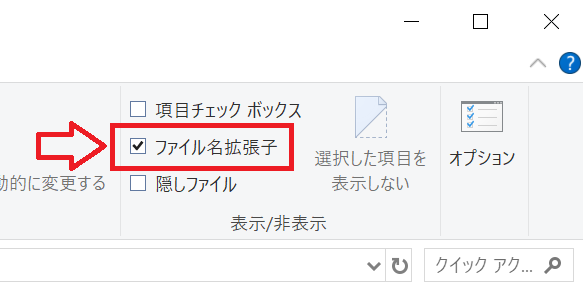
上記の操作によりファイルの拡張子が表示されるようになります。
5.XMLファイルをEdgeで開く
解凍したフォルダには様々なファイルが格納されていますがファイル名の末尾が「.xml」になっているファイルが公文書です。
フォルダ内のXMLファイル以外にはスタイルシートとしての役割を持つ「XSLファイル」や申請者の情報などが記載されている「CSVファイル」が格納されています。どれも必要なファイルなので削除しないようにしてください。
公文書の本体であるXMLファイルをEdgeで開くため、まずはXMLファイルを右クリックしてください。そして表示されたメニューから「プログラムから開く」>「Microsoft Edge」を選択します。
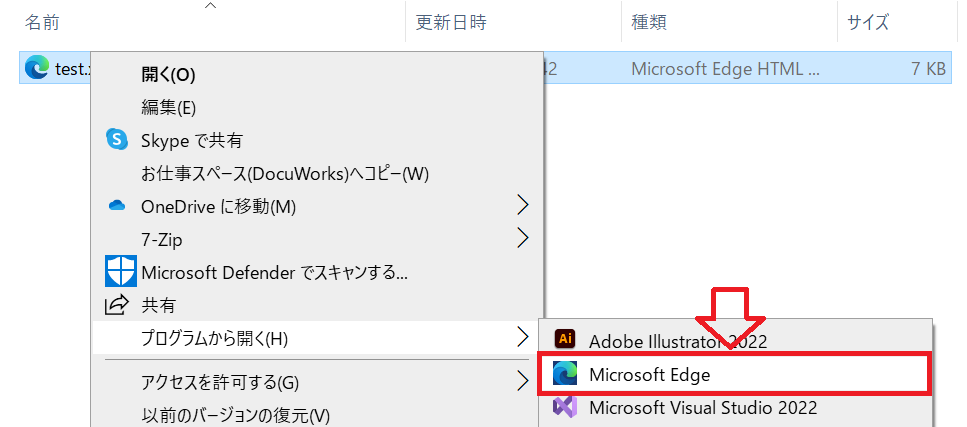
上記の操作でXMLファイルをEdgeで開くことができます。
6.IEモードで再読み込みする
Edgeで開いた公文書は真っ白な画面です。ここからこのページをIEモードで再読み込みすることで公文書の中身が表示されます。
IEモードで再読み込みする方法は以下の通りです。
- 右上の「…」をクリック
- 「Interenet Explorerモードで再読み込みをする」を選択

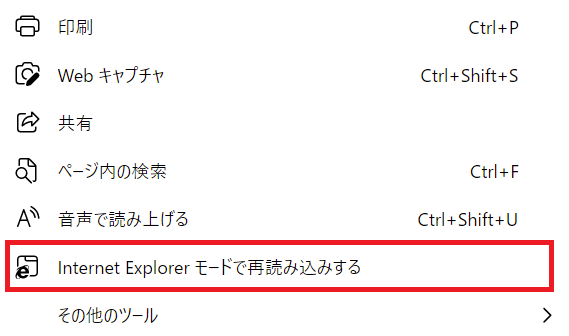
上記の操作で公文書がEdge上で表示されます。
「このページはInternet Explorerモードで開かれています」というポップアップが表示されたら「次回、このページをInternet Explorerモードで開く」を有効にして「完了」を押すことで次回以降はIEモードで自動的に開かれるようになります。
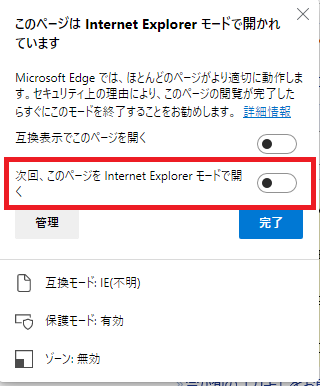
開かれた公文書はPDFに変換しておくことで次回以降はわざわざEdgeで開く必要がなくなります
まとめ
本記事「【e-Gov】電子公文書のXMLファイルの開き方:Edgeで開けないときの対処法」はいかがでしたか。
ぜひ本記事を参考にしてe-Govからダウンロードした公文書XMLファイルをEdgeで開けるようになってください。

 関連記事
関連記事









