ZIPファイルの開き方と開けない(解凍できない)ときの対処方法
 /
/ 

本記事ではZIPファイルの開き方およびZIPファイルを開けない(解凍できない)ときの対処方法について詳しく解説していきます。
ZIPファイルはビジネスで頻繁に利用される圧縮ファイルです。ファイル共有時のセキュリティ向上やサイズを小さくするといった目的で使われます。
Webサイトからファイルをダウンロードしたときや取引先からメール添付でZIPファイルが送られてくることはよくあります。そのためZIPファイルの開き方は必ず知っておく必要があります。
また送られてきたZIPファイルが開けない(解凍できない)といった問題が発生することも少なくないです。
本記事を通して、ZIPファイルの開き方と開けない(解凍できない)ときの対処方法について理解を深めてください。
ファイルをZIP形式に圧縮できないときの対処方法については以下記事をご参照ください。

ファイルをZIPに圧縮できない:8つの原因と対処方法
ZIPファイルとは
ZIPファイルとは一つ以上のファイルやフォルダを圧縮して一つにまとめられたファイル形式です。拡張子は「.zip」です。
圧縮とは一つ以上のファイルやフォルダのサイズを小さくする操作であり、複数のファイルやフォルダを一つにまとめることが可能
ZIPファイルは可逆データ圧縮方式なのでファイルを圧縮した後に解凍して元の状態に戻すことができます。
またZIPファイルは数ある圧縮形式の中で最も一般的なファイル形式です。汎用性と効率的な圧縮率、広く利用されていることからビジネスでは多くの人が利用しています。
圧縮形式はZIP以外にもRARや7zなど様々ありますが、基本的にはZIP形式を利用しておけば問題ないです
メールにファイルを添付送信する際にパスワードを設定したい場合もZIPファイルは広く利用されています。Outlookでメールの添付ファイルにパスワードを設定する方法については以下記事をご参照ください。
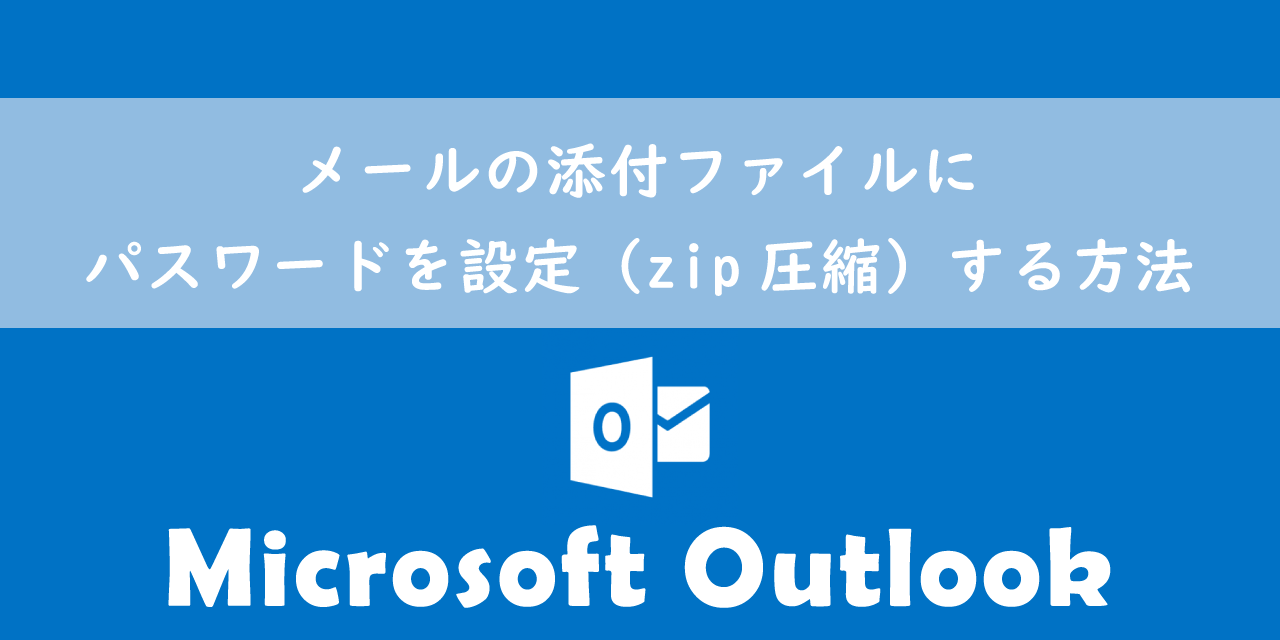
【Outlook】メールの添付ファイルにパスワードを設定(zip圧縮)する方法
ZIPファイルの開き方
ZIPファイルの開き方として以下4つの方法があります。
- Windowsに備わっている機能で開く
- フリーソフトを使って開く
- ダブルクリックで開く
- オンラインWebサービスを利用する
上記それぞれの方法について次項より詳しく解説していきます。
Windowsに備わっている機能でZIPファイルを開く
Windowsには標準でZIPファイルを開く(解凍する)機能が備わっています。Windows10であれば以下の操作でZIPファイルを解凍することができます。
- エクスプローラーを開き、解凍したいZIPファイルを右クリックする
- 表示されたメニューから「すべて展開」を選択する
- 表示された画面から展開先を指定して「展開」をクリックする
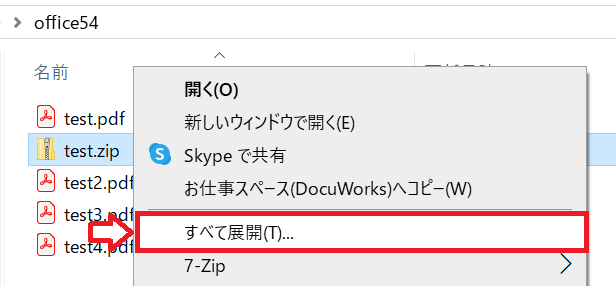
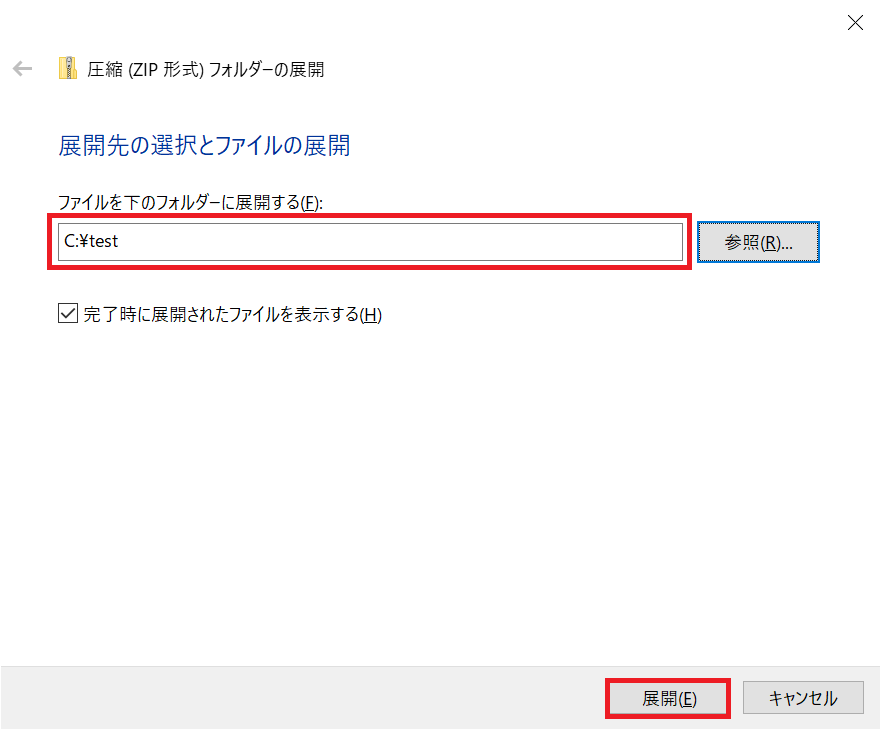
上記の操作でZIPファイルを指定のフォルダに解凍できます。WindowsでZIPファイルを圧縮/解凍する方法について詳しくは以下記事をご参照ください。

【Windows】ファイルのZIP化:圧縮と解凍のやり方について
フリーソフトを使ってZIPファイルを開く
フリーソフトを使って安全にZIPファイルを開く(解凍する)ことができます。
有名はフリーソフトとして「7-Zip」や「Lhaplus(ラプラス)」があります。ここでは「7-Zip」のインストールおよび解凍方法を解説します。
フリーソフト「7-Zip」は以下の流れでインストールできます。
- 7-Zipの公式サイトにアクセスする
- 表示されたページから最新のインストーラーをダウンロードする
- ダウンロードしたインストーラーを起動する
- セットアップ画面が表示したら「Install」をクリックする
- インストールが終了したら「Close」をクリックして画面を閉じる
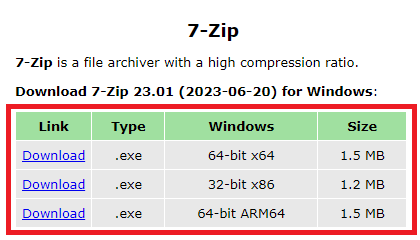
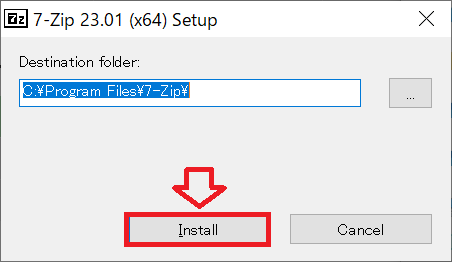
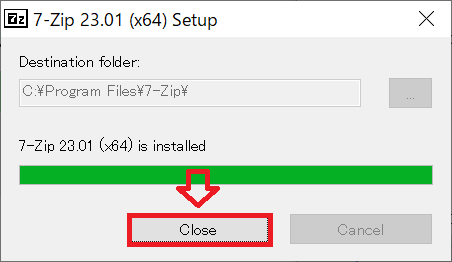
上記の流れで7-Zipをインストールしたら、7-Zipを利用してZIPファイルを簡単に開くことができます。
7-Zipを通してZIPファイルを開く方法は、対象のZIPファイルを右クリックし、表示されたメニューから「展開」または「ここに展開」、「〇〇に展開」を選択するだけです。
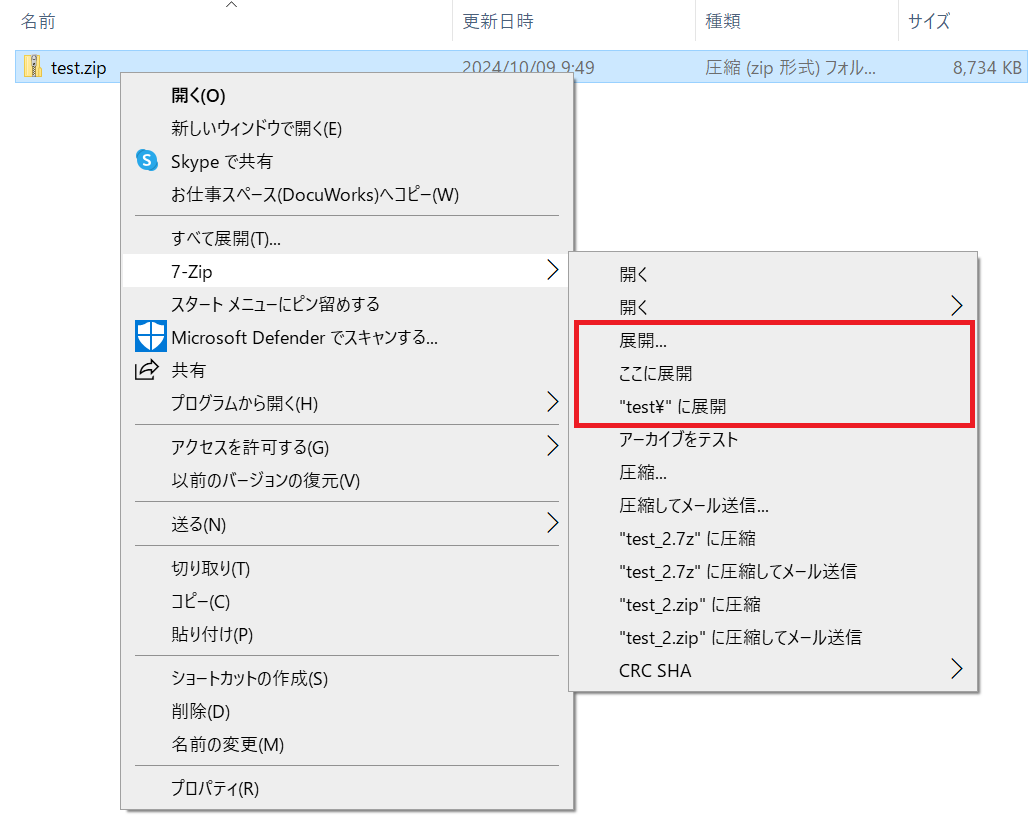
上記の操作でZIPファイルを解凍することができます。
ダブルクリックでZIPファイルを開く
WindowsではZIPファイルをダブルクリックするとZIPファイルの中身を開くことができます。つまり通常のフォルダーと同じように扱えるということです。
しかしダブルクリックによる操作はあくまでZIPファイルの中身を閲覧しているだけです。ZIPファイルを解凍しているわけではないため、内部のファイルはまだ圧縮された状態にあります。
そのためダブルクリックで開いた中にある実行ファイル(EXEファイル)を起動する、アプリのインストールを行う、ファイルの編集を行うといった操作は正常に動作しないことがあります。
ファイルの編集やファイルの実行などを行う場合は必ずZIPファイルを解凍してから行うようにしましょう。
ダブルクリックでZIPファイルを開く操作は一時的な中身の閲覧やコピーといった用途のみで利用しましょう
オンラインWebサービスを利用する
オンライン上には無料で利用できるWebサービスが多く存在します。開きたい(解凍したい)ZIPファイルをWebサービスにアップロードすることで、ZIPファイルを解凍したり、個々のファイルをダウンロードしたりできます。
しかし私個人としてはこういったサービスを利用することをお勧めしません。なぜならZIPファイルをアップロードするということはそのファイルをアップロード先のサーバーに取られることを意味するからです。重要なファイルであれば、悪用されてしまう可能性があります。
私の会社では社員全員に無料で使えるWebサービスで、ファイルをアップロードする行為を禁止しています。これは情報流出を防ぐための一環として行っています
外部に漏れてもいい重要でないファイルであれば、オンラインサービスを利用してZIPファイルの解凍を行ってもいいかと思います。
ZIPファイルを開けない:原因と対処方法
ここまで解説した方法を使ってもZIPファイルが開けないという場合は以下の原因が考えられます。
- ZIPファイルが壊れている
- 解凍するソフトが対応していない
- セキュリティソフトによってブロックされている
- 拡張子が変更されている
- ZIP形式のファイルではない
- ZIPファイルのサイズが大きい
- ZIPファイルにパスワードがかかっている
上記の原因に対する対処方法について次項より解説していきます。
ZIPファイルが壊れている
ZIPファイルが壊れていると開いて中を確認することができません。
ZIPファイルが壊れる原因として以下が考えられます。
- ダウンロードが途中で停止したことによって不完全な状態になっている
- 相手から転送されるときに壊れた
- ZIPファイルの作成時に壊れていた
対処法としては「再度ダウンロードを実行する」、「ZIPファイルを再送信してもらう」、「共有されたZIPファイルが壊れていないか確認してもらい、問題なく開けるZIPファイルを共有してもらう」といった方法が考えられます。
解凍するソフトが対応していない
Windowsで標準搭載されている機能では開くことができないZIPファイルがあります。例えば高度な暗号化方式によるZIPファイルはWindows標準機能では解凍できないケースが多いです。
Windows標準機能で開くことができない場合は、7-Zipなどの専用解凍ソフトを利用してください。
セキュリティソフトによってブロックされている
セキュリティソフトやウイルス対策ソフトによってブロックされていることも考えられます。
特にWebサイトからダウンロードしたファイルや外部ユーザーから共有されたファイルはセキュリティの観点からブロックされることがあります。
セキュリティソフトでブロックされている場合は一時的に設定を無効化する必要があります。
Windowsに備わっている「Windows Defender ファイアウォール」を無効化する方法は以下の通りです。
- コントロールパネルを開く
- 表示方法を「カテゴリ」にして、「システムとセキュリティ」をクリックする
- 表示された画面から「Windows Defender ファイアウォール」をクリックする
- 表示された画面の左側メニューから「Windows Defender ファイアウォールの有効化または無効化」をクリックする
- 表示された「設定のカスタマイズ」画面で「Windows Defender ファイアウォールを無効にする」をチェックして「OK」をクリックする
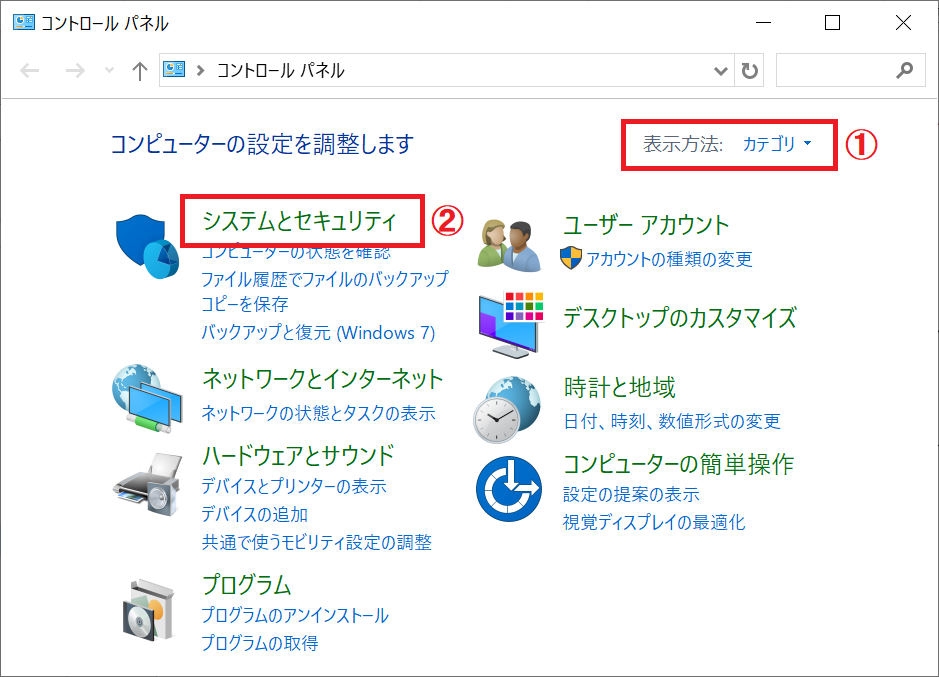
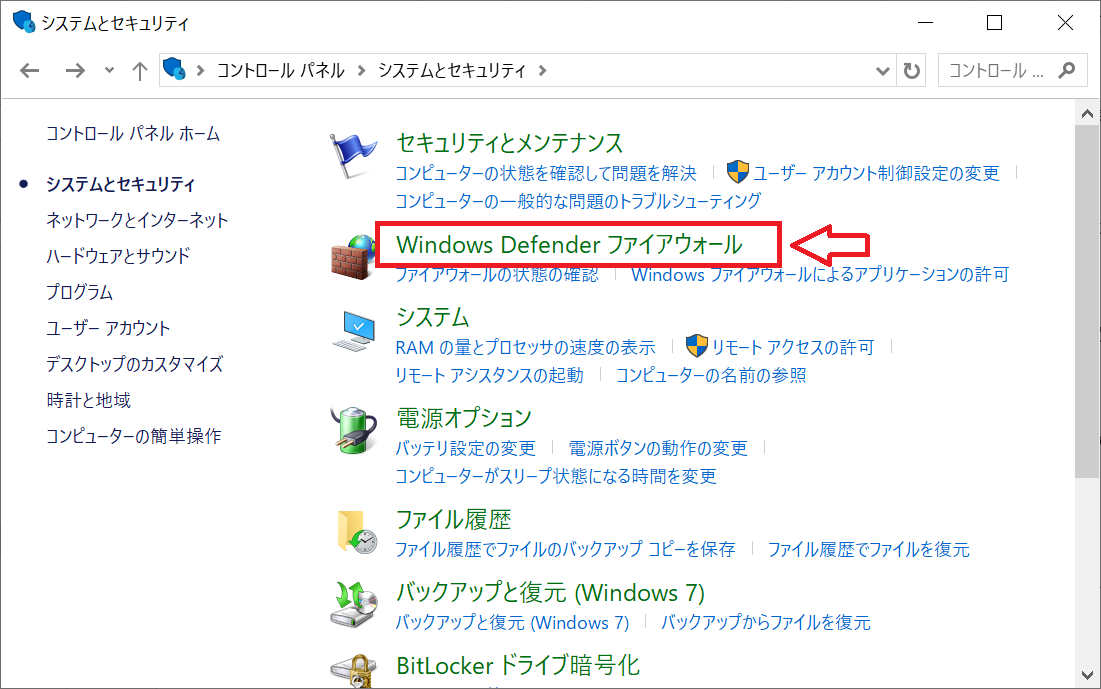
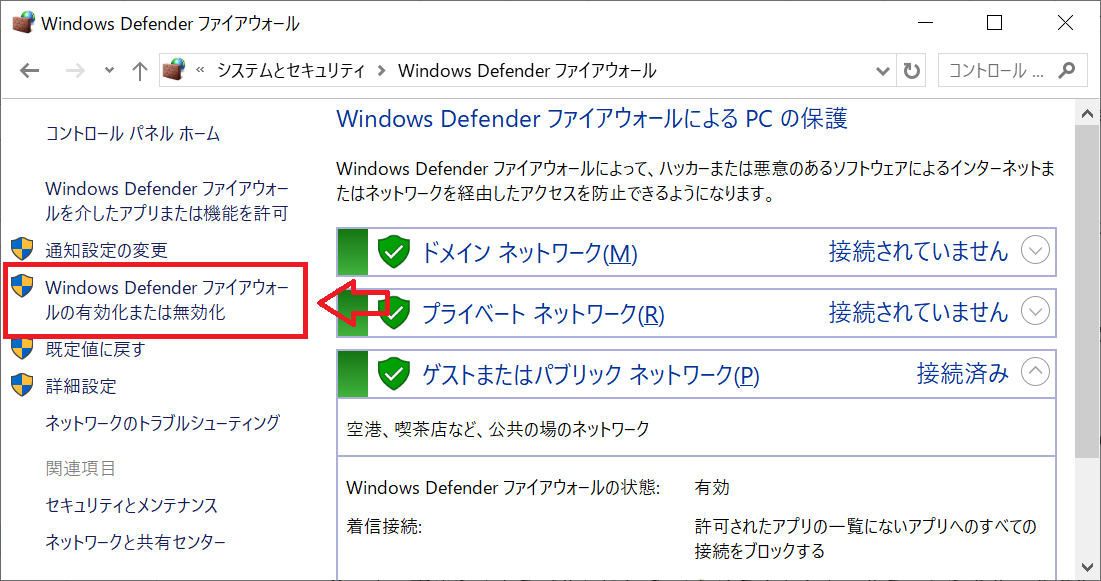
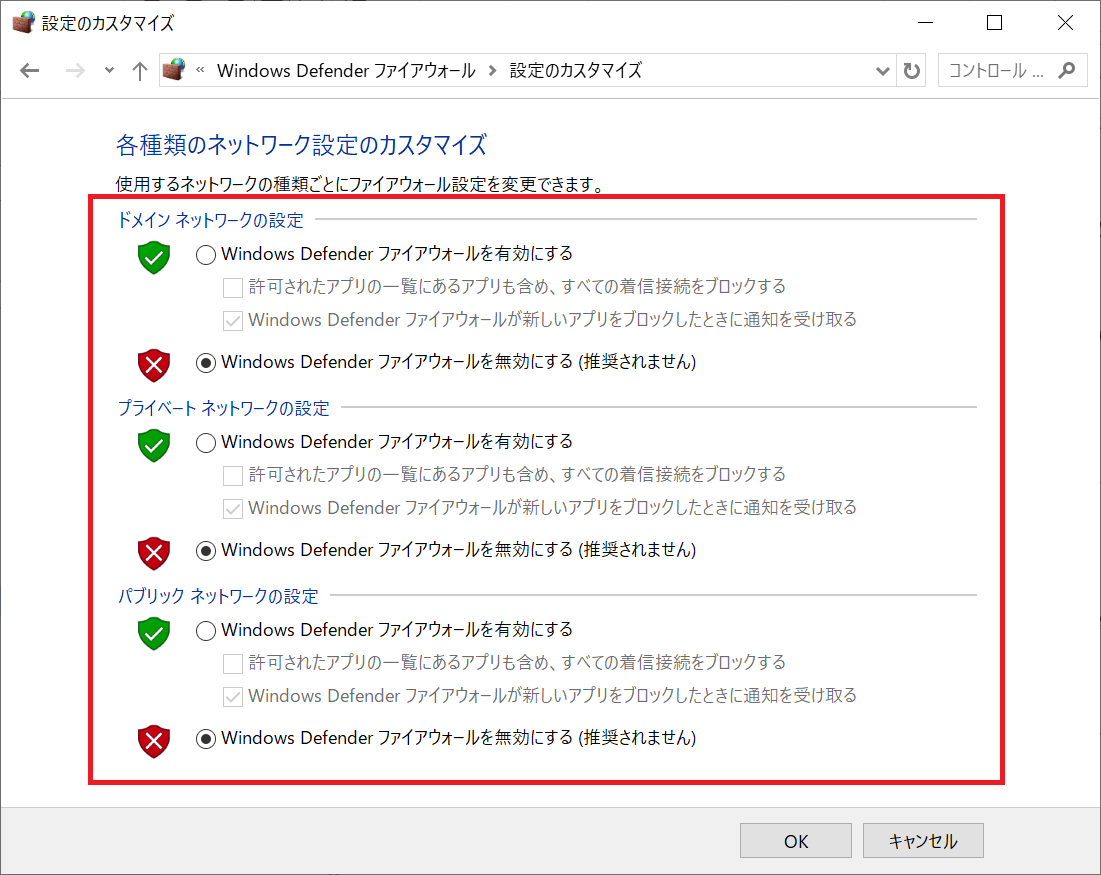
上記の流れでWindows Defenderを無効化できます。他にもセキュリティソフトを入れている場合はそちらも無効化して、ZIPファイルが開けるようになるか確認してください。
拡張子が変更されている
ZIPファイルの拡張子は「.zip」です。この拡張子が変更されているとZIPファイルとして認識できず、開くことができなくなります。
実はZIPファイルを送信する際にわざと拡張子を変更して、受信者に「.zip」に戻すように指示するケースがあります。
理由としては、ZIP形式のファイルではセキュリティでブロックされる可能性があるためです。ZIPから他の拡張子(例えばtmp)に変更して送信することでセキュリティを回避するということです。
拡張子が「.zip」から変更されているのであれば、手動で拡張子を「.zip」に戻すことで開くことができるようになります。
拡張子を「.zip」から異なる拡張子に変更して送付する人がいるので拡張子を「.zip」に戻す作業を忘れないようにしましょう
ZIP形式のファイルではない
そもそもZIP形式のファイルではないことも考えられます。拡張子がZIPに似たファイルがあるのでまずは拡張子を確認してください。
例えば「.gzip」という圧縮ファイルもあります。ZIPに似ていますが異なるファイル形式であり、Windows標準の機能では開くことができません。
gzipなど異なる形式のファイルであれば7-Zipなど専用解凍ツールを利用してください。
ZIPファイルのサイズが大きい
ZIPファイルのサイズが極端に大きい場合はWindowsの標準機能で開けないことがあります。
Windowsの標準機能で開けない場合は「7-Zip」などのフリーソフトで開けないか確認してください。7-Zipなど専用ソフトはサイズの大きいZIPファイルにも対応しています。
ZIPファイルにパスワードがかかっている
ZIPファイルにパスワードがかかっている場合は正しいパスワードを入力しない限り開くことができないです。
パスワードがわからない場合は送信者に問い合わせて確認してください。
パスワードがどうしてもわからない場合は「PassFab for ZIP」や「Pika Zip」などのパスワード解析ツールを使うことも検討してください。
ZIPファイルにパスワードを設定する方法
ビジネスでは複数のファイルをパスワード付きZIPファイルに変換することが頻繁にあります。
パスワード付きZIPファイルにすることで外部ユーザーにファイルを共有する際のセキュリティや情報の安全性を高めることができます。
共有したファイルをパスワード付きのZIPファイルにしたおくことで、万が一メールが漏洩したとしても添付ファイルの情報の安全性を高めることができます。
ZIPファイルにパスワードを設定する方法について詳しくは以下記事をご参照ください。

【Windows10/11】ファイルをZIP化してパスワード設定する方法
まとめ
本記事「ZIPファイルの開き方と開けない(解凍できない)ときの対処方法」はいかがでしたか。
ここでは以下の項目について解説してきました。
- ZIPファイルについて
- ZIPファイルの開き方
- ZIPファイルが開けないときの原因と対処方法
上記の項目はどれもビジネスで必須の知識です。ZIPファイルについて理解を深めて、問題なくZIPファイルを利用できるようになってください。

 関連記事
関連記事






