【Windows10/11】ファイルをZIP化してパスワード設定する方法
 /
/ 

本記事ではWindows10およびWindows11における、ファイルをZIP化してパスワード設定する方法(パスワード付きZIPファイルの生成方法)について詳しく解説していきます。
ビジネスでは複数のファイルをパスワード付きZIPファイルに変換することがよくあります。パスワード付きZIPファイルにすることで外部ユーザーにファイルを共有する際のセキュリティや情報の安全性を高めることができます。
主にメール添付でファイルを外部ユーザーに送付する際にパスワード付きZIPファイルが利用されます。
業務で頻繁に利用する「ファイルをZIP化してパスワード設定する方法」はビジネスにおける必須知識の一つとも言えます
ぜひ本記事を通して、Windows10/11でファイルをZIP化してパスワード設定する方法の理解を深めてください。
2025.03.06 記事を追記・修正いたしました
ファイルをZIP化してパスワード設定するとは
ビジネスではファイルを外部のユーザーと共有することが頻繁に行われます。主なファイルの共有方法としてメールが利用されます。
しかし単にファイルをメールに添付して送るだけではセキュリティ上好ましくありません。通常外部ユーザーにメール添付でファイルを送る場合、ファイルにパスワードを設定して暗号化します。
ファイルにパスワード設定する際は、多くの場合でファイルをZIP化して生成されたZIPファイルにパスワードを設定します。
ZIP化とはファイルをZIP形式で圧縮することです。この操作により一つ以上のファイルやフォルダを一つにまとめ、合計のファイルサイズを小さくできます
共有したいファイル群をパスワード付きのZIPファイルにすることで万が一メールが漏洩したとしても、添付ファイルの情報の安全性を高めることができます。
関連記事:【Outlook】メールの添付ファイルにパスワードを設定する方法
ZIPファイルとは
ZIPファイルとは一つ以上のファイルやフォルダを圧縮して一つにまとめられたファイル形式です。ZIPファイルは数ある圧縮形式の中で最も一般的なファイル形式です。
ZIPは汎用性と効率的な圧縮率、広く利用されていることからビジネスでは多くの人が利用しています。
ビジネスで広く利用される理由としては次のようなメリットがあるためです。
- 元のファイル群よりもサイズを小さくできる
- インターネットを介して送信する際の時間が短縮される
- 複数のファイルを一つにまとめられるのでファイル管理が容易になる
- パスワードを設定することでセキュリティが向上
- ZIP形式は多くのプラットフォームでサポートされている
ちなみにメール添付するファイルをパスワードで暗号化して送信し、その後別のメールでパスワードを送る流れをPPAPと呼びます。
PPAPとはパスワード付きのファイルをメール添付して送信し、その後に解凍するためのパスワードを送信する一連の流れを意味します。PPAPは「(P)パスワード付きのZIPファイルを送信、(P)パスワードを送信、(A)暗号化、(P)プロトコル」の頭文字を取っています。
現代ではPPAPはセキュリティ対策としては不十分とされ、OneDriveなどのクラウドストレージによる共有が推奨されています。OneDriveを使用したファイルを外部ユーザーへ共有する方法については以下記事をご参照ください。

【OneDrive】大容量ファイル・フォルダを外部(社外)の人へ共有する方法
しかしまだまだ多くの企業ではPPAPによるファイル共有は行われています。またファイル群をパスワード付きZIPファイルにすることは他の用途でも利用されるので、パスワード付きZIPファイルは作成できるようにしておきましょう。
パスワード付きZIPファイルをメール添付で送信すると、相手のメールソフトやサーバーでブロックされることがあります。これはZIPファイルの中にウイルスを仕込んだ攻撃が頻繁に行われるため、セキュリティ上の理由でブロックされてしまいます。もしブロックされた相手にZIPファイルが共有できない場合はクラウドストレージによる共有を利用してください。
Windows10/11でのパスワード付きZIPファイルの作成について
Windows10やWindows11では標準機能でファイルやフォルダをZIP化(圧縮)することが可能です。詳しい方法については以下記事をご参照ください。

【Windows】ファイルのZIP化:圧縮と解凍のやり方について
単にファイル群を圧縮するだけであればWindowsの標準機能で問題ないです。しかしWindowsの標準機能ではパスワード付きZIPファイルは作成することができません。
Windowsパソコンでパスワード付きZIPファイルを作成するには別途フリーソフトなどをインストールする必要があります。
有名はフリーソフトとして「7-Zip」や「Lhaplus(ラプラス)」があります。ここでは7-Zipを使ったパスワード付きZIPファイルの作成方法を解説していきます。
会社から支給されている社用パソコンの場合、フリーソフトのインストールなどは管理者が管理していることがあります。ご自身で7-Zipのインストールができない場合は管理者に連絡しましょう
7-Zip:パスワード付きZIPファイルの作成方法
7-Zipを使ったパスワード付きZIPファイルの作成方法について解説していきます。
まずは以下の流れで7-Zipをインストールします。
- 7-Zipの公式サイトにアクセスする
- 表示されたページから最新のインストーラーをダウンロードする
- ダウンロードしたインストーラーを起動する
- セットアップ画面が表示したら「Install」をクリックする
- インストールが終了したら「Close」をクリックして画面を閉じる
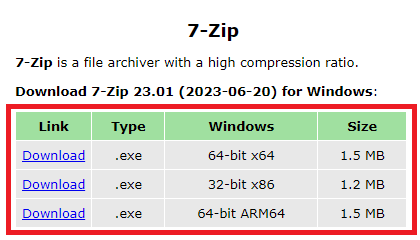
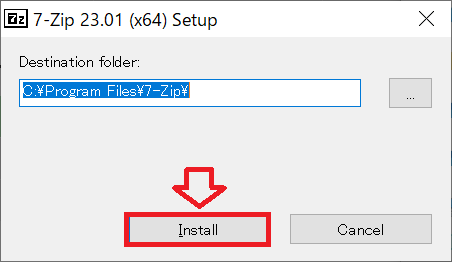
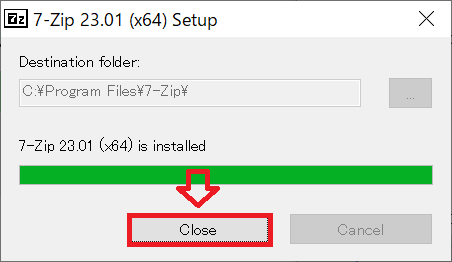
上記の流れで7-Zipがパソコンにインストールできます。
次にファイルやフォルダをパスワード付きZIPファイルにしたい場合は以下の流れで操作します。
- パスワード付きのファイルにしたいファイル群を選択し、右クリックする
- 表示されたメニューから「7-Zip」<「圧縮」を選択する
- 表示された圧縮画面の暗号化欄にパスワードを入力し、「OK」をクリックする
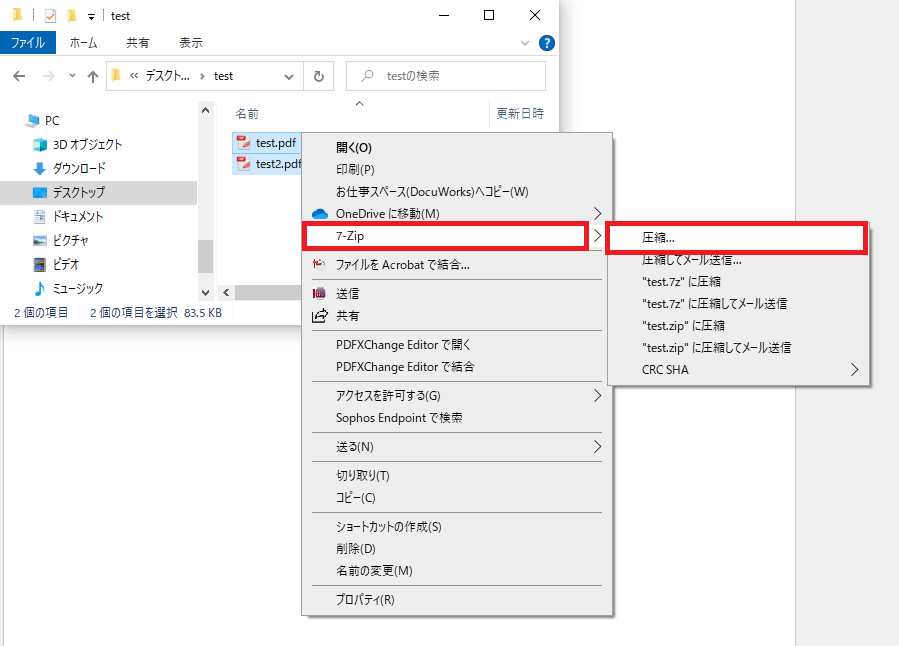
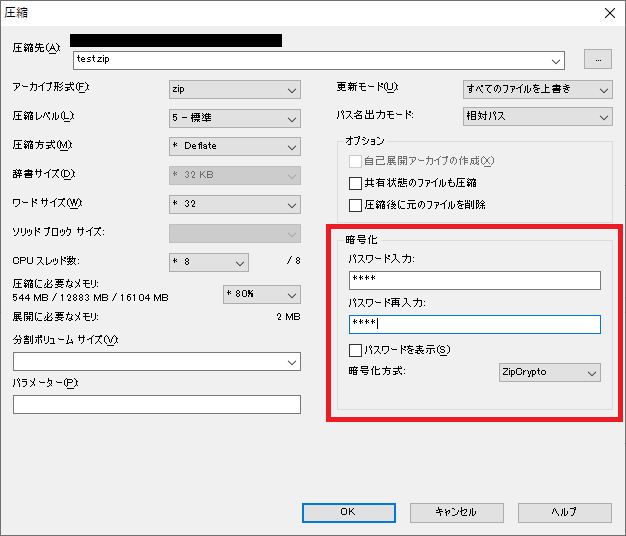
上記の操作により選択したファイルやフォルダが圧縮されてパスワード付きZIPファイルが生成されます。
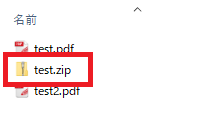
ZIP化したいファイルやフォルダは「Ctrlキー」または「Shiftキー」を押しながら選択することで複数選択できるようになります。
ファイルをZIPに圧縮できない問題
ファイルをZIPに圧縮していると、ファイルをZIPに圧縮できない問題が突然発生することがあります。
ファイルをZIP化できない問題はさまざまな原因が考えられます。例えばファイルが破損している、圧縮ツールの不具合、ファイルサイズが大きいなどです。
ファイルをZIP圧縮できない問題の解決方法について詳しくは以下記事をご参照ください。

ファイルをZIPに圧縮できない:8つの原因と対処方法
ファイルをZIP化してパスワード設定する場面
ファイルをZIP化してパスワード設定することは、情報漏洩を防ぎ、社外秘や個人情報を含む機密性の高いデータを安全にやり取り・保存のために利用されます。
このような特徴からビジネスでは今でも幅広く利用されています。具体的な利用場面を以下に記します。
- 社内または社外へ機密情報や個人情報をメール送信するとき
- 契約書など重要な書類を共有するとき
- USBメモリーや外付けHDDに機密情報データを保存する際に紛失時のリスクを軽減するため
- 共有フォルダに重要なファイルを保存する際に開くことができる人を制限するため
ZIPファイルを開けない場合
ZIPファイルは社内・社外の人から送られることも多いファイル形式の1つです。
通常は7-ZIPやWindowsの機能を利用することで簡単に開くことができますが、送られてきたZIPファイルを開けない(解凍できない)問題が発生することがあります。
この問題の原因は「ZIPファイルが壊れている」、「解凍するソフトが対応していない」などさまざまな原因が考えられます。
ZIPファイルが開けない問題の対処方法について詳しくは以下記事をご参照ください。

ZIPファイルの開き方と開けない(解凍できない)ときの対処方法
まとめ
本記事「【Windows10/11】ファイルをZIP化してパスワード設定する方法」はいかがでしたか。
ここでは以下の項目について解説してきました。
- ファイルをZIP化してパスワード設定するとは
- Windows10/11でのパスワード付きZIPファイルの作成について
- 7-zipを使ったパスワード付きZIPファイルの作成方法
- パスワード付きZIPファイルを作成する場面
パスワード付きZIPファイルを作成する方法は業務で必ず必要となる知識です。パソコンに7-Zipをインストールして、いつでも利用できるようにしておきましょう。

 関連記事
関連記事










