【Windows】ファイルのZIP化:圧縮と解凍のやり方について
 /
/ 

本記事ではWindows11およびWindows10における、ファイルのZIP化(圧縮)と解凍のやり方について詳しく解説していきます。
ファイルのZIP化とはファイルをZIP形式に圧縮することを意味します。ビジネスでは複数のファイルを1つにまとめるときや、ファイルにパスワードを設定するとき、ファイルサイズを小さくする際にファイルをZIP化します。
また解凍とは圧縮されたファイル(ここではZIP化されたファイル)を元の形式やサイズに戻す操作です。
ビジネスではファイルのZIP化(圧縮)と解凍は頻繁に行います。そのため社会人の必須知識ともいえるほど重要な知識です。
本記事を通して、ファイルのZIP化(圧縮)と解凍のやり方について理解を深めてください。
2025.05.14 記事を追記・修正いたしました
ファイルのZIP化(圧縮)と解凍
ファイルのZIP化(圧縮)とは
ファイルのZIP化とはファイルをZIP形式で圧縮することです。ファイルをZIP化すると拡張子が「.zip」のZIPファイルとなります。
ZIPは数ある圧縮形式の一つであり、汎用性と効率的な圧縮率、広く利用されていることからビジネスでは多くの人が利用しています。圧縮形式にはZIPの他にRAR、7zなどが存在します。
ZIPファイルは数ある圧縮形式の中で最も一般的なファイル形式です
圧縮とは一つ以上のファイルやフォルダのサイズを小さくする操作です。また複数のファイルやフォルダを一つにまとめることが可能です
圧縮することで次のような利点があります。
- ディスクの空き容量を増やす
- インターネットを通して共有またはアップロードする際に転送時間を短くできる
- パスワード保護することでセキュリティの向上
- 複数のファイルやフォルダを1つにまとめることができ管理が容易になる
つまりファイル群をZIP化することでファイルサイズを縮小させ、1つにまとめることができるということです。
ドライブの空き容量を増やす
ドライブの空き容量が不足するとパソコンの動作が遅くなるなど様々な問題が発生します。
ファイル群を圧縮することはドライブの空き容量を増やす方法の一つとして有効的です。
その他にもドライブの空き容量を増やす効果的な方法はあります。今現在、空き容量不足で悩んでいる方は以下記事を参考にして空き容量を増やしてみてください。
ファイルの解凍とは
ファイルの解凍とは圧縮されたファイルを元の形式やサイズに戻す操作です。ZIPファイルや圧縮されたファイルを取り扱う場合に必ず必要となる操作です。
圧縮されたファイルを利用したい場合は最初に解凍を行ってファイル群を復元します。解凍後は通常のファイルやフォルダと同じ扱いで使用することができます。
ファイルのZIP化では圧縮と解凍という一連の操作が必要になると考えてください
ZIPファイルを解凍する方法(開く方法)はいくつかありますが、ここではWindowsの機能を使った解凍方法を解説しています。
またZIPファイルを解凍する際は送信元やダウンロード先が信頼できるか確認してください。不審なZIPファイルにはウイルスが仕組まれている可能性が高いため、心配であれば解凍前にウイルス対策ソフトによるスキャンをしてください。
解凍したZIPファイルの文字化け
ZIPファイルを解凍すると解凍後のファイルが文字化けすることがあります。
原因としては異なるOSで作成したZIPファイルの場合、圧縮する際の文字コードが異なることがあるからです。
ZIPファイル
ZIPファイルとは
ZIPファイルとは一つ以上のファイルやフォルダを圧縮して一つにまとめられたファイル形式です。ZIPファイルは数ある圧縮形式の中で最も一般的なファイル形式です。ZIPファイルの拡張子は「zip」です。
ZIPファイルは可逆データ圧縮方式なのでファイルを圧縮した後に解凍して元の状態に戻すことができます。
ZIPは汎用性と効率的な圧縮率、広く利用されていることからビジネスでは多くの人が利用しています。
ビジネスでファイルやフォルダを圧縮する必要があった場合はZIP形式を選んでおけば問題ないです
またメールに添付送信するファイルにパスワードを設定したい場合もZIPファイルは広く利用されています。ファイル群をZIP化する際にパスワードを設定して相手先に共有するということです。
ZIPファイルのメリットとデメリット
ZIPファイルのメリットは以下の通りです。
- 元のファイル群よりもサイズを小さくできる
- インターネットを介して送信する際の時間が短縮される
- 複数のファイルを一つにまとめられるのでファイル管理が容易になる
- パスワードを設定することでセキュリティが向上(Windowsに備わっている機能だけではパスワード設定ができません)
- ZIP形式は多くのプラットフォームでサポートされている
ZIPファイルのデメリットは以下の通りです。
- データサイズやファイル数によって圧縮や解凍に時間がかかる
- ZIP化するファイルのデータが失われる可能性がある
- 異なるOS間では文字化けする可能性がある
ZIPファイルをやり取りする上で特に注意が必要な点がWindows標準のZIP圧縮とMAC標準のZIP圧縮は互換性がよくないということです。ZIPファイルをお客様とやり取りする際は相手が利用しているOSにも注意してください。
ZIPファイルは上記のメリットおよびデメリットを理解して利用するようにしましょう。
Windows11:ファイルをZIP化(圧縮)/解凍する方法
Windows11でファイルをZIP化(圧縮)する方法
Windows11では標準でファイルをZIP化(圧縮)する機能が備わっています。
Windows11の標準機能ではパスワード付きのZIPファイルは作成できません
Windows11でファイルをZIP化(圧縮)する方法は以下の通りです。
- エクスプローラーを開き、ZIP化したいファイルやフォルダを選択する
- 右クリックして表示されたメニューから「圧縮先」>「ZIPファイル」を選択する
- 現在の階層にZIPファイルが生成される
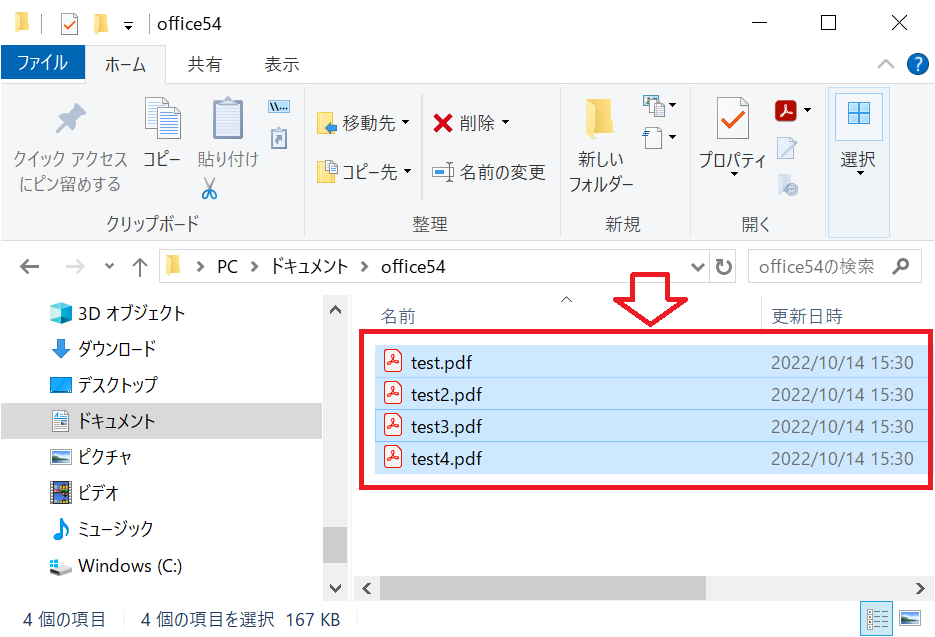
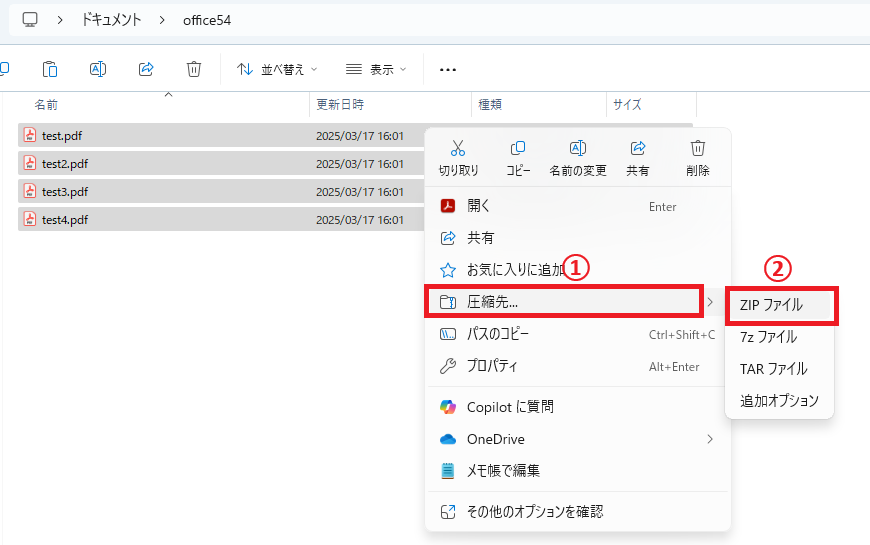
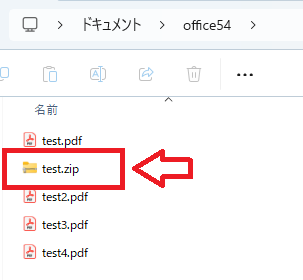
上記の方法で簡単にZIPファイルを生成できます。
この方法以外にも圧縮したいファイルを選択後にエクスプローラーのナビゲーションから「・・・」をクリックし、表示されたメニューから「ZIPファイルに圧縮する」を選んでも同様の結果を得ることができます。
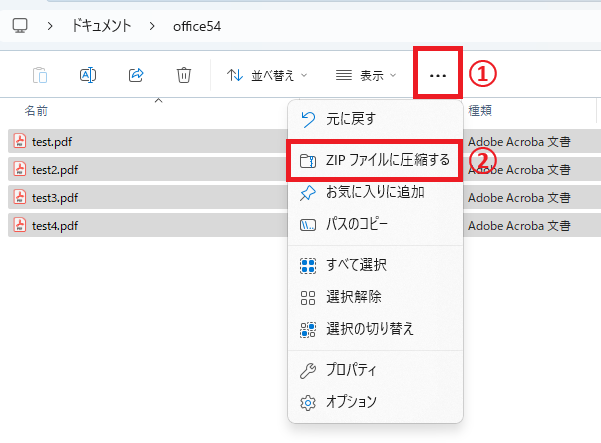
ZIPに圧縮できない
ここで紹介した方法を使ってもファイルをZIPに圧縮できない場合があります。
圧縮時にエラーメッセージが表示されている場合もあればなにも表示されない場合もあります。
ファイルをZIP形式に圧縮できない場合は以下記事を参考にして対処してみてください。
Windows11でZIPファイルを解凍する方法
Windows11でZIPファイルを解凍する方法は以下の通りです。
- エクスプローラーを開き、解凍したいZIPファイルを右クリックする
- 表示されたメニューから「すべて展開」を選択する
- 表示された画面から展開先を指定して「展開」をクリックする
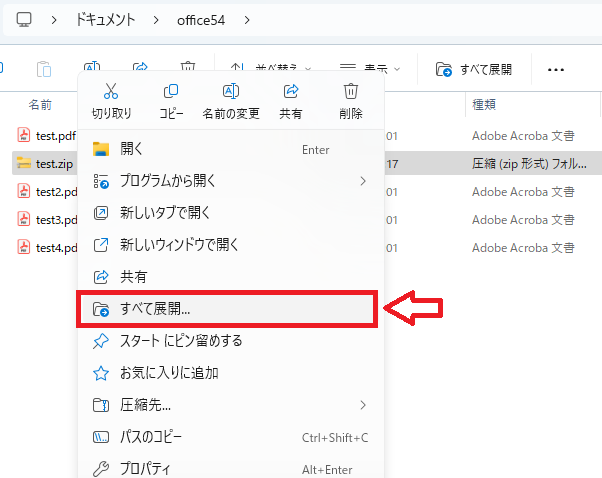
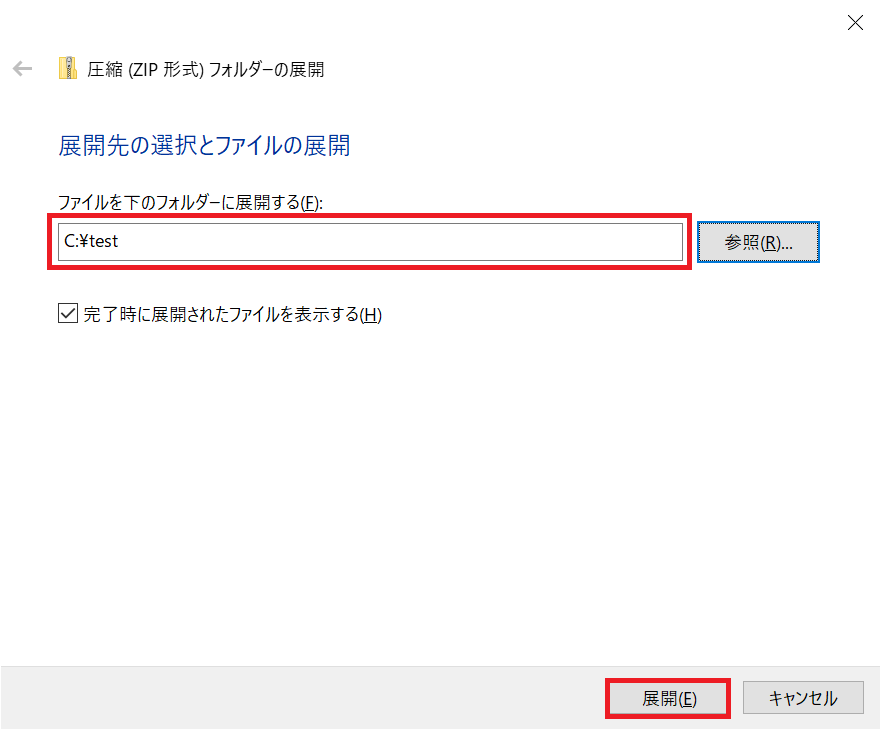
Windows10:ファイルをZIP化(圧縮)/解凍する方法
Windows10でファイルをZIP化(圧縮)する方法
Windows10に標準で備わっている機能でファイルやフォルダをZIP化(圧縮)することが可能です。
そのため圧縮するためにわざわざフリーソフトをインストールする必要はないです。
Windows10の機能でZIP化する場合はZIPファイルにパスワードを付けることはできません
Windows10で複数のファイルやフォルダをZIP化する方法は以下の通りです。
- エクスプローラーを開き、ZIP化したいファイルやフォルダを選択する
- 右クリックして表示されたメニューから「送る」>「圧縮(zip形式)フォルダー」を選択する
- ZIPファイルが生成される
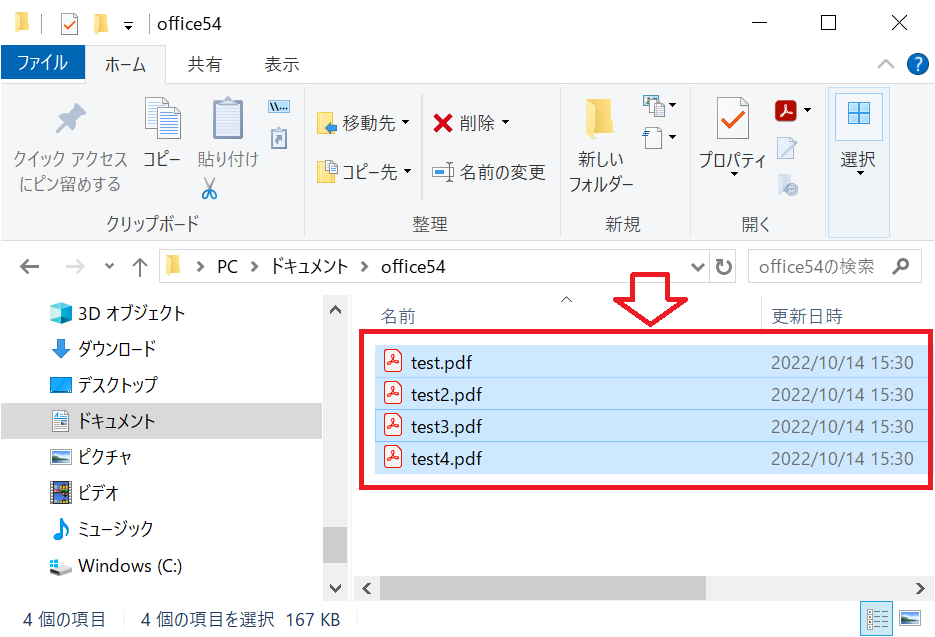
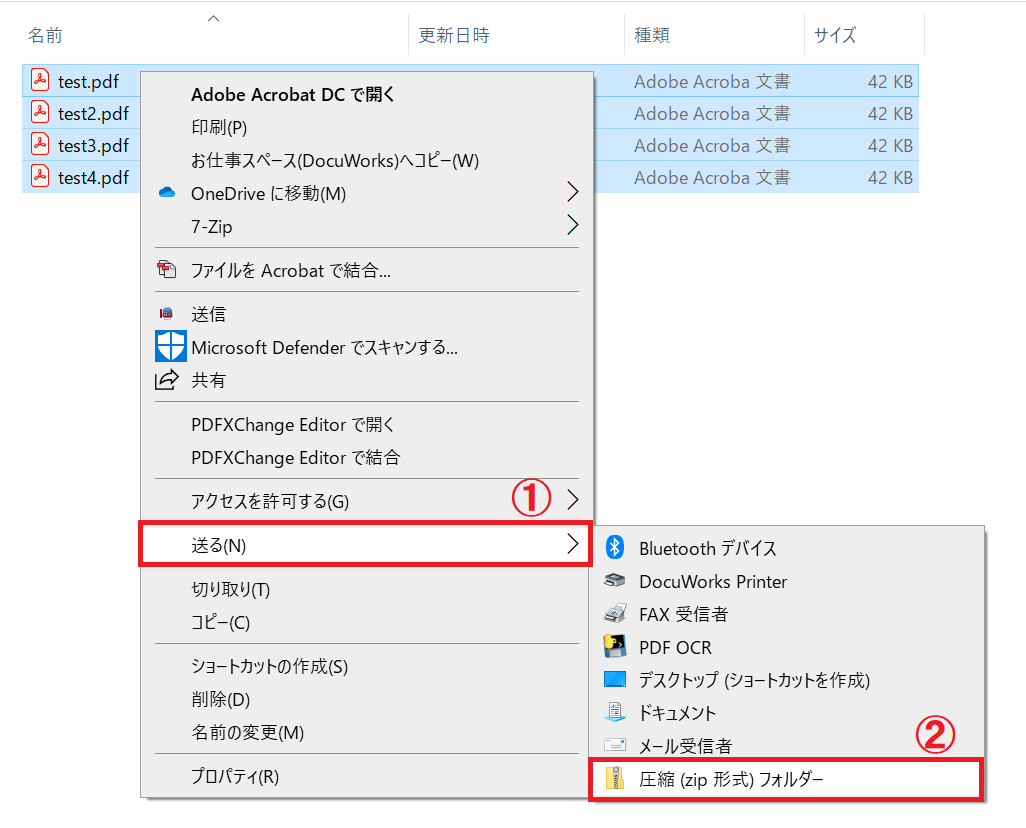
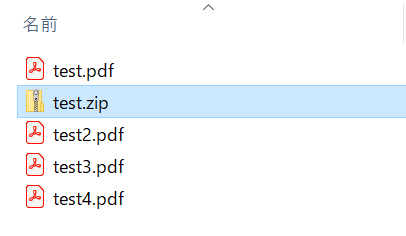
上記の方法でZIPファイルを生成できます。または圧縮したいファイルを選択後にエクスプローラーの「共有」タブをクリックし、リボンから「Zip」ボタンを押すことでも生成することができます。
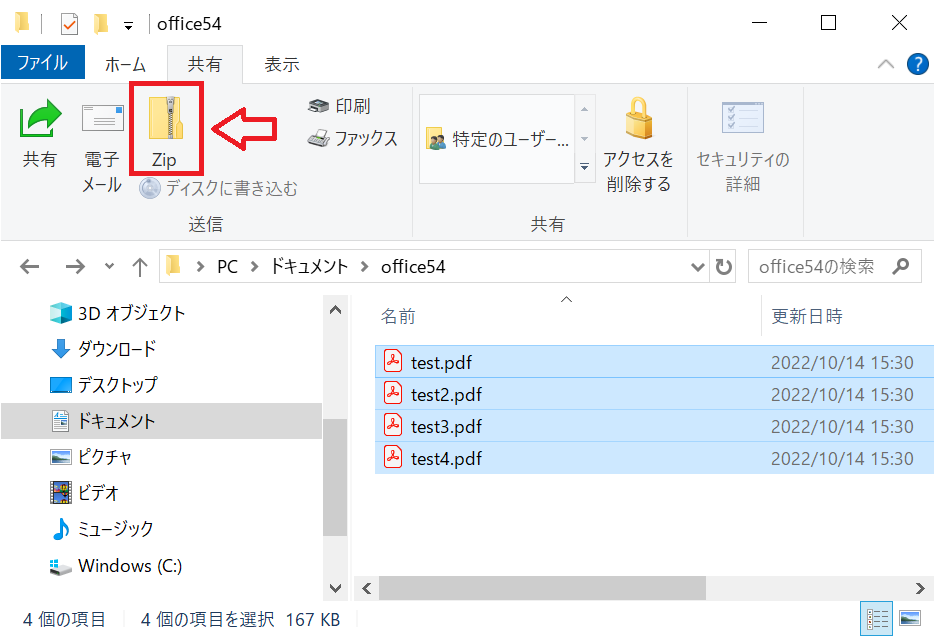
圧縮したいファイルやフォルダを複数選択するときは「Ctrlキー」や「Shiftキー」を押しながら選択することで複数を選択できます
Windows10でZIPファイルを解凍する方法
Windows10でZIPファイルを解凍する方法は以下の通りです。
- エクスプローラーを開き、解凍したいZIPファイルを右クリックする
- 表示されたメニューから「すべて展開」を選択する
- 表示された画面から展開先を指定して「展開」をクリックする
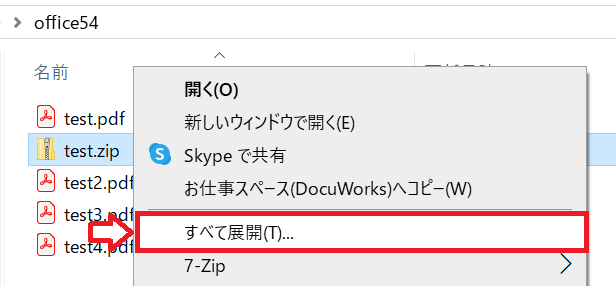
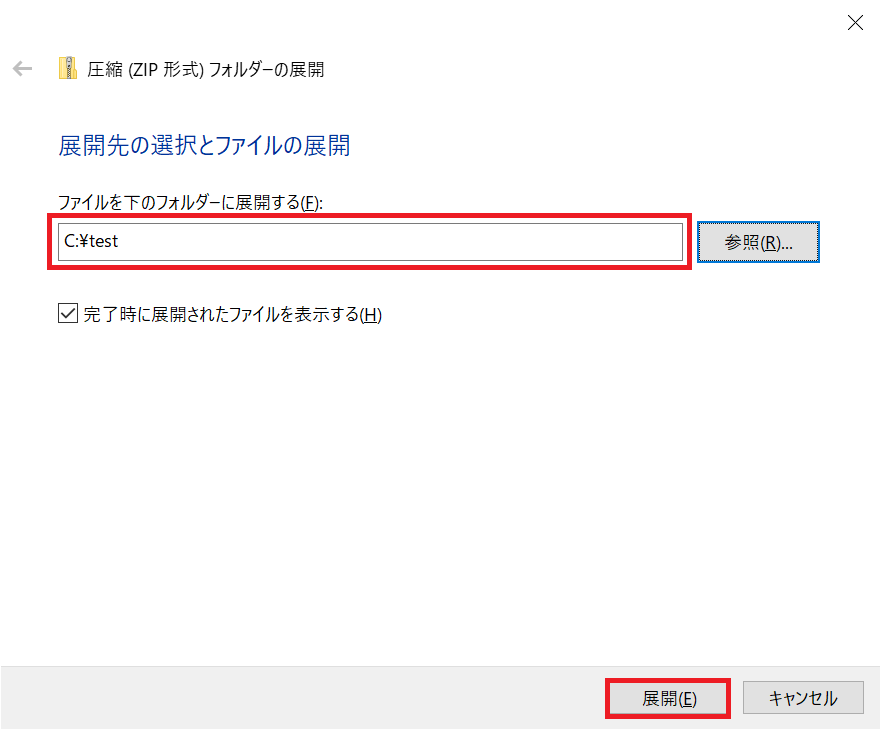
上記の操作でZIPファイルを指定のフォルダに解凍できます。
ZIPファイルをダブルクリックで開くことについて
WindowsではZIPファイルをダブルクリックするとZIPファイルの中身が開きます。そのため解凍する必要はないと考える人もいます。
しかしダブルクリックによる操作はあくまでZIPファイルの中身を閲覧しているだけであり、実際にはファイルはまだ圧縮された状態にあります。
そのためダブルクリックで開いた中にある実行ファイル(EXEファイル)を起動したり、アプリのインストールなどを行うと正常に動作しないことがあります。
基本的にはZIPファイルの中身は解凍してから利用するようにしましょう。
ZIPファイルにパスワードを付ける方法
Windowsの標準で備わっている機能ではZIPファイルを生成できますがZIPファイルにパスワードを付けることはできません。
パスワード付きのZIPファイルを作成したい場合はフリーソフトなどをインストールして利用する必要があります。
私の会社では各パソコンに7-Zipというフリーソフトをインストールしてパスワード付きZIPファイルを作成できるようにしています
Windowsのパソコンでファイルをパスワード付きのZIPファイルにする方法は以下記事をご参照ください。
まとめ
本記事「【Windows】ファイルのZIP化:圧縮と解凍のやり方について」はいかがでしたか。
ここでは以下の項目について解説してきました。
- ファイルのZIP化(圧縮)と解凍について
- ZIPファイルについて
- Windows11でファイルのZIP化/解凍する方法
- Windows10でファイルのZIP化/解凍する方法
- ZIPファイルにパスワードを付ける方法
仕事ではファイルをZIP化(圧縮)してお客様に共有したり、送られてきたZIPファイルを解凍するという作業は常に行います。
ファイルの圧縮・解凍はビジネスでは必須知識の一つです。ぜひ業務で利用できるようにしておきましょう。





 関連記事
関連記事










