【Windows10】画面録画する方法:保存先や起動方法(ショートカットキー)
 /
/ 

本記事ではWindows10のパソコンで簡単に画面録画する方法について解説していきます。
Windows10には標準でパソコンの画面を録画する機能「Xbox Game Bar」が備わっています。アプリケーションなどの操作説明を相手に伝えるとき、文面だけでは相手に伝わりにくいことが多いです。そこで操作画面を録画することで、相手にわかりやすく正確に伝えることができます。
Xbox Game Barはショートカットキーを利用することで簡単に起動・録画開始ができます。本記事を通して、Windows10のパソコンで画面録画する方法について理解を深めてください。
Xbox Game Bar
Xbox Game Barとは
Xbox Game BarとはWindows10に標準で搭載されているパソコンの画面を録画するツールです。無料で利用できるため、わざわざ有料のアプリを利用する必要はありません。
Game Barと名前が付いている通り、主にゲームのプレイ動画を録画する機能ですが、他のアプリを操作している動画も録画することができます。
Amazonプライムなどの動画配信サービスはXbox Game Barでは録画することはできません。録画しようとすると自動的に画面が真っ暗になり、録画できないようになっています。
Xbox Game Barの起動方法
Xbox Game Barの起動は以下2つ方法があります。
- スタートメニューから起動
- ショートカットキーで起動
スタートメニューから起動
スタートメニューから起動する方法は以下の通りです。
- 画面左下にあるスタートボタン(Windowsマーク)をクリック
- アプリ一覧を下にスクロールして「Xbox Game Bar」をクリック
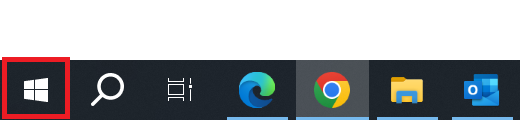
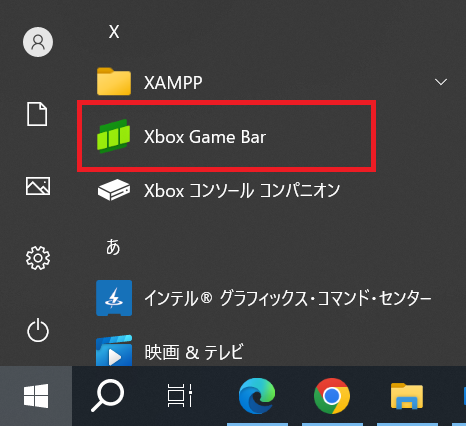
上記の流れでXbox Game Barが起動します。
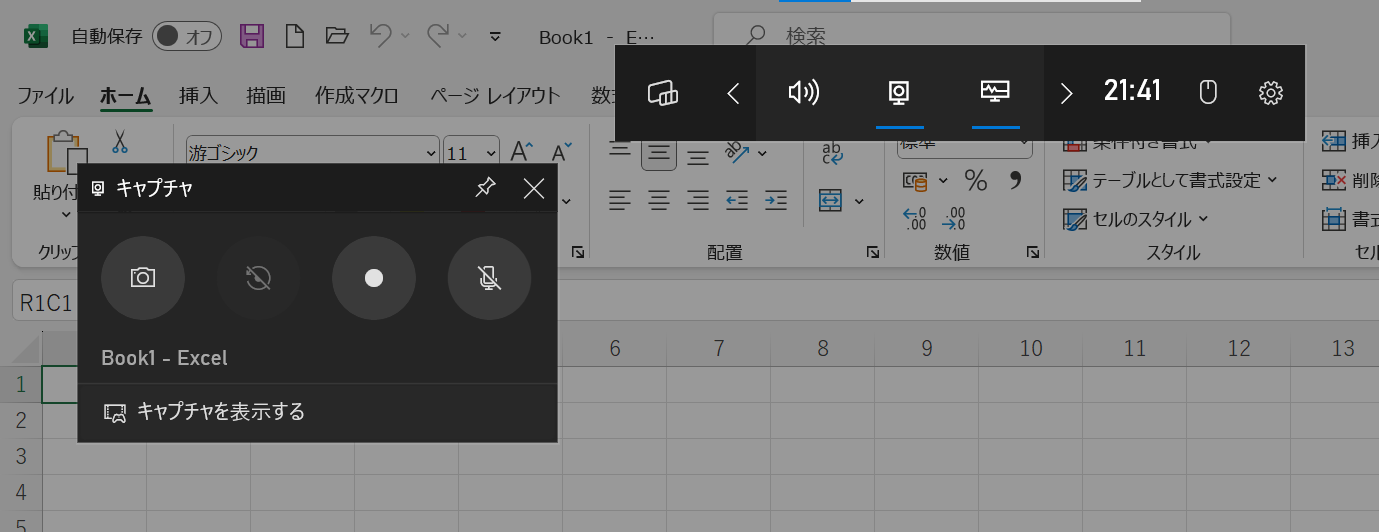
Game Barが起動すると画面が薄暗くなりますが、問題ありませんので驚かずに利用してください。
ショートカットキーで起動
上記の方法では起動するまでにいくつかの操作がありますが、ショートカットキーを使うことであっという間にGame Barを起動できます。
Windowsキー + G
上記のショートカットキーを押すだけでGame barは起動します。基本的に録画を行う時はこのショートカットキーを使用するようにしましょう。
Xbox Game Barが起動しない場合の対処方法
ショートカットキーを実行してもXbox Game Barが起動しない場合は以下の流れで設定が有効になっているか確認してください。
- 画面左下のスタートメニュー(Windowsアイコン)をクリックし、「設定」を選択
- 表示された「Windowsの設定」画面から「ゲーム」を選択
- 左ペインより「Xbox Game Bar」をクリックし、右ペインで設定を「オン」にする

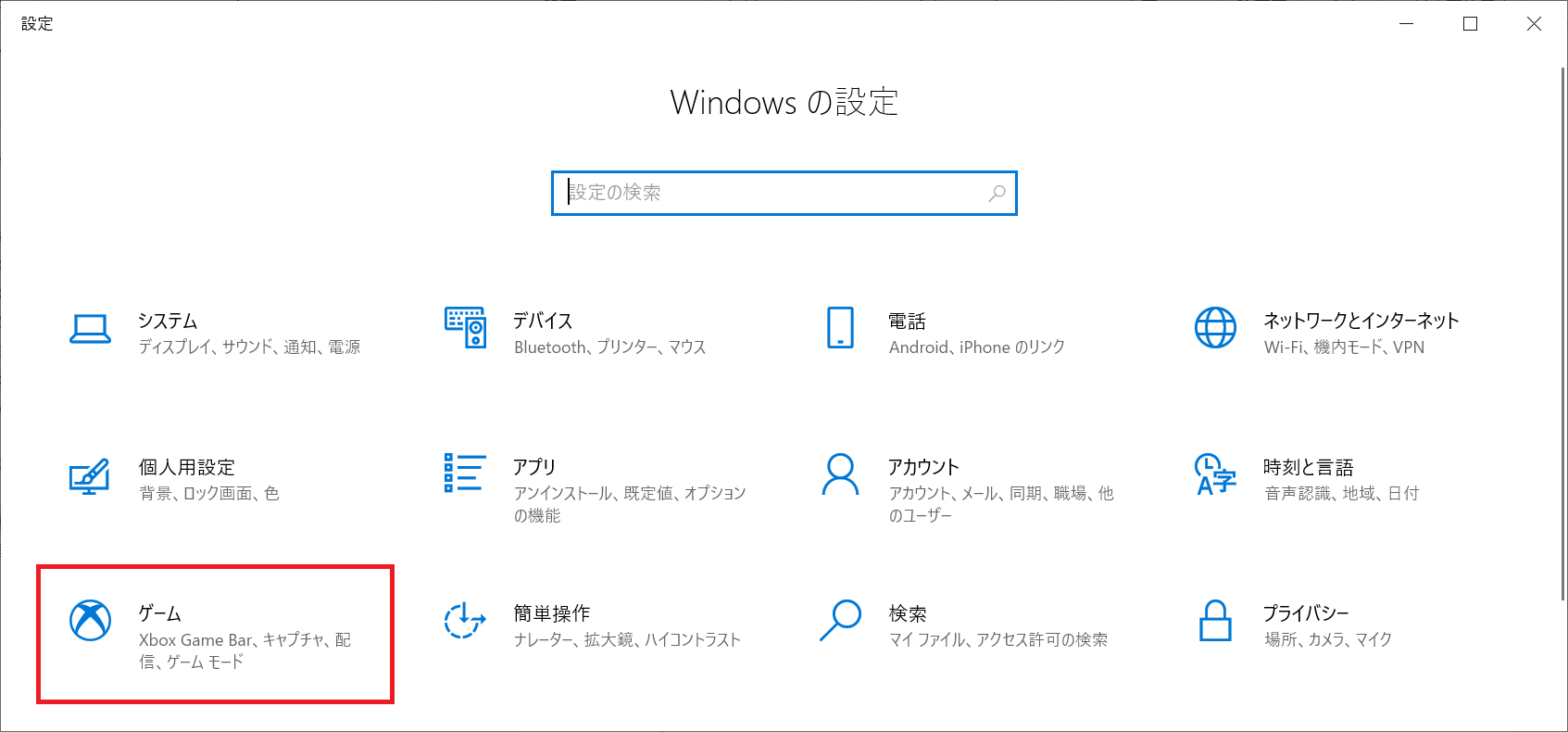
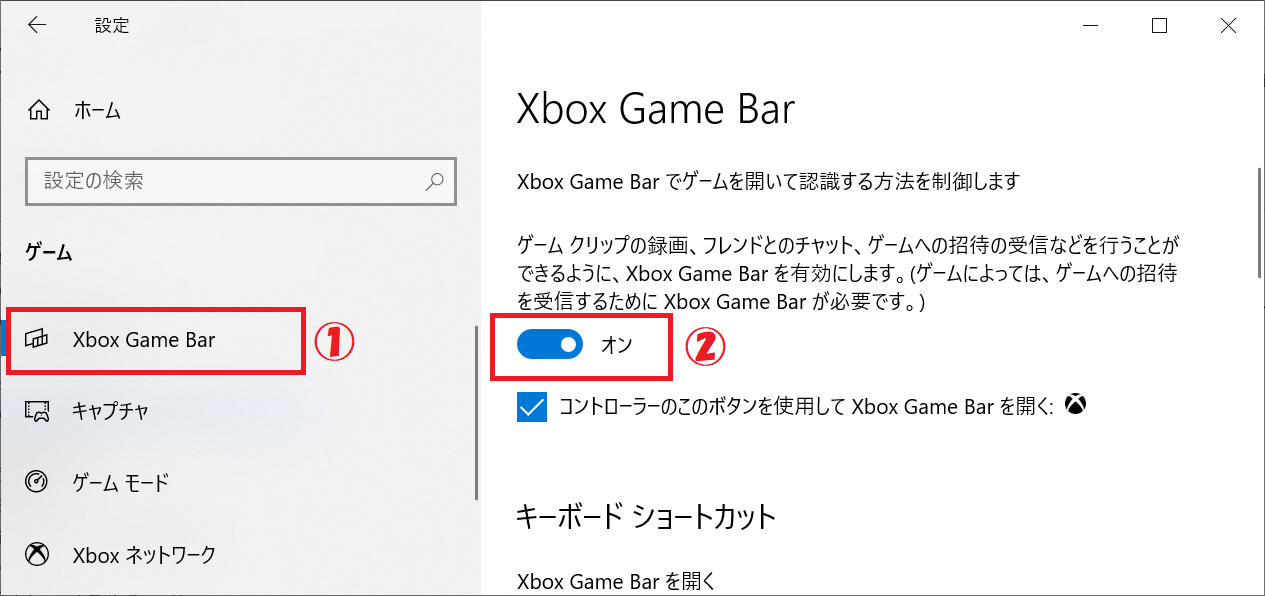
Windows10:画面録画をする方法
Windows10のGame Barを使った画面録画方法として以下3つの方法を記します。
- パソコンの画面を録画する(録音されるのはアクティブなアプリのみ)
- 外部の音を録音する
- パソコンから発生するすべての音を録音する
Amazonなどの動画配信サービスに加えてデスクトップ画面やエクスプローラは録画できません。また複数のアプリケーション(ウィンドウ)を切り替えての録画もできないです。これらできない録画をしたい場合は、別途有料の録画アプリを使用するしかないです
パソコンの画面を録画する(録音されるのはアクティブなアプリのみ)
パソコン画面の録画にはXbox Game Barを起動したときに表示される「キャプチャ」画面を使用します。
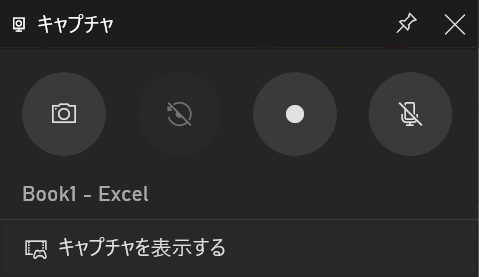
もしXbox Game Barを起動してもキャプチャが表示されない場合は、キャプチャボタンをクリックしてください。このボタンを押すことでキャプチャ画面の表示・非表示ができます。

録画を開始する前に、必ず録画したいアプリケーションをクリックして、アクティブな状態にするのを忘れないでください。なぜならXbox Game Barで録画されるものはアクティブなアプリケーションのみだからです。
録画したいアプリケーションをクリックしてアクティブにしたら、キャプチャ画面にある「録画を開始」ボタンをクリックします。録画を開始すると、アクティブなアプリケーションの画面とそこから出ている音を録画します。
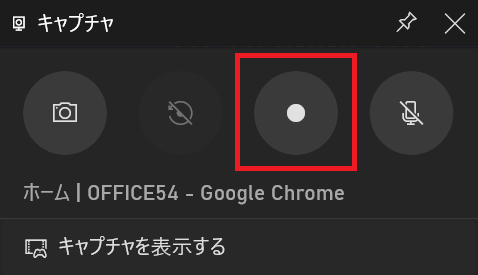
録画を開始すると「キャプチャの状態」という画面が表示されます。この「キャプチャの状態」画面からは「現在の録画時間」や「録画の停止」を行えます。録画を停止するときは「キャプチャの状態」画面の停止ボタンを押しましょう。
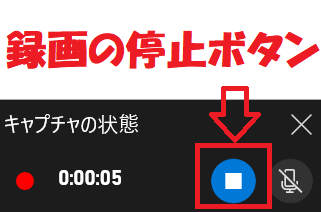
実はここまで説明してきた画面録画の開始/停止はショートカットキーで簡単に実行できます。
Windowsキー + Altキー + Rキー
上記のショートカットキーを覚えることで録画したい瞬間がきたら、素早く録画を開始することができます。
外部の音を録音する
パソコン外部の音も含めて録画したい場合は「マイク」をオンにしましょう。マイクのオン・オフはキャプチャ画面またはキャプチャの状態画面の「マイク」アイコンをクリックします。
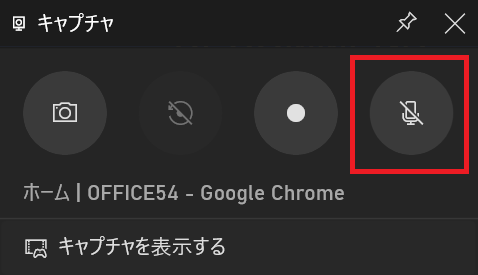
アプリケーションの操作動画に自分の音声も加えたい場合などで利用してください。
パソコンから発生するすべての音を録音する
デフォルトの設定では録画するアプリの音のみが録音されます。録画するアプリ以外のアプリからの音をすべて録音したい場合は以下の流れに沿って設定を変更します。
- 「設定」ボタンをクリック
- 左ペインから「キャプチャ中」をクリックし、右側から「すべて」をチェックする

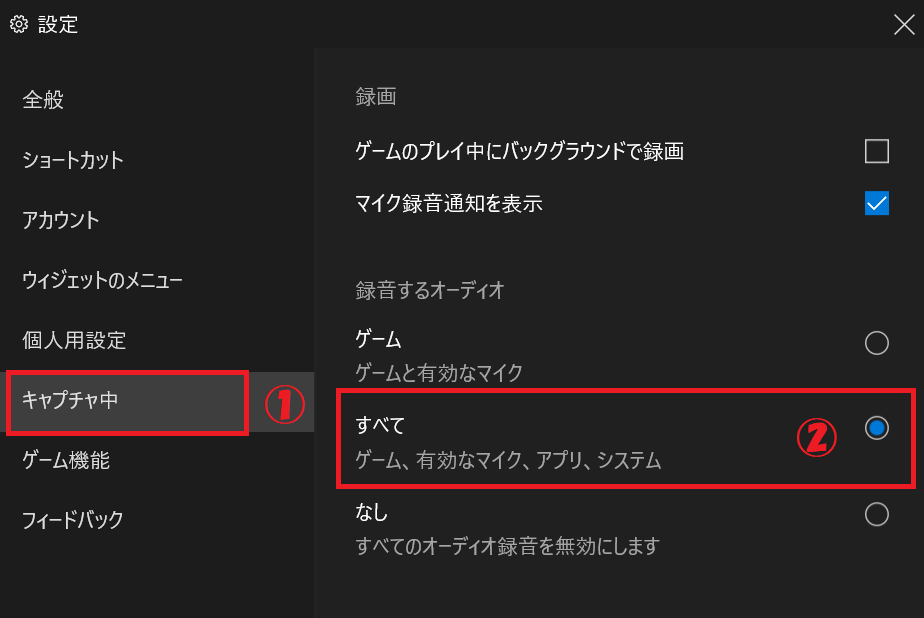
上記の設定により、起動しているアプリから発生する音をすべて録音します。アクティブなアプリの音のみを録音したい場合は「ゲーム」を選んでください。
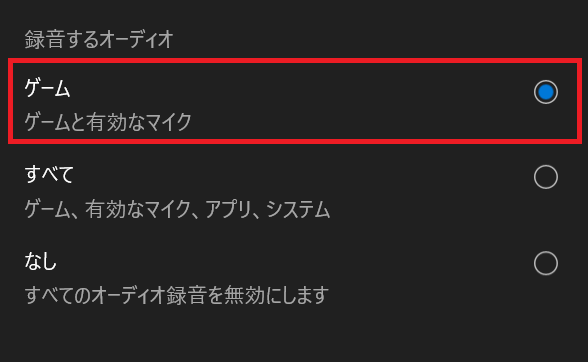
録画した動画の保存先
録画した動画は「ビデオ」フォルダ内の「キャプチャ」フォルダに保存されます。ビデオフォルダはエクスプローラーの左ペインから「PC」をクリックすると、右ペインに表示されます。
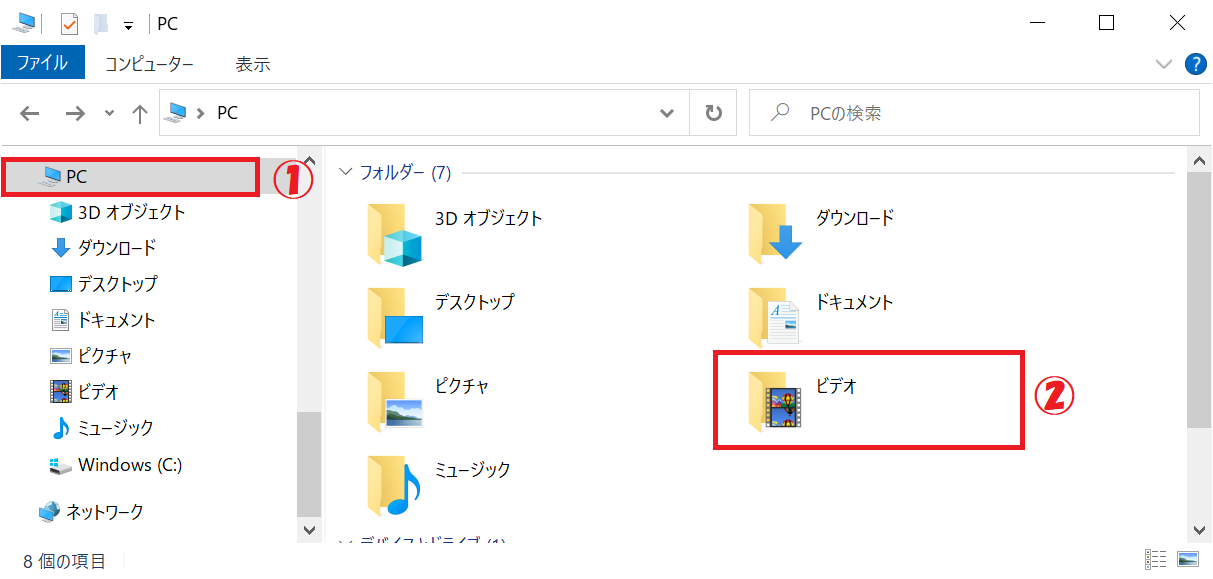
「キャプチャ」ではない別のフォルダに録画した動画を保存したい場合は、「キャプチャ」フォルダをエクスプローラーなどを利用してそのまま移動します。例えばデスクトップに移動する場合は「キャプチャ」フォルダをデスクトップにドラッグ&ドロップします。
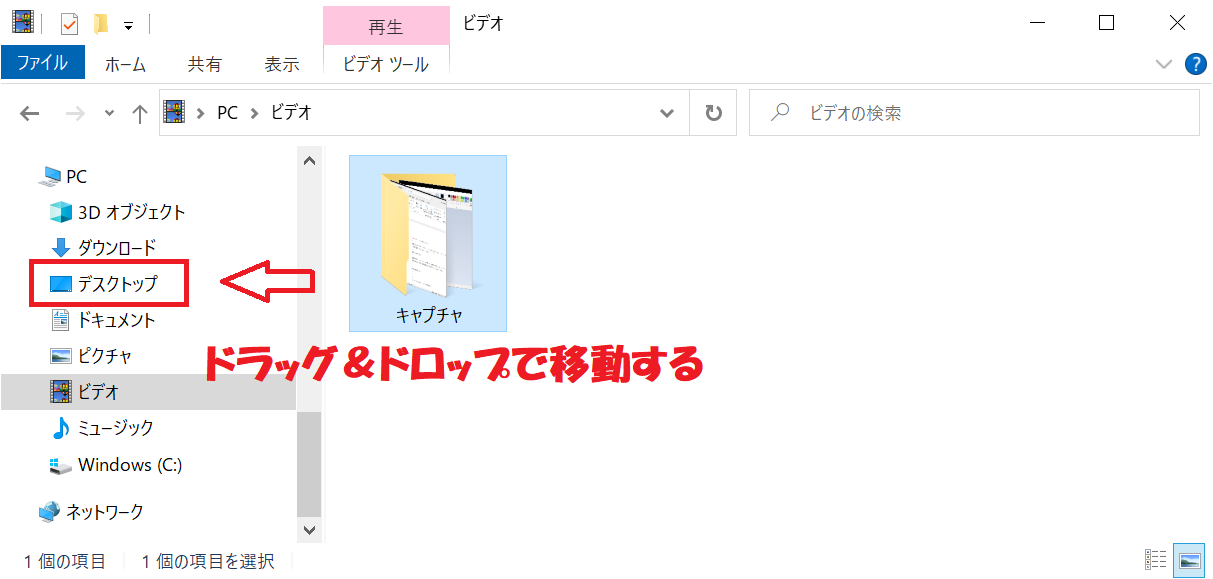
これでデスクトップの「キャプチャ」フォルダに動画が保存されるようになりました。録画した動画は必ず「キャプチャ」フォルダに保存されます。そのためどこに移動しても大丈夫です。
もし「キャプチャ」フォルダの場所がわからなくなった場合は以下の操作で確認することができます。
- 画面左下のスタートメニュー(Windowsアイコン)をクリックし、「設定」を選択
- 表示された「Windowsの設定」画面から「ゲーム」を選択
- 左ペインより「キャプチャ」を選択し、右ペインに表示された画面に保存先が表示される

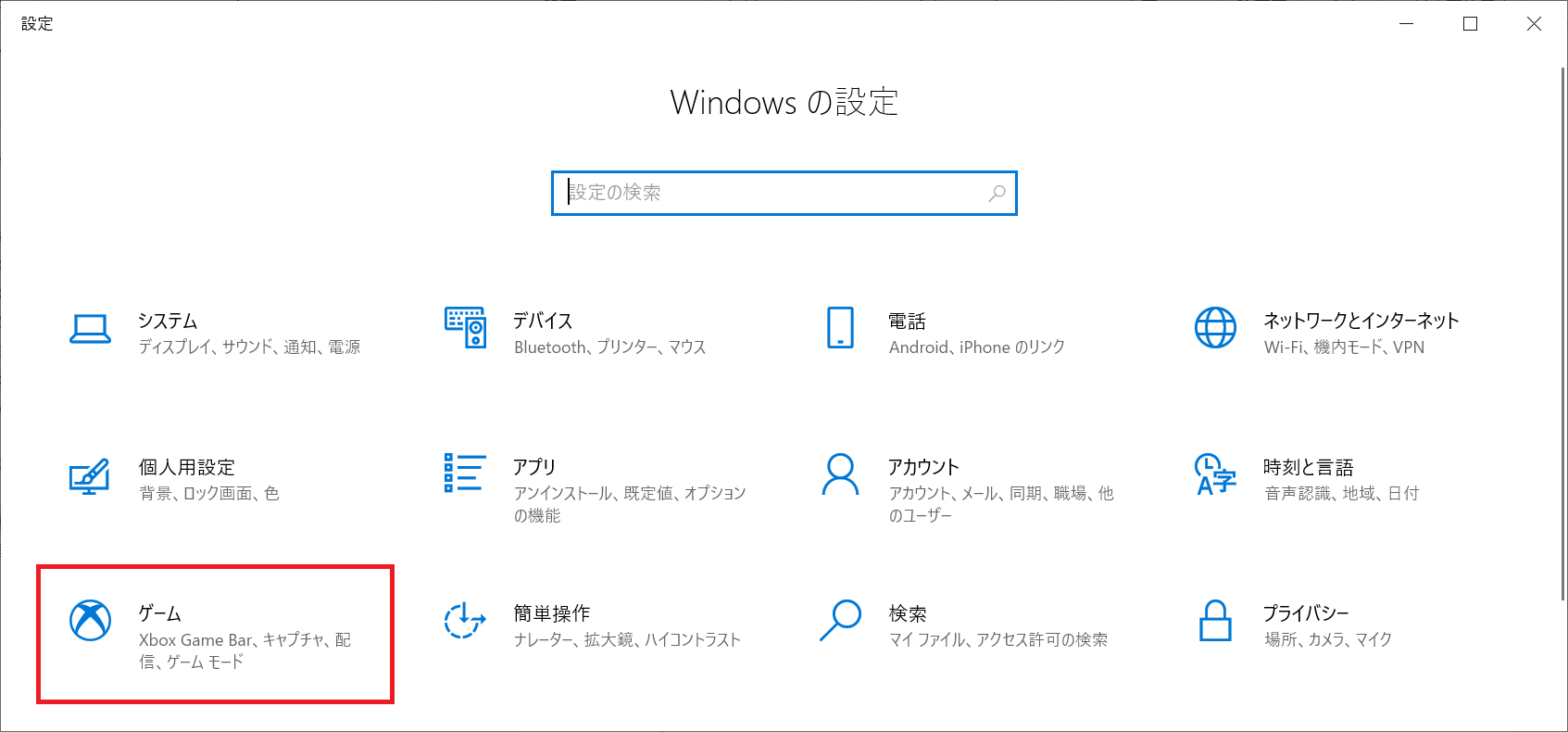
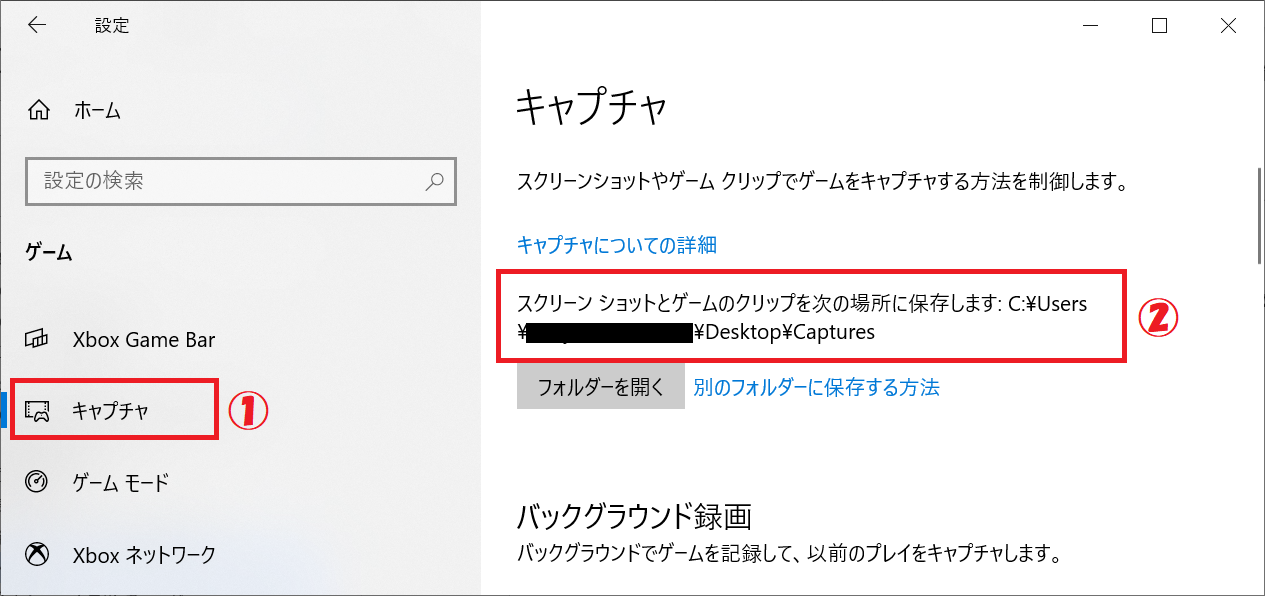
画面録画に関係するショートカットキー一覧
Windows10の画面録画に関係するショートカットキーを以下に記します。
| ショートカットキー | 説明 |
|---|---|
| Windowsキー + G | Xbox Game Barを起動 |
| Windowsキー + Alt + R | 録画を開始する/停止する |
| Windowsキー + Alt + M | マイクの有効化/無効化 |
| Windowsキー + Alt + Printキー | 画面キャプチャの取得 |
まとめ
本記事「【Windows10】画面録画する方法:保存先や起動方法(ショートカットキー)」はいかがでしたか。
Windows10に標準で備わっている機能だけでも十分に画面録画が可能です。ぜひXbox Game Barを利用してみてください。

 関連記事
関連記事
















