【Windows】英語キーボードと日本語キーボードを切り替えて併用する方法
 /
/ 

本記事ではWindows10/Windows11における、英語キーボードと日本語キーボードを切り替えて両方のキーボードを併用する方法について解説していきます。
英語キーボードと日本語キーボードは記号キーの配置が違ったり、キーの数が異なります。
人によっては英語/日本語キーボードを切り替えて使用したいことがあります。本記事を通して、Windowsで英語/日本語キーボードを切り替える方法について理解を深めてください。
英語キーボードと日本語キーボード
英語キーボードと日本語キーボードについて
現在日本で販売されているノートパソコンのキーボードや外付けキーボードはほとんどの場合は日本語キーボードです。
日本語キーボードは日本語入力に長けており、日本語入力をする目的でキーが配置されています。しかし記号に関していうと、記号の配置には規則性がなく、記号の入力やショートカットキーの利用には多少の不便を感じます。
またパソコンで利用するようなアプリケーションは、英語キーボードの利用を前提として開発されています。そのため英語キーボードの方が操作性が良いケースもあります。
英語キーボードと日本語キーボードの違い
英語キーボードと日本語キーボードの違いは以下の通りです。
- キーの配置(特に記号)
- キーの数(日本語専用のキーがあるかないか)
- かな入力の可否
まず英語キーボードと日本語キーボードではキーの配置やキーの種類が異なります。特に記号に関連するキーの配置は大きく異なります。例えばメールアドレスで利用する「@」は日本語キーボードではPキーの右にあります。英語キーボードでは「Shift + 2」で「@」の入力となります。
またキーの数にも違いがあります。英語キーボードはキーの数から101キーボードと呼ばれますが、日本語キーボードはキーが若干増えて106キーボードと呼ばれます。
日本語キーボードであれば、「半角/全角」キーや「変換」「無変換」「カタカナひらがな」といった日本語専用のキーが存在します。そのため日本語入力においては、日本語キーボードが最も効率的なキー入力ができます。
今はほとんどの方がローマ字入力ですが、日本語キーボードであればかな入力ができます。かな入力のために日本語キーボードにはキーにひらがなが付いています。
英語キーボードと日本語キーボードを切り替えて利用するケース
英語キーボードと日本語キーボードを切り替えるケースは様々です。私は外資系企業で社内SE(システムエンジニア)をしているため、英語キーボード関連の問い合わせを受けることが多いです。
以下に私が実際に経験したいくつかのケースを挙げます。
ケース1:プログラミングのしやすさ
日本語キーボードはキーの数が多く、パソコンにすべてのキーを収めるために右側のキーが通常より小さくなっています。
英語キーボードではキーは均一の大きさであり、右側の記号が打ちやすいです。プログラミングではアルファベットしか利用しないため、プログラマーは記号が入力しやすい英語キーボードをプログラミング時に利用することがある。
ケース2:社内ノートパソコンが英語キーボード
社内ノートパソコンが英語キーボードであり、外付けの日本語キーボードを利用することがよくあります。しかし日本語キーボードを単に接続しても、英語キーボードの配列での入力となってしまうため、日本語キーボードに設定を切り替える必要がある。
ケース3:英語キーボードに切り替わってしまった
アプリケーションのインストールなどでキーの配列が勝手に英語キーボードに変わってしまうことがありました。
上記のようなケースに遭遇した場合は、英語キーボードから日本語キーボードへ、または日本語キーボードから英語キーボードにパソコンの設定を変更する必要があります。
英語キーボードと日本語キーボードを切り替えて利用する方法
英語キーボードと日本語キーボードを切り替える方法について解説します。キーボードを1つのみか複数持っているかによって方法は変わりますので、ご自身に合った方法をご利用ください。
1つのキーボードで英語/日本語キーボードを併用する場合:再起動による切り替え
ノートパソコンに付いているキーボード、またはデスクトップパソコンに接続しているUSBキーボード1つのみで英語/日本語キーボードを併用する場合、以下の方法でキーボードの切り替えが可能です。
- 画面左下のスタートメニュー(Windowsアイコン)をクリックし、「設定」を選択する
- 表示された「Windowsの設定」画面から「時刻と言語」を選択する
- 表示された画面の左ペインで「言語」を選択し、右ペインの優先する言語から対象の言語(ここでは日本語)をクリックし、表示された「オプション」ボタンをクリックする
- ハードウェアキーボードレイアウトまでスクロールし、「レイアウトを変更する」ボタンをクリックする
- 表示された画面から希望するキーボードレイアウトを選択し、「OK」または「今すぐ再起動する」をクリックする
【Windows10の場合】

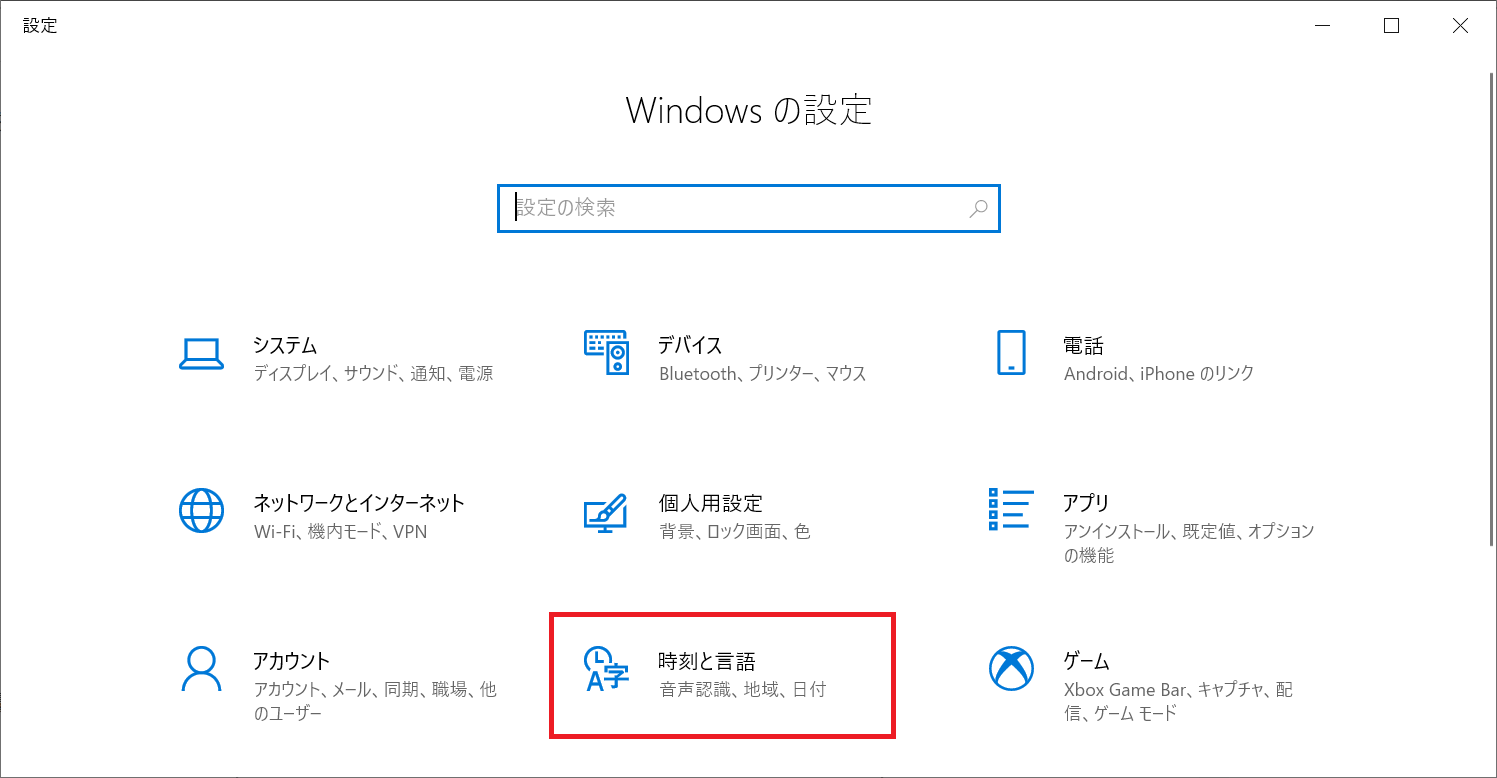
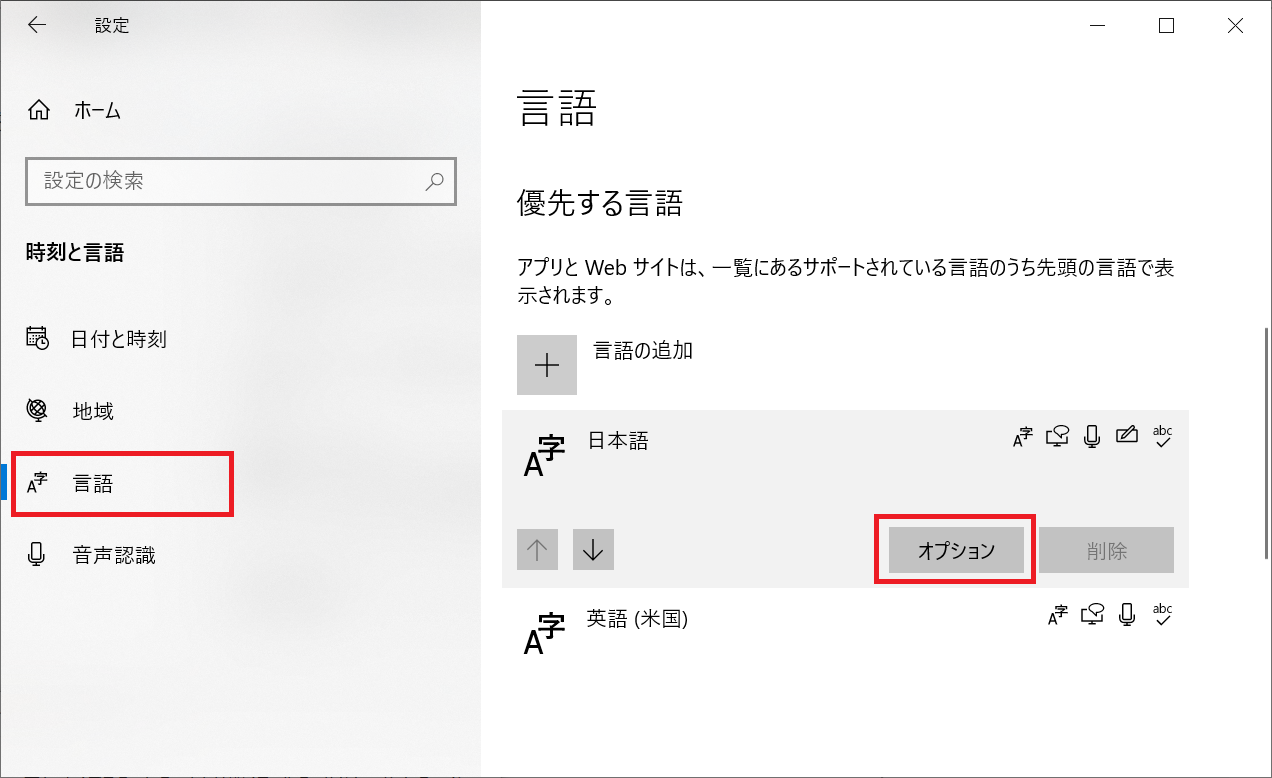
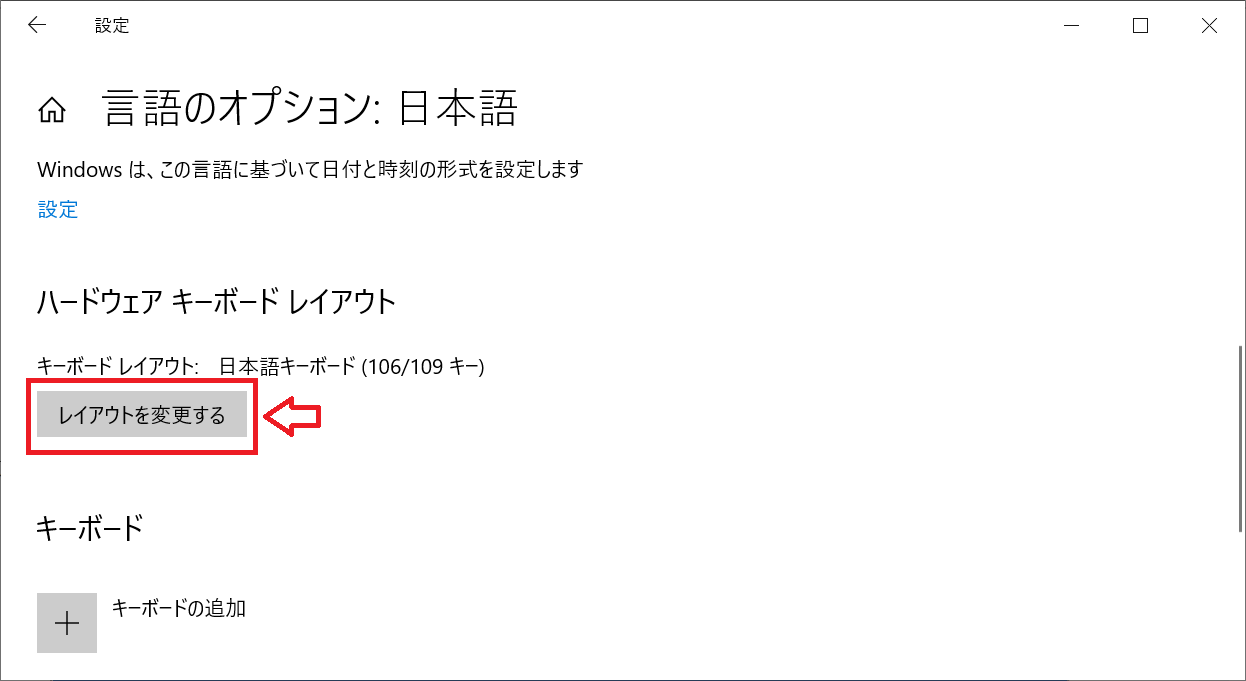
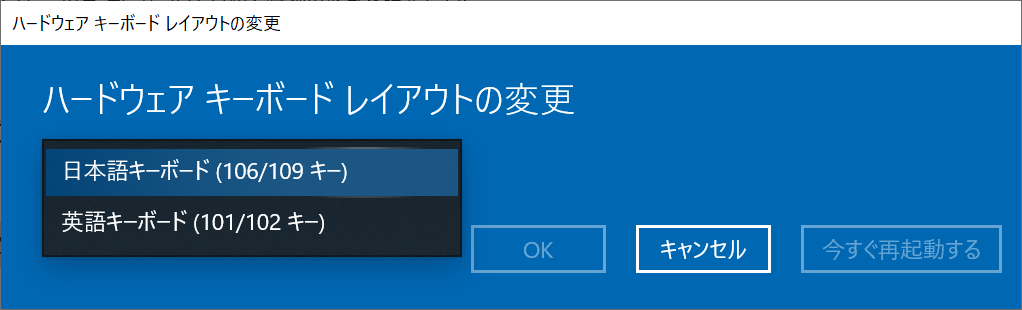
- タスクバーにあるスタート(Windowsアイコン)をクリックし、「設定」を選択する
- 表示された画面の左ペインで「時刻と言語」を選択し、右ペインから「言語と地域」をクリックする
- 対象の言語から「…」をクリックし、表示されたメニューから「言語のオプション」を選択する
- キーボードの項目から「レイアウトを変更する」をクリックする
- 表示された画面から希望するキーボードレイアウトを選択し、「OK」または「今すぐ再起動する」をクリックする
【Windows11の場合】
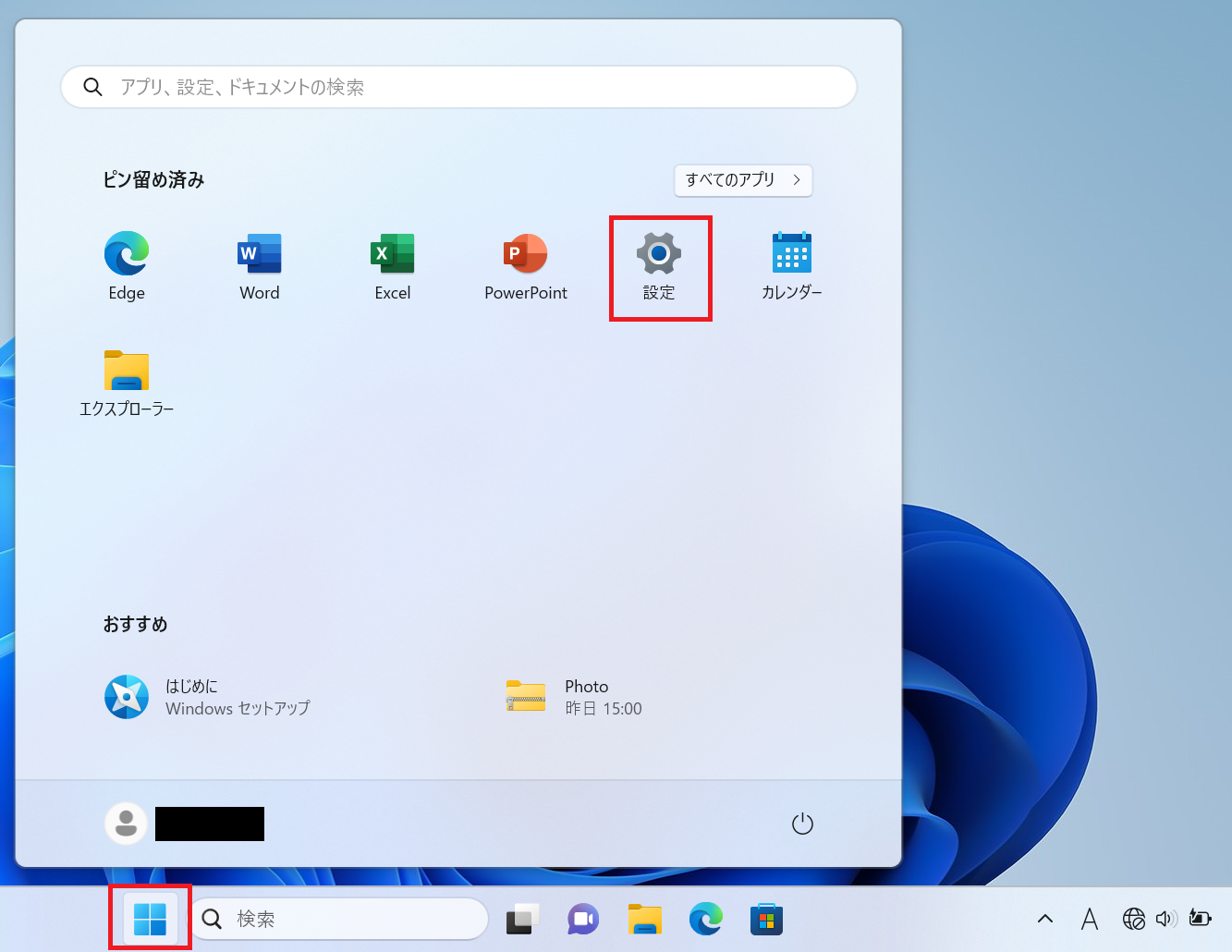
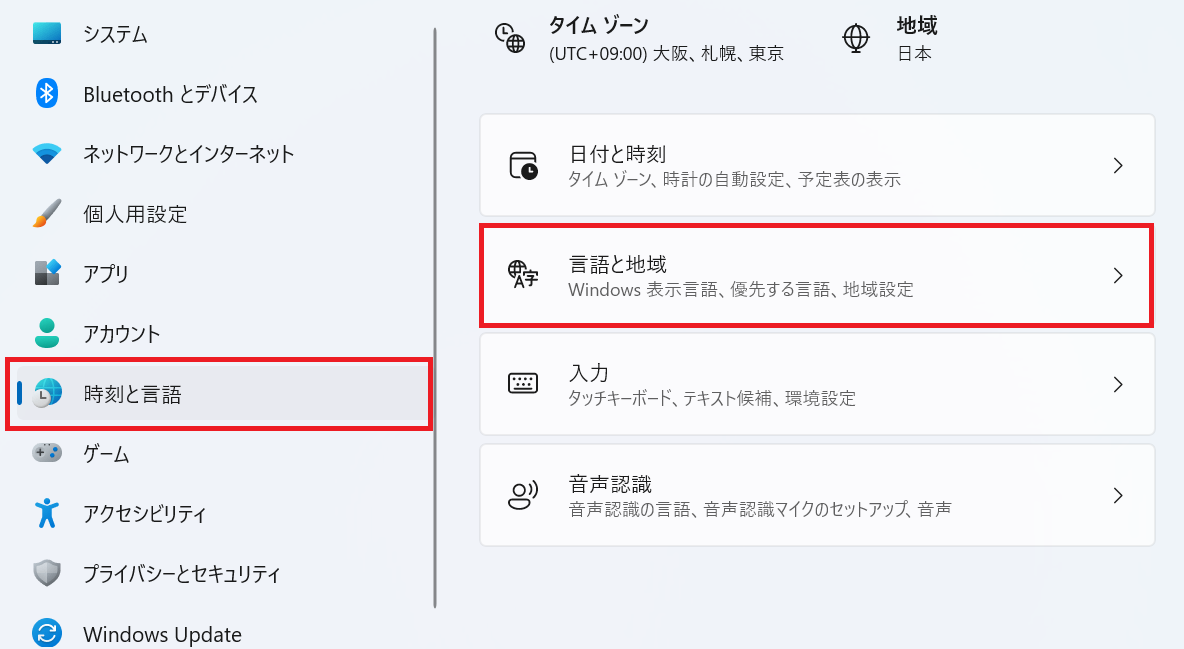
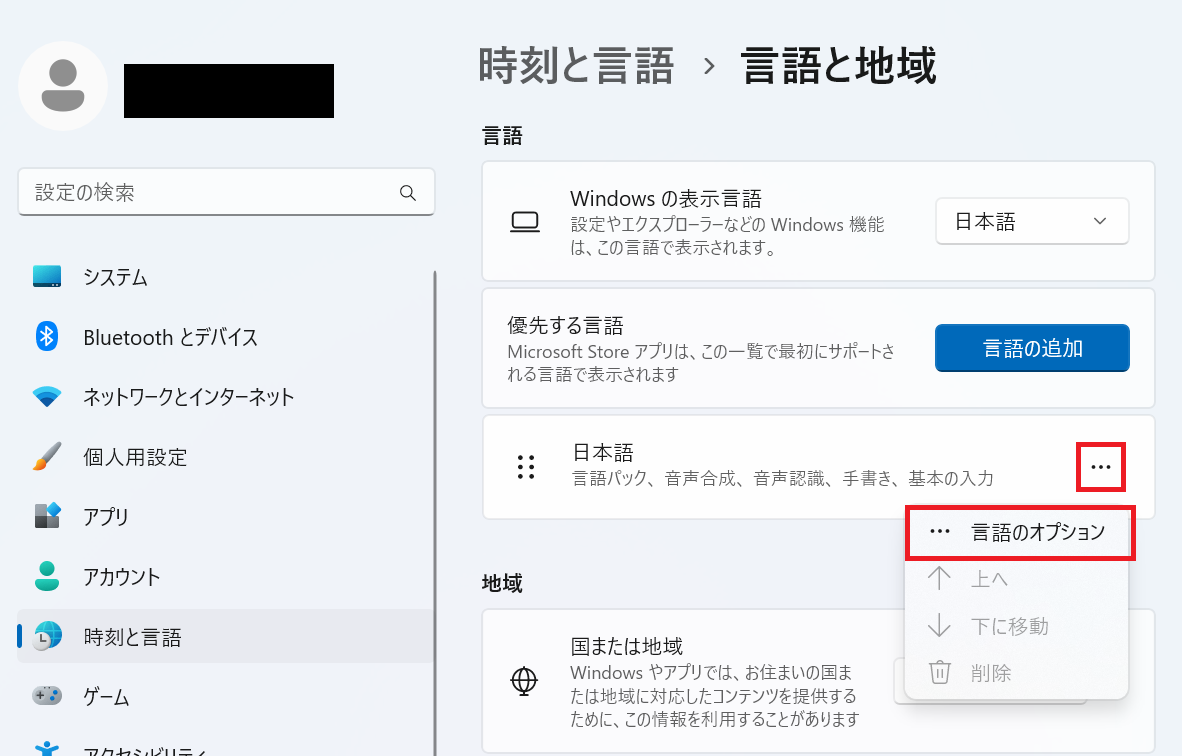
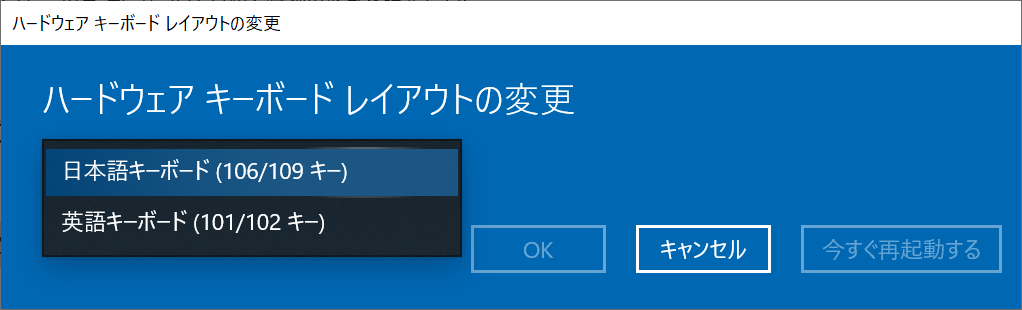
Windows10でもWindows11でも上記の操作を行い、パソコンの再起動を行うことでキーボードのレイアウトが反映されます。
英語/日本語キーボードを2つ持っている場合:ショートカットによる切り替え
英語キーボードと日本語キーボードをそれぞれ持っている場合、以下の方法で英語(English)を追加することで再起動することなくショートカットキーで切り替えが可能となります。
- 画面左下のスタートメニュー(Windowsアイコン)をクリックし、「設定」を選択する
- 表示された「Windowsの設定」画面から「時刻と言語」を選択する
- 表示された画面の左ペインで「言語」を選択し、右ペインの優先する言語に「English」がなければ「言語の追加」をクリックして言語を追加する
【Windows10の場合】

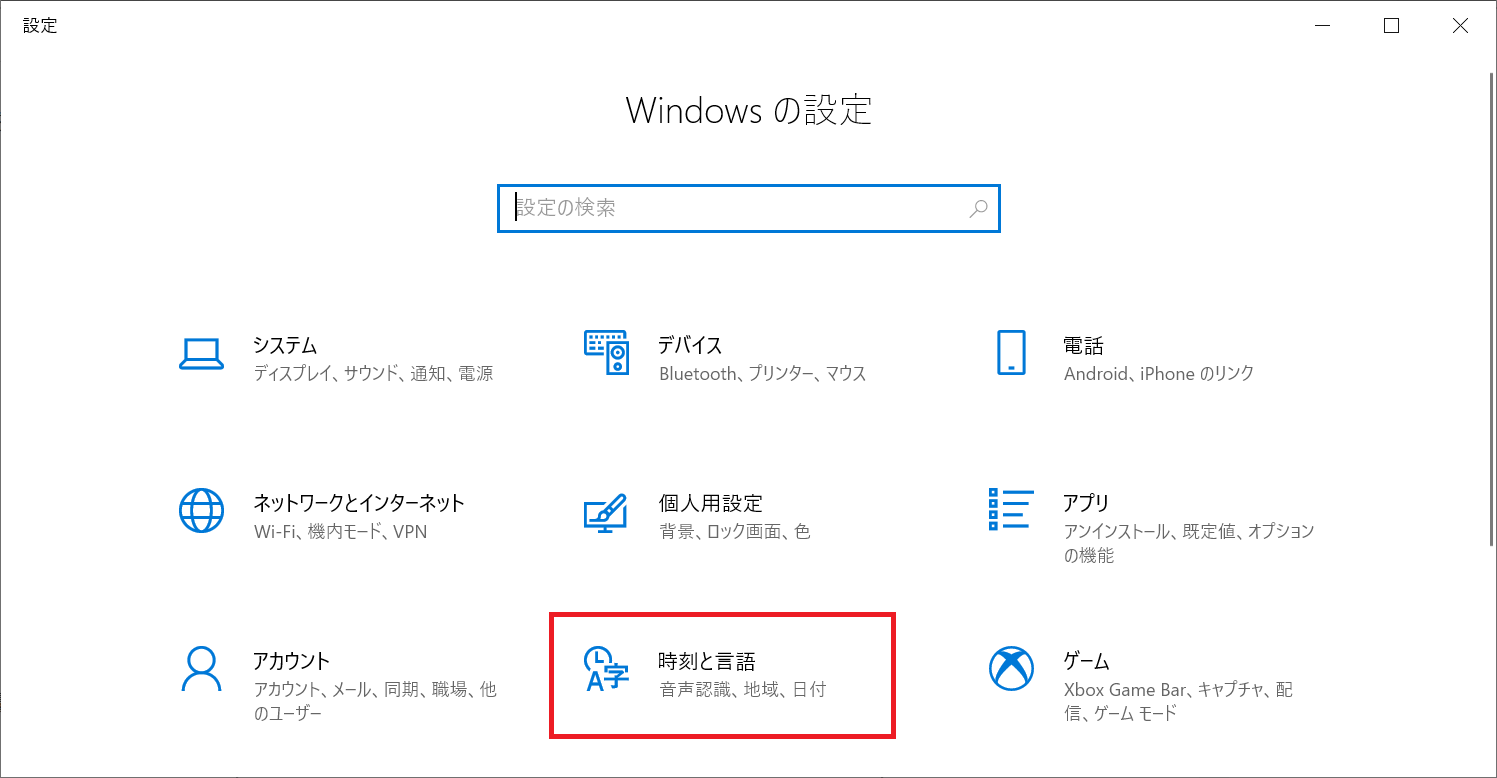
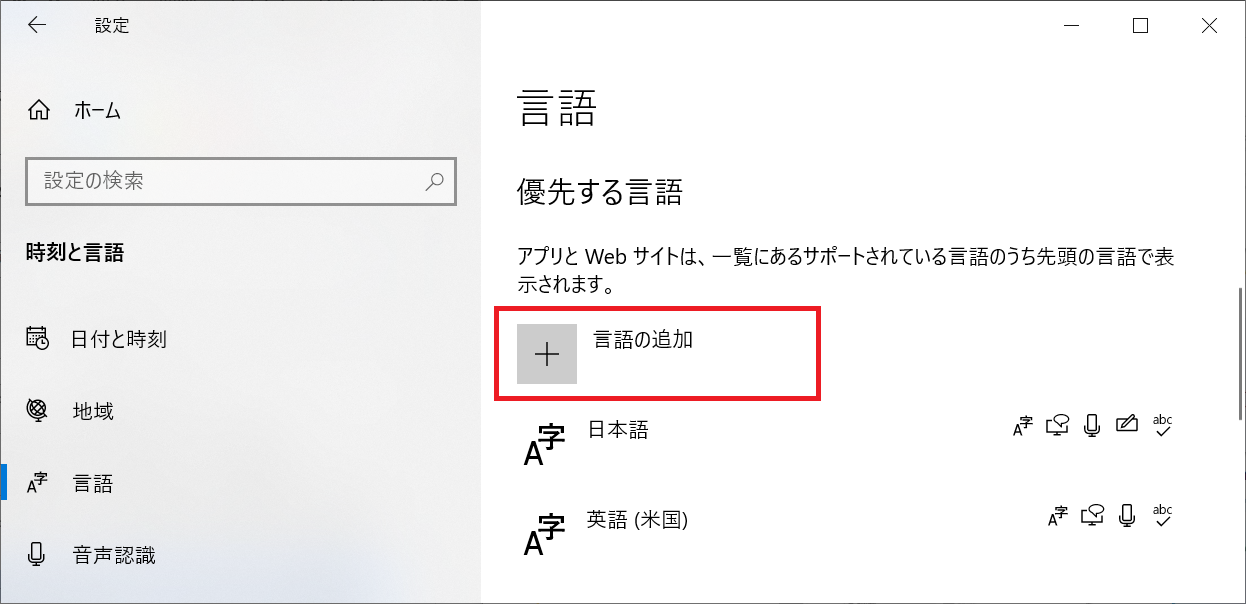
- タスクバーにあるスタート(Windowsアイコン)をクリックし、「設定」を選択する
- 表示された画面の左ペインで「時刻と言語」を選択し、右ペインから「言語と地域」をクリックする
- 「言語の追加」をクリックし、「English」を追加する
【Windows11の場合】
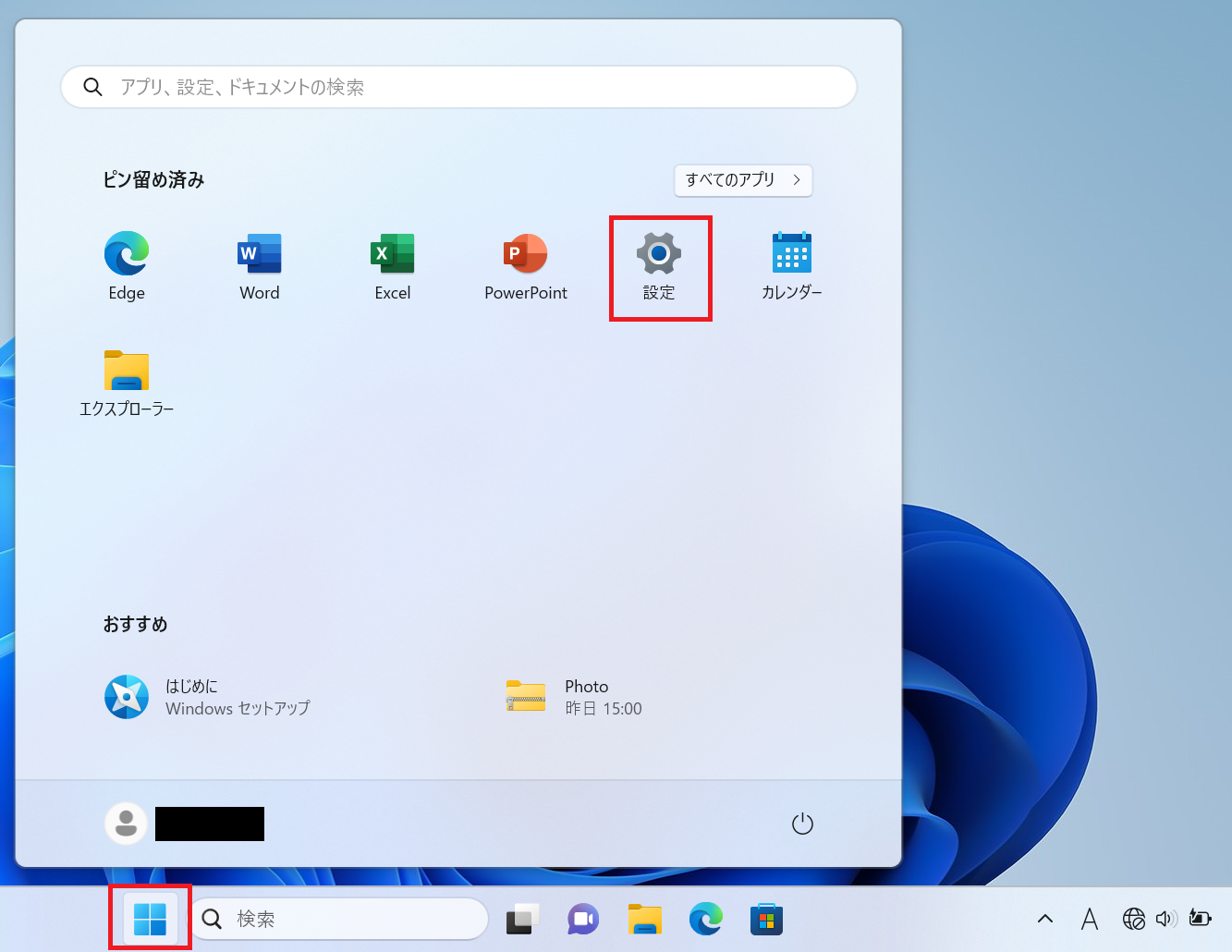
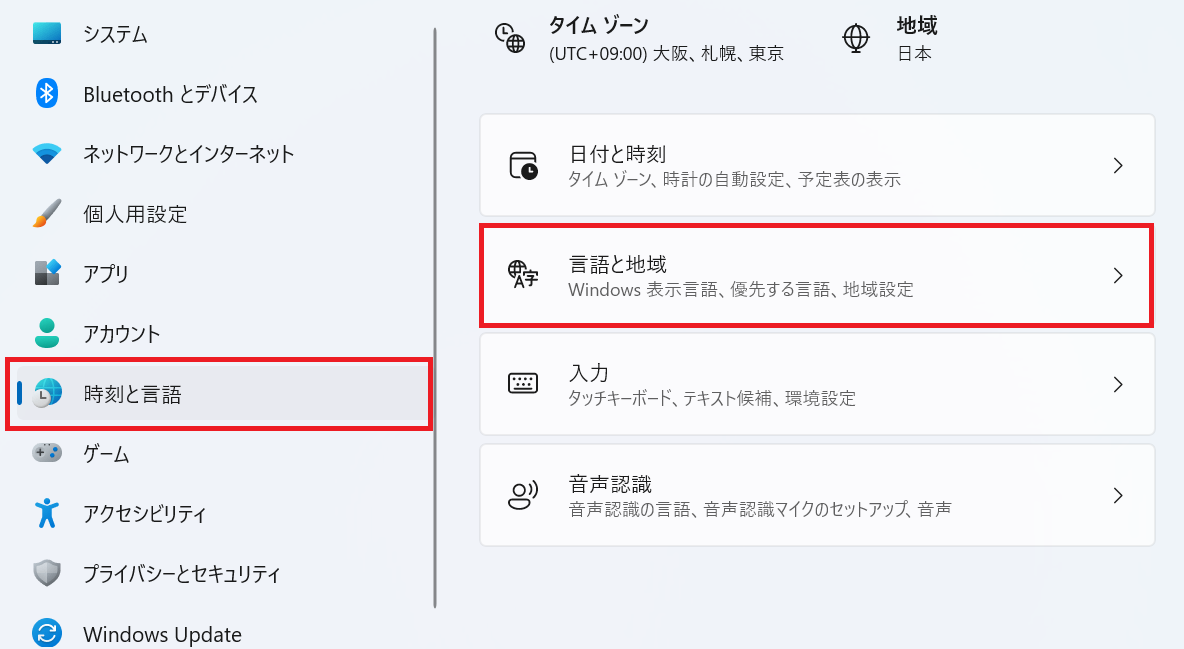
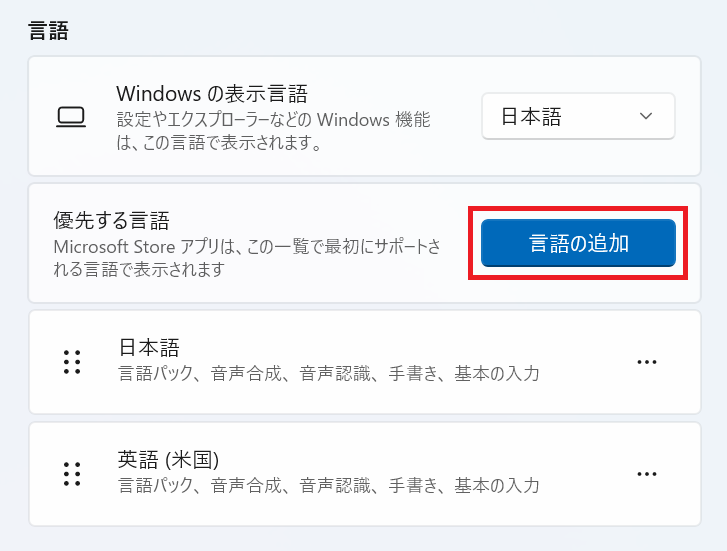
言語に英語を追加したら、ショートカットキー「Windowsキー + スペースキー」で変更できるようになります。
まとめ
本記事「【Windows】英語キーボードと日本語キーボードを切り替えて併用する方法」はいかがでしたか。
異なるキーボードを使用している方は、本記事で紹介している方法を使ってレイアウトの変更を試してみてください。

 関連記事
関連記事














