【Windows10/11】一時ファイルが削除できない:一時ファイルを削除する方法
 /
/ 

本記事ではWindows10およびWindows11における、一時ファイルを削除する方法や削除できない場合の対処方法について詳しく解説していきます。
一時ファイルはシステムやアプリケーションが一時的に作成するファイルであり、長い期間使っているパソコンだと数十GB以上の一時ファイルが格納されていることがあります。
ディスクの容量が圧迫されている場合、空き容量を増やすために一時ファイルを削除する操作が有効です。
しかしWindowsに備わっているツールを利用しても一時ファイルが削除できないというケースもあります。
本記事を通して、一時ファイルを削除する方法および削除できない場合の対処方法について理解を深めてください。
Windowsで発生した問題
私は社内SE(システムエンジニア)として働いており、日々パソコンやアプリケーションに関する問い合わせに対応しております。
パソコンはWindowsを使用しており、次のような問い合わせがくることがあります。
パソコンの空き容量を増やすために一時ファイルを削除したいがディスククリーンアップを実行しても削除することができない
一時ファイルはディスクの容量を圧迫したり、パフォーマンスを低下させる一因となります。そのため定期的に削除する必要があります。
しかし問い合わせのように「ストレージセンサー」や「ディスククリーンアップ」では一時ファイルを削除できない問題が発生することがあります。
Cドライブの容量不足
パソコンを長年使っているとパソコンの動作が遅く傾向があります。その一つの原因として考えられるのがCドライブの空き容量不足です。
CドライブにはWindowsを起動するためのプログラムが格納されており、空き容量が少ないとデータの読み込みに時間がかかります。
Cドライブの空き容量が総容量20%~30%は確保しておくのがお勧めです。
Cドライブの空き容量を増やす方法については以下記事をご参照ください。

【Windows10】Cドライブの容量不足:空き容量を増やす方法
Windows:一時ファイルとは
一時ファイルを削除する方法を解説する前に、一時ファイルについて理解を深めていきましょう。
Windowsにおける一時ファイル(temp files)とはOSやアプリケーションの実行で一時的に作成・保存されるファイルです。
一時ファイルは通常使用後には不要となります。自動的に削除されるものもありますが、システム上にそのまま残ってしまう場合もあるため定期的に削除する必要があります。
パソコンを長期にわたって利用していると膨大な一時ファイルでドライブが圧迫され、かつパフォーマンスにも影響が出ることもあります。
使い始めてから3年経過したパソコンには40GB以上の一時ファイルが格納されていました
Windowsの一時ファイルには以下2種類が存在します。
- システムの一時ファイル:Windowsが作成する一時ファイル。Windows Updateによる更新や修正プログラムの実行時に作成される
- アプリケーションの一時ファイル:アプリケーションが作成する一時ファイル。一時的なデータ処理などで利用される
それぞれの一時ファイルは格納されている場所が異なります。格納されている場所は以下の通りです。
- システムの一時ファイル:C:\Windows\Temp
- アプリケーションの一時ファイル:C:\Users\[ユーザー名]\AppData\Local\Temp
Windowsの一時ファイルは2種類あり、それぞれ異なる場所に格納されている
上記で紹介したTempフォルダ内の一時フォルダは削除してもシステムに不具合は発生しないので安心して削除してください。
ブラウザの一時ファイル
一時ファイルにはブラウザが作成してブラウザ内に保存しているファイルもあります。これはキャッシュとも呼ばれます。
キャッシュによるメリットとして、過去に閲覧したWebページの表示が早くなります。初めて閲覧したウェブページのCSSやJavaScript、画像といったデータをブラウザに保存しておき、再度閲覧した際にこれらのデータをキャッシュから読み込むことで高速表示を可能にしています。
キャッシュにはブラウザーの動作を遅くするといったデメリットもあります。
Google Chromeのキャッシュを削除する方法については以下記事をご参照ください。

【Google Chrome】キャッシュを削除する方法:特定のサイトまたはすべてのキャッシュ
Windowsの一時ファイルを削除する方法
Windowsの一時ファイルを削除する方法は以下4つの方法があります。
- ディスクのクリーンアップの実行
- ストレージセンサーから削除
- Windowsのストレージから削除
- エクスプローラーから手動で一時ファイルを削除する
それぞれの方法について次項より詳しく解説していきます。
ディスクのクリーンアップの実行
ディスクのクリーンアップを実行することで一時ファイルやごみ箱内のファイルなどを削除して空き容量を増やす
ディスククリーンアップはドライブ毎に行います。Windows10では以下の流れに沿ってディスクのクリーンアップを実行してください。 上記の操作で一時ファイルを削除することができます。 Windows11では「ディスククリーンアップ」ツールは利用できますが「ストレージセンサー」が推奨となったため、上記の方法では起動できません。 Windows11でディスククリーンアップを利用するには検索窓で「ディスククリーンアップ」と入力して表示されたツールを起動してください。 または「ファイル名を指定して実行」から「cleanmgr」コマンドを実行して起動してください。
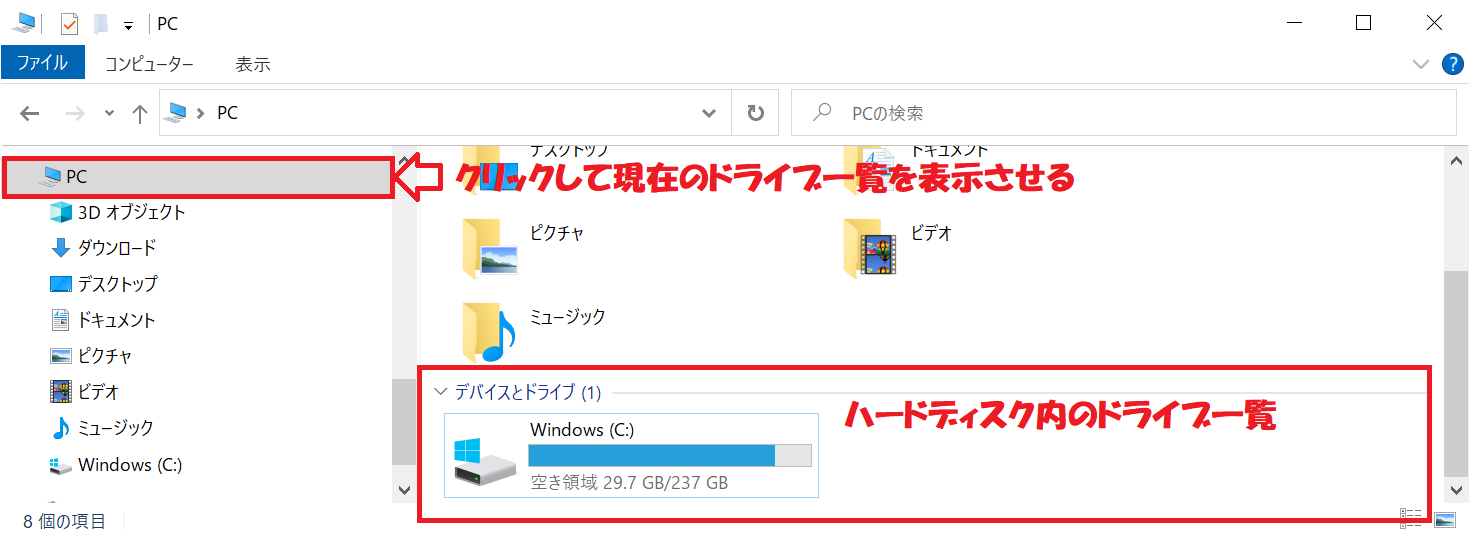
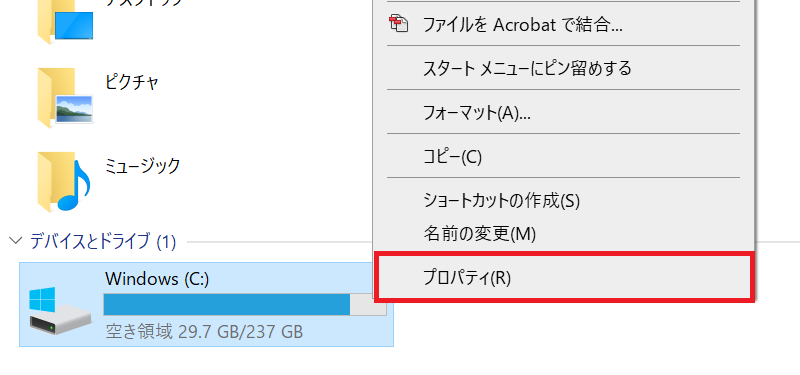
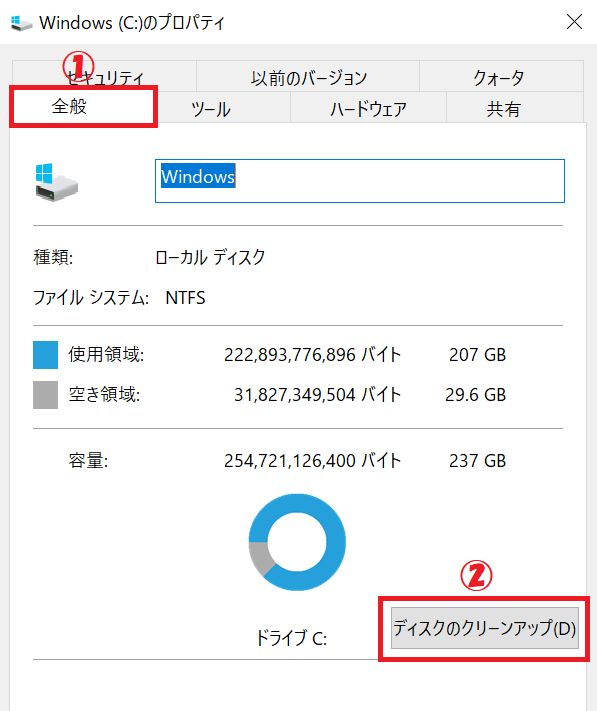
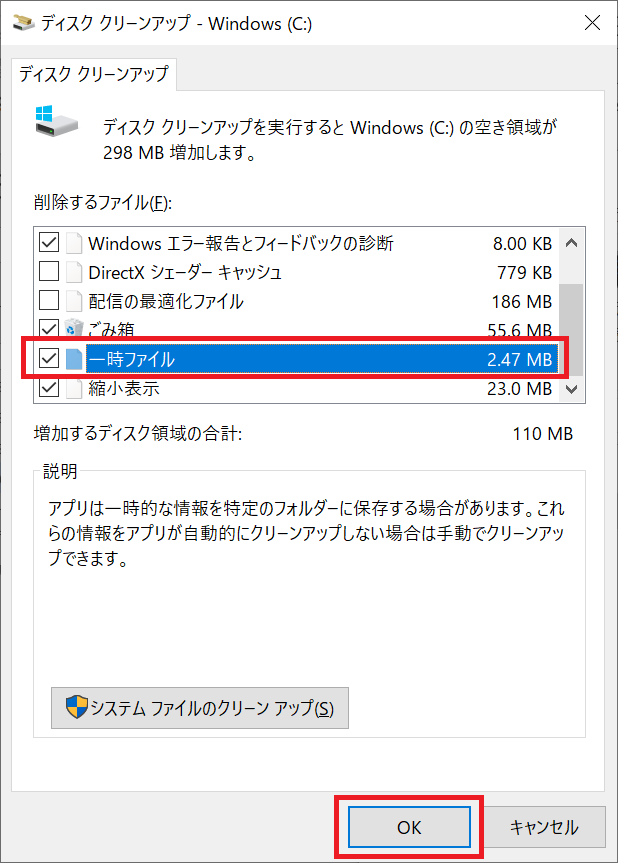
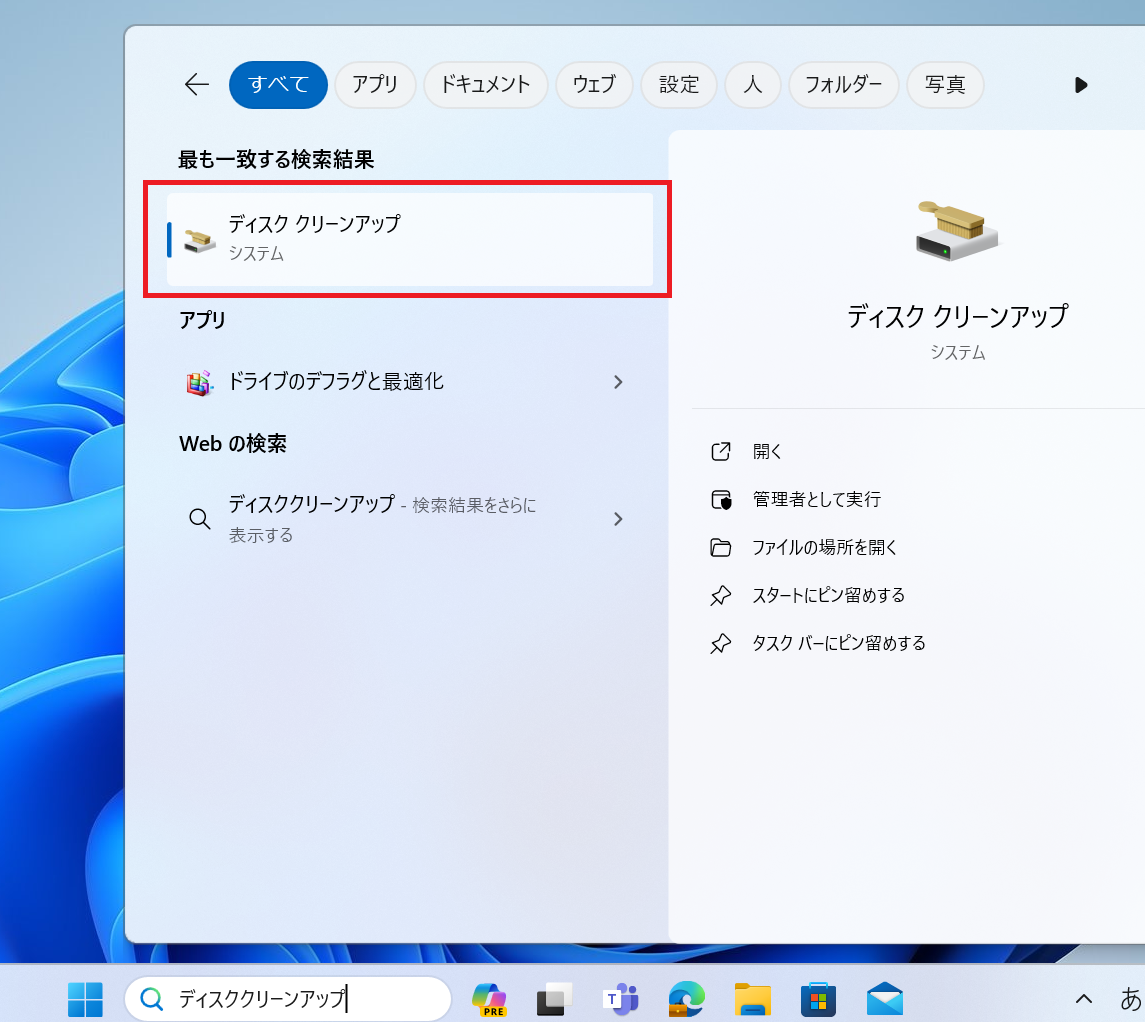
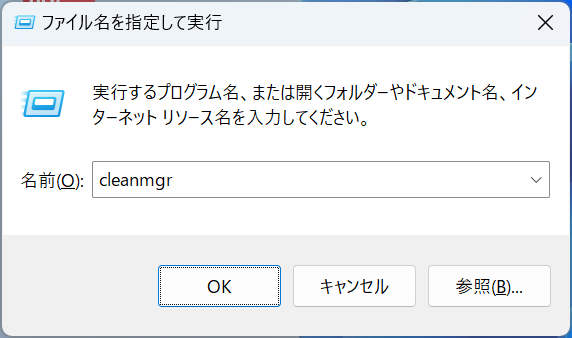
ストレージセンサーから削除
Windows10から導入されたストレージセンサー(Storage Sense)とはディスクスペースを管理して不要なファイルの削除などを通してストレージの空き容量を確保してくれる機能です。
Windows10でストレージセンサーから一時ファイルを削除する方法は以下の通りです。
- 画面左下のWindowsアイコンをクリックし、表示されたメニューから「設定」を選択する
- Windowsの設定から「システム」をクリックする
- 左ペインから「ストレージ」を選択する
- 右ペインから「ストレージセンサーを構成するか、今すぐ実行する」をクリックする
- ストレージセンサーをONにする
- 各削除設定を指定し、画面下にある「今すぐクリーンアップ」をクリックする

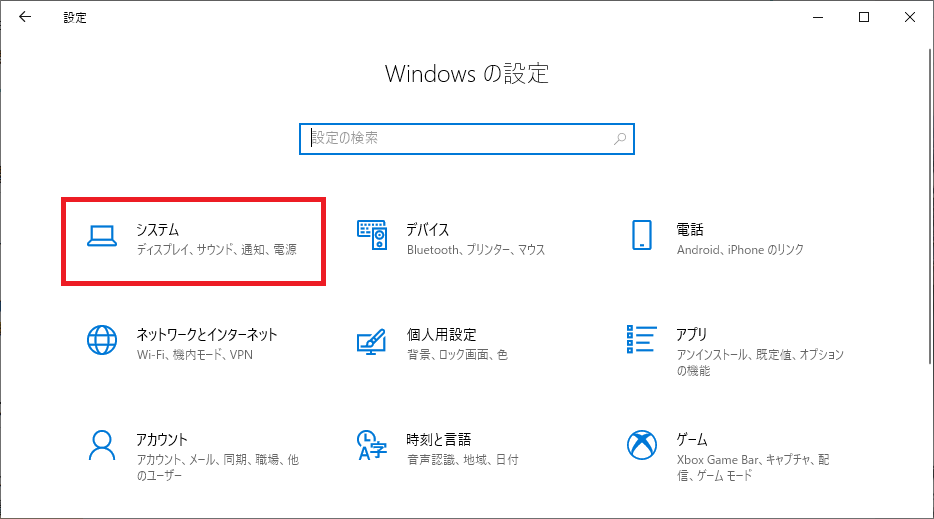
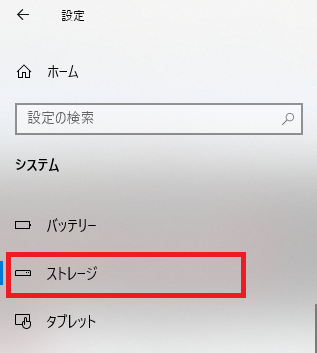
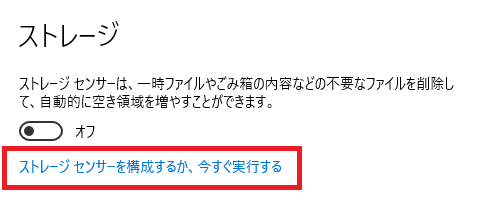

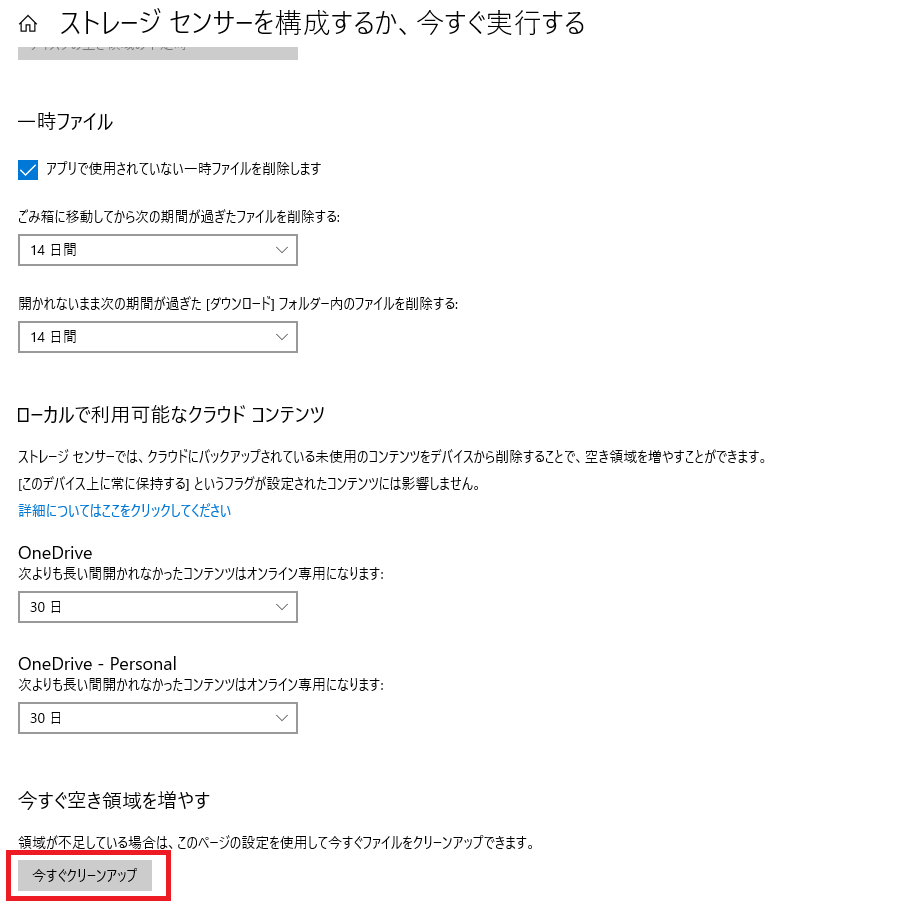
クリーンアップが終了すると、次図のようにどのくらいディスクの空き容量を増やせたかが表示されます。
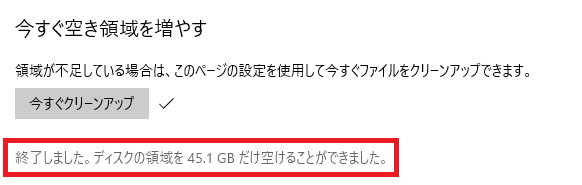
Windows11でストレージセンサーから一時ファイルを削除する方法は以下の通りです。
- タスクバーにあるスタートボタンをクリックし、表示された画面から「設定」を選択する
- 表示された画面から「ストレージ」をクリックする
- 表示されたストレージ画面から「ストレージセンサー」をクリックする
- ユーザーコンテンツの自動クリーンアップを有効にして「今すぐストレージセンサーを実行する」をクリックする

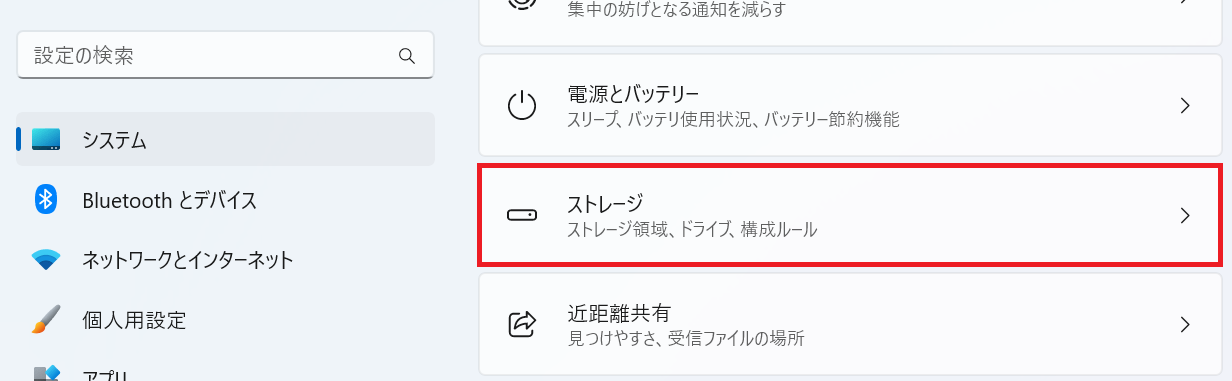
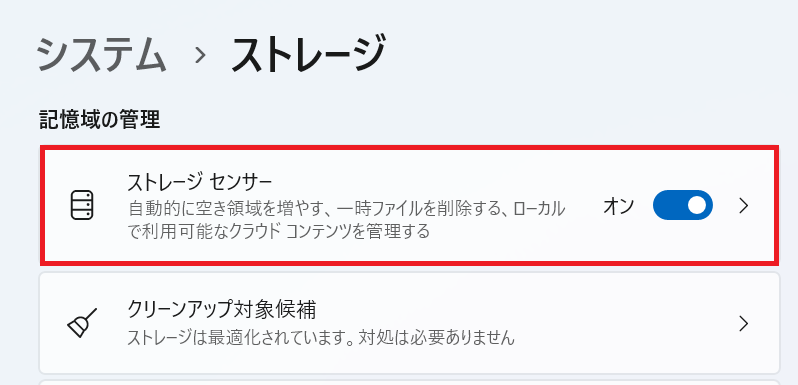
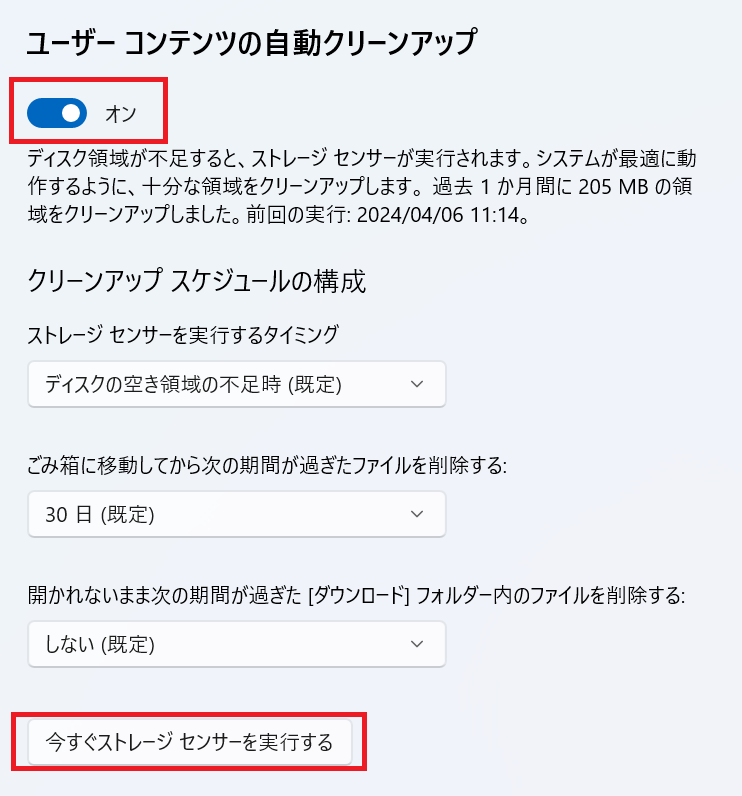
クリーンアップが終了すると、次図のようにどのくらいディスクの空き容量を増やせたかが表示されます。

Windowsのストレージから削除
Windowsの「ストレージ」を通して一時ファイルを削除することができます。以下の流れで一時ファイルを削除してみてください。以下の操作ではWindows10を使用していますが、Windows11でも同様の流れで一時ファイルを削除できます。
- 画面左下のWindowsアイコンをクリックし、表示されたメニューから「設定」を選択
- Windowsの設定から「システム」をクリック
- 左ペインから「ストレージ」を選択
- 右ペインから「一時ファイル」をクリック
- 削除する一時ファイルにチェックを付け、「ファイルの削除」をクリック

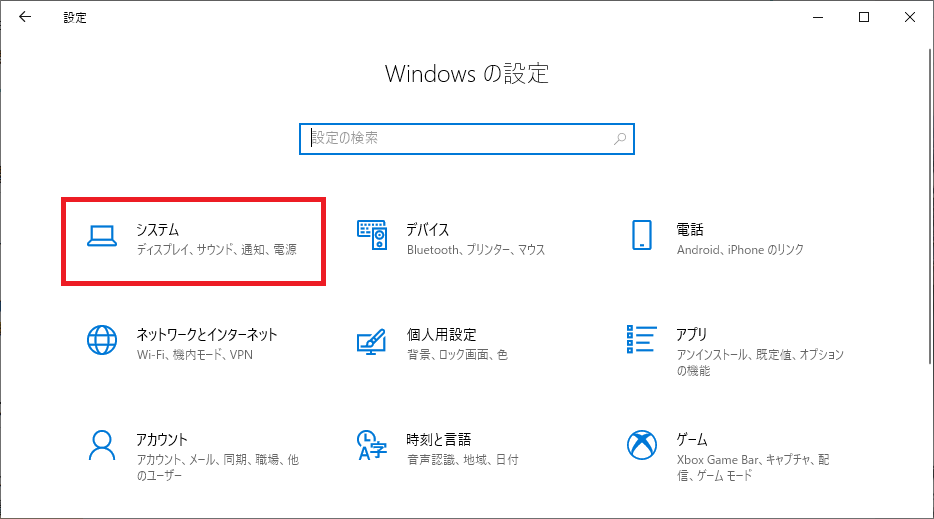
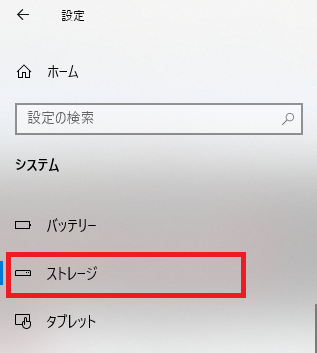
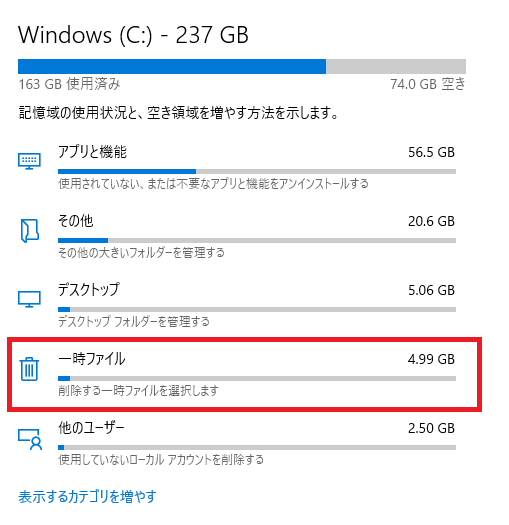
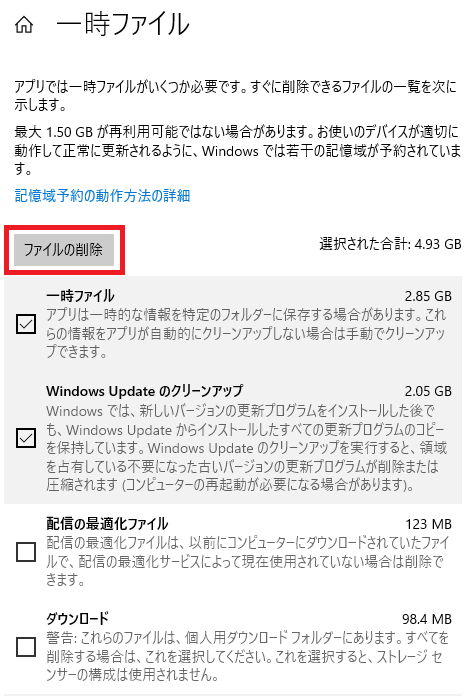
エクスプローラーから手動で一時ファイルを削除する
エクスプローラーを通して手動で一時ファイルを削除することができます。一時ファイルには「アプリケーションの一時ファイル」と「システムの一時ファイル」があるため、この2つを削除していきます。
手動で削除するにあたってエクスプローラーの表示タブにある「隠しファイル」にチェックをし、隠しファイルを含めてすべてのファイルが表示されるようにします。
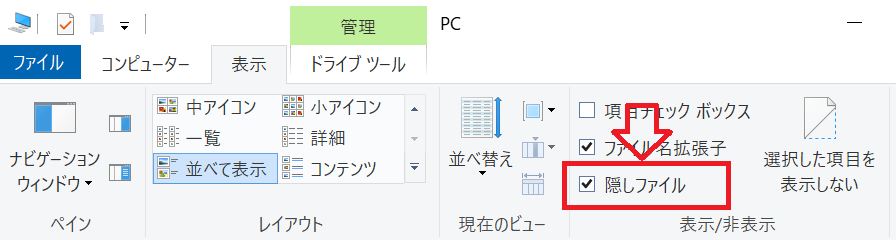
アプリケーションの一時ファイルを削除する方法は以下の通りです。
- ショートカットキー「Windowsキー+ R」を押して「ファイル名を指定して実行」画面を表示する
- 名前欄に「%temp%」と入力して「OK」をクリックする
- 表示されたTempフォルダ内(C:\Users\[ユーザー名]\AppData\Local\Temp)のすべてのファイルを削除する
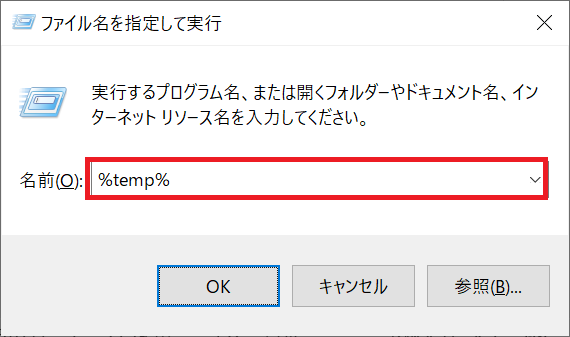
上記の操作でアプリケーションの一時ファイルが削除されます。
Tempフォルダ自体は削除しないでください。Tempフォルダを削除してしまうとシステムやアプリケーションに影響が出ます
次に以下の操作でシステムの一時ファイルを削除します。
- ショートカットキー「Windowsキー+ R」を押して「ファイル名を指定して実行」画面を表示する
- 名前欄に「%WinDir%\Temp」と入力して「OK」をクリックする
- 表示されたTempフォルダ内(C:\Windows\Temp)のすべてのファイルを削除する
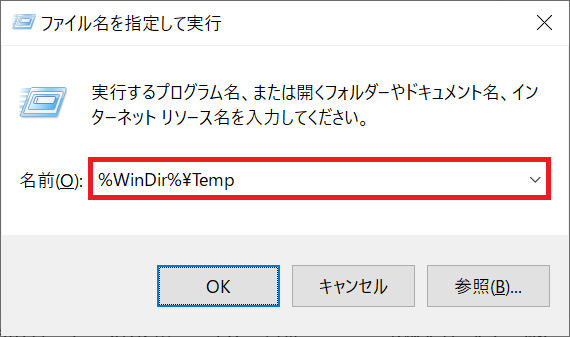
上記の操作でシステムの一時ファイルが削除されます。
一部の一時ファイルは「別のプログラムがこのフォルダーまたはファイルを開いているので、操作を完了できません」と表示されることがあります。これは起動しているアプリケーションがその一時ファイルを使用していることが原因である可能性が高いです。起動しているアプリケーションを終了させてから削除をしてみてください。
一時ファイルが削除できないときの対処方法
ディスクのクリーンアップやストレージセンサーを使っても一時ファイルが全く削除されないケースがあります。
このようにWindowsに備わっている機能で一時ファイルが削除できない場合はエクスプローラーから手動で削除してください。
エクスプローラーから手動で削除することで、ストレージセンサーやディスククリーンアップで削除できなかったほとんどの一時ファイルは削除できます。
まとめ
本記事「【Windows10/11】一時ファイルが削除できない:一時ファイルを削除する方法」はいかがでしたか。
長い間使っていたパソコンで一時ファイルを削除すると、驚くほどドライブの空き容量が増えることがあります。
今使っているパソコンの空き容量が少なくなっているなら、ぜひ本記事で紹介した方法を使って一時ファイルを削除してみてください。

 関連記事
関連記事











