【Windows10/11】Outlookを既定のアプリ(メールリンクのクリックで開く)にする
 /
/ 

本記事ではWindows10とWindows11における、Outlookを既定のアプリにする方法(メールリンクのクリックで開く)について詳しく解説していきます。
Webサイトに記載されているメールアドレスなどのリンクをクリックするとOutlookではなく、Windowsに標準インストールされているメールアプリが起動して困った経験をした人は多いと思います。
Windowsではメールアプリが既定のアプリと設定されているため、Outlookを普段利用している人は既定のアプリをOutlookに変更することをお勧めします。
本記事を通して、Windows10またはWindows11でOutlookを既定のアプリにする方法について理解を深めてください。
Outlookを既定のアプリにするとは
私は社内SE(システムエンジニア)として働いており、日々様々なアプリケーションやパソコンの問い合わせに対応しています。会社ではメールソフトにOutlookを使用しており次のような問い合わせがくることがあります。
メールリンクなどをクリックするとOutlookではなく他のメールソフトが起動してしまう。リンクをクリックしたらOutlookが開くようにしてほしい
Webサイトでお問い合わせのメールアドレスをクリックするとメールソフトが立ち上がり、新規メール作成画面が表示されます。このときに起動するメールソフトをOutlookに変更することができます。
そもそもメールアドレスのリンクをクリックするとOutlookではない別のメールソフトが起動してしまうのは既定のアプリがOutlookになっていないからです。
既定のアプリ(デフォルトアプリ)とはファイルを開いたり、リンクをクリックした際に起動するアプリの設定です
Windowsでは標準インストールされているメールアプリがデフォルトで既定のアプリとなっています。
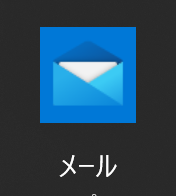
2024年中にメールアプリからOutlook for Windowsへ変更される予定です
つまり既定のアプリをOutlookに変更することでメールアドレスのリンクなどをクリックした際にOutlookが開くようになるということです。
Outlookを既定のアプリにする方法
Windows10とWindows11でOutlookを既定のアプリにする方法について解説していきます。
Windows10でOutlookを既定のアプリにする
Windows10でOutlookを既定のアプリにする方法は以下の通りです。
- 画面左下のスタートメニュー(Windowsアイコン)をクリックし、「設定」を選択する
- 表示された「Windowsの設定」画面から「アプリ」をクリックする
- 表示された「設定」画面の左側から「既定のアプリ」を選択<既定のアプリの選択からメールをOutlookに設定する

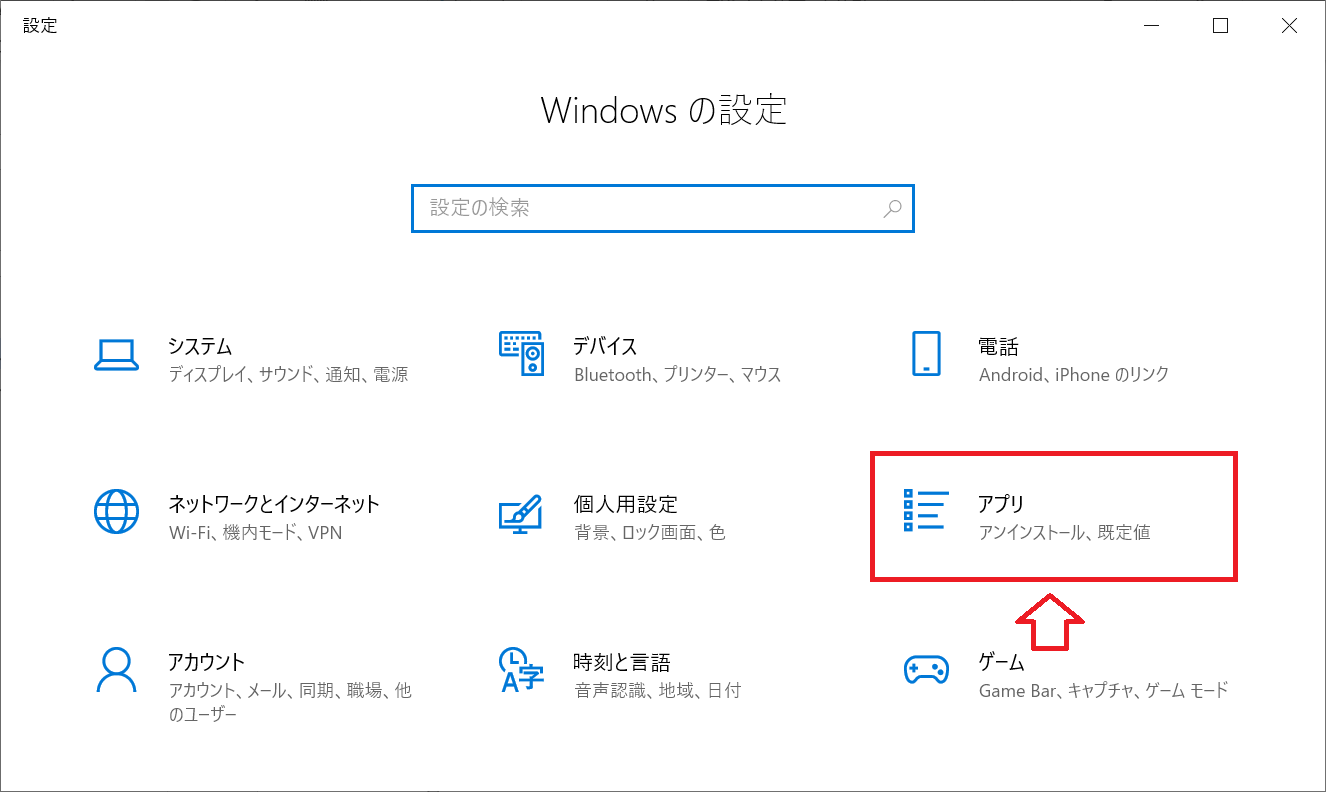
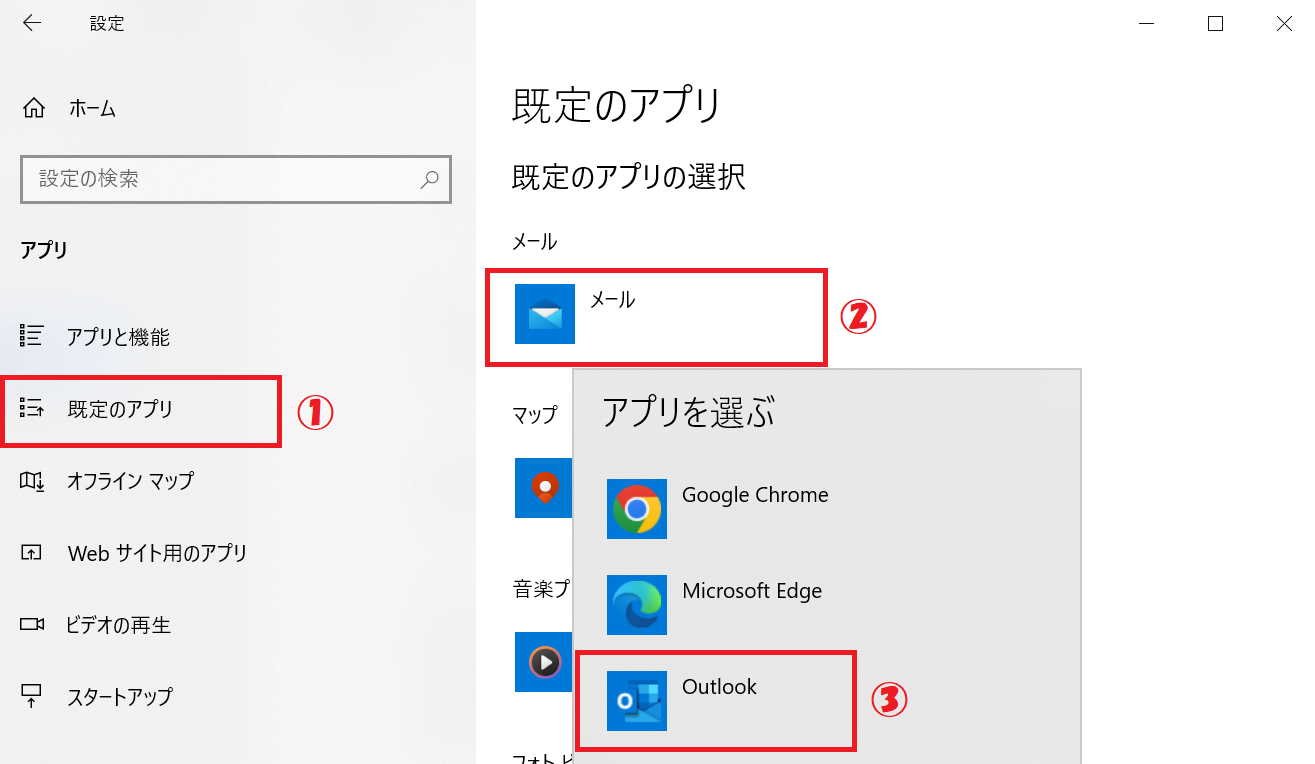
上記の方法でWindows10の既定のアプリをOutlookに変更できます。
Windows11でOutlookを既定のアプリにする
Windows11でOutlookを既定のアプリにする方法は以下の通りです。
- タスクバーにあるスタートボタンをクリックし、表示された画面から「設定」を選択する
- 表示された設定画面の左側から「アプリ」を選択し、右ペインで「既定のアプリ」を選択する
- 次の画面で「アプリケーションの既定値を設定する」の検索ボックスにメールと入力し、検索結果から「メール」をクリックする
- 「.eml」と「MAILTO」をOutlookに変更する

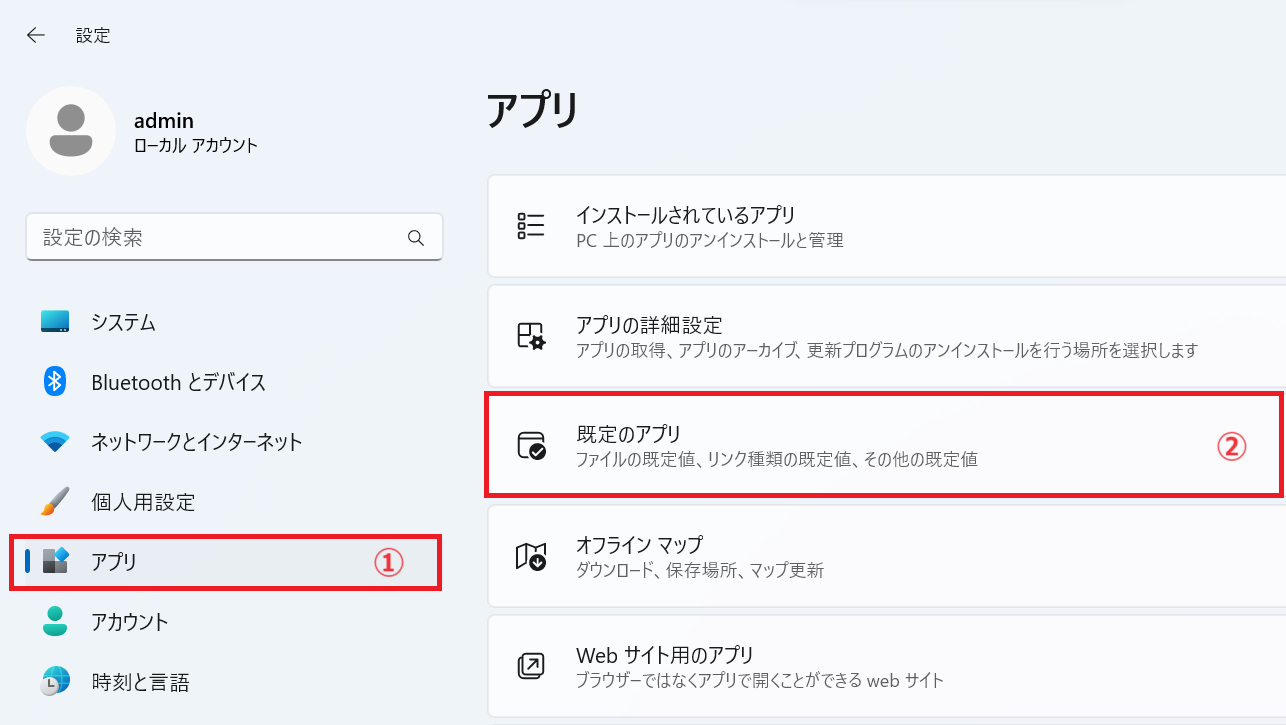
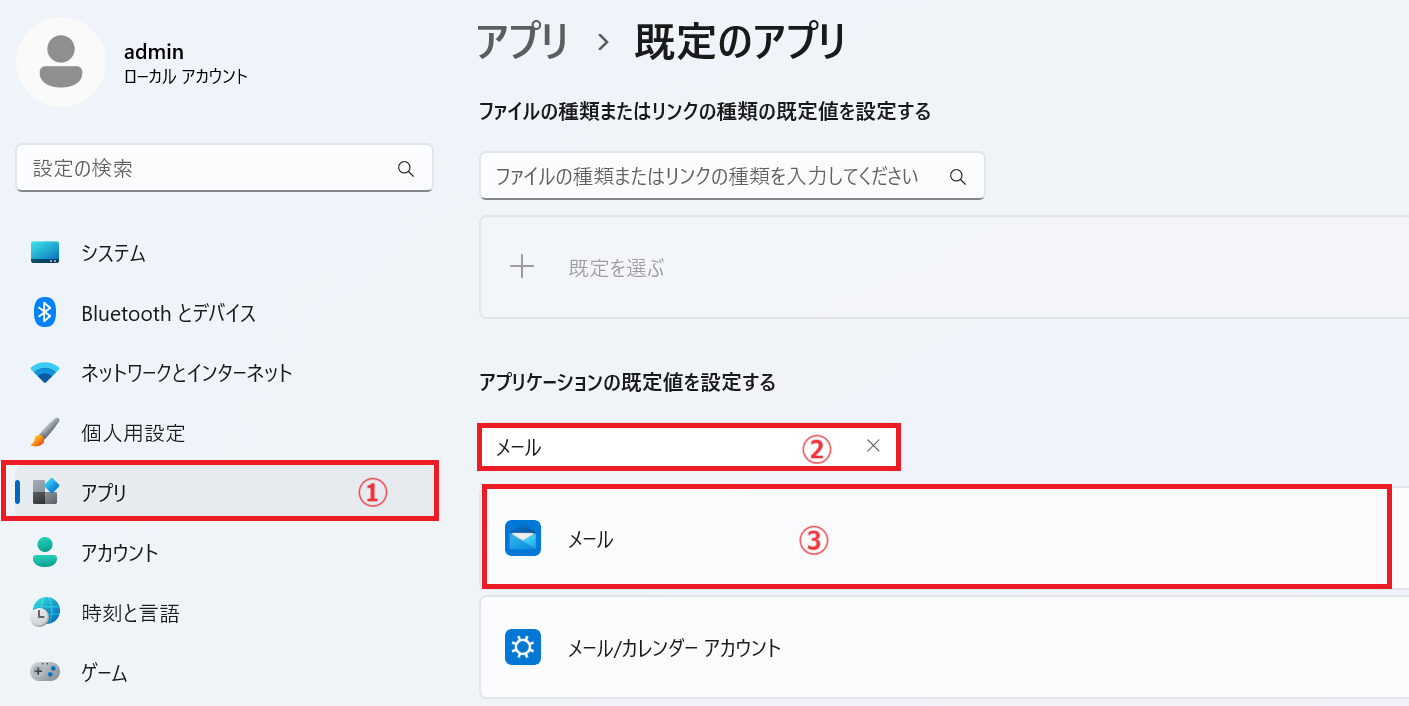
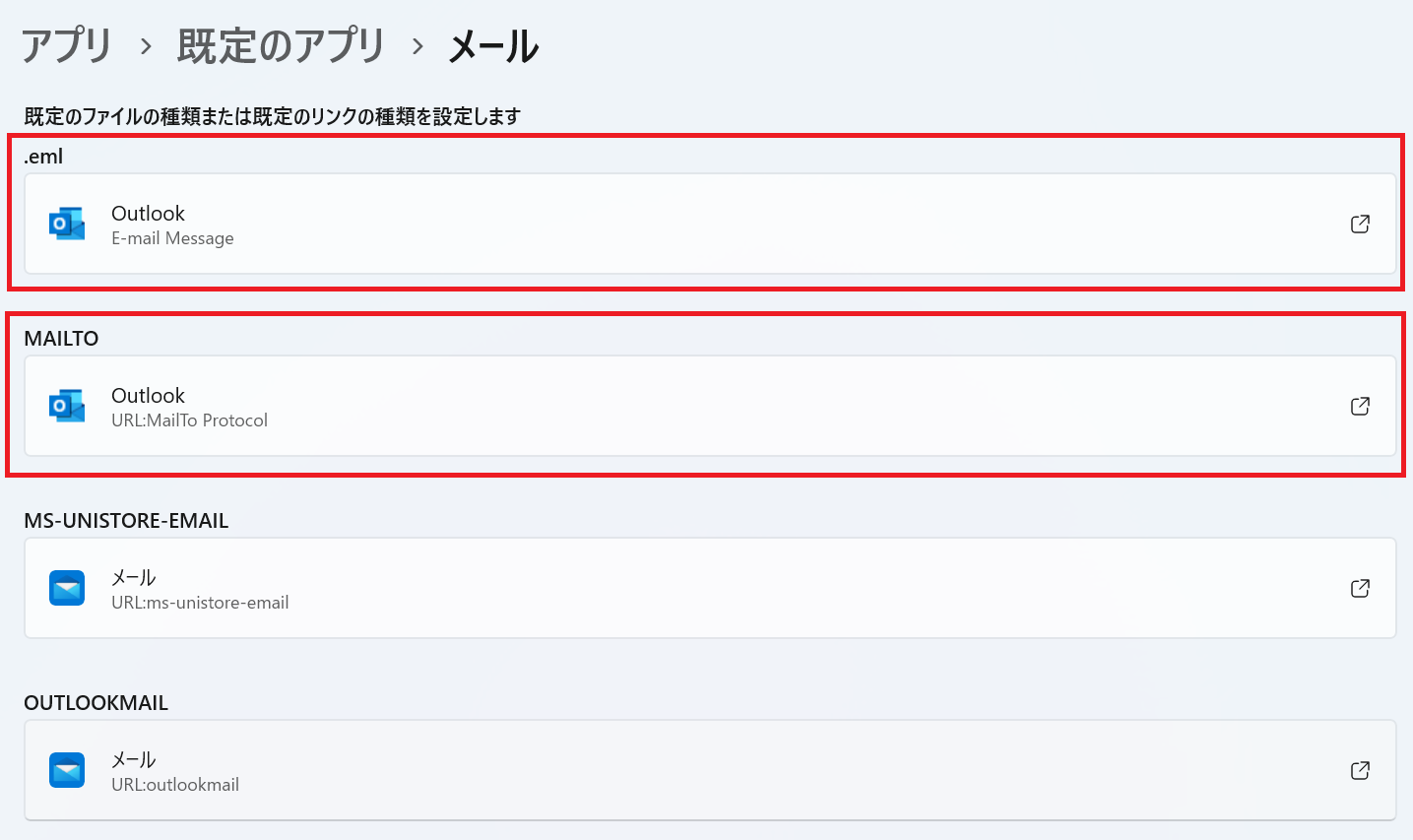
上記の方法でWindows11の既定のアプリをOutlookに変更できます。
まとめ
本記事「【Windows10/11】Outlookを既定のアプリ(メールリンクのクリックで開く)にする」はいかがでしたか。
Outlookを利用しているユーザーはぜひ既定のアプリをOutlookに変更しておきましょう。

 関連記事
関連記事










