【Windows10】音声入力の設定方法:使い方や日本語による音声入力について
 /
/ 

本記事ではWindows10における、音声入力の使い方について詳しく解説していきます。
近年スマートフォンでは音声によるテキスト入力ができるアプリも増えてきました。そのため今後はタイピングによるテキスト入力ではなく、音声による入力や操作の需要は増えていくと考えられます。
実はWindowsには標準で音声入力機能が標準で備わっており、パソコン内蔵マイクやヘッドホン等から音声による文字起こしが簡単にできます。
音声入力は素早く文字入力ができるだけでなく、発音チェックなどの言語学習にも利用することができます。
本記事を通して、Windows10での音声入力について理解を深めてください。
2024.05.14 記事の追記および修正いたしました
Windows10:音声入力について
音声入力と音声認識とは
Windows10には音声入力(ディクテーション)と音声認識という2つの異なる音声機能が標準で備わっています。これら音声機能を同じものとして考える人もいますが、これらは異なる機能を備えています。
音声入力(ディクテーション)機能とはパソコン内蔵のマイクやヘッドセットを通して話した内容を文字に起こす機能です。この機能を使ってキーボードを使用せずに声だけでテキスト入力をする人もいます。
音声認識機能とは音声でパソコンの特定の操作を行える機能です。音声認識からもテキスト入力が可能ですが、基本的にはテキスト入力には音声入力を使うことがお勧めです。
このようにWindowsにおける音声入力と音声認識は上記のように全く異なります。本記事ではWindows10で音声によるテキスト入力を行う「音声入力」について解説しております。
Windows10の音声入力でサポートされている言語は英語、中国語、フランス語、ドイツ語、イタリア語、スペイン語、ポルトガル語などです。
Windows11の音声入力では「日本語」がサポートされていますが、Windows10では「日本語」はサポートされていません
Windows11での音声入力機能の使い方などについては以下記事をご参照ください。

【Windows11】音声入力の設定方法:使い方・ショートカット・コマンド
音声入力の利用場面
音声入力は様々な場面で活躍します。例えばタイピングが遅いユーザーや手や指に障害を持つユーザーであっても音声入力を利用することで素早いテキスト入力を可能にします。
音声入力は文字が入力できる場面(キーボードから文字入力できる場面)であればいつでも利用可能です
また両手は他の作業を行いつつ、声で文書やメールに文字入力を行うというマルチタスク作業もできます。
最近では音声入力を言語学習に活用する人たちも増えました。音声入力を使って英語やフランス語などの発音が正確に認識されるかチェックして、自分の発音が正しいかを確認できます。
Windows10では日本語の音声入力ができませんが、英語などの外国語であれば音声入力による発音のチェックが可能です。
Windows10:音声入力の使用方法
Windows10で音声入力を行うためには以下の設定を行う必要があります。
- 入力言語を英語に変更
- 音声認識の有効
- 音声認識のパッケージのダウンロード
上記の設定を行ったあとに音声入力を起動するためのショートカットキーを実行することで音声入力ができます。
次項より「音声入力を起動するショートカットキー」や「音声入力を有効にする各種設定方法」について解説していきます。
音声入力を起動するショートカットキー
Windowsには音声入力機能を起動するためのショートカットキーが用意されています。
Windowsキー + Hキー
WindowsキーとHキーを同時に押すことで音声入力が起動します。

「現在の言語ではディクテーションを使用できません」の対処方法
すでに説明しているように、Windows10では「日本語」がサポートされていません。そのため入力言語が日本語のときに音声入力を起動するショートカットキーを押すと次のエラーが発生します。
現在の言語ではディクテーションを使用できません:日本語
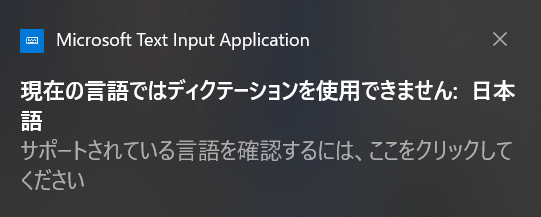
このエラーの解決方法は入力言語をサポートされている言語に切り替えることです。本記事では音声入力でサポートされている「英語」を使用します。
入力言語の切り替えには以下のショートカットキーを使うと便利です。
Windowsキー + スペースキー
上記のショートカットキーを実行すると次図の画面が表示され言語の切り替えができます。
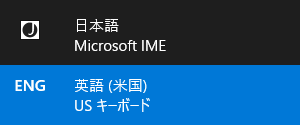
ショートカットキーを利用して英語入力に切り替えると本エラーは表示されなくなります。
音声認識を有効にする
音声入力を利用するためには音声認識を有効にしておく必要があります。音声認識が有効でない場合、音声入力を起動すると次のようなメッセージが表示されます。
To use dictation, go to Settings and turn on online speech recognition

音声認識を有効にする手順は以下の通りです。
- 画面左下にある「スタート」(Windowsマーク)をクリックし、表示されたメニューから「設定」をクリックする
- 表示された「Windowsの設定」画面から「プライバシー」を選択する
- 表示された画面の左ペインから「音声認識」をクリックし、次に右ペインから音声認識をオンにする

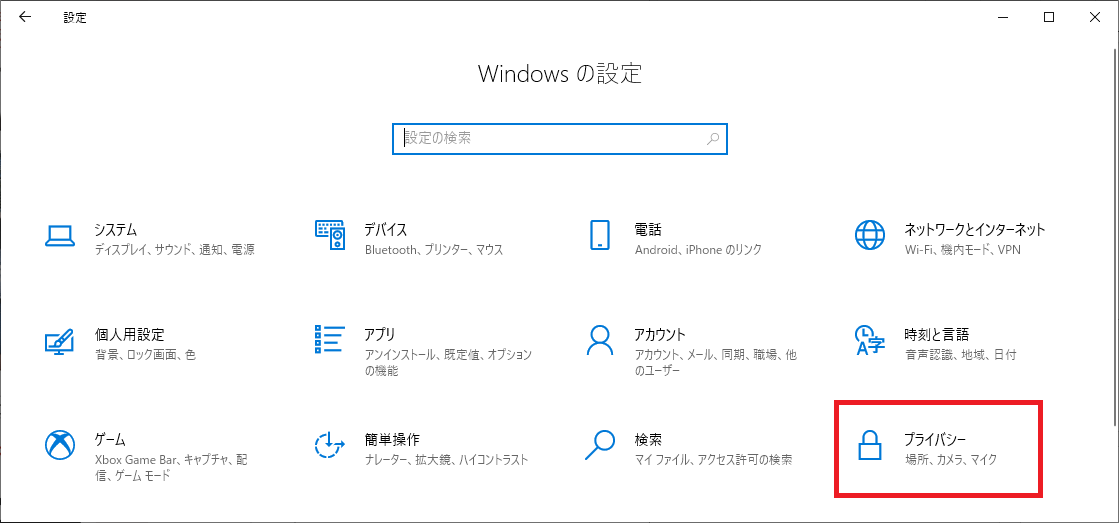
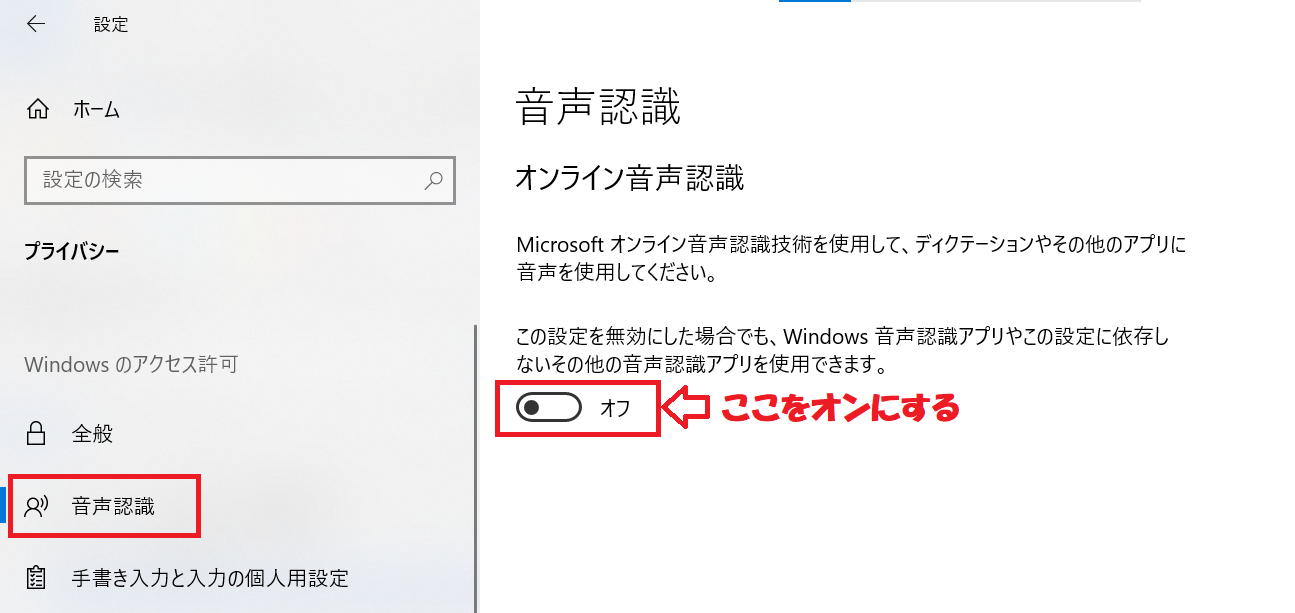
音声認識のパッケージをダウンロードする
音声入力を利用するためには音声入力を利用する言語で「音声認識のパッケージ」がダウンロードされている必要があります。音声認識のパッケージがダウンロードされていないと以下のメッセージが表示されます。
Download a Speech package for dictation

以下の流れで対象言語の音声認識パッケージをダウンロードしてください。ここでは英語の音声認識をダウンロードします。
- 画面左下にある「スタート」(Windowsマーク)をクリックし、表示されたメニューから「設定」をクリックする
- 表示された「Windowsの設定」画面から「時刻と言語」を選択する
- 左ペインから「言語」を選択し、右ペインの言語から英語を選択し「オプション」をクリック
- 音声認識から「ダウンロード」をクリック

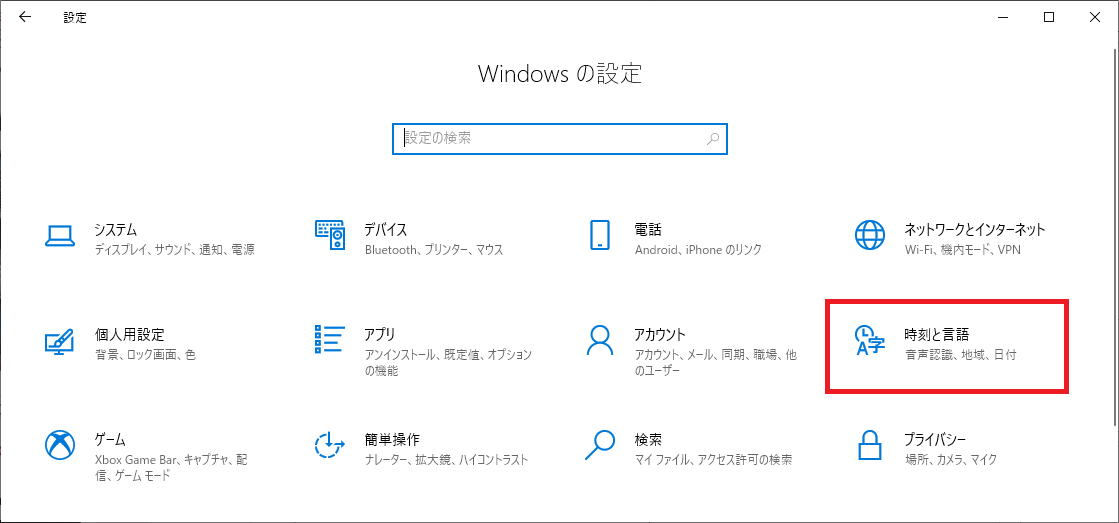
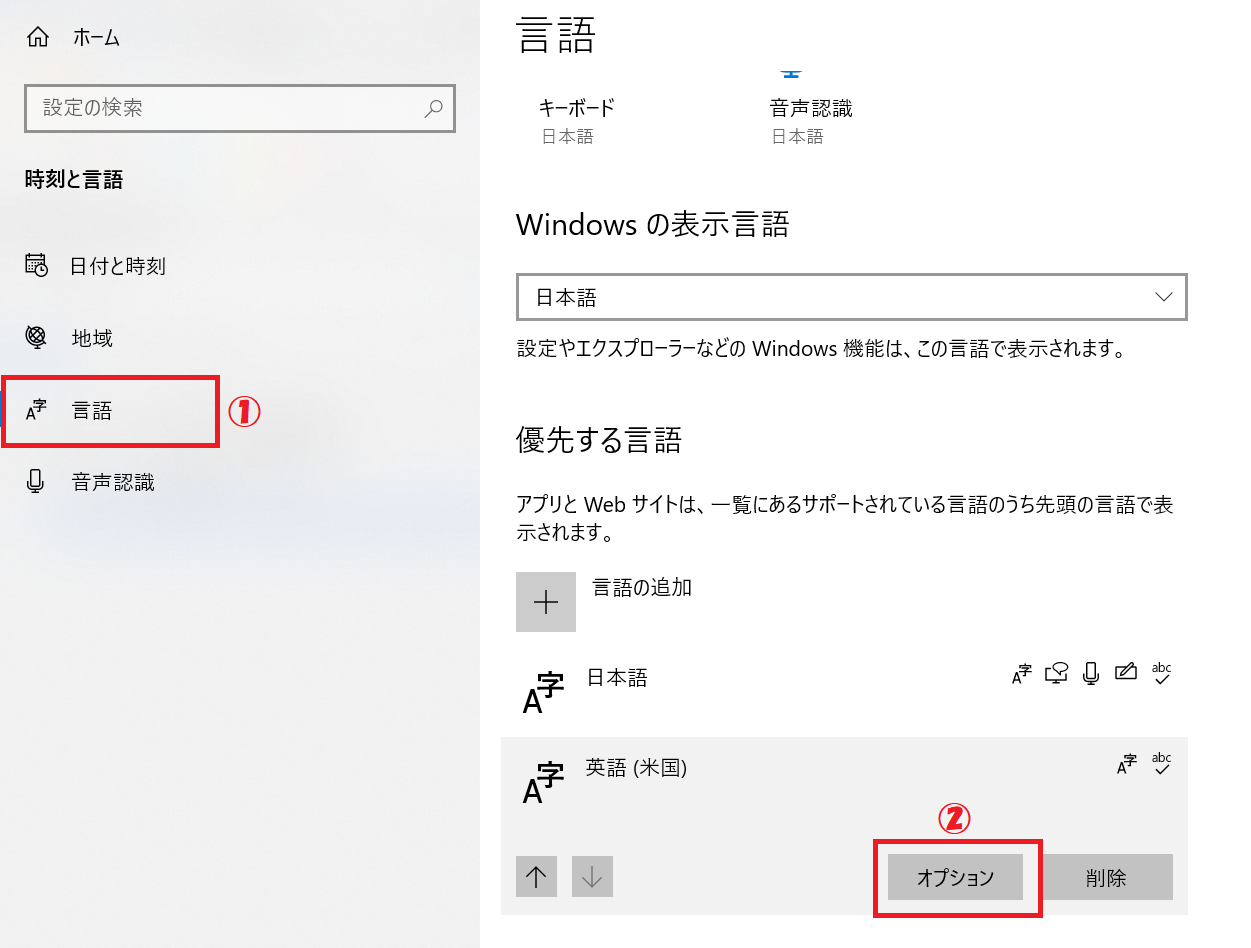
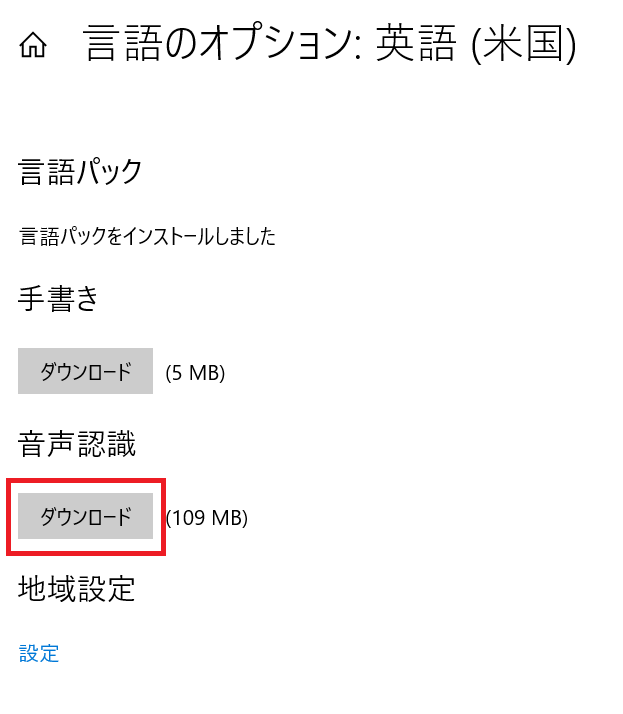
上記の流れで音声認識のパッケージがダウンロードされます。
音声入力の使い方
ここまでに解説した「入力言語を英語に変更」「音声認識の有効」「音声認識のパッケージのダウンロード」をすべて行っていれば音声入力が利用できるようになります。
改めてWindowsキーとHキーを同時に押して音声入力を起動してください。起動しましたらマイクアイコンをクリックします。
画面上に「Listening」と表示されたら声を発生します。すると現在フォーカスがあるアプリに音声が文字起こしされて入力されます。
文字入力ができない状態(文字入力が可能なアプリが起動していない状態)で音声入力画面を表示すると次図のようにエラーが表示されます。

そのため音声入力を利用するときはテキスト入力が可能なアプリを起動した状態で必ず実行してください。
アプリケーションでの音声入力機能
各アプリケーションにも音声入力機能が備わっていることがあります。OutlookやWordなどのアプリケーションではディクテーションと呼ばれます。
ディクテーション機能とはマイクを通して入力された音声をテキストにして出力する(文字起こし)機能です
Wordでのディクテーション機能を利用する方法については以下記事をご参照ください。

【Word】音声入力(文字起こし)する方法:ディクテーションとトランスクリプト
Outlookでのディクテーション機能を利用する方法については以下記事をご参照ください。
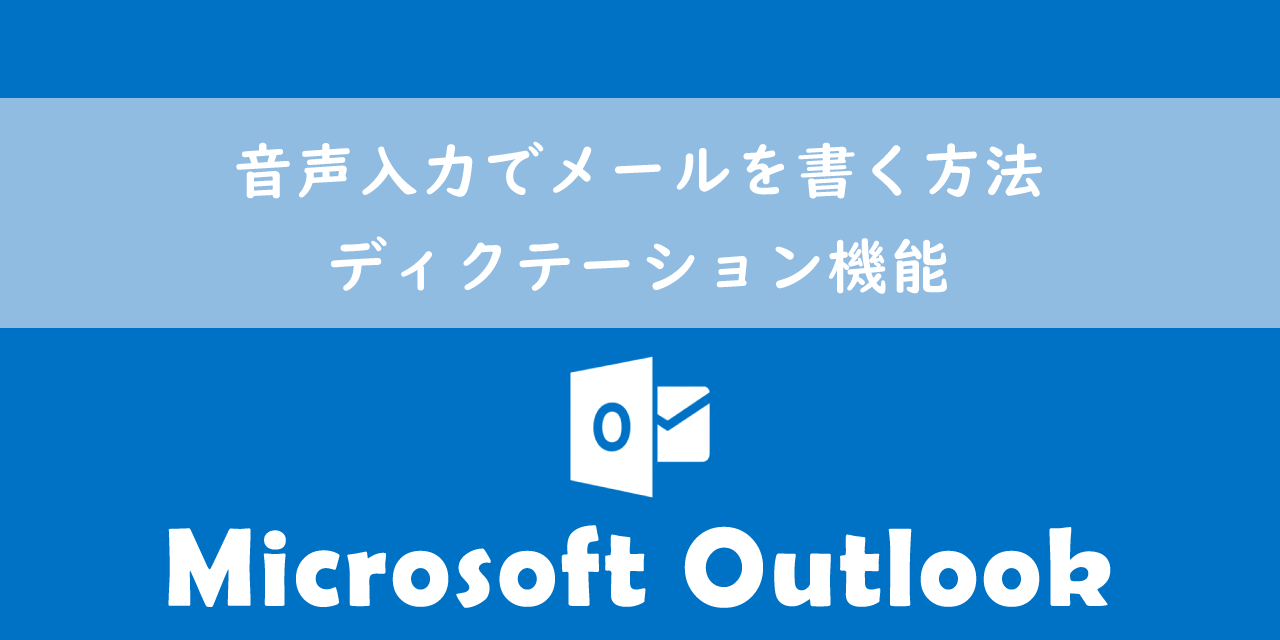
【Outlook】音声入力でメールを書く方法:ディクテーション機能
まとめ
本記事「【Windows10】音声入力の設定方法:使い方や日本語による音声入力について」はいかがでしたか。
音声入力は業務で英語での文字入力をしている方や他言語を学習している方にお勧めの機能です。
ぜひ音声入力を有効にして、声による文字起こしを体験してみてください。

 関連記事
関連記事














