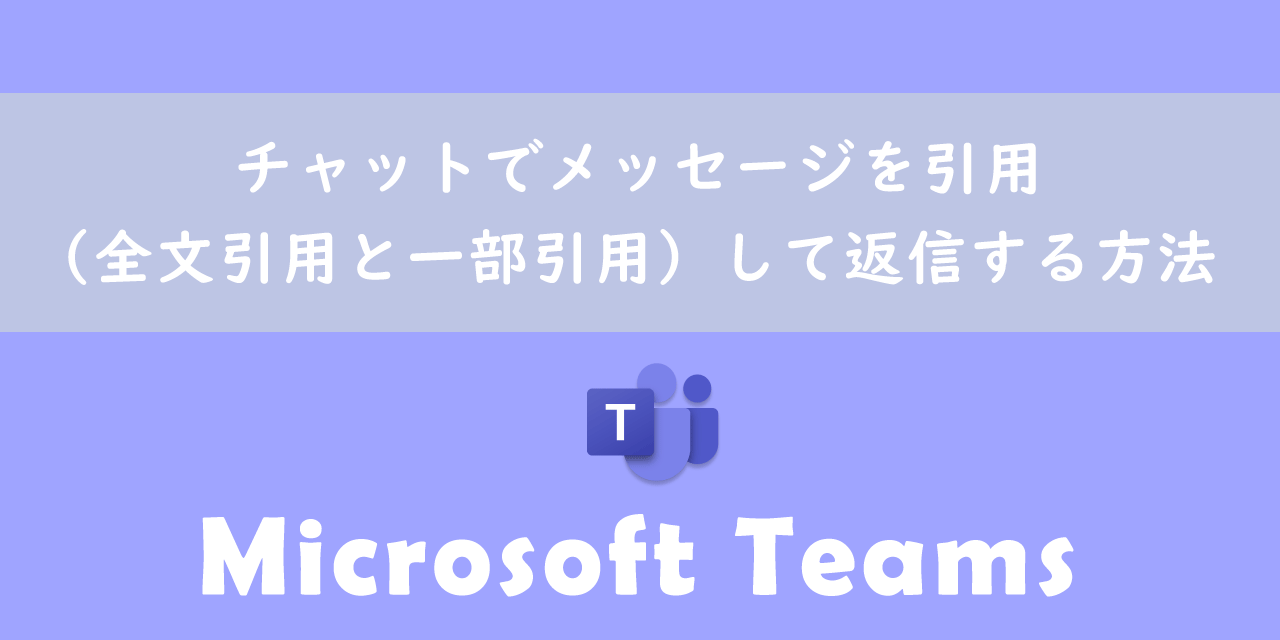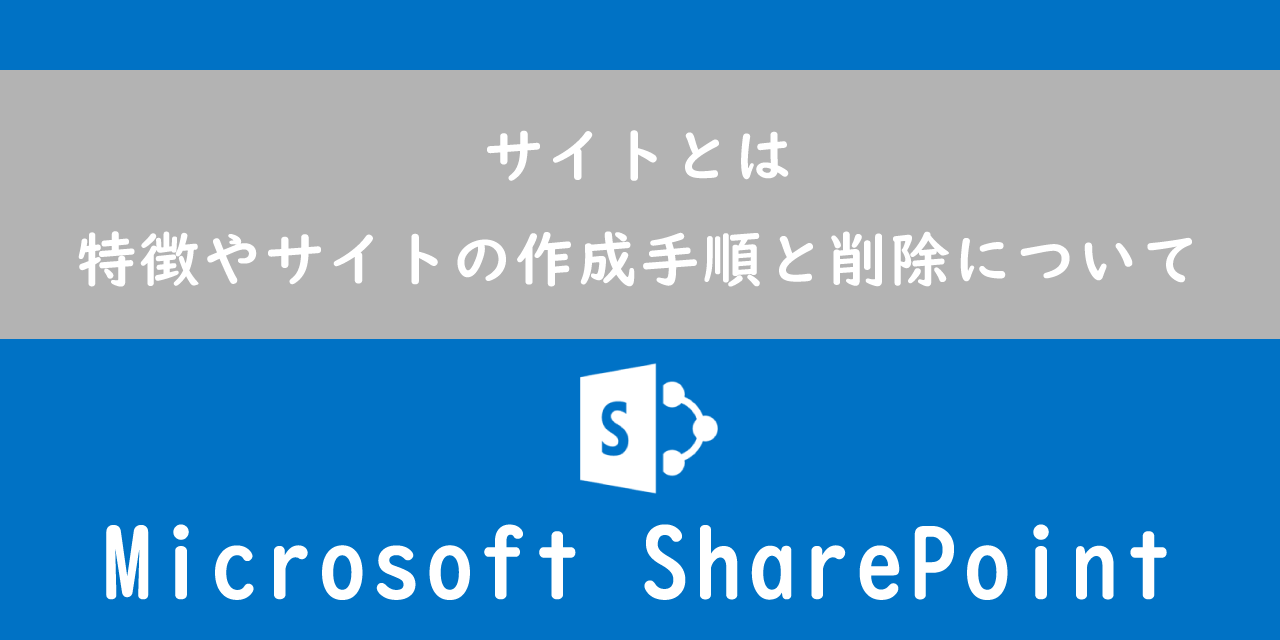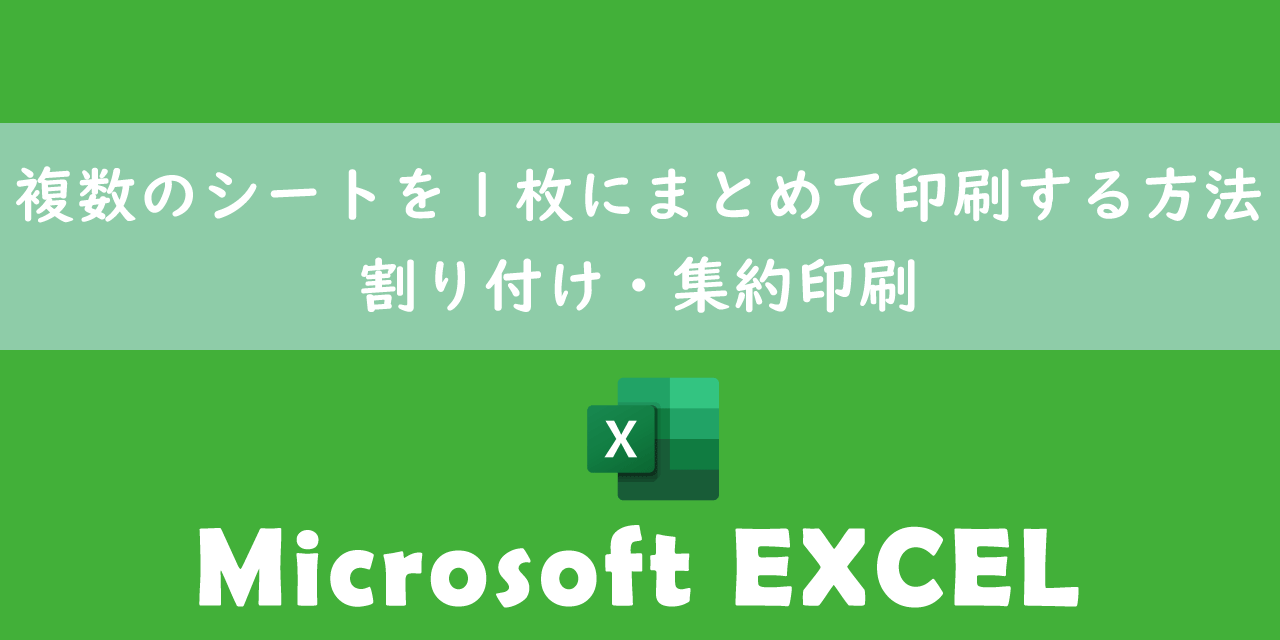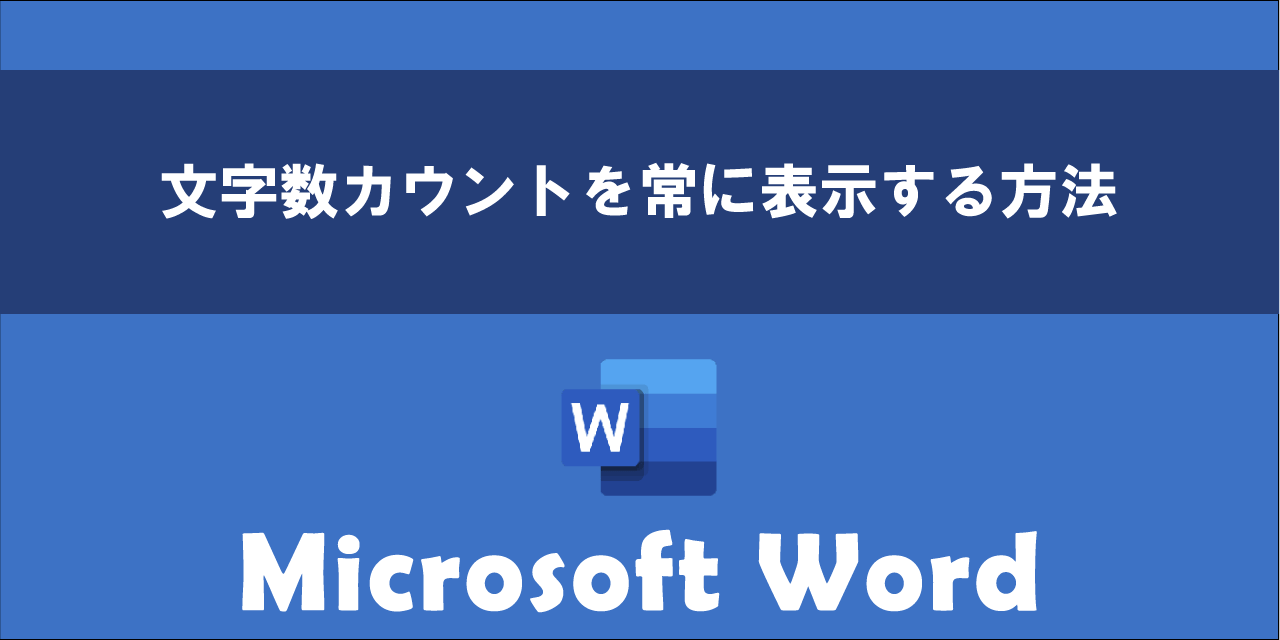【Word】音声入力(文字起こし)する方法:ディクテーションとトランスクリプト
 /
/ 

本記事ではMicrosoftのWordにおける、音声入力(文字起こし)をする方法について詳しく解説していきます。
近年音声による文字起こしの精度が格段に向上しています。しかしスマートフォンで音声入力を利用したことがあるが、パソコンでは利用したことがまだない、という人は多くいます。
Microsoft365(旧Office365)のWordでは精度の高い音声入力機能(ディクテーション、トランスクリプト)が備わっています。もしMicrosoft365のライセンスを使用しているならば、音声入力機能を使わないのはもったいないです。
ぜひ本記事を通して、Wordによる音声入力をする方法について理解を深めてください。
Word上で音声入力をする方法
Wordで音声入力をする方法は以下の通りです。
- ディクテーションによる音声入力
- トランスクリプトによる音声入力
- Windowsの音声入力機能を利用する
各音声入力をする方法については次項より解説していきます。
ディクテーションによる音声入力
ディクテーションとは
ディクテーションとはマイクを通して入力された音声をテキストにして出力する(文字起こし)機能です。
様々な言語に対応しており、もちろん日本語も対応しています。ディクテーション機能が利用できる環境であれば、制限なく使うことができます。
ディクテーションにはトランスクリプトのような話者ごとの判別やタイムスタンプといった機能は備わっていません。
ディクテーション機能の使い方
ディクテーション機能で音声入力するには以下の流れで音声入力を実行します。
- マイクを有効にします
- 「ホーム」タブ内にある「ディクテーション」をクリックする
- 表示された画面から「マイク」のアイコンをクリックする
- 「聞いています」と表示されたら声を出して音声入力をはじめます
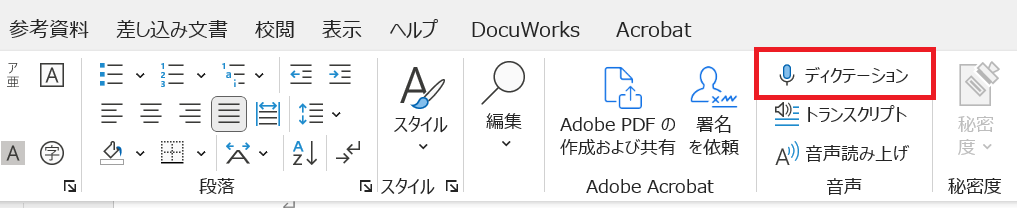
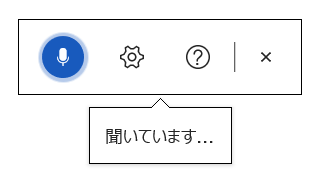
音声が終わると音声入力も自動的にストップします。再度音声入力を始めたい場合は、再度マイクのアイコンをクリックしてください。
使用言語の設定
ディクテーションで話者が話す言語を変更したい場合は、「歯車」のアイコンをクリックします。
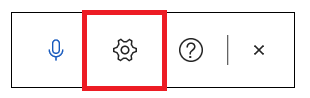
「ディクテーションの設定」画面が表示されるので、ここから「話し手の言語」を変更できます。
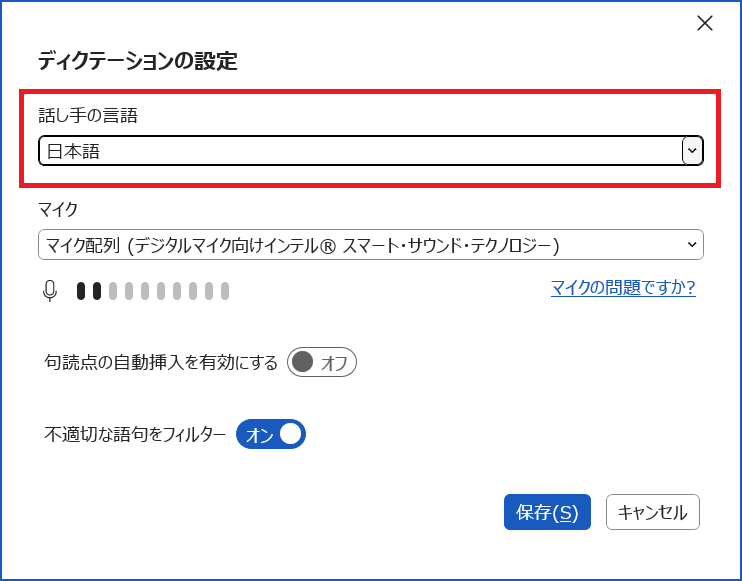
ディクテーションのボタンがない
ディクテーションのボタンがWord上にない場合は、契約しているライセンスでは対応していない可能性があります。WordのディクテーションはMicrosoft365のサブスクリプションライセンスが必要となります。
Office2016やOffice2019といったOffice製品では使用できませんので注意してください。またOSはWindows10以上が必要となります。
ディクテーション機能がないライセンスの場合は、後述するWindowsに備わっている「音声入力機能」を利用してください。
トランスクリプトによる音声入力
トランスクリプト機能とは
トランスクリプト機能もディクテーションと同様に基本的には音声をテキストに文字起こしする機能です。しかし機能は豊富であり、音声を録音しながら文字起こしをする機能や、音声ファイルを文字起こしする機能などが備わっています。
主に会議の議事録作成での用途が多いです。ICレコーダーで録音した音声ファイルをテキストに文字起こしすることも可能です。
トランスクリプト機能を使用するにはMicorosoft365のライセンス契約が必要です。また一部のサイトではWeb版のWordのみトランスクリプトが利用できると記載がありますが、現在ではデスクトップ版Wordでも利用できます。
高度な機能が備わっているため音声から文字起こしできる長さが月300分と制限されていますので注意してください
トランスクリプトの特徴
トランスクリプトの主な特徴は以下の通りです。
- 音声ファイル(.wav、.mp4、.m4a、.mp3)から文字起こしが可能
- 録音しながらリアルタイムで文字起こしができる
- 話し手を判別
- タイムスタンプが付与される
- 月300分の制限がある
トランスクリプトの使い方
音声ファイルをアップロードして文字起こし
音声ファイル(.wav、.mp4、.m4a、.mp3)をアップロードして文字起こしする方法は以下の通りです。
- 「ホーム」タブ内にある「トランスクリプト」をクリック
- 表示された画面から「音声をアップロード」をクリック
- アップロードしたい音声ファイルを選択
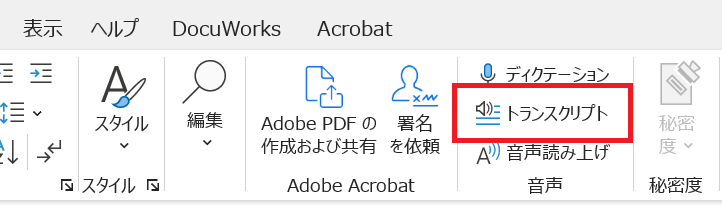
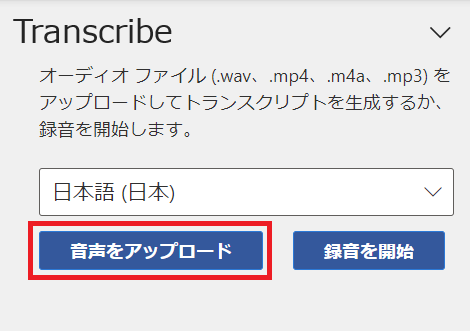
上記の流れで音声ファイルのアップロードが完了し、少し時間が経過した後、文字起こしが完了します。
Word上から録音を開始して文字起こし
Word上から録音を開始して、録音した音声を文字起こしする方法は以下の通りです。
- 「ホーム」タブ内にある「トランスクリプト」をクリック
- 表示された画面から「録音を開始」をクリック
- 録音が開始されます
- 録音を終了するときは「今すぐ保存してトランスクリプトを作成」をクリック
- 音声ファイルのアップロードに少し時間がかかります
- アップロードが終わると文字起こしされたテキストやタイムスタンプが一覧表示される
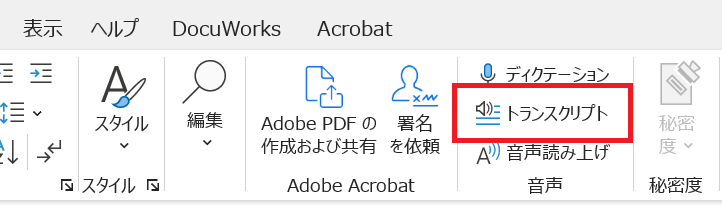
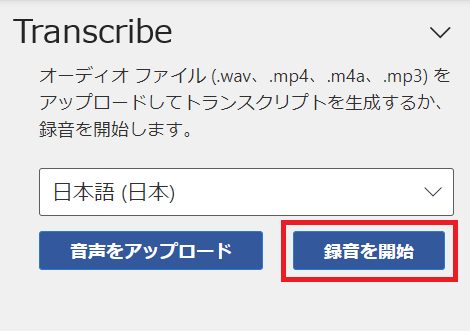
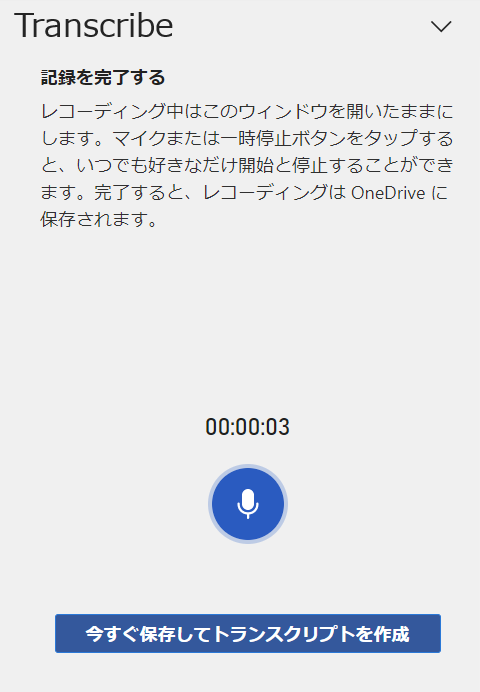
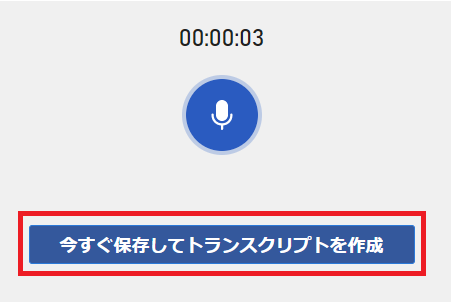
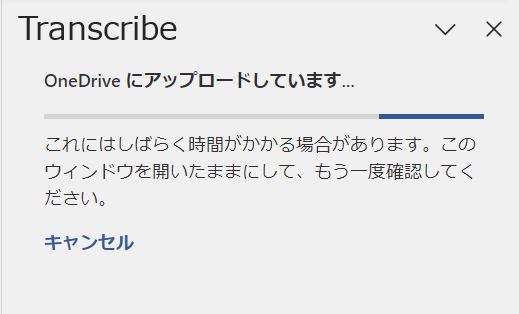
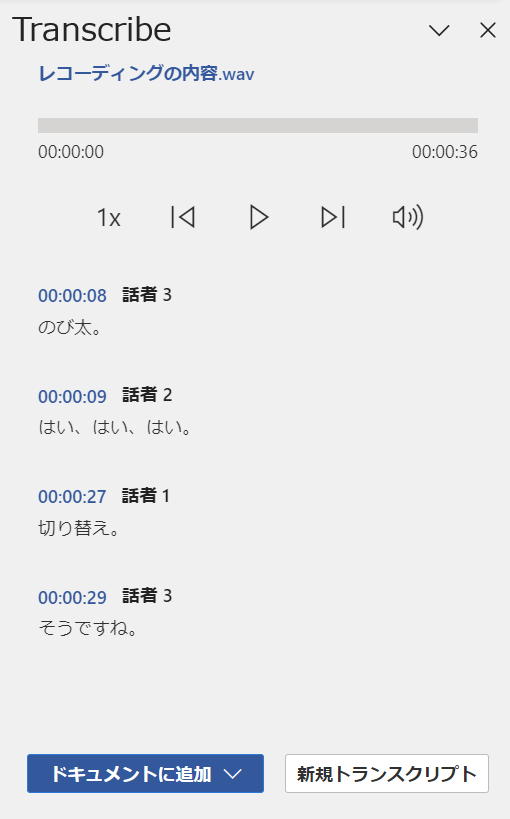
文字起こしされたテキスト情報はプラスのアイコンをクリックすることで、必要な箇所のみをWordに挿入できます。
文字起こしされたすべてのテキストをWordに挿入する場合は、「ドキュメントに追加」をクリックし、表示されたメニューから「テキストのみ」を選択します。
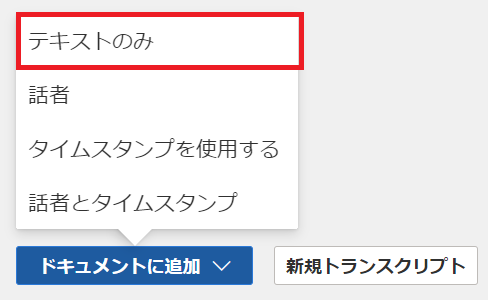
Widowsの音声入力機能を利用する
Microsoft365のライセンス契約がない場合は、Windowsの音声入力機能を使いましょう。
Windowsには標準で音声入力(ディクテーション)が備わっています。Windows10では日本語はサポートされていませんが、英語での音声入力が可能となっています。Windows11では日本語がサポートされています。
Windows10の音声入力について詳しくは以下記事をご参照ください。

【Windows10】音声入力の設定方法:使い方や日本語による音声入力について
まとめ
本記事「【Word】音声入力(文字起こし)する方法:ディクテーションとトランスクリプト」はいかがでしたか。
単に音声を通してテキスト入力を行いたい場合は「ディクテーション」を利用、会議などで議事録作成の補助として利用したい場合は「トランスクリプト」を利用、Microsoft365のライセンス契約がない場合はWindowsの音声入力を利用するようにしましょう。

 関連記事
関連記事