【Word】文字数カウントを常に表示する方法
 /
/ 
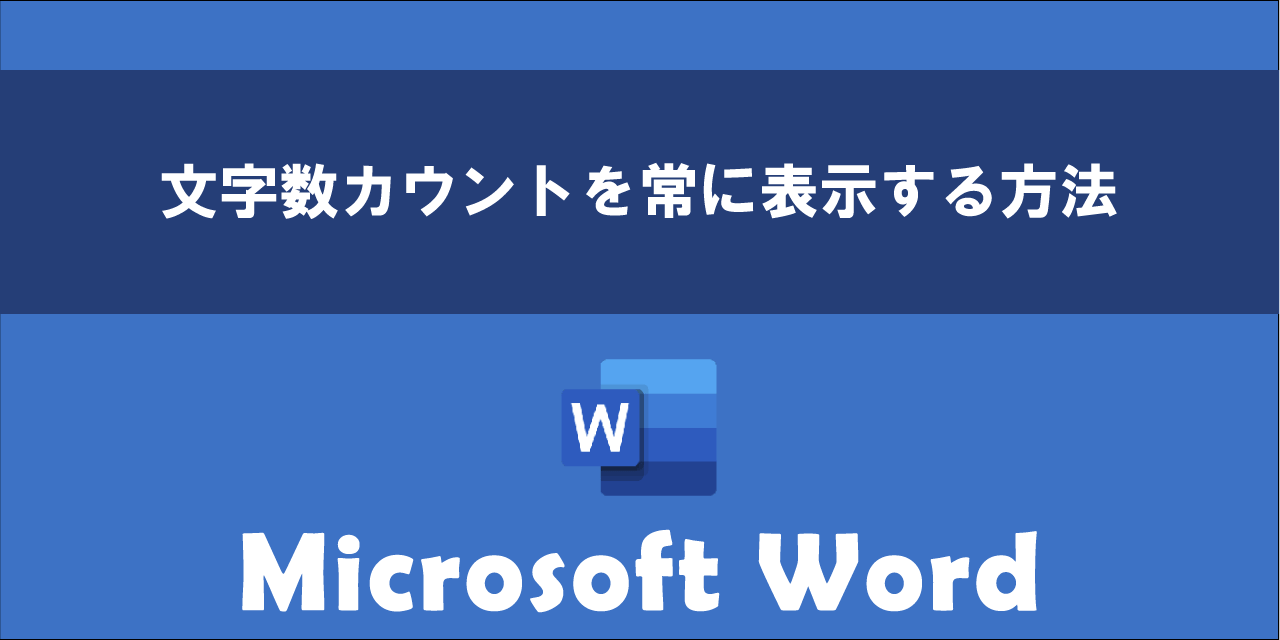
本記事ではMicrosoftのWordにおける、文字数のカウントを常に表示する方法や文字数のカウントが表示されないときの確認事項について詳しく解説していきます。
Wordで文書を作成していると文書内の文字数を知りたい場面があります。Wordでは一つ一つ文字を数える必要はなく、文書内の文字数や単語数を表示するWordの機能を使うことで簡単に確認できます。
文字数のカウントはステータスバーに常に表示して確認する方法と文字カウントダイアログから確認する方法があります。
2つの方法をご紹介しますが基本的にはステータスバーに常に表示する方法のみ使えれば問題ないです
本記事を通して、Wordで文字数カウントを表示する方法について理解を深めてください。
ここではMicrosoft 365による最新のWordを使用しています。
Microsoft 365とはMicrosoft社が提供しているOfficeアプリケーション(Outlook、Word、Excel、SharePoint、PowerPointなど)やサービスを利用できるサブスクリプション(月額課金制)のクラウドサービスです

Microsoft365とは:どのようなサービスかわかりやすく解説
文字数のカウントとは:単語数と文字数の違い
文字数のカウントとは文書内の文字数や単語数を数えることを意味します。Wordには文書内の文字数や単語数を表示する機能が備わっており、簡単にこれらを確認できるようになっています。
文字数のカウントは仕事や学業、執筆作業などWordでドキュメントを作成する際に必要になることがあります。たとえば報告書や提案書、論文などで文字数の指定(2000字以上など)がある場合に役立ちます。
Wordでは文書全体の文字数、単語数を確認できるだけでなく、選択した範囲の文字数、単語数を確認することもできます
この機能を利用する前にWordで確認できる「文字数」と「単語数」の違いについて確認しておきましょう。
文字数とはその名の通り何文字あるか数えた数であり、漢字・ひらがな・カタカナ・アルファベット・記号を1文字としてカウントします。
システムによっては半角文字(英数字など)を0.5文字とカウントする場合がありますが、Wordでは1文字としてカウントします
単語数とはその名の通り単語の数ではありますが、日本語では正確に単語数はカウントされません。主に英語やスペイン語のような単語と単語の間がスペースで区切られた文章の単語数が正確にカウントされます。
たとえば「こんにちは」は単語数「5」となり、「Hello」は単語数「1」とカウントされます。
文書を縦書きにする方法
Wordは基本的に横書きで文書を作成しますが、案内状や手紙などを作成する際に縦書きのスタイルで記述したい場面があります。
Wordには縦書きで文書を記述する機能や一部だけ縦書きにする機能が備わっています。
適切に縦書きのスタイルを使えることでプロフェッショナルな印象を与える文書が作成できるようになります。
Wordで文書を縦書きにする方法について詳しくは以下記事をご参照ください。

【Word】縦書きにする4つの方法:真ん中に配置や一部だけ縦書き
文字数カウントを表示する方法
Wordで文字数カウントを表示する方法は以下2つの方法があります。
- ステータスバーに常に表示する
- 文字アカウントダイアログを表示する
最も便利な方法は「ステータスバーに常に表示する」方法です。基本的にはこの設定を有効にしておけば困ることはありません。
それぞれの方法について詳しくは次項より解説していきます。
ステータスバーに文字数カウントを常に表示する方法
Wordのステータスバーに文字数カウントを常に表示する方法について解説していきます。
ステータスバーとはWord画面の一番下に位置する文書の情報を表示している横長の部分です
ステータスバーにはデフォルトで単語数が表示されるようになっています。
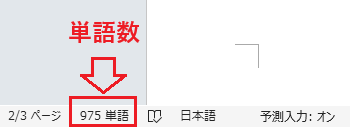
単語数だけでなく文字数もステータスバーに表示するには以下の操作を行ってください。
- ステータスバーにマウスカーソルをのせて右クリックする
- 表示されたメニューから「文字のカウント」をクリックしてチェックを入れる
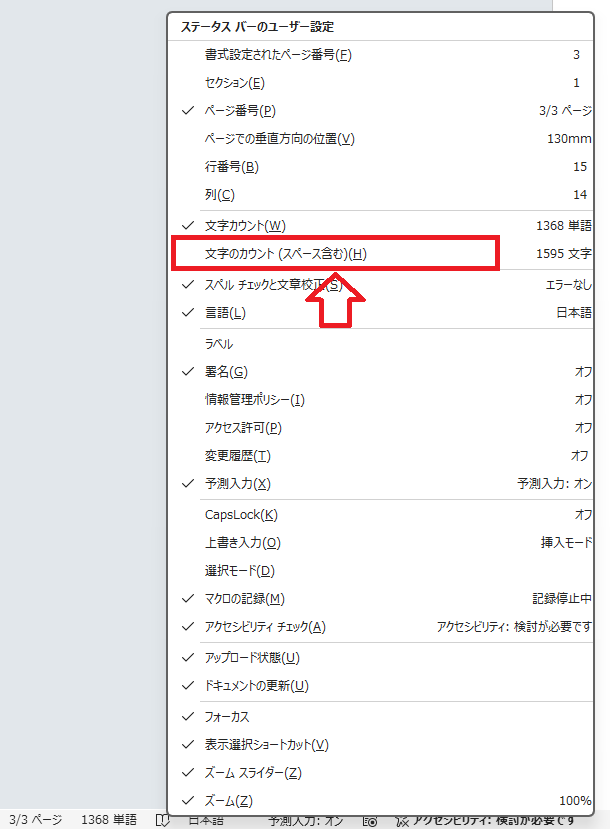
上記の操作により次図のようにステータスバーに文字数のカウントが常に表示されるようになります。
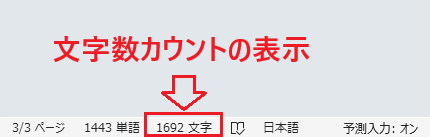
文字カウントダイアログを表示する方法とショートカットキー
Wordの文字カウントダイアログから文書の文字数を確認することもできます。
文字カウントダイアログには以下の情報が表示されます。
- ページ数
- 単語数
- 文字数
- 段落数
- 行数
- 半角英数の単語数
この文字カウントダイアログを表示する方法は以下の通りです。
- 画面上部にある「校閲」タブをクリックする
- リボン内の文章校正グループにある「文字カウント」をクリックする
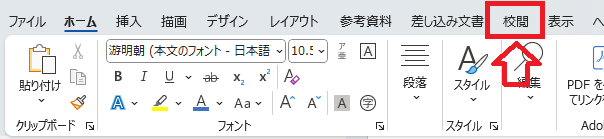
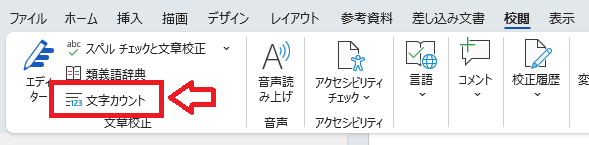
上記の操作により文字カウントダイアログが表示され、文書の文字数などを確認することができます。
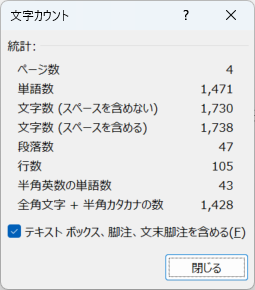
上記操作のようにリボンから開くこともできますが、ステータスバーに表示されている「文字数」または「単語数」をクリックすることでも文字カウントダイアログを表示することができます。
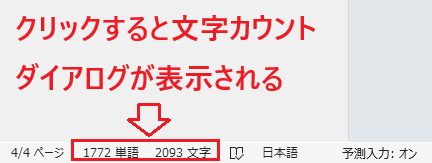
またWindowsでは文字カウントダイアログを表示するためのショートカットキーが備わっています。
Ctrl + Shift + G
上記のショートカットキーを利用することで簡単に文字カウントダイアログを表示できます。
選択範囲の文字数のカウント方法
Wordで選択した範囲の文字数をカウントするには、まず文字数を知りたい部分をドラッグして選択した状態にします。
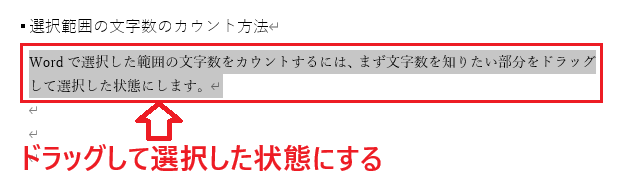
この状態にすると以下の方法で文字数カウントを確認することができます。
- ステータスバーの文字数を確認する
- 文字カウントダイアログを開いて確認する
たとえばステータスバーでは次図のように選択範囲の文字数が表示されます。
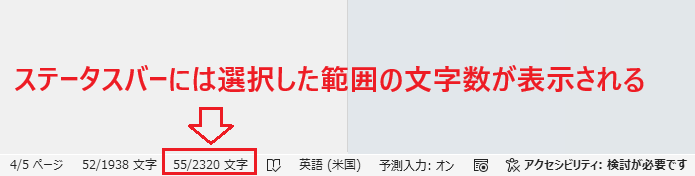
または文字カウントダイアログでも確認できますので、使いやすい方を利用してください。
文字数カウントが表示されないときの確認事項
ステータスバーに文字数カウントが一切表示されていない場合は「文字カウント」および「文字のカウント」が非表示になっていることが考えられます。
通常は「文字カウント」(単語数)はデフォルトで表示される設定になっています
この場合はステータスバーを右クリックして、表示されたメニューで「文字カウント」と「文字のカウント」にチェックをつけてください。
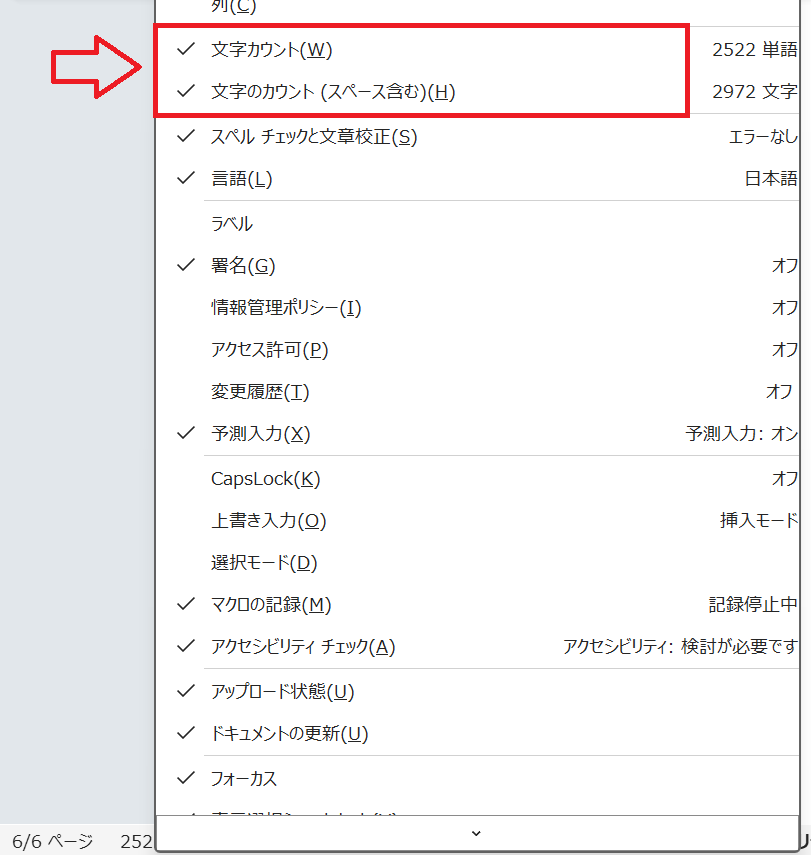
上記の操作でステータスバーに文字数カウントが常に表示されるようになります。
まとめ
本記事「【Word】文字数カウントを常に表示する方法」はいかがでしたか。
ここでは以下の項目について解説してきました。
- 文字数のカウントについて
- 単語数と文字数の違い
- ステータスバーに文字数カウントを常に表示する方法
- 文字カウントダイアログを表示する方法
- 文字カウントダイアログのショートカットキー
- 選択範囲の文字数をカウントする方法
- 文字数カウントが表示されないときの確認事項
作成する文書の文字数が決まっている場合は、定期的にチェックできるように常に文字数カウントが表示されるように設定しておきましょう。

 関連記事
関連記事













