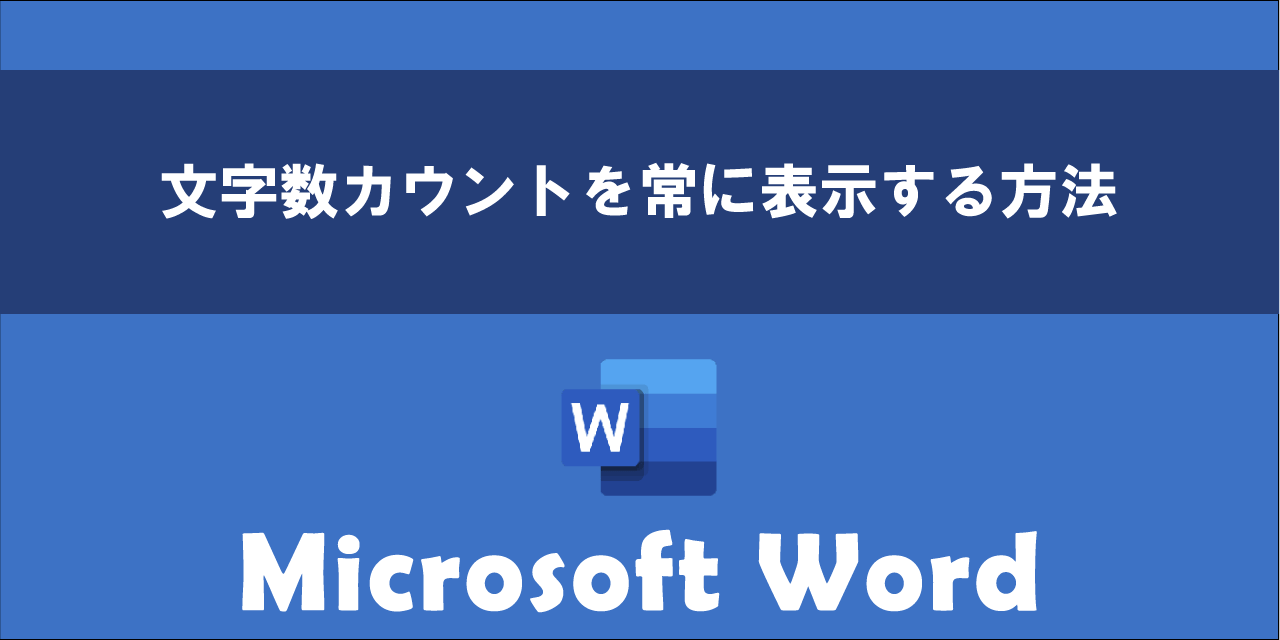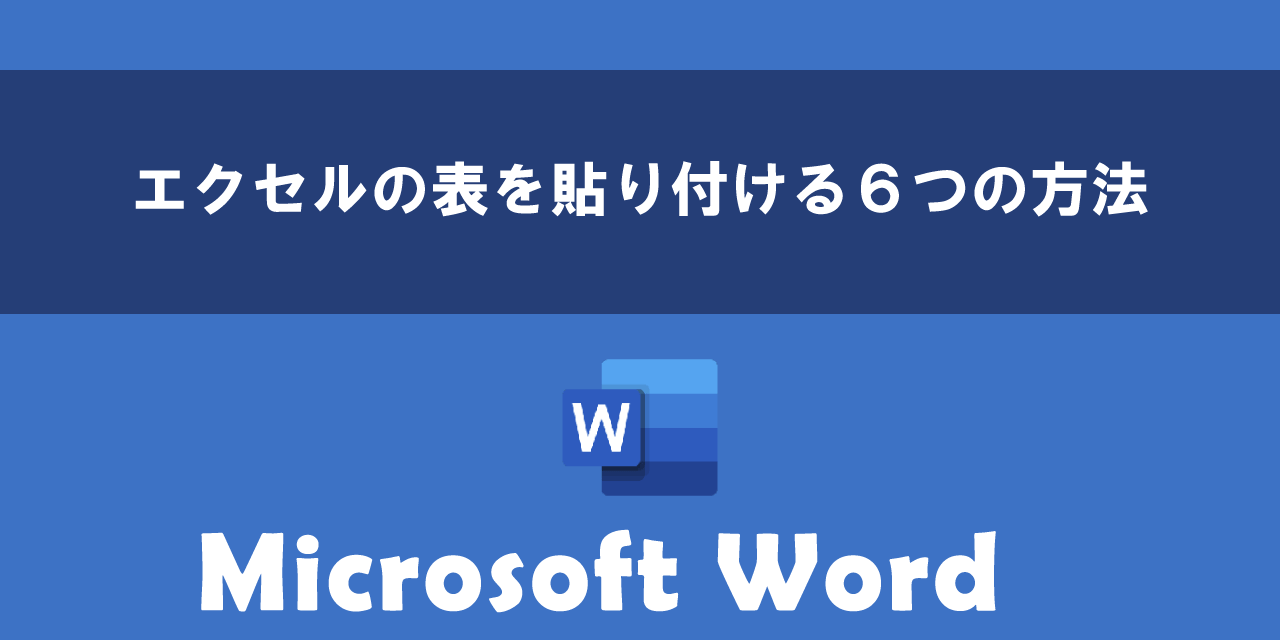【Word】文字を入力すると左上に出る問題:9つの対処方法
 /
/ 

本記事ではMicrosoftのWordにおける、文字を入力すると左上に出る問題の対処方法について詳しく解説していきます。
Wordで文書を作成しているとキーボードで入力した文字が画面の左上に表示される問題が突然発生することがあります。
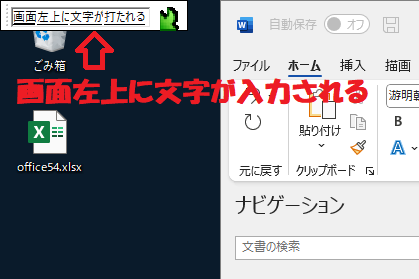
この問題ではEnterキーで文字を確定することで文書には問題なく挿入されますが、業務効率が落ちるため早急に問題を解決する必要があります。
本記事を通して、Wordで文字を入力すると左上に出る問題の対処方法について理解を深めてください。
ここではMicrosoft 365による最新のWordを使用しています。
Microsoft 365とはMicrosoft社が提供しているOfficeアプリケーション(Outlook、Word、Excel、SharePoint、PowerPointなど)やサービスを利用できるサブスクリプション(月額課金制)のクラウドサービスです
Word:文字を入力すると左上に出る問題とは
私は社内SE(システムエンジニア)として働いており、日々さまざまなパソコンやアプリケーションに関する問い合わせや問題に対応しています。
社内では文書作成にMicrosoftが開発・販売しているWordを使っています。
このWordで文書作成時に次のような問題が発生することがあります。
文字を入力すると入力した文字が左上に表示される
実際に問題が発生しているWord画面では、次図のようにキーボードで入力している未確定の文字入力がカーソルの位置ではなく画面の左上に出る現象が発生しています。
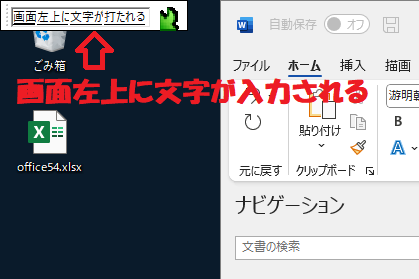
文字入力を確定すれば文書に挿入されるので文書作成は行えますが、左上に確定前の入力が毎回表示されるため業務効率が非常に悪くなります。
この問題はWordに限った話ではなく、ほかのアプリケーションでも発生することがあります。
入力した文字が左上に出る原因
Wordで入力した文字が左上に出る問題は以下の原因が考えられます。
- Microsoft IMEの不具合
- Wordの文字入力がアクティブになっていない
この問題は多くの場合でMicrosoft IMEが起因しています。通常はWordの入力カーソルの位置に文字を挿入しますが、その位置が正常に取得できずに画面左上に表示していることが考えられます。
Microsoft IME(Input Method Editor)とはパソコンで日本語入力を行う際に必要なソフトです。画面右下のタスクバーに現在の入力モードが表示されています

また文字の入力モードが「全角」になっているとこの問題が起こりやすいです。
Wordの不具合よりもMicrosoft IMEの不具合(バグ)である可能性が高いです
文字を入力すると左上に出る問題の対処方法
Wordで文字を入力すると左上に出る問題の対処方法は以下の通りです。
- Wordに入力カーソルが配置されているか確認する
- アクティブなアプリを切り替える
- 入力モードを「全角」から「半角英数」に切り替える
- 以前のバージョンのMicrosoft IMEを使う
- 挿入モードで入力する設定を有効にする
- フォーカスモードを使用する
- Wordを再起動する
- Windows Updateを実行する
- パソコンの再起動
これら対処方法について次項より詳しく解説していきます。
Wordに入力カーソルが配置されているか確認する
すでに解説していますが、IMEがカーソル位置を取得できないと文字入力が画面の左上に表示されることがあります。
これはIMEがアクティブな入力位置(カーソル位置)に変換前の文字を表示しますが、入力位置がない場合は画面左上に表示するような仕様になっているためです。
そのためWordで文字入力がアクティブになっているか(カーソルが配置されているか)を確認してください。
具体的な確認すべき点は以下となります。
- Wordの本文にカーソルがある
- カーソルが点滅している
上記の点を確認して、文字が正常に入力できるか確認してください。
アクティブなアプリを切り替える
アクティブなアプリを切り替えて戻す操作を行うことで問題が解決することがあります。
IMEとWord間の一時的な連携エラーであれば、アプリを切り替えて戻すことによって問題が解決することがあります。
入力モードを「全角」から「半角英数」に切り替える
入力した文字が「全角」の場合に画面左上に入力文字が出ることがよくあります。これは日本語を変換する処理の際に、「未変換文字をどこに表示するか」という情報を取得して表示する必要があるためです。
入力モードを「半角英数」に切り替えると文字の変換処理が必要なくなるため、左上に表示される問題が発生せずに文字入力ができるようになります。
入力モードが「半角英数」で問題なければ、「全角」から「半角英数」に切り替えて利用してください。
この方法は問題を一時的に避ける方法であり、根本的な問題の解決とはなりません
以前のバージョンのMicrosoft IMEを使う
Microsoft IMEの不具合によって画面左上に文字が打ちこまれる現象が発生することがあります。
IMEに不具合が発生するタイミングとしては、IMEのアップデート後が多いです。IMEは頻繁にアップデートがあり、そのたびに不具合が発生することがあります。
IMEの不具合を修復する方法として、IMEを以前のバージョンに戻す方法があります。以下の流れでIMEを以前のバージョンに戻し、現象が修復されるか確認してください。
- 画面右下のタスクバーにあるIMEの入力モードを右クリックする
- 表示されたメニューから「設定」を選択する
- 表示されたMicrosoft IMEの設定画面から「全般」をクリックする
- 下にスクロールして互換性の「以前のバージョンのMicrosoft IMEを使う」を有効にする
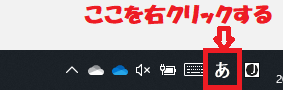
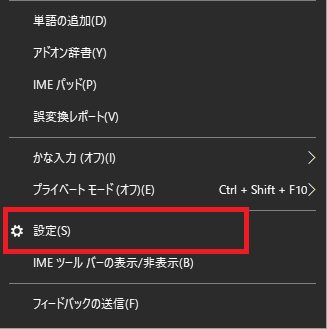
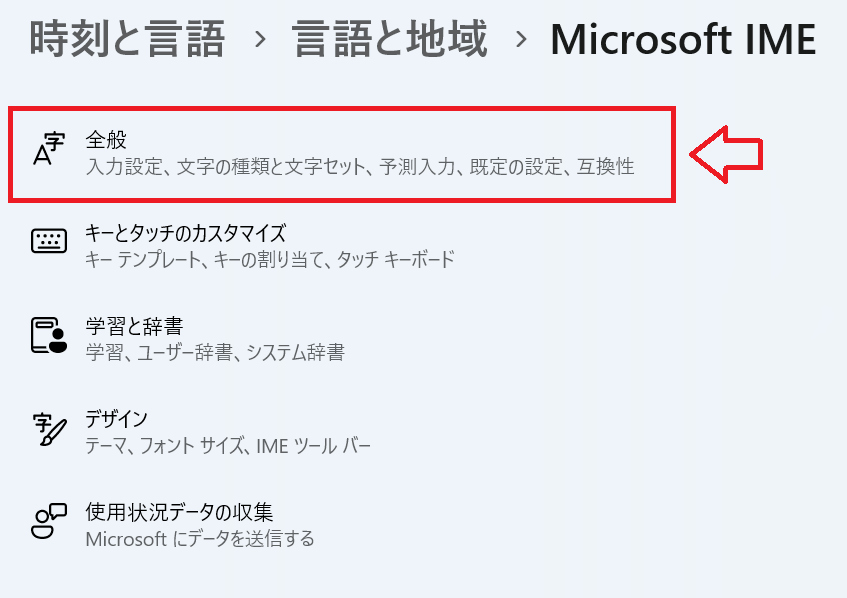
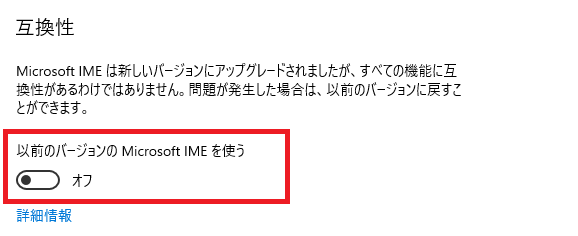
挿入モードでの入力設定を有効にする
Wordのオプションから挿入モードでの入力設定を有効にすることで問題が修復されることがあります。
この設定はIMEの変換時の文字の表示方法を制御する設定であり、左上に表示される問題に対して有効な対処方法です。
以下の流れで挿入モードでの入力設定を有効にして、問題が解決するか確認してみてください。
- 画面左上にある「ファイル」タブをクリックする
- 表示された画面の左側にあるナビゲーションメニューから「オプション」をクリックする
- 表示されたwordのオプション画面の左側メニューから「詳細設定」を選択>画面右側より「変換中の文字列を文書に挿入モードで入力する」にチェックを入れて「OK」をクリックする
- Wordを再起動する
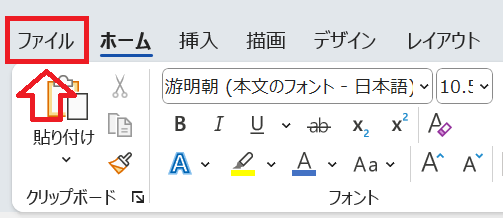
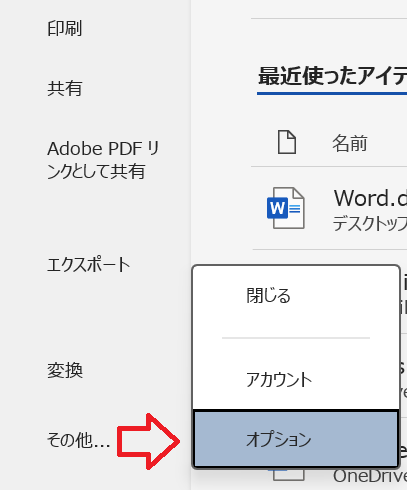
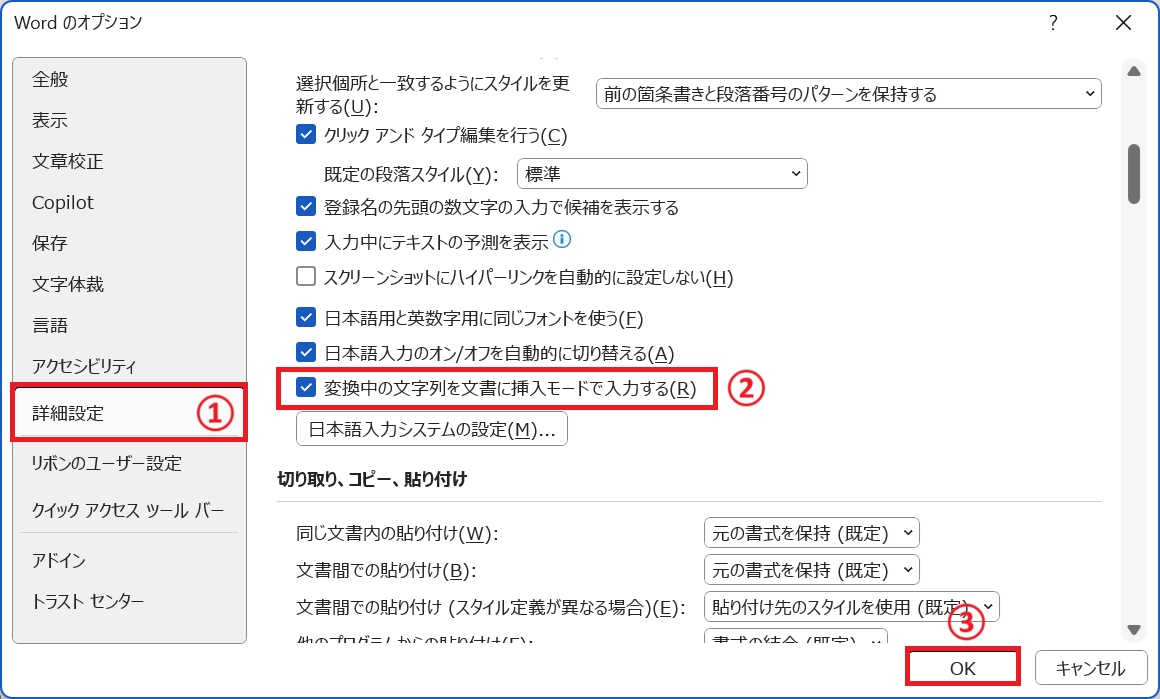
フォーカスモードを使用する
Wordには画面上のリボンやステータスバーなどを非表示にして文書だけを表示させるフォーカスモードが備わっています。
このフォーカスモードを有効にすることでWord文書が必ずアクティブな状態になり、IMEがカーソルの位置情報を取得できない問題は発生しにくくなります。
フォーカスモードは画面下部のステータスバーから「フォーカス」をクリックすることで有効化されます。
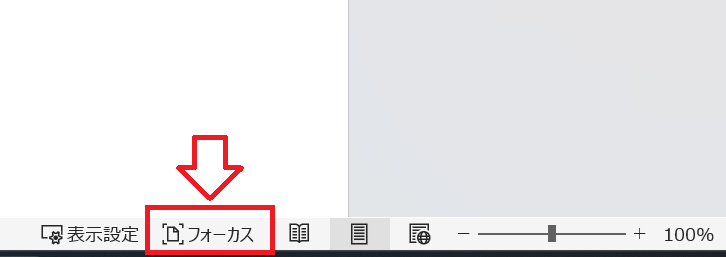
フォーカスモードが有効化されたら、文字入力が左上に出ないようになったか確認してください。
Wordを再起動する
起動しているWordを一度すべて閉じて再度起動することで問題が改善する可能性があります。
Wordを再起動することで入力カーソルやIMEとの連携などがリセットされるため、文字入力が左上に出る問題が解決します。
Windows Updateを実行する
Microsoft IMEやWordの不具合の修正はWindows Updateにより実行されます。
今回の現象がIMEまたはWordのバグであれば、Windows Updateを実行することで修正バッチが実行され解決することが考えられます。
以下の流れでWindows Updateを実行してみてください。
- スタートボタンをクリックして表示された画面から「設定」をクリックする
- 表示された設定画面の左側のメニューより「Windows Update」をクリックする
- 表示されたWindows Update画面で「更新プログラムのチェック」などのボタンをクリックして更新を実行する

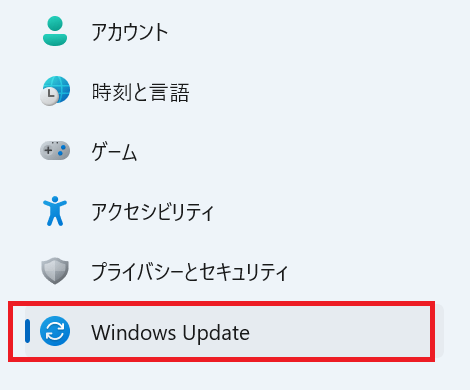
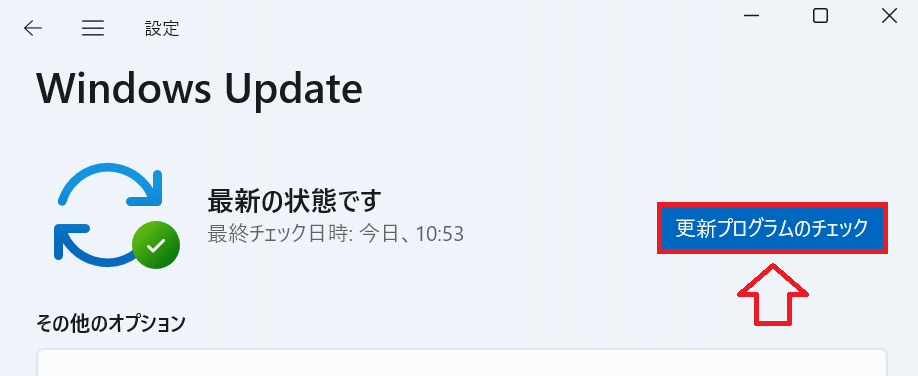
パソコンの再起動
Windowsのパソコンで発生する多くの問題は、パソコンを再起動することで解決することがとても多いです。
今回の問題でもパソコンを再起動することで修復される可能性が高いため、再起動が問題なければパソコンの再起動をすぐに試してみてください。
まとめ
本記事「【Word】文字を入力すると左上に出る問題:9つの対処方法」はいかがでしたか。
ここでは以下の項目について解説してきました。
- Wordで文字を入力すると左上に出る問題について
- 入力した文字が画面左上に出る原因
- 左上に入力した文字が出る問題の解決方法
Wordで文書を作成中に左上に文字が出る問題はたまに発生します。発生した際にすぐに対処できるように本記事で紹介している方法を実践できるように覚えておきましょう。

 関連記事
関連記事