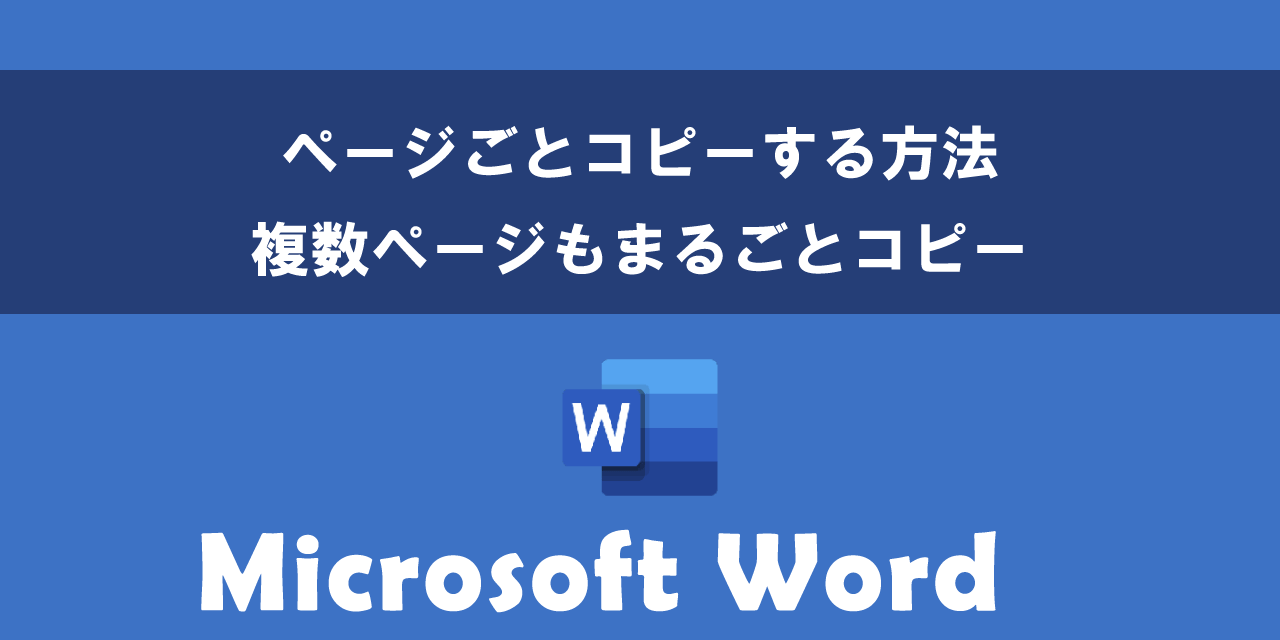【Word】エクセルの表を貼り付ける6つの方法
 /
/ 
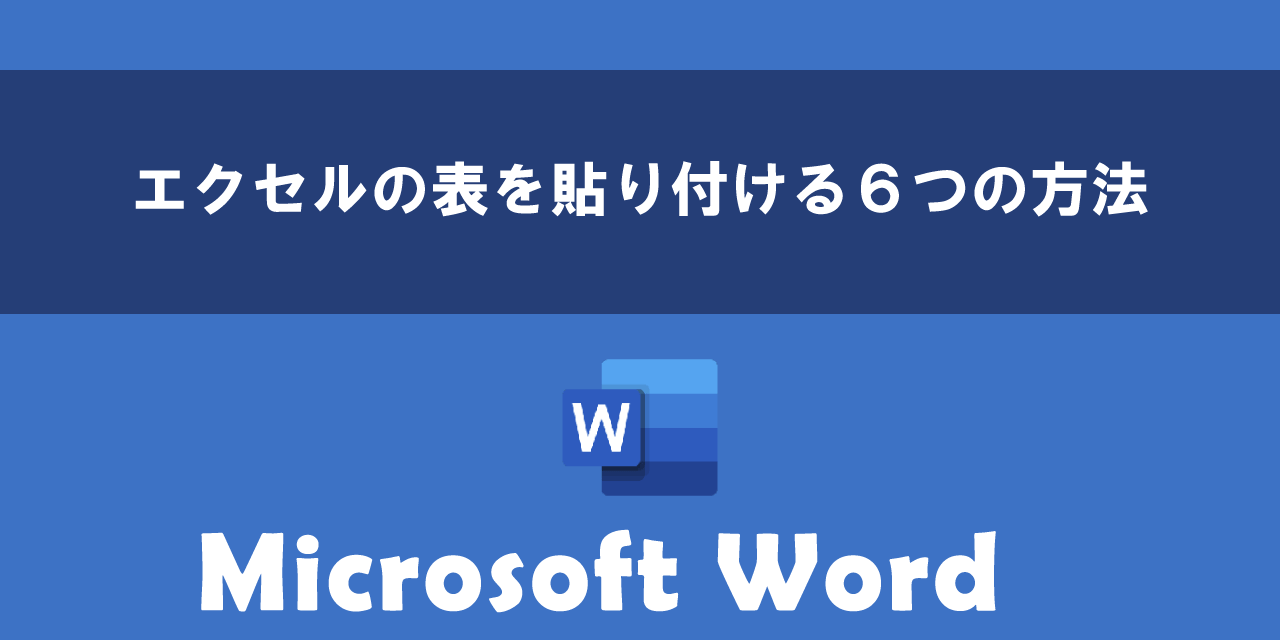
本記事ではMicrosoftのWordにおける、エクセルの表をWordに貼り付ける方法について解説していきます。
ビジネスではエクセルで作成した表をWordに貼り付けることが頻繁にあります。Wordでも表を作成できますが数式の利用や見た目を整える機能の豊富さなどからエクセルで表を作成し、それをWordに貼り付けるという方法が取られます。
数値計算や見た目が整った表の作成という観点からエクセルで表を作成する方が便利です
単にエクセルの表をWordに貼り付けると言ってもさまざまな方法があります。それぞれ特徴が異なるため、使用するケースによって使い分けることが大事です。
本記事を通して、エクセルで作成した表をWordに貼り付ける方法について理解を深めてください。
ここではMicrosoft 365による最新のWordを使用しています。
Microsoft 365とはMicrosoft社が提供しているOfficeアプリケーション(Outlook、Word、Excel、SharePoint、PowerPointなど)やサービスを利用できるサブスクリプション(月額課金制)のクラウドサービスです
Wordにエクセルの表を貼り付ける方法
WordはMicrosoftが開発・販売している文書作成ソフトであり、文書を作成するための豊富な機能を備えていることからビジネスから個人利用まで幅広く利用されています。
そしてエクセルは表作成や数値計算に強いため、エクセルでデザインした表をWordに貼り付けるて文書を作成することが頻繁にあります。
Wordにエクセルで作成した表を貼り付ける方法は以下6つあります。
- 埋め込みオブジェクトとして貼り付け
- リンク貼り付け
- 元の書式を保持して貼り付け
- 貼り付け先のスタイルを使用して貼り付け
- テキストや値のみ貼り付け
- 図(画像)として貼り付け
それぞれの方法について次項より詳しく解説していきます。
埋め込みオブジェクトとして貼り付け
エクセルを埋め込みオブジェクトとして貼り付けるとはWordにエクセルの表を直接取り込んで貼り付ける貼り付け方式です。
埋め込みオブジェクトとして貼り付けることで、Wordの中でもエクセルの機能を使って表を編集できます
Wordに埋め込まれた表は元のエクセルを更新しても更新した内容は反映されないです。つまり元の表とWordに埋め込んだ表はリンクされないということです
エクセルの表をWordへ埋め込みオブジェクトとして貼り付ける方法は以下の通りです。
- エクセルで貼り付けたい表を範囲選択してコピーをする(ショートカットキー:Ctrlキー + Cキー)
- Wordで貼り付けたい場所にカーソルを置き、ホームタブ内のクリップボードグループにある「貼り付け」ボタンの下にある矢印をクリックし、表示されたメニューから「形式を選択して貼り付け」を選択する
- 表示された画面で「貼り付け」をチェック>貼り付ける方式から「Microsoft Excel ワークシートオブジェクト」を選択して「OK」をクリックする
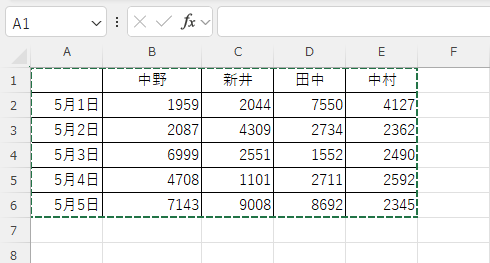
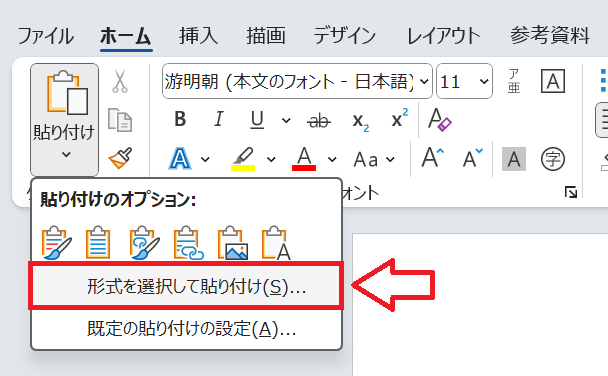
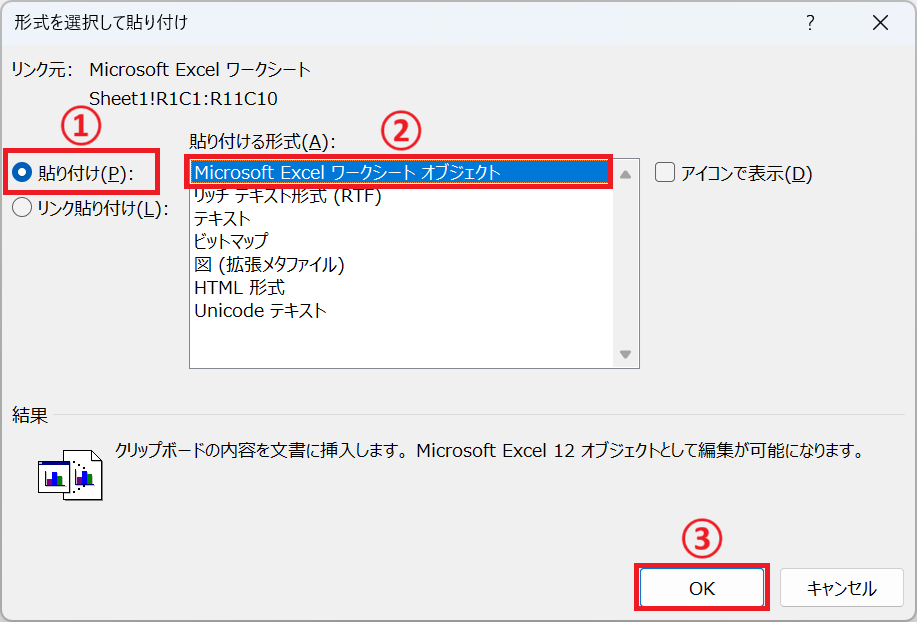
上記の流れでエクセルの表をWordへ埋め込みオブジェクトとして貼り付けることができます。
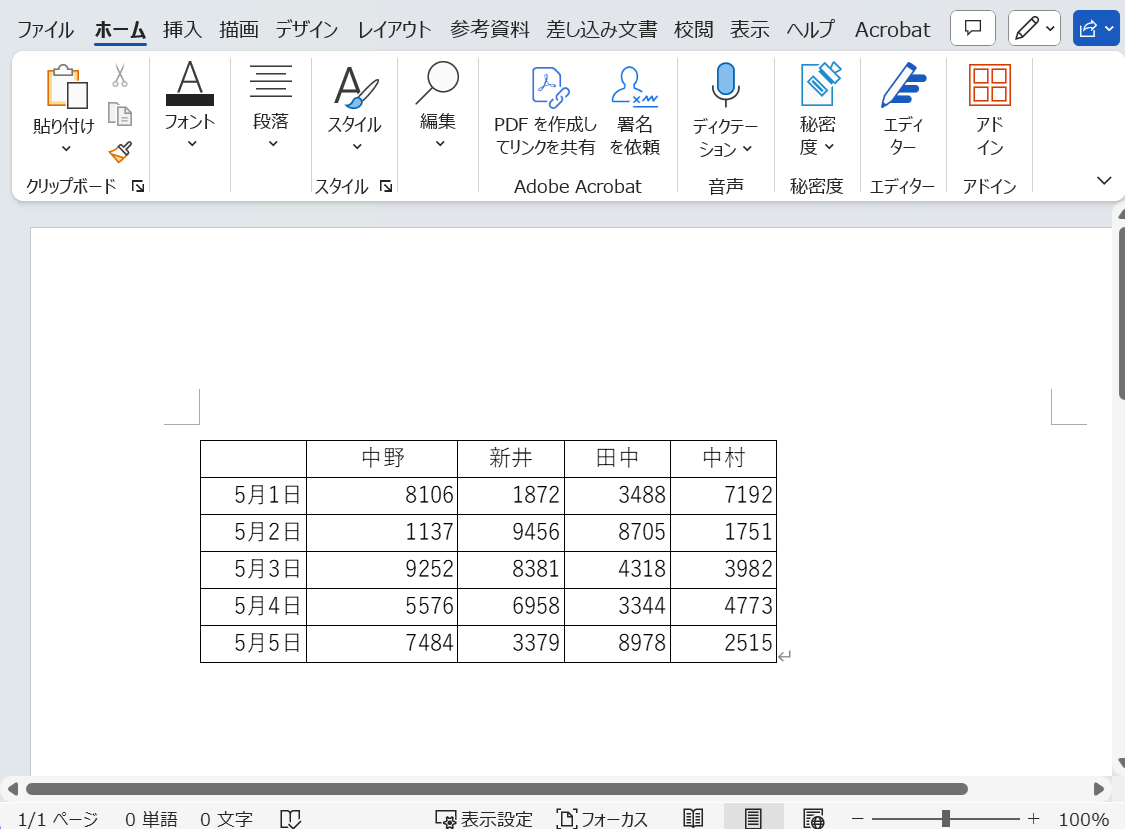
埋め込みオブジェクトが表として表示されずに「{ EMBED Excel.Sheet.12 }」のようなコードが表示される場合があります。この場合はコードをクリックして「Alt + F9」で表が表示されます
貼り付けた表をダブルクリックするとWord内でエクセルが起動してエクセルの機能を使って編集が可能となります。
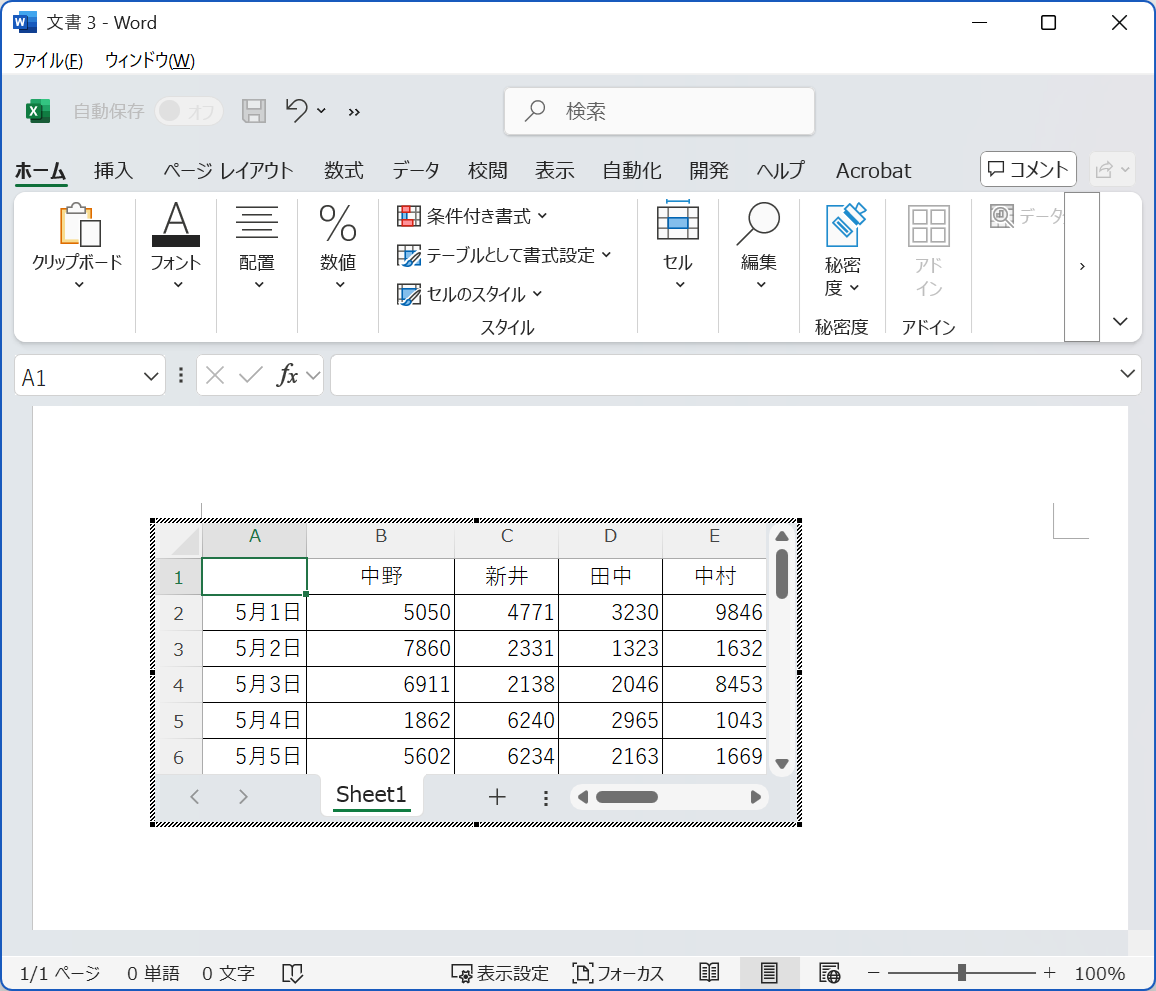
貼り付ける表を後から編集したい場合は埋め込みオブジェクトとして貼り付けると便利です。しかし以下のようなデメリットもあるため使用する際は注意してください。
- エクセルデータが埋め込まれるためファイルサイズが大きくなる
- 元のエクセルとリンクはないため、元のエクセルを編集しても更新されない
- 印刷時にフォーマットが崩れる可能性がある
- 埋め込みオブジェクトの使い方がわからない人には不便に感じる場合もある
リンク貼り付け
リンク貼り付けとはエクセルの表をWordにリンクさせた状態で貼り付ける操作を意味します。つまり貼り付け元の表が更新されると自動的にWordに貼り付けた表も更新されるということです。
Wordにエクセルの表をリンク貼り付けする方法は以下の通りです。
- エクセルで貼り付けたい表を範囲選択してコピーをする(ショートカットキー:Ctrlキー + Cキー)
- Wordで貼り付けたい場所にカーソルを置き、ホームタブ内のクリップボードグループにある「貼り付け」ボタンの下にある矢印をクリックし、表示されたメニューから「形式を選択して貼り付け」を選択する
- 表示された画面で「リンク貼り付け」をチェック>貼り付ける方式から「Microsoft Excel ワークシートオブジェクト」を選択して「OK」をクリックする
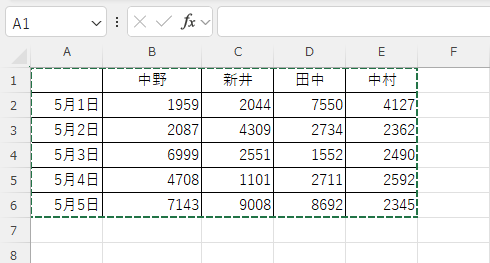
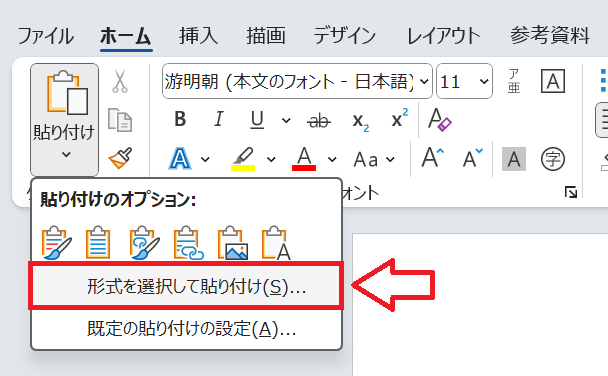
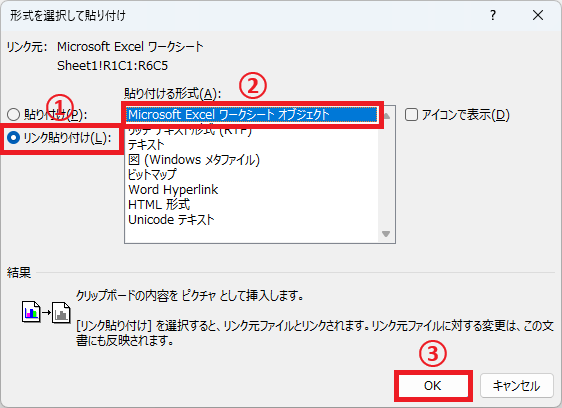
上記の流れでエクセルの表をWordへリンク貼り付けができます。
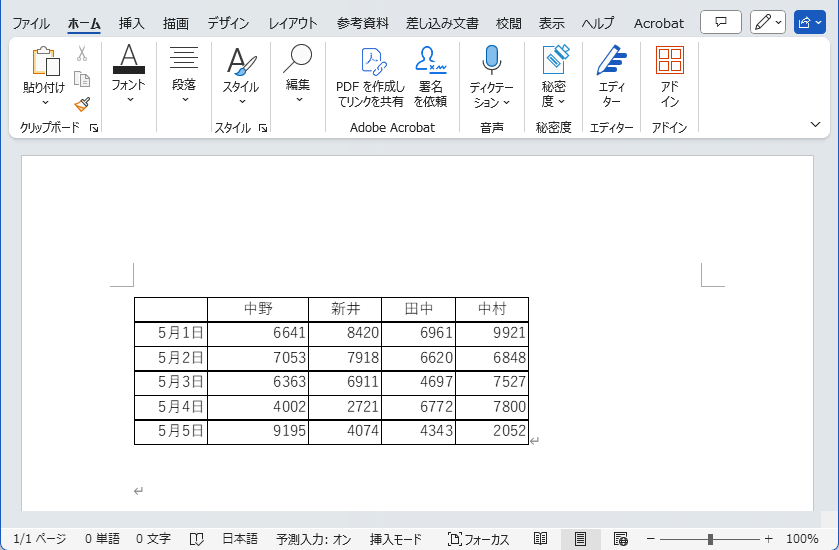
リンク貼り付けした表をダブルクリックするとリンク先のエクセルが起動します。
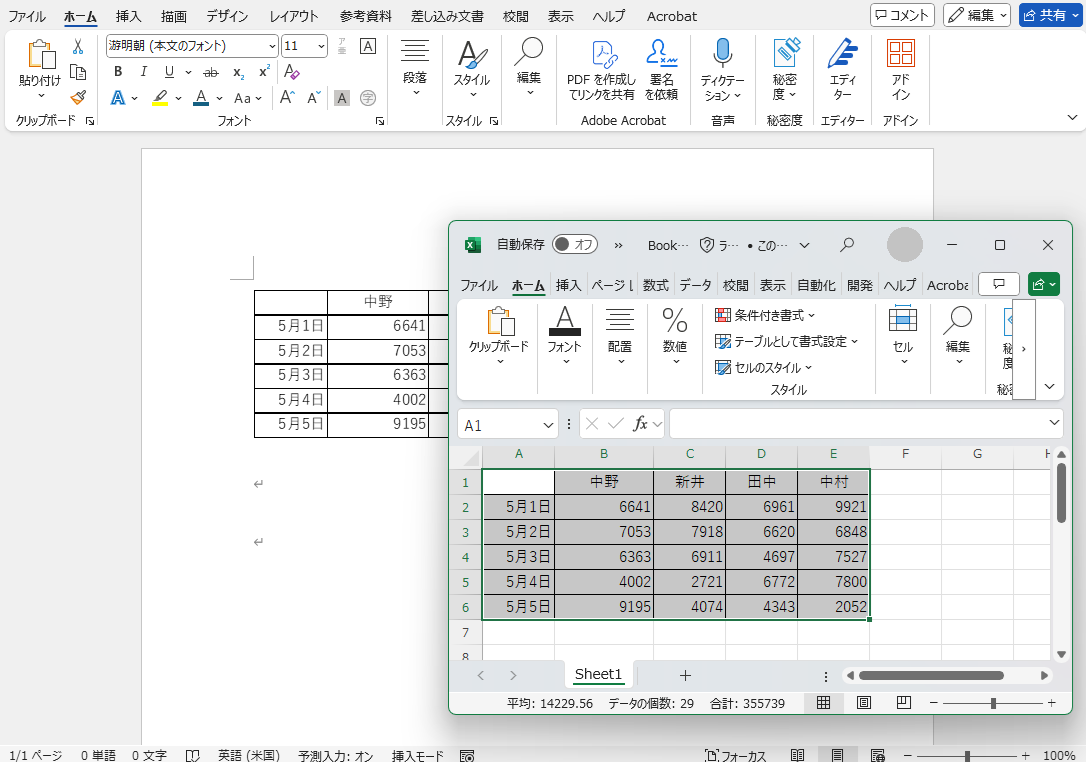
注意点としてWordに貼り付けた表はエクセル側を更新すると即時反映するわけではありません。Wordのリンク貼り付けした表が更新されるタイミングは以下2つあります。
- Wordを開いたとき
- 手動で表の更新を実行したとき
リンク貼り付けされた表があるWordを開くと次図のような更新確認メッセージが表示されます。
このドキュメントに含まれているリンクは他のファイルを参照している可能性があり、セキュリティリスクとなる恐れがあります。リンクされたファイルからのデータでこのドキュメントを更新しますか?

このメッセージで「はい」を選択すると表が更新されます。
手動で表を更新するには対象の表を右クリックし、表示されたメニューから「リンク先の更新」を選んで実行してください。
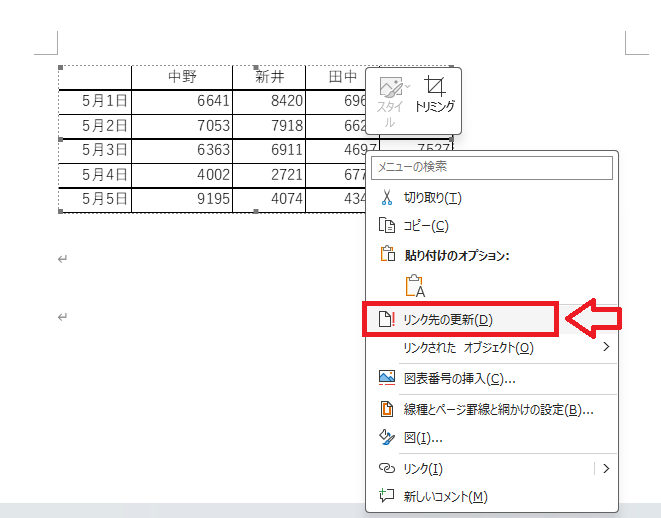
元の書式を保持して貼り付け
元の書式を保持して貼り付けとは、エクセルで設定した表の見た目(フォントや罫線、セルの幅など)が同じ表をWordに貼り付ける操作です。
エクセルできれいにデザインしている表をそのままWordに貼り付けたい場合におすすめの機能です
表をWordに貼り付けた後は自由に表の中のデータを変更できます。
Wordにエクセルの表をもとの書式を保持して貼り付ける方法は以下の通りです。
- エクセルで貼り付けたい表を範囲選択してコピーをする(ショートカットキー:Ctrlキー + Cキー)
- Wordで貼り付けたい場所にカーソルを置いて右クリックする
- 表示されたメニューの貼り付けオプションから「元の書式を保持」アイコンをクリックする
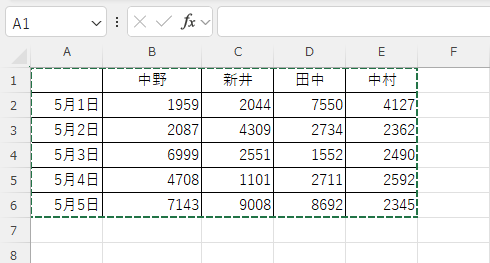
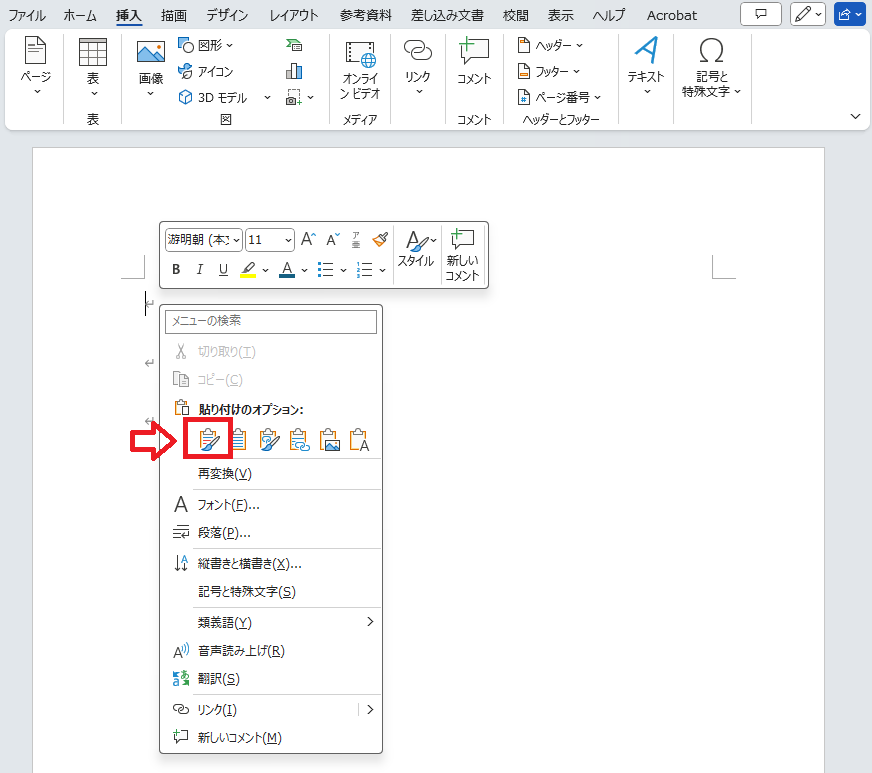
上記の流れでエクセルの表をもとの書式を保持したまま貼り付けできます。
元の書式を保持して貼り付けでは以下の点に注意してください。
- 印刷レイアウトが崩れる場合がある
- Wordのファイルサイズが大きくなることがある
- 横にはみ出てしまうことがある
これらの注意点に気を付けながら利用してください。
貼り付け先のスタイルを使用して貼り付け
貼り付け先のスタイルを使用して貼り付けとは、エクセルの表をWordの書式に合わせて貼り付ける操作を意味します。
Wordの文書内で表を含めて全体的にスタイルを合わせ、文書に統一感を出したいときにおすすめの方法です。
貼り付け先のスタイルを使用して貼り付けをすることでエクセルで設定していた罫線や幅、色などの装飾が消えますが、Word文書のデザインが統一されます
貼り付け先のスタイルを使用して貼り付けする方法は以下の通りです。
- エクセルで貼り付けたい表を範囲選択してコピーをする(ショートカットキー:Ctrlキー + Cキー)
- Wordで貼り付けたい場所にカーソルを置いて右クリックする
- 表示されたメニューの貼り付けオプションから「貼り付け先のスタイルを使用」アイコンをクリックする
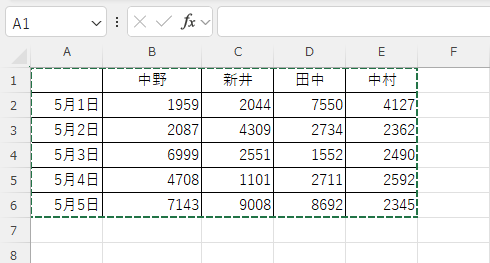
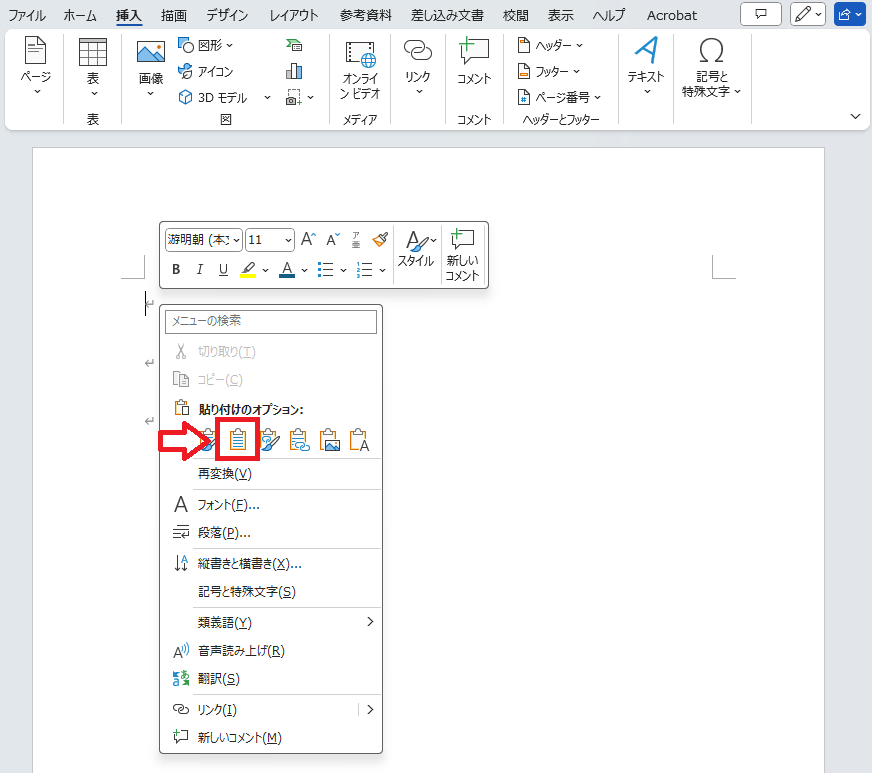
上記の操作により貼り付け先のスタイルを使用して貼り付けができます。
テキストや値のみ貼り付け
テキストや値のみ貼り付けとはエクセルの表の中身のみをWordに貼り付ける操作です。
エクセルでの装飾(色や書式、罫線など)は一切ない状態で貼り付けされます
表のレイアウトをWordに貼り付け後、自分で整えたい場合におすすめの方法です。
テキストや値のみをWordに貼り付ける方法は以下の通りです。
- エクセルで貼り付けたい表を範囲選択してコピーをする(ショートカットキー:Ctrlキー + Cキー)
- Wordで貼り付けたい場所にカーソルを置いて右クリックする
- 表示されたメニューの貼り付けオプションから「テキストのみ保持」アイコンをクリックする
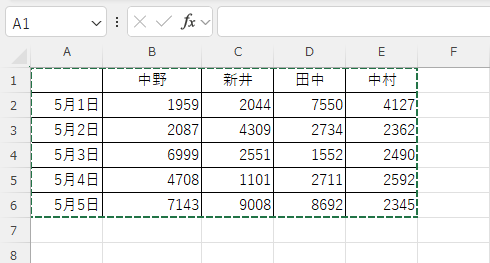
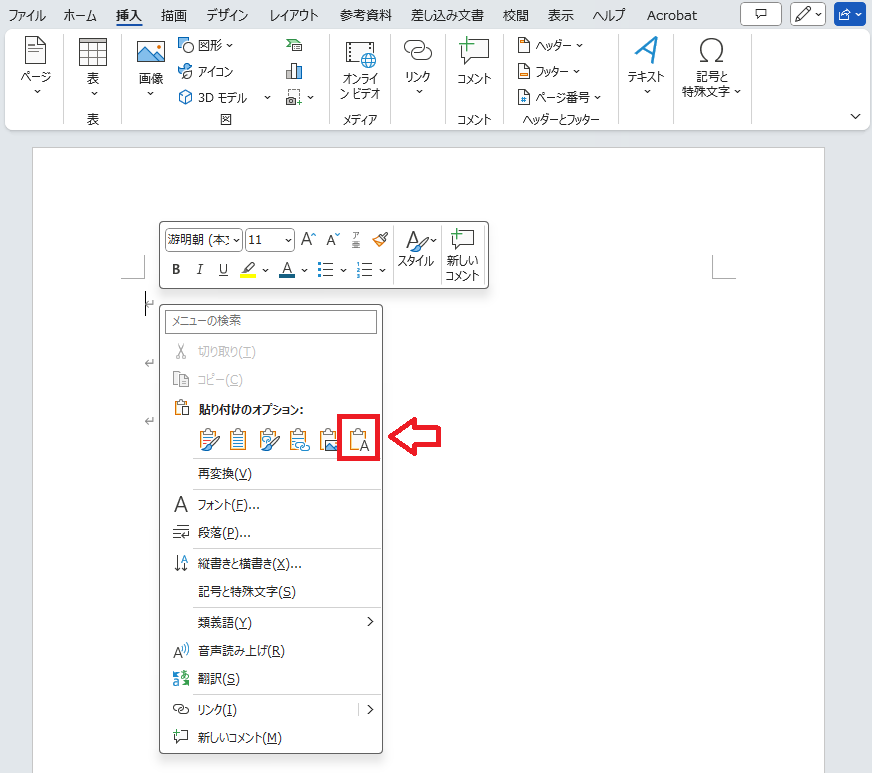
上記の操作により表のテキストや値のみをWordに貼り付けできます。貼り付けると次図のようにテキスト情報のみが貼り付けられます。
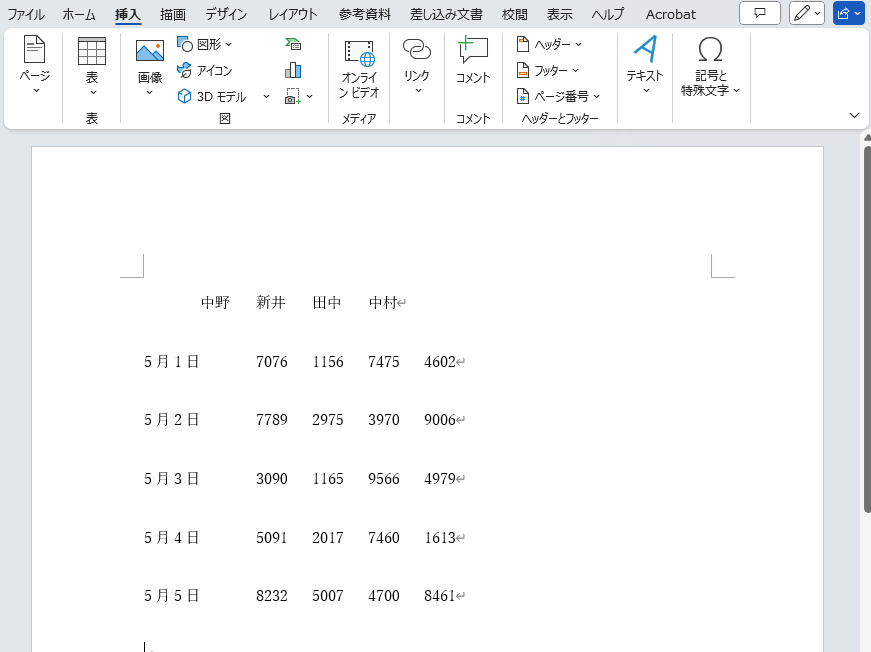
図(画像)として貼り付け
エクセルの表を画像として貼り付けするとは表を図に変換してWordに貼り付ける操作です。
画像として貼り付けると、対象の表は編集することができないイメージデータとして扱われます
表の見た目はそのままで貼り付けられるため、報告書や提出資料などで見た目を崩さないで文書を作成したい場合におすすめの方法です。
エクセルの表を画像として貼り付けする方法は以下の通りです。
- エクセルで貼り付けたい表を範囲選択してコピーをする(ショートカットキー:Ctrlキー + Cキー)
- Wordで貼り付けたい場所にカーソルを置いて右クリックする
- 表示されたメニューの貼り付けオプションから「図」アイコンをクリックする
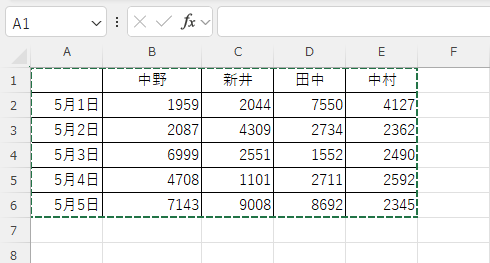
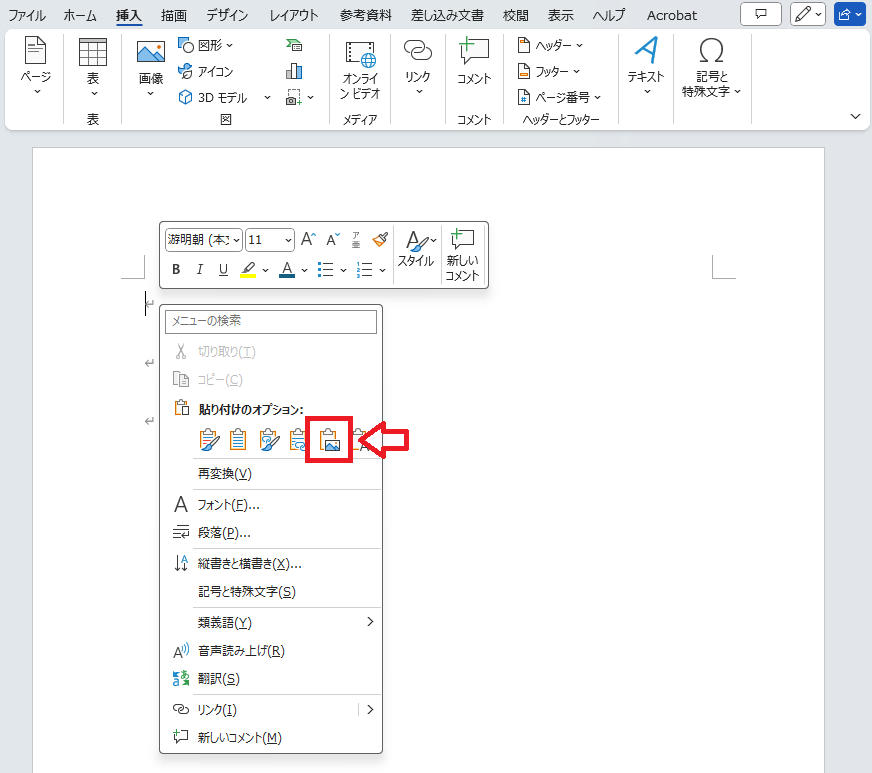
上記の操作によりエクセルの表を図として貼り付けることができます。
まとめ
本記事「【Word】エクセルの表を貼り付ける6つの方法」はいかがでしたか。
ビジネスで提出する文書で表を挿入する場合、エクセルで作成した表を挿入する方がプロフェッショナルな印象を与える文書を作成できます。
ぜひエクセルで作成した表をWordに貼り付けられるように本記事で紹介した方法を活用できるようにしてください。

 関連記事
関連記事