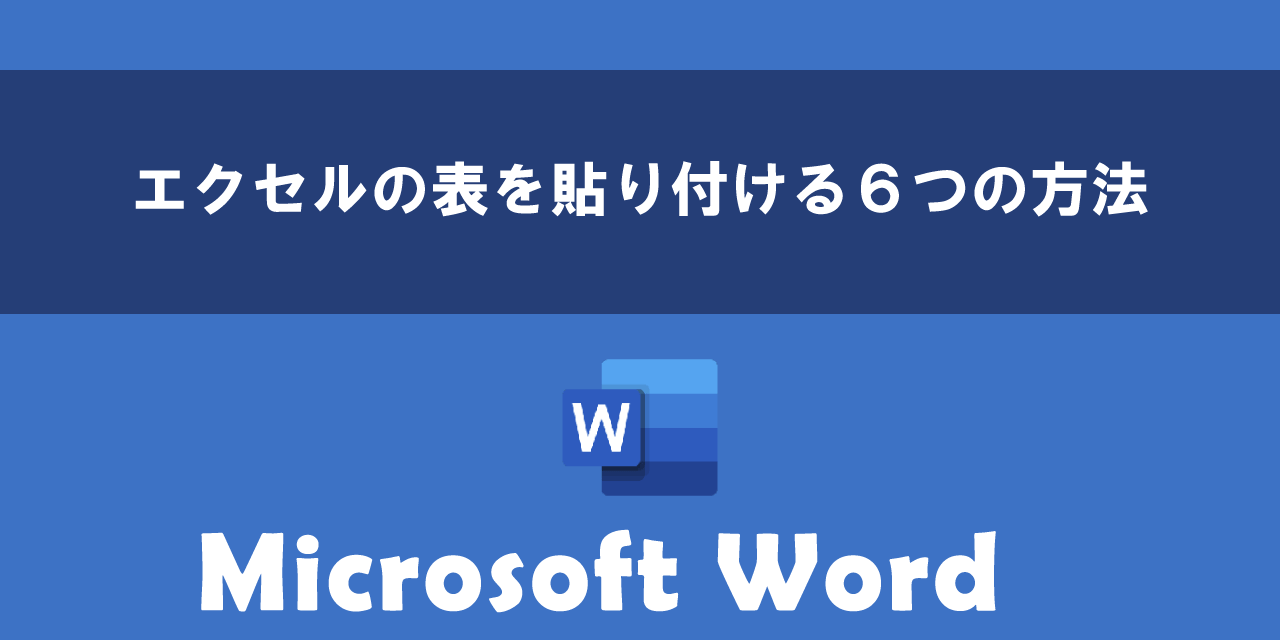【Word】縦書きにする4つの方法:真ん中に配置や一部だけ縦書き
 /
/ 

本記事ではMicrosoftのWordにおける、文書を縦書きにする方法について詳しく解説していきます。
Wordは様々なドキュメント作成に用いられるため、通常の横書きではなく縦書きで文書を記述したい場面がでてきます。適切に縦書きを利用することでプロフェッショナルな印象を与えるビジネス文書などが作成できます。
そしてWordには簡単に縦書きで文書を記述する機能が備わっています。またWordでは一部だけを縦書きにすることや、縦書きにしたセクションを真ん中に配置(中央揃え)することも可能です。
本記事を通して、Wordでの文書を縦書きにする方法について理解を深めてください。
ここではMicrosoft 365による最新のWordを使用しています。
Microsoft 365とはMicrosoft社が提供しているOfficeアプリケーション(Outlook、Word、Excel、SharePoint、PowerPointなど)やサービスを利用できるサブスクリプション(月額課金制)のクラウドサービスです

Microsoft365とは:どのようなサービスかわかりやすく解説
Word:縦書きにするとは
WordはMicrosoftが開発・販売している文書作成ソフトであり、文書を作成するための豊富な機能を備えていることからビジネスから個人利用まで幅広く利用されています。
Wordの初期設定では横書きで文書を記述するようになっています。
横書きとは左から右へ文字が配置される書き方であり、多くのビジネス文書やレポート、プレゼン資料などで使用されます
ビジネスでWordを利用する場合、基本的に横書きで文書を作成します。しかし案内状や小説、手紙といったドキュメントを作成する場合は縦書きのスタイルを取ることが多いです。
また文書のレイアウトで一部分だけ縦書きにしたいこともあります。
Wordには文書を縦書きにする機能が備わっています。次項より縦書きにする方法について解説していきます。
エクセルで文字を縦書きにする方法
エクセルもWordと同じくデフォルトでは横書きとなります。しかしエクセルで文字を縦書きで表示したい場面はよくあります。
特に表やプレゼンテーション資料の作成では、縦書きで項目名やラベルを記載することで全体の見やすさを向上させて、視覚的な効果が高まります。
エクセルで文字を縦書きにする方法について詳しくは以下記事をご参照ください。

【エクセル】文字を縦書きにする5つの方法と文字間隔の調整
文書を縦書きにする方法
Wordで文書を縦書きにするには以下4つの方法があります。
- レイアウトで「文字列の方向」を縦書きにする
- ページ設定から「縦書き」を選択する
- 縦書きと横書きダイアログから「縦書き」を選択する
- テキストボックスを使用する
それぞれの方法について次項より解説していきます。
横書きの文書を縦書きに変更するとレイアウトが崩れることがあります。そのため余白やページ番号、ヘッダー、フッターなどの確認・調整が必要になることが多いです
レイアウトで「文字列の方向」を縦書きにする
Wordのレイアウトタブにある「文字列の方向」から縦書きにする方法は以下の通りです。
- 縦書きにしたいページ上にカーソルを置く
- 画面上にある「レイアウト」タブをクリックする
- ページ設定グループにある「文字列の方向」をクリックし、表示された選択肢から「縦書き」を選択する
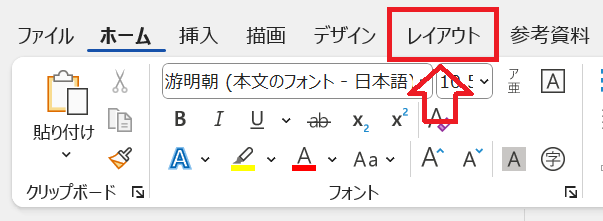
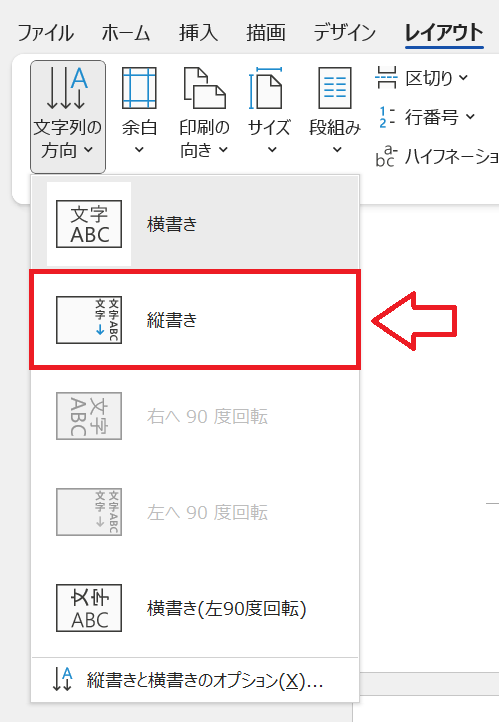
上記の操作で文書を縦書きに変更することができます。
ページ設定から「縦書き」を選択する
Wordのページ設定から縦書きにする方法は以下の通りです。
- 縦書きにしたいページ上にカーソルを置く
- 画面上にある「レイアウト」タブをクリックする
- ページ設定グループの右下にある矢印をクリックする
- 表示された「ページ設定」ダイアログボックスの文字方向で「横書き」を選択して「OK」をクリックする
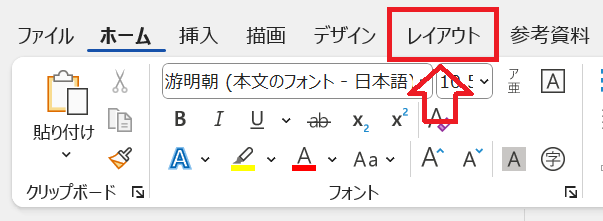
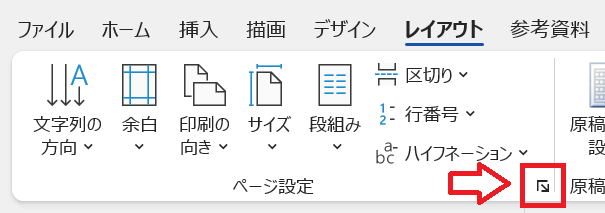
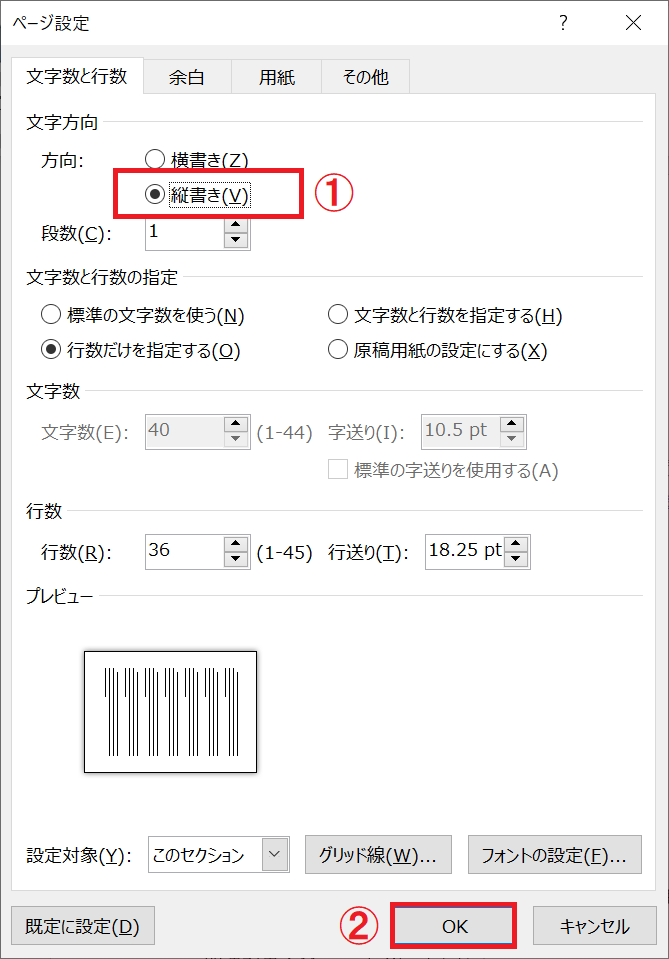
上記の操作で文書を縦書きに変更できます。
縦書きと横書きダイアログから「縦書き」を選択する
Wordの「縦書きと横書き」から縦書きにする方法は以下の通りです。
- 縦書きにしたい文章を選択する
- 右クリックして表示されたメニューから「縦書きと横書き」を選択する
- 表示された「縦書きと横書き」画面から文字の向きが縦書きになっている箇所をクリックして「OK」をクリックする
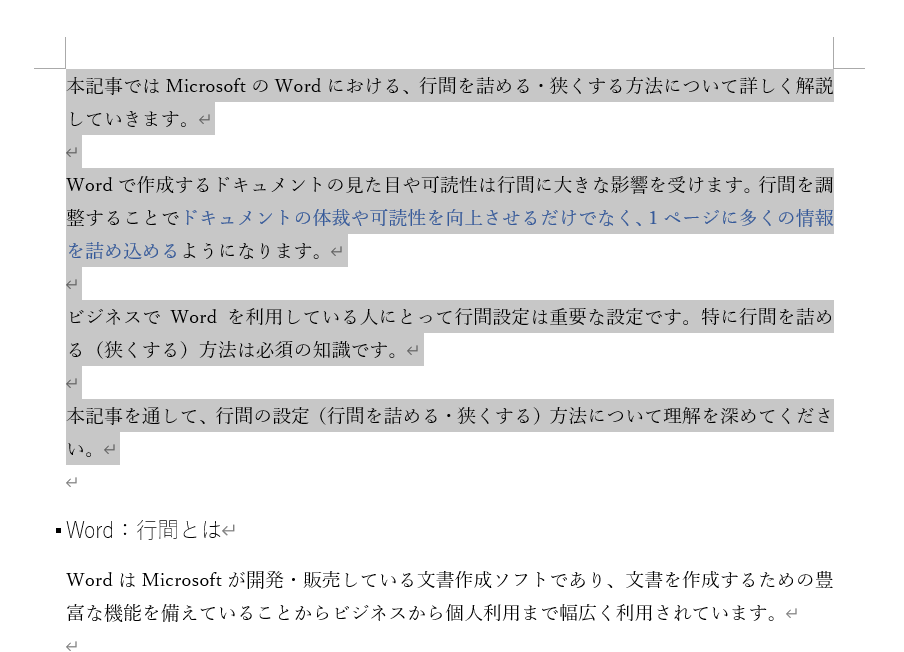
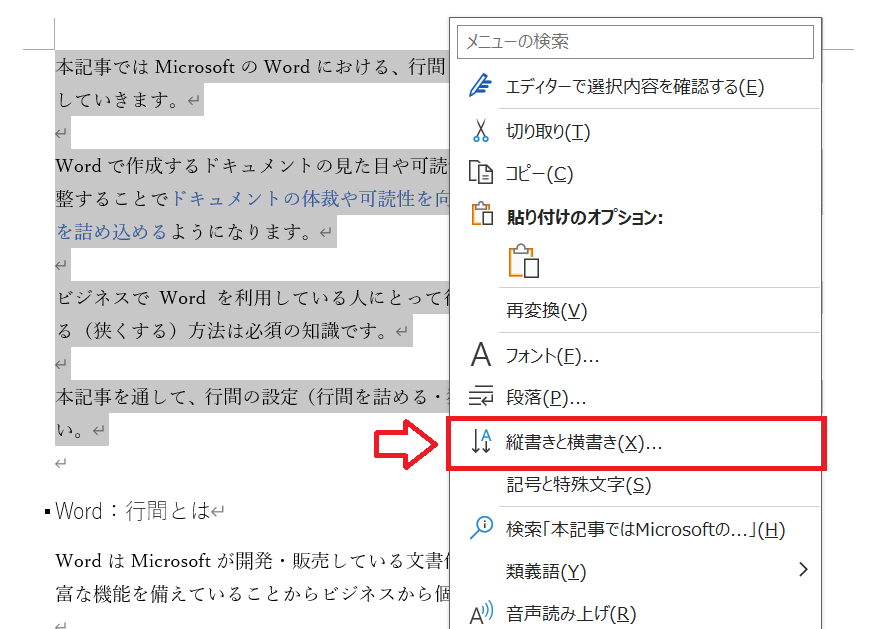
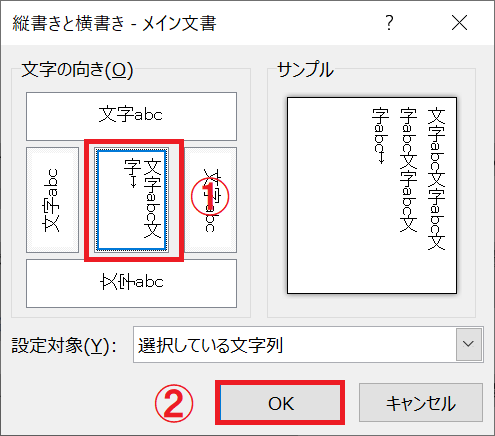
上記の操作により選択した文章が縦書きになります。
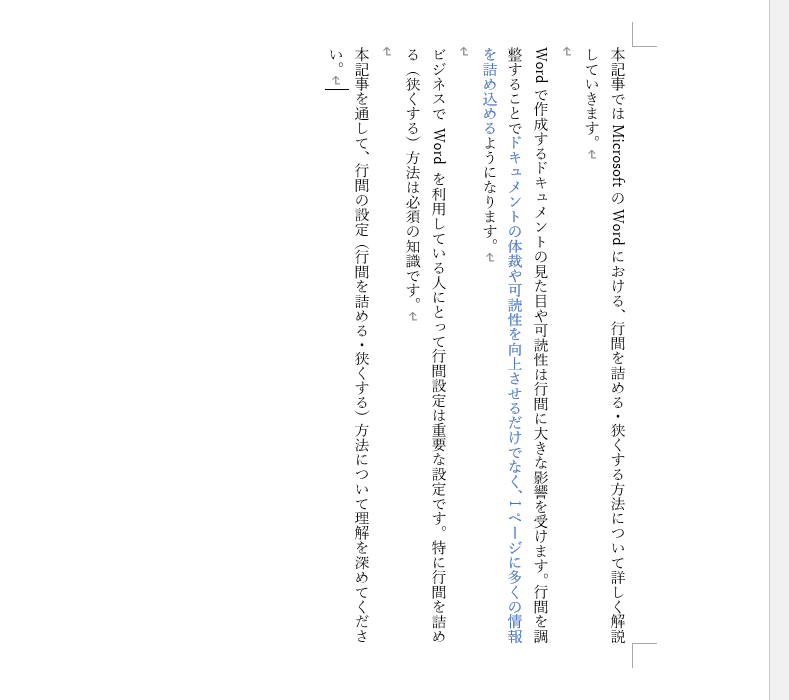
テキストボックスを使用する
すでに横書きの文章を縦書きにするのではなく、それとは別に縦書きのテキストボックスを挿入して縦書きの文書を記述することができます。
縦書きのテキストボックスを挿入する方法は以下の通りです。
- 画面上部にある「挿入」タブをクリックする
- リボン内にある「テキストボックス」をクリックし、表示されたメニューから「縦書きテキストボックスの描画」を選択する
- ドラッグして希望する大きさのテキストボックスを挿入する
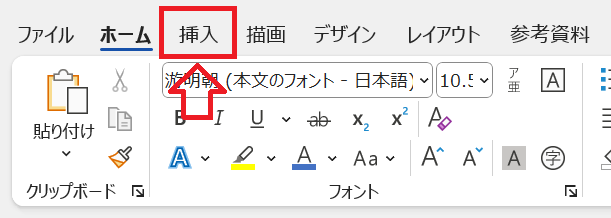
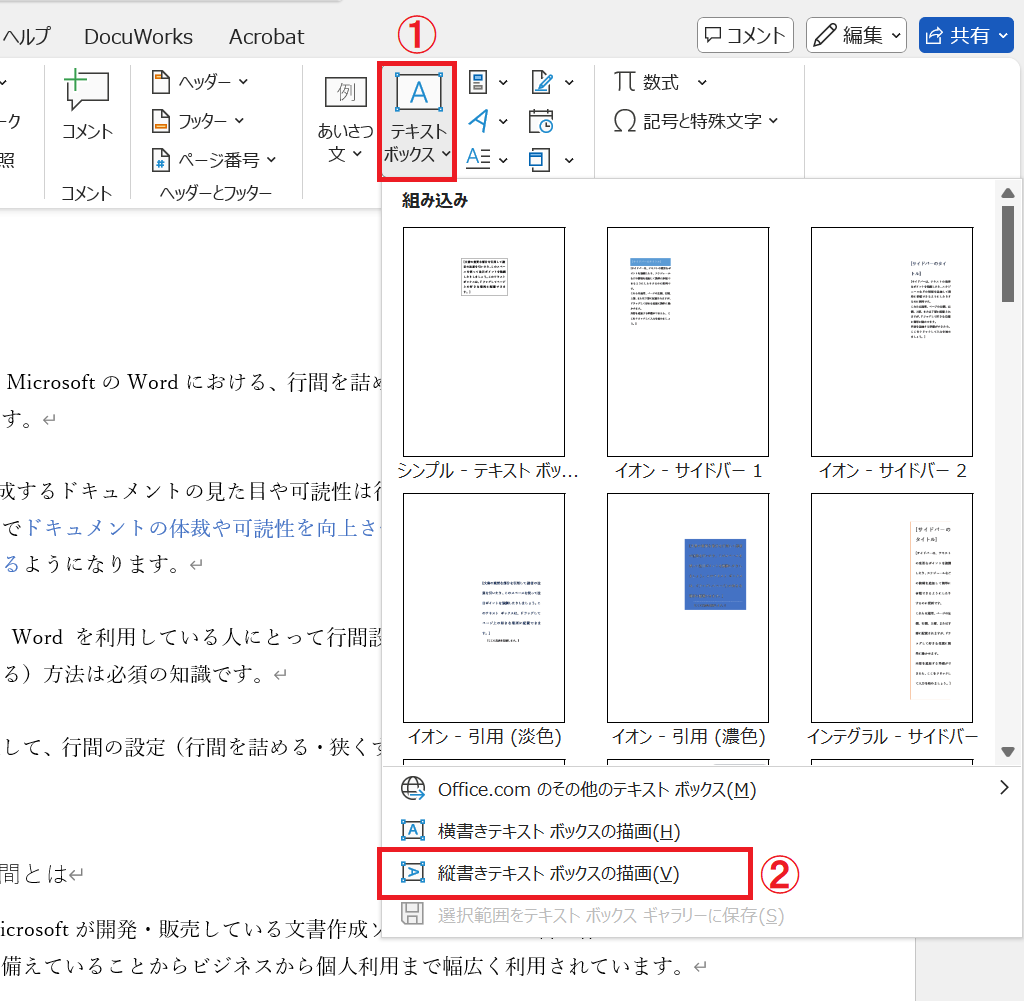
上記の操作で縦書きのテキストボックスを挿入することができます。

縦書きにしたページを真ん中に配置する方法
縦書きにしたページを真ん中に配置する方法は以下の通りです。
- 真ん中に配置したいページにカーソルを置く
- 画面上にある「レイアウト」タブをクリックする
- ページ設定グループの右下にある矢印をクリックする
- 表示された「ページ設定」ダイアログボックスの垂直方向の配置で「中央寄せ」を選択して「OK」をクリックする
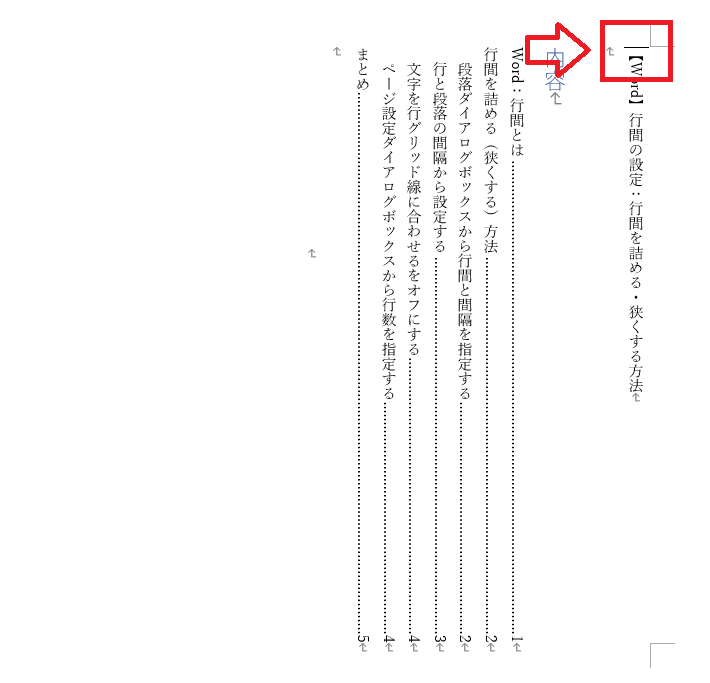
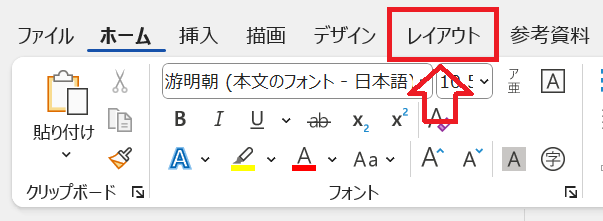
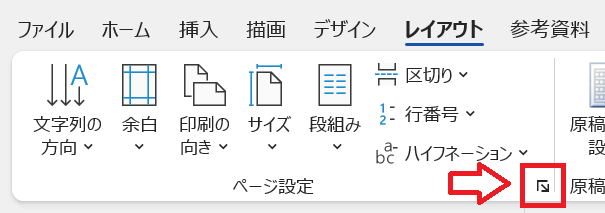
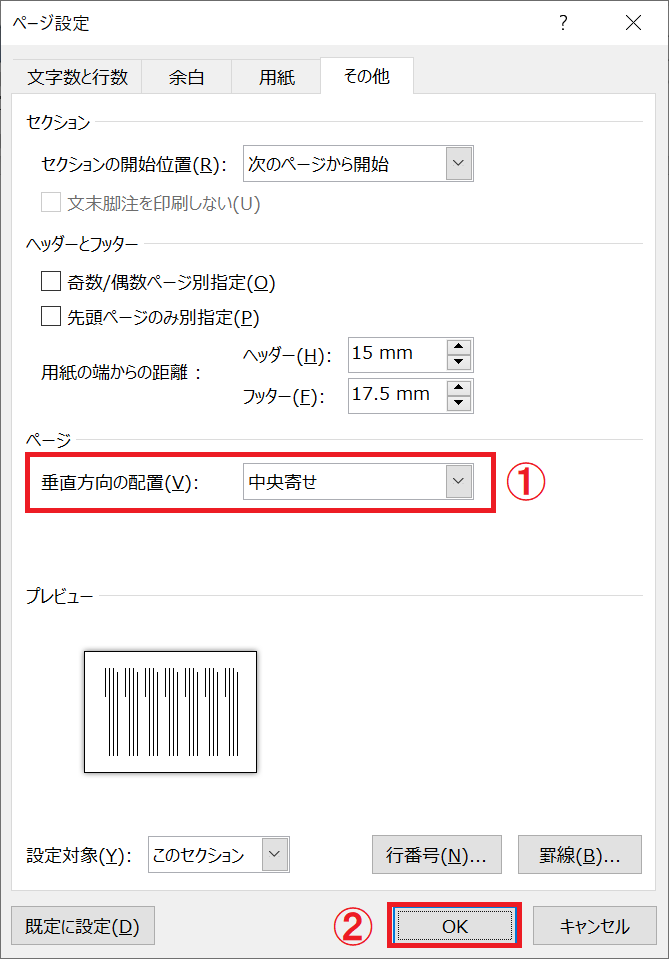
上記の操作で縦書きにしたページを真ん中に配置することができます。
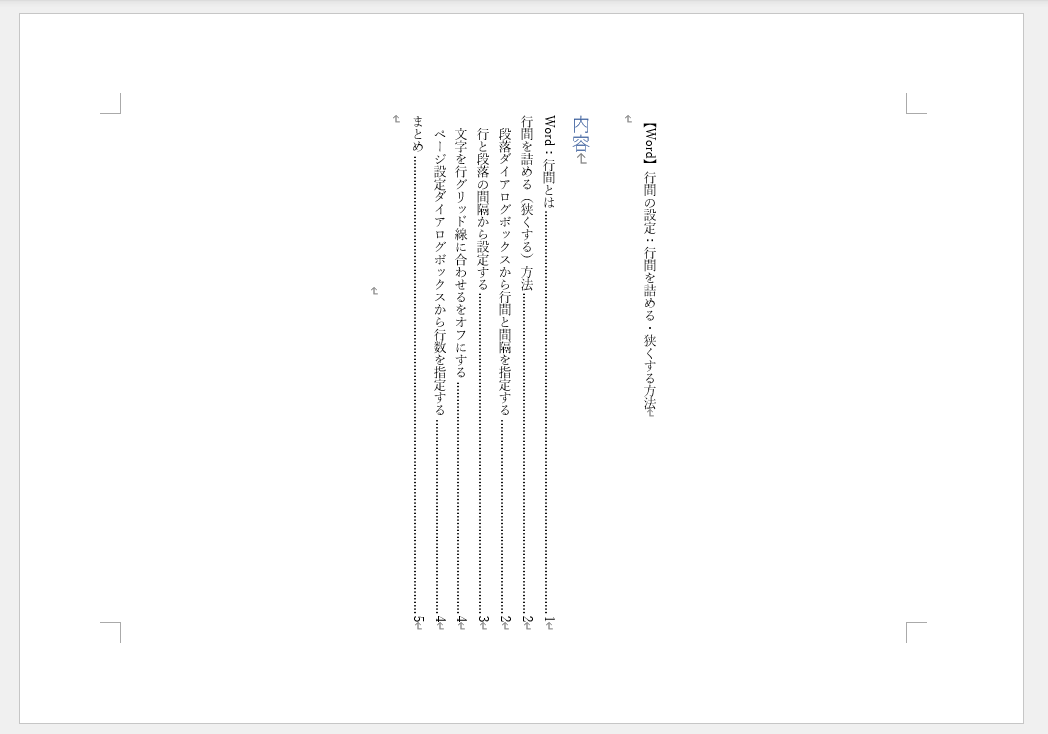
ホームタブの段落グループにあるのは「上下中央揃え」であり、リボンからでは真ん中に配置するための「左右中央揃え」はできません
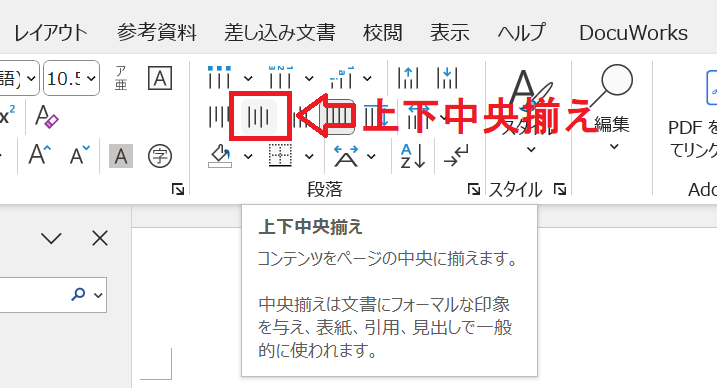
一部だけ縦書きにする方法
Wordで一部分だけを縦書きにしたい場合はテキストボックスを利用しましょう。すでにテキストボックスの挿入方法は解説していますが、テキストボックスを挿入することで希望する箇所に縦書きの文書を置くことができます。
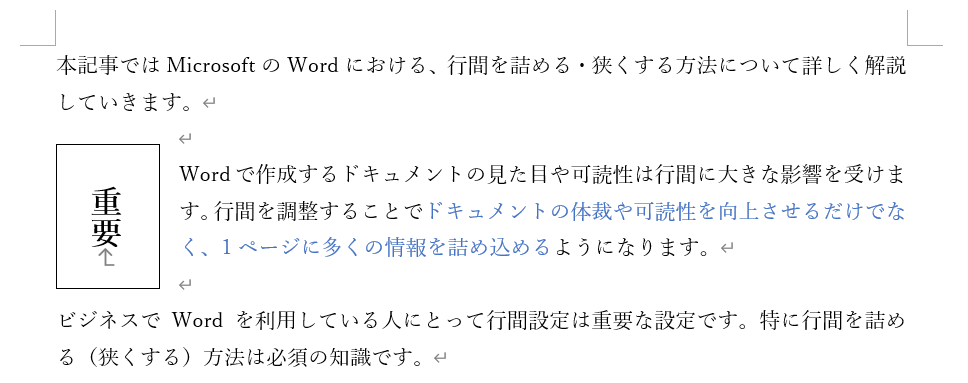
配置したテキストボックスで重要なのが「レイアウトオプション」です。選択したオプションによって文章中にどのように配置されるかが決まります。いろいろ選択して希望にあったものを使いましょう。
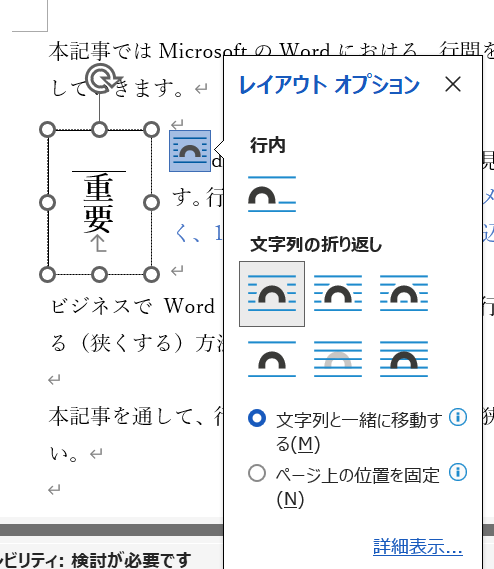
縦書きの問題点:アルファベットや数字だけ横になる
文書を縦書きにした場合に半角の英数字だけ横向きになるという問題があります。
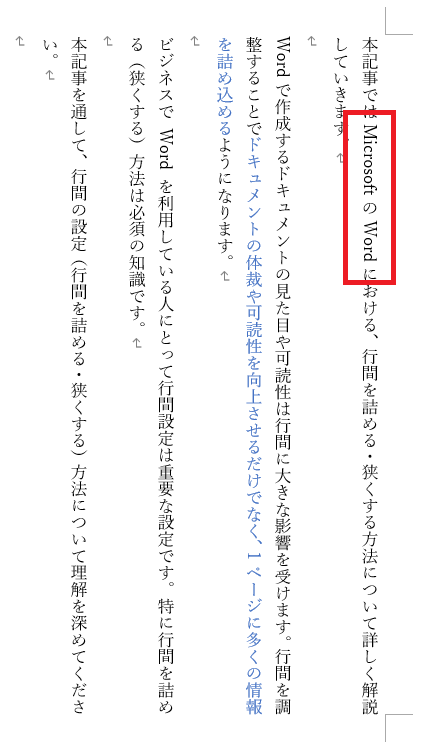
上図のように文書を縦書きに変更すると英単語や数字だけ横向きになってしまいます。この問題は以下2つの方法で対処することができます。
- 全角に変換する
- 対象の文字列で「縦中横」を有効にする
上記の対処方法について次項より解説していきます。
より詳しく数字が横になる問題について確認したい方は以下記事をご参照ください。

【Word】縦書きで数字だけ横になる:数字を縦に並べる方法
全角に変換する
英数字が横向きになる原因はそれらが半角だからです。そのため半角の英数字を全角に変換することで文字を縦にすることができます。
半角の英数字を全角にする簡単な方法は以下の通りです。
- 半角の英数字を選択する
- ホームタブのフォントグループから「文字種の変換」をクリックする
- 表示された選択肢から「全角」を選択する
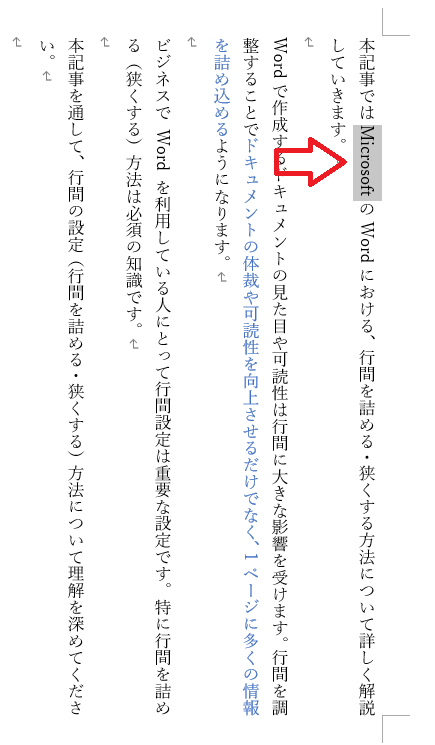
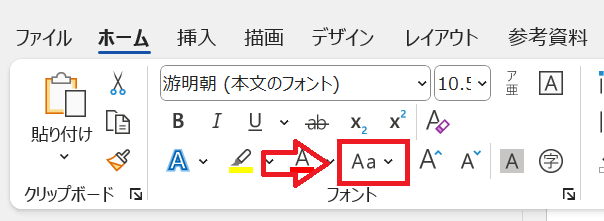
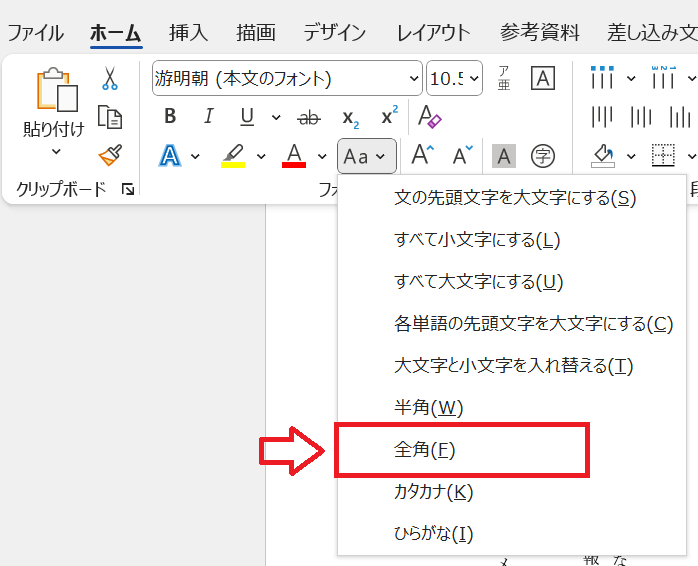
上記の操作で対象の英数字を縦にすることができます。
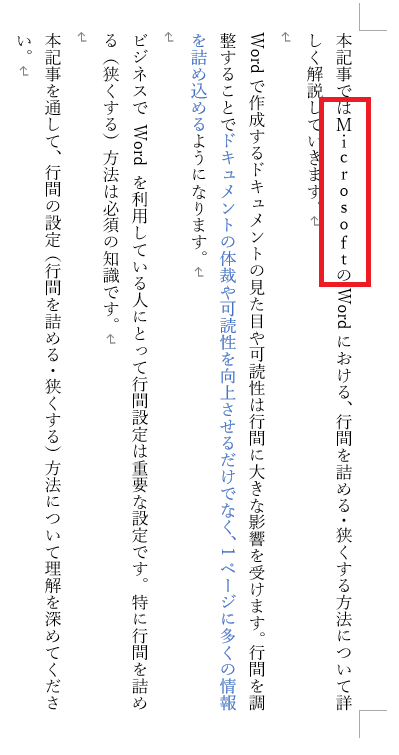
対象の文字列で「縦中横」を有効にする
全角にすることで英数字を縦にすることができましたが、ビジネス文書などで見栄えを整えたい場合はあまりお勧めできる方法ではありません。
特に日付や2桁以上の数字の場合は読みにくさや見栄えがよくありません。

このような場合は対象の文字列で「縦中横」を有効にしましょう。文字列を「縦中横」にする方法は以下の通りです。
- 対象の文字列を選択する
- ホームタブの段落グループにある「拡張書式」をクリックし、表示された選択肢から「縦中横」を選択する
- 表示された「縦中横」画面はそのままで「OK」をクリックする
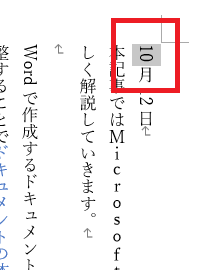
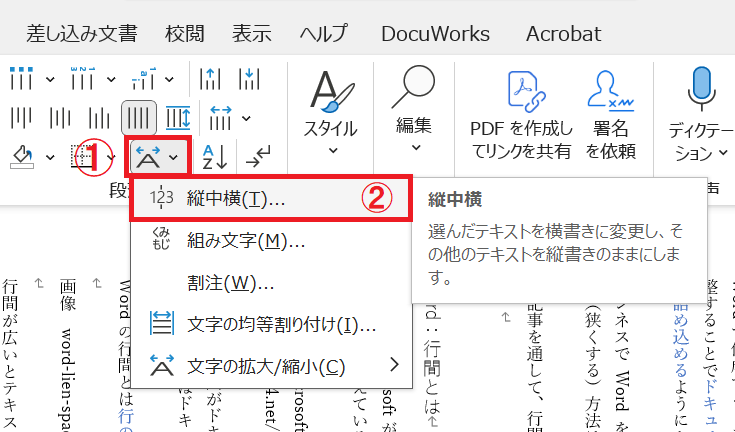
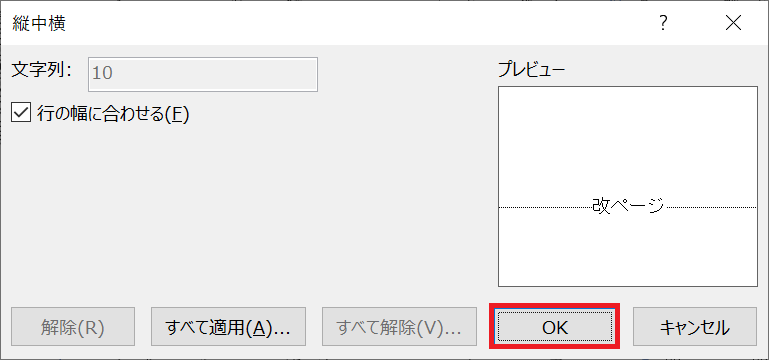
上記の操作で「縦中横」が有効となり次図のように見やすいレイアウトになります。
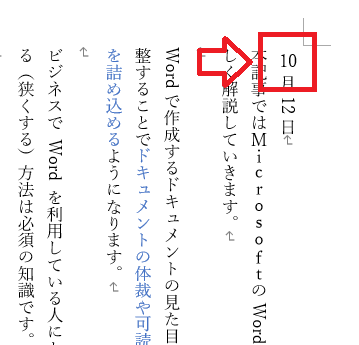
まとめ
本記事「【Word】縦書きにする4つの方法:真ん中に配置や一部だけ縦書き」はいかがでしたか。
本記事で紹介した縦書きにする方法は以下4つでした。
- レイアウトで「文字列の方向」を縦書きにする
- ページ設定から「縦書き」を選択する
- 縦書きと横書きダイアログから「縦書き」を選択する
- テキストボックスを使用する
ぜひこれらの方法を覚えていただき、適宜ドキュメント作成時に利用できるようになってください。

 関連記事
関連記事