【Word】縦書きで数字だけ横になる:数字を縦に並べる方法
 /
/ 

本記事ではMicrosoftのWordにおける、縦書きで数字だけ横になってしまう問題で数字を縦に並べる方法について詳しく解説していきます。
Wordで案内状や小説、手紙などを作成する場合に縦書きのスタイルを利用します。しかし文書を縦書きにするとアルファベットや数字だけ横になる問題が発生します。

このままでは読みやすい文書とは言えず、ビジネス文書としては相手にプロフェッショナルな印象を与えることができません。
本記事を通して、Wordでの縦書きでアルファベットや数字だけ横になる問題の対処方法について理解を深めてください。
ここではMicrosoft 365による最新のWordを使用しています。
Microsoft 365とはMicrosoft社が提供しているOfficeアプリケーション(Outlook、Word、Excel、SharePoint、PowerPointなど)やサービスを利用できるサブスクリプション(月額課金制)のクラウドサービスです

Microsoft365とは:どのようなサービスかわかりやすく解説
Word:縦書きで数字だけ横になる問題
WordはMicrosoftが開発・販売している文書作成ソフトであり、文書を作成するための豊富な機能を備えていることからビジネスから個人利用まで幅広く利用されています。
Wordは初期設定では横書きで文書を記述する設定になっていますが、簡単に文書を縦書きにする機能が備わっています。文書を縦書きにする方法については以下記事をご参照ください。

【Word】縦書きにする4つの方法:真ん中に配置や一部だけ縦書き
私は社内SE(システムエンジニア)として働いており、様々なパソコンやアプリケーションに関する問い合わせに対応しています。Wordの縦書きにする機能では次のような問い合わせがくることがあります。
Wordで縦書きにすると数字だけ横になってしまう。数字を縦に並べる方法を教えてほしい。
実はWordでは縦書きの文書では半角の英数字だけ横向きになる設定になっています。

Wordで文書を縦書きで記述すると上図のように英単語や数字だけ横になってしまいます。
また全角の不等号(<と>)も縦書きにすると次図のように向きが変わりません。
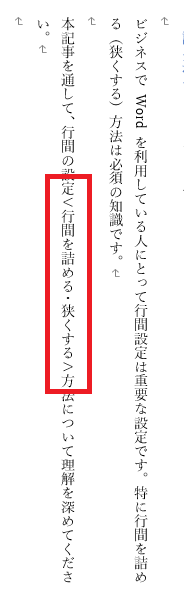
不等号に関しては全角から半角に変換すれば正しい向きになります。
縦書きで数字だけ横になる:縦に並べる方法
Wordの縦書きでアルファベットや数字だけ横になる問題でこれらを縦に並べるには以下2つの方法があります。
- 全角に変換する
- 2桁の数字は「縦中横」を有効にする
上記の対処方法について次項より詳しく解説していきます。
全角に変換する
数字が横になる原因は数字が半角だからです。そのため半角から全角に変換することで文字を縦に並べることができます。
半角の数字を全角にする方法は以下の通りです。
- 半角の数字を選択する
- ホームタブのフォントグループから「文字種の変換」をクリックする
- 表示された選択肢から「全角」を選択する
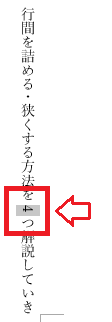
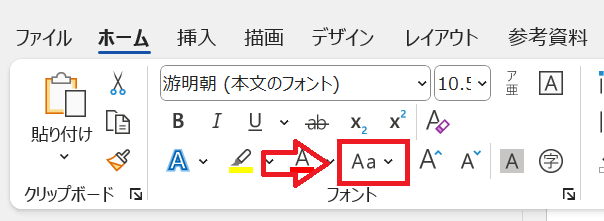
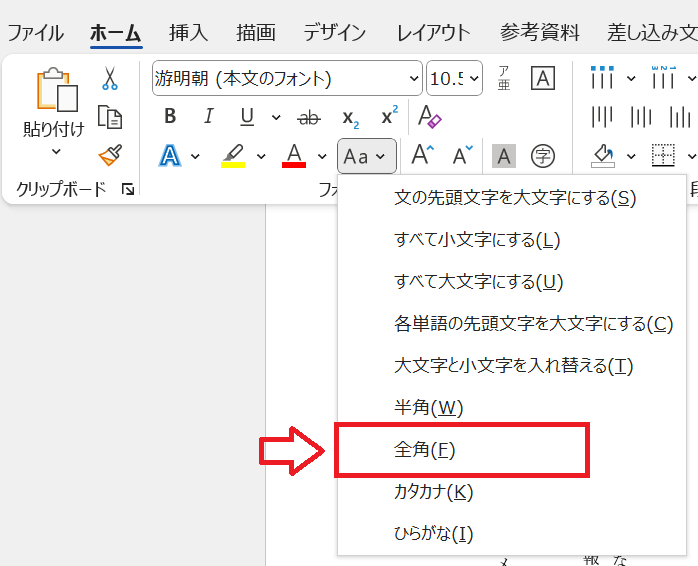
上記の操作で半角の数字を縦にすることができます。

上記の方法では数字を1つ1つ選択して変換していきます。しかし文書内に多くの数字があった場合、1つ1つ変換していくのは非常に大変です。
その場合は「Ctrl + A」で文書全体を選択してから「文字種の変換」で「全角」に変換してください。

2桁の数字は「縦中横」を有効にする
前項の「文字を全角に変換する」方法で数字を縦にできますが、2桁以上の数字の場合は見栄えがよくありません。例えば日付を全角にすると次図のようになります。

これではビジネス文書としては見栄えが良くないです。この問題を避ける方法として対象の数字で「縦中横」を有効にします。数字を「縦中横」にすることで次図のように読みやすい見た目になります。
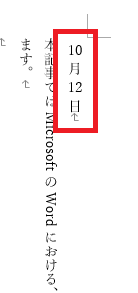
対象の数字を「縦中横」にする方法は以下の通りです。
- 対象の文字列を選択する
- ホームタブの段落グループにある「拡張書式」をクリックし、表示された選択肢から「縦中横」を選択する
- 表示された「縦中横」画面はそのままで「OK」をクリックする
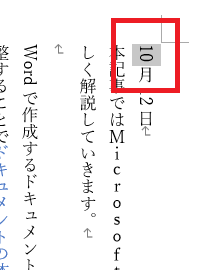
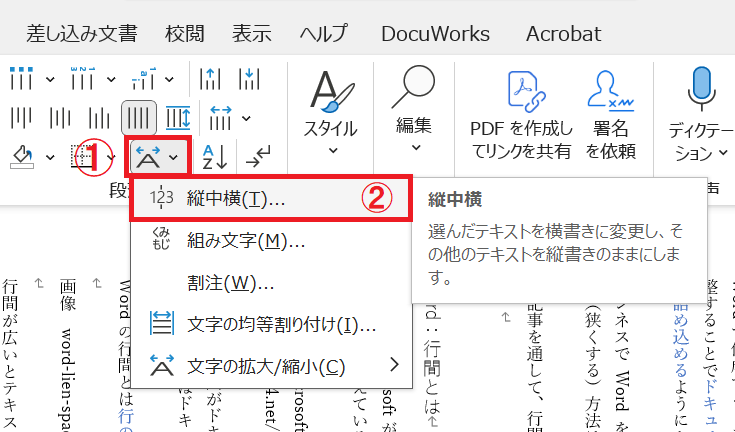
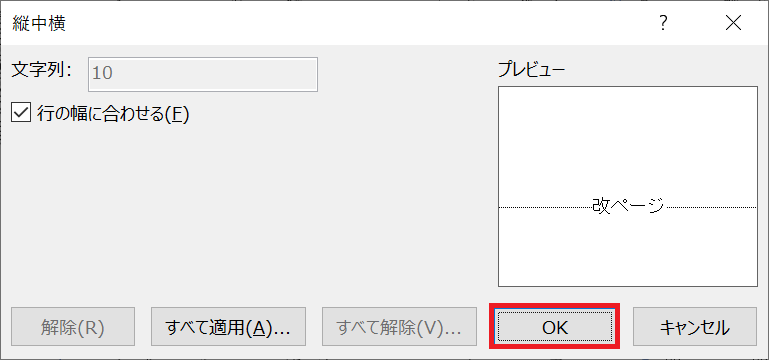
数字以外にも英単語などにも適用することができます。英単語に「縦中横」を有効にすると次図のように表示されます。

まとめ
本記事「【Word】縦書きで数字だけ横になる:数字を縦に並べる方法」はいかがでしたか。
本記事で解説した縦書き文書で数字を縦に並べる方法は以下2つでした。
- 全角に変換する
- 2桁の数字は「縦中横」を有効にする
これらの方法を実際に使えるようになって、Wordの縦書き文書でも見栄えのよいビジネス文書が作成できるようになってください。

 関連記事
関連記事










