【Word】複数ページの表示方法:左右、上下、3ページ以上を表示する
 /
/ 

本記事ではMicrosoftのWordにおける、複数ページを表示する方法(左右、上下(分割)、3ページ以上)について詳しく解説していきます。
ビジネスではWordを使って契約書や提案書、レポートなど様々な書類を作成します。このような書類の作成時に、他のページを見ながら文書を編集したい場面は多いです。
Wordには複数のページを表示する機能が備わっています。この機能を利用することでドキュメントの質を高め、文書の作成・編集を効率的に行えるようになります。
本記事では以下の機能について解説しております。
- 左右に2ページ表示する機能:並べて表示
- 上下に2ページ表示する機能:分割
- 3ページ以上表示する機能:複数ページ
本記事を通して、Wordで複数ページを表示する機能について理解を深めてください。
ここではMicrosoft 365による最新のWordを使用しています。
Microsoft 365とはMicrosoft社が提供しているOfficeアプリケーション(Outlook、Word、Excel、SharePoint、PowerPointなど)やサービスを利用できるサブスクリプション(月額課金制)のクラウドサービスです

Microsoft365とは:どのようなサービスかわかりやすく解説
Word:複数ページを表示するとは
WordはMicrosoftが開発・販売している文書作成ソフトであり、文書を作成するための豊富な機能を備えていることからビジネスから個人利用まで幅広く利用されています。
Wordは次図のように初期設定では画面上には文書が1ページしか表示されません。
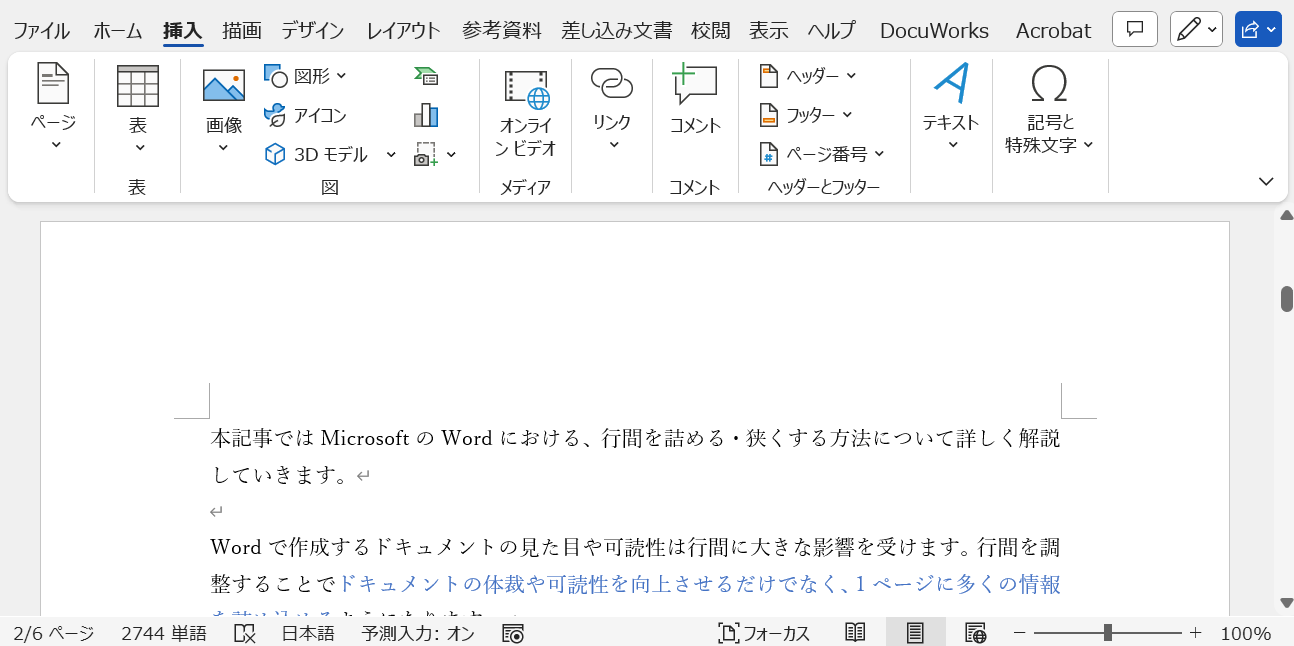
大画面ディスプレイを利用している場合や文書の修正などを行っている場合では複数ページを同時に表示させたいことがあります。
Wordでは複数ページを表示させる機能が備わっており、上下または左右に2ページ、3ページ以上を表示するといったことが可能です。
複数ページを表示することで次のような利点があります。
- ドキュメント全体のレイアウトを一度に確認できる
- 効率的にドキュメントの編集が可能になる
- 印刷されたときの見え方を確認できる
上記のような利点から、複数ページを表示することで編集やレイアウトの調整が効率的に行うために有用な機能であると言えます。
Word:左右に2ページ表示する
左右に2ページ表示する方法:並べて表示
Wordの文書を左右に2ページ表示する方法は以下の通りです。
- 画面上部にある「表示」タブをクリックする
- リボン内のページ移動グループにある「並べて表示」をクリックする
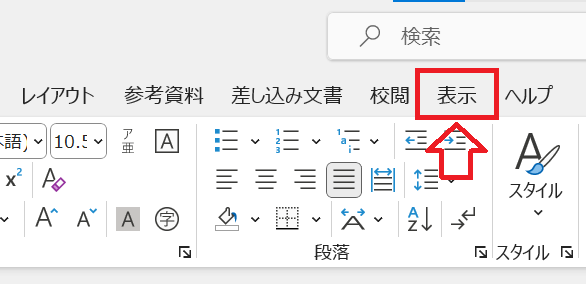
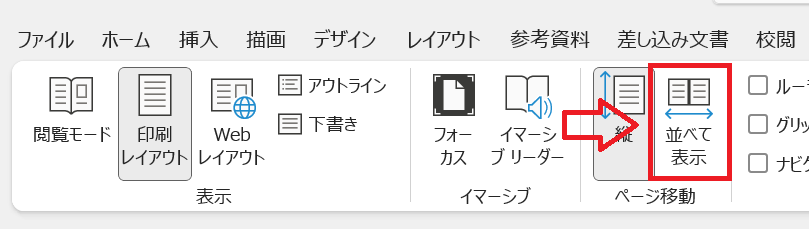
上記の操作により次図のように横並びで2ページ表示されます。スクロールなどでページを移動しても常に2ページが表示された状態となります。
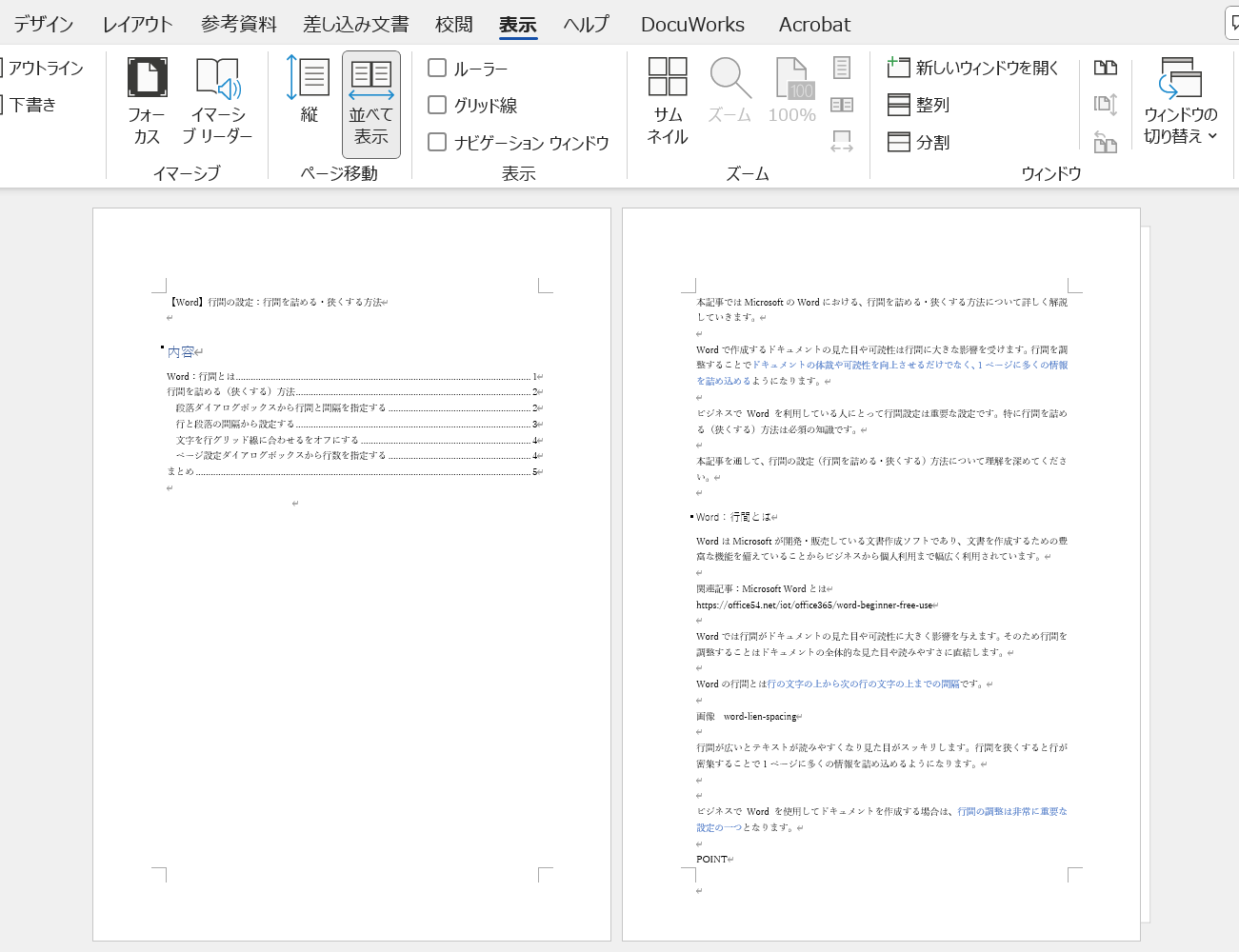
ドキュメントのサムネイル表示
並べて表示の状態でズームグループにある「サムネイル」ボタンをクリックしてみてください。
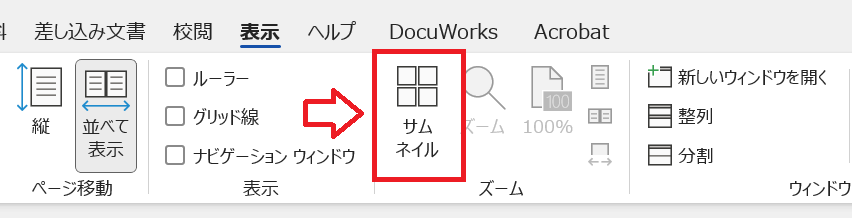
すると次図のようにより多くのページが一度に閲覧できるようになります。全体のレイアウトを確認したい場合などで便利です。
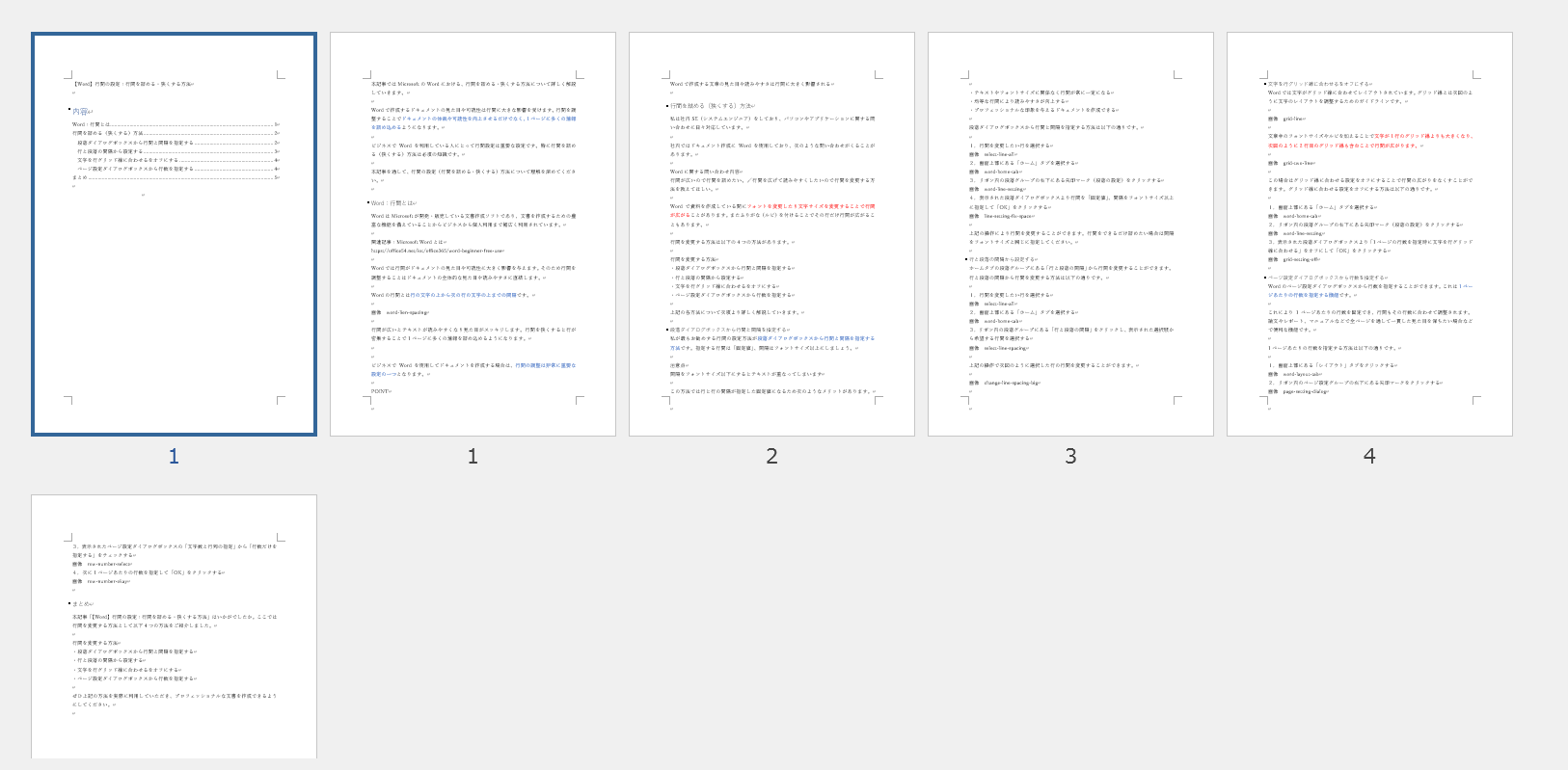
並べて表示を解除する方法
左右2ページに文書を表示する並べて表示を解除する方法は以下の通りです。
- 画面上部にある「表示」タブをクリックする
- リボン内のページ移動グループにある「縦」をクリックする
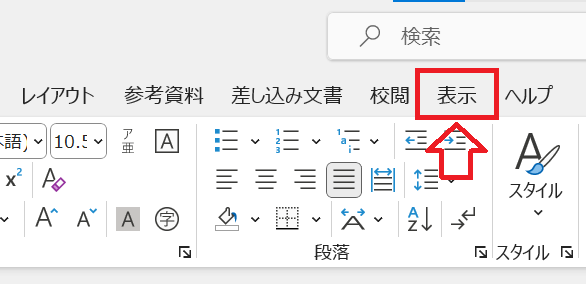
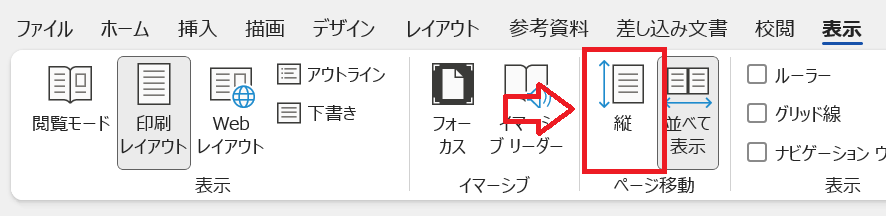
上記の操作により通常の1ページ表示に戻ります。
Word:上下に2ページ表示する
上下に2ページ表示する方法:分割
Wordのドキュメントを上下に2ページ表示するには「分割」機能を利用します。
分割機能を使用することで上と下にウィンドウを分割します。分割されたウィンドウはそれぞれ異なるセクション(ページ)を表示できます。
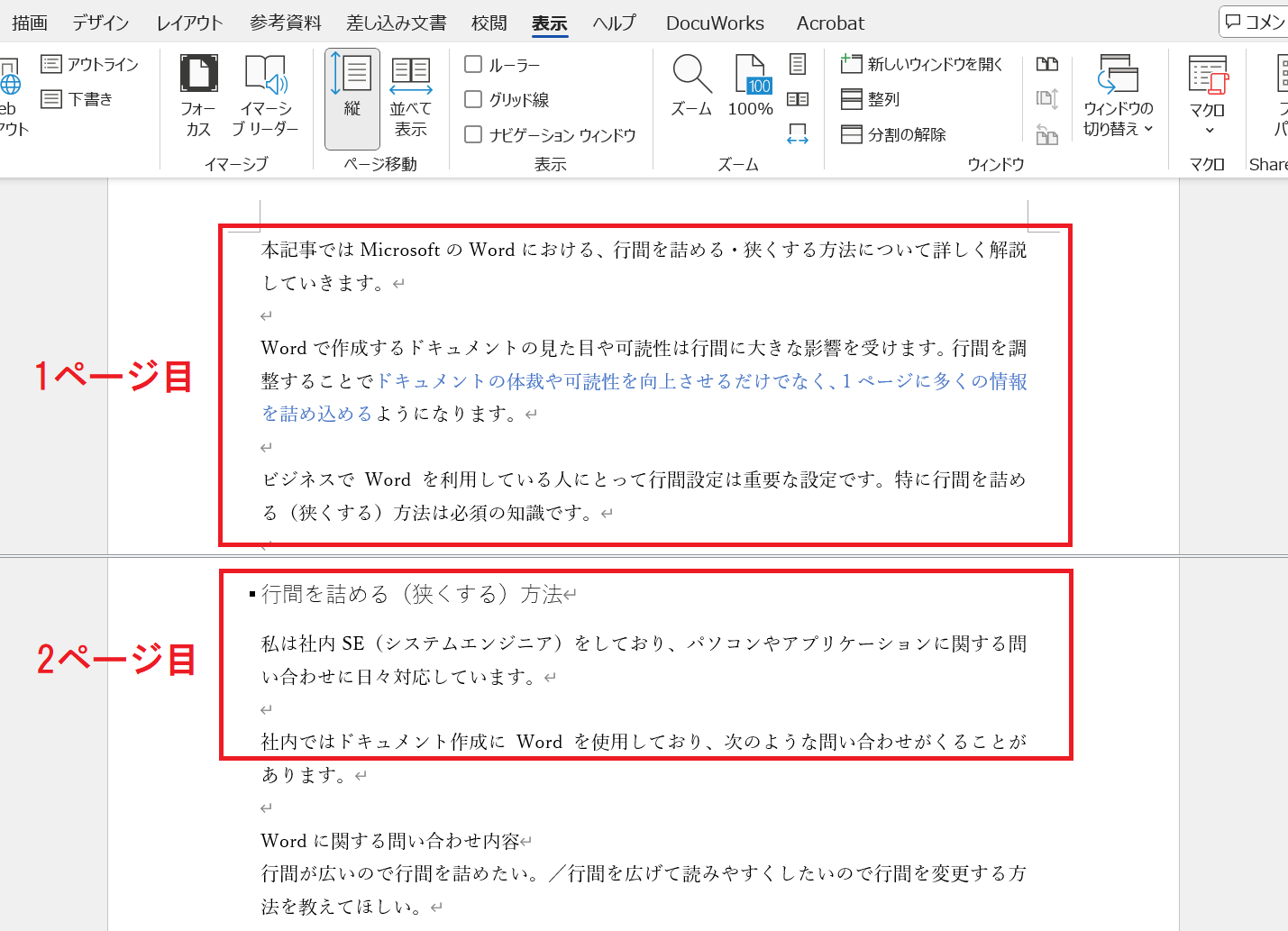
これにより異なるページを閲覧しながら、別の場所を編集することが可能となります。分割機能が利用されるケースとしては次のようなものがあります。
- 異なるページ(セクション)を比較しながら編集するとき
- 長い文章で離れている部分を確認しながら編集するとき
- 目次と本文の対応を確認するとき
上下に2ページ表示する分割機能は以下の操作で有効にできます。
- 画面上部にある「表示」タブをクリックする
- リボン内のウィンドウグループから「分割」をクリックする
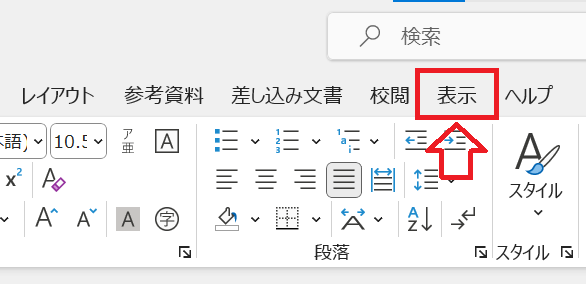
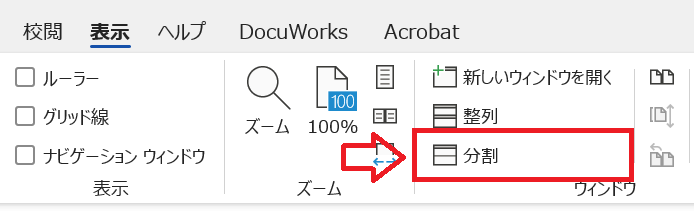
上記の操作で分割を有効になり、上下にウィンドウが分割されます。
分割を解除する方法
分割機能を解除する方法は以下の通りです。
- 画面上部にある「表示」タブをクリックする
- リボン内のウィンドウグループから「分割の解除」をクリックする
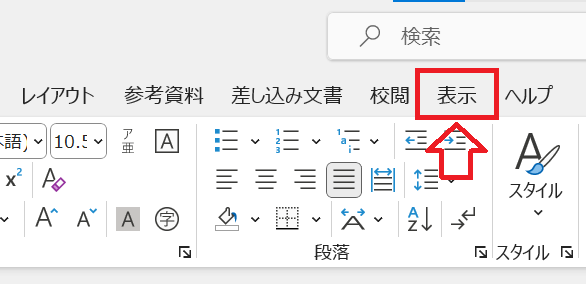
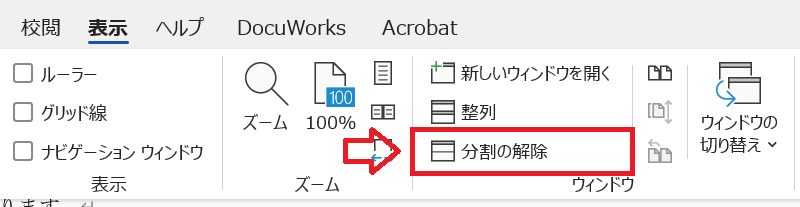
Word:3ページ以上表示する
3ページ以上表示する方法:複数ページ
Wordで3ページ以上を表示したい場合は「複数ページ」機能を使用しましょう。
複数ページ機能はその名の通りドキュメントの複数のページを一度に表示する機能です。表示されるページするは現在の表示倍率(ズームレベル)で変わります。
つまり表示倍率を小さくすることで3ページ以上を一度に表示することができるということです。
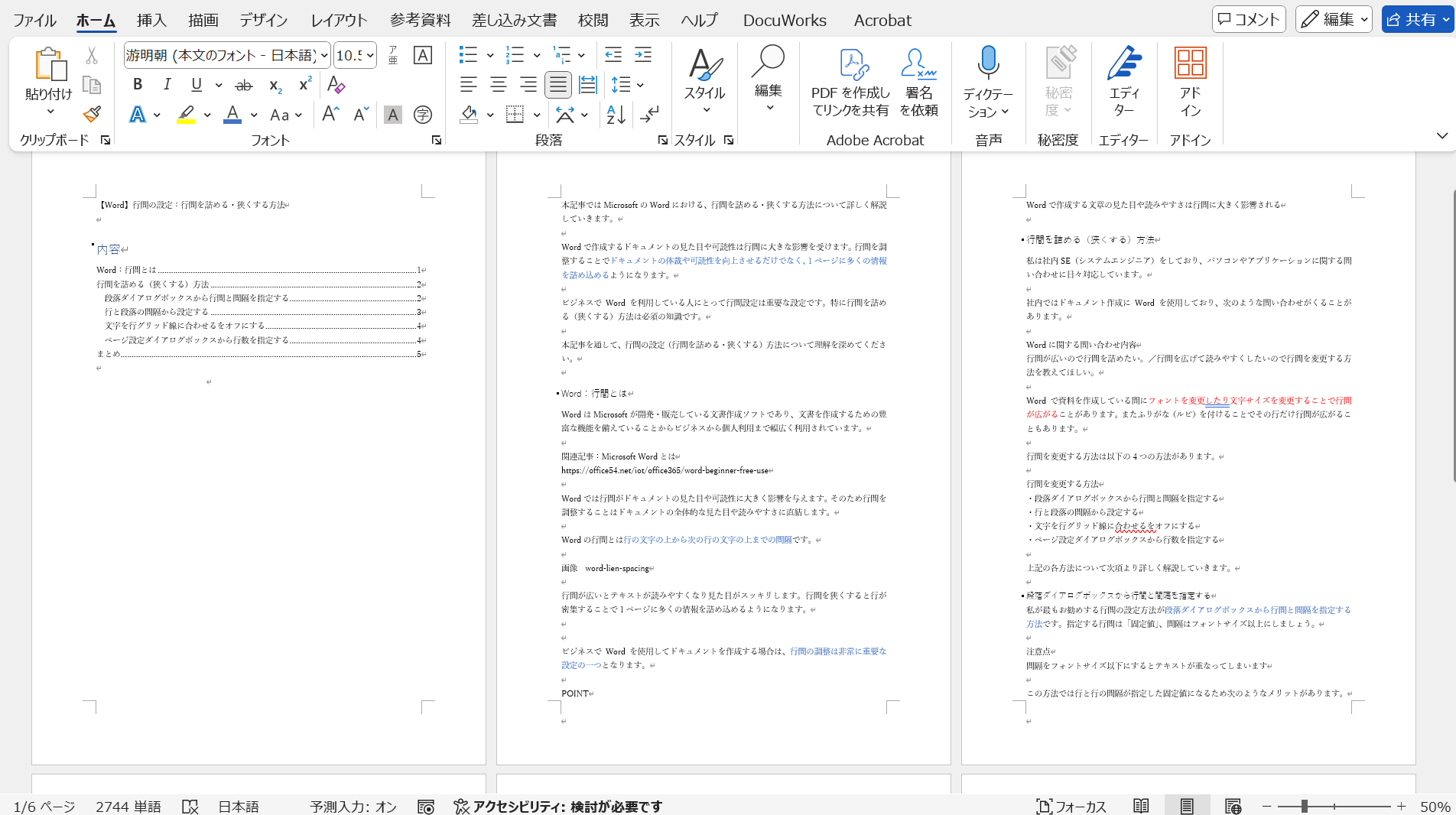
複数ページ機能を有効にする方法は以下の通りです。
- 画面上部にある「表示」タブをクリックする
- リボン内のズームグループから「複数ページ」をクリックする
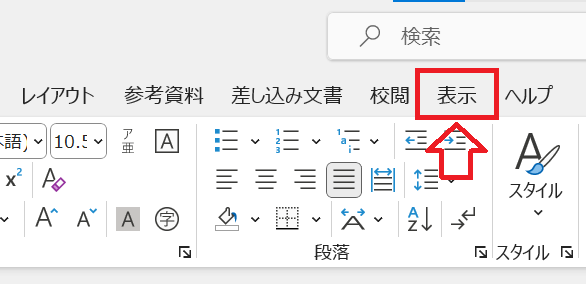
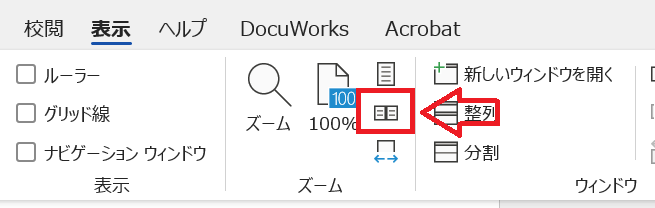
上記の操作で複数ページが有効になり、表示倍率によって表示されるページ数を増減できます。
表示倍率の操作はWordの画面右下から操作できます。
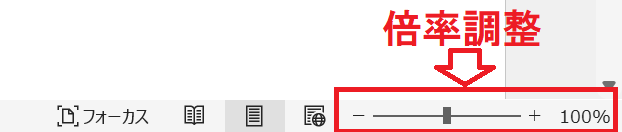
またはキーボードで「Ctrl」キーを押しながらマウスホイールを回転させることで表示倍率の調整が可能です。
複数ページを解除する方法
複数ページを解除したい場合は以下の操作を行ってください。
- 画面上部にある「表示」タブをクリックする
- リボン内のズームグループから「1ページ」をクリックする
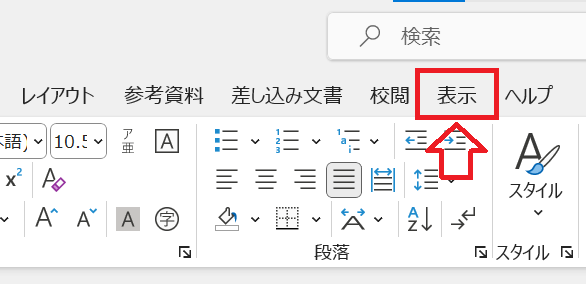
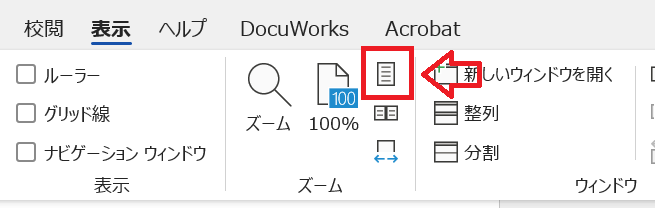
上記の操作で通常の1ページ表示に戻ります。
まとめ
本記事「【Word】複数ページの表示方法:左右、上下、3ページ以上を表示する」はいかがでしたか。
ここでは以下機能について解説していきました。
- 左右に2ページ表示する機能:並べて表示
- 上下に2ページ表示する機能:分割
- 3ページ以上表示する機能:複数ページ
ぜひこれらの機能を覚えていただき、実際の業務で使えるようになってください。

 関連記事
関連記事














