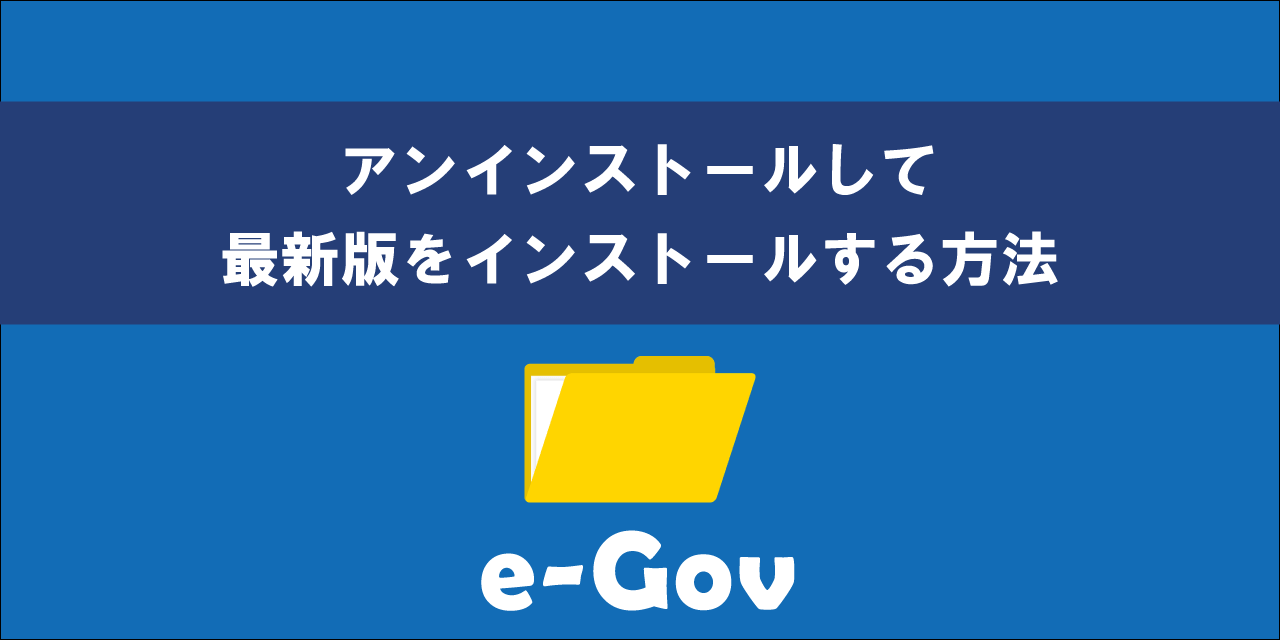【Word】文字間隔の調整方法:そろえる・狭くする・広くする
 /
/ 

本記事ではMicrosoftのWordにおける、文字間隔の調整方法(そろえる・狭くする・広くする)について詳しく解説していきます。
ビジネスではWordを使ってレポートや契約書、プレゼンテーション資料などのドキュメントを作成する機会が多いです。
そういった中で文字間隔の調整方法は非常に重要となります。Wordで文字間隔を適切に調整することによって文書全体が整然とし、読む相手にプロフェッショナルな印象を与えます。
本記事を通して、Wordで文字間隔の調整方法について理解を深めてください。
ここではMicrosoft 365による最新のWordを使用しています。
Microsoft 365とはMicrosoft社が提供しているOfficeアプリケーション(Outlook、Word、Excel、SharePoint、PowerPointなど)やサービスを利用できるサブスクリプション(月額課金制)のクラウドサービスです

Microsoft365とは:どのようなサービスかわかりやすく解説
Word:文字間隔の調整とは
WordはMicrosoftが開発・販売している文書作成ソフトであり、文書を作成するための豊富な機能を備えていることからビジネスから個人利用まで幅広く利用されています。
ビジネスでWordを使ってドキュメントを作成する場合、文字間隔を調整することが頻繁にあります。
文字間隔の調整とは文字同士の間隔(スペース)を変更することを意味します。これにより文章の読みやすさや見た目を調整できます。
例えばレポートやプレゼンテーション資料、契約書、招待状など異なる相手に配布するドキュメントに関しては特に文字間隔の調整を行うことになります。
Wordでは文字間隔の調整を行って見た目を整えることで全体的な読みやすさを向上するだけでなく、相手にプロフェッショナルな印象を与えることができる
仕事で作成するWordドキュメントはできるだけ文字間隔の調整を行うことをお勧めします。
行の文字間隔ではなく、行間の設定方法(行間を詰める・狭くする)については以下記事をご参照ください。

【Word】行間の設定:行間を詰める・狭くする方法
文字の間隔を両端でそろえる方法
Wordで文章を書いていると左端は揃っているが右端は揃っていないことがあります。

このような文字間隔が両端で揃っていない場合は以下の方法で揃えることができます。
- 両端揃えを有効にする
- 均等割り付けを有効にする
それぞれの方法について次項より解説していきます。
両端揃えを有効にする
両端揃えとは段落の両端を均等に揃える方法です。両端揃えを有効にすることで次図のように段落の両端がきれいにそろいます。

両端揃えを有効にする方法は以下の通りです。
- 両端揃えしたい段落にカーソルを置く
- ホームタブ内の段落から「両端揃え」をクリックする
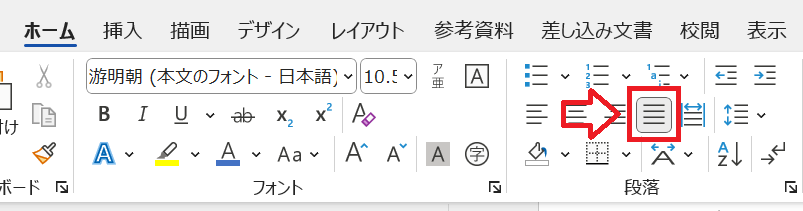
上記の操作で段落を両端揃えすることができます。
均等割り付けを有効にする
均等割り付けは両端揃えと同様に段落の両端を揃える方法です。両端揃えと異なる点としては、行の文字が右端までいっていない場合でも右端に揃える点です。
実際に均等割り付けを行うと次図のようになります。

上図のように右端まで行っていない行も、文字間に大きな空白を作って右端まで揃えます。
このような段落ではあまり使い勝手はよくありませんが、例えば次図のような「切り取り線」を作りたい場合は便利です。
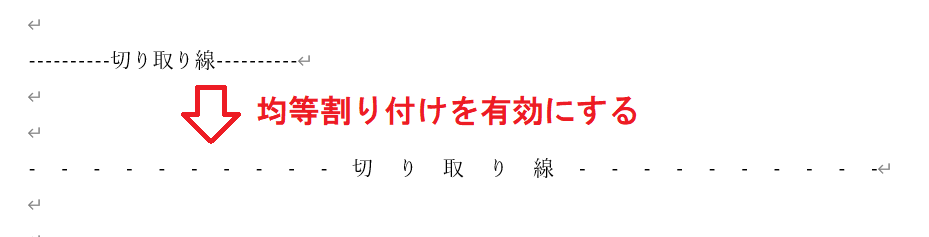
均等割り付けを有効にする方法は以下の通りです。
- 均等割り付けを有効にしたい段落にカーソルを置く
- ホームタブ内の段落から「均等割り付け」をクリックする
上記の操作で対象の段落で均等割り付けを有効にできます。
文字数を指定して均等割り付けを行う方法
Wordでは対象の文字列を指定した文字数で均等割り付けを行うことができます。これを利用することで例えば次図のように各項目の幅を揃えることができます。
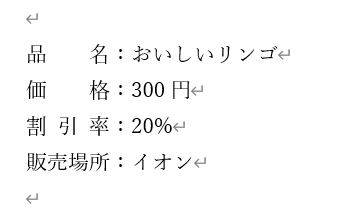
方法としては対象の文字列をドラッグして「均等割り付け」をクリックします。すると「文字の均等割り付け」ダイアログが表示されるので、希望する文字数を入力するだけです。
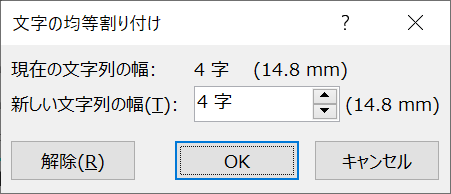
文字の間隔を狭くする方法
Wordでは文字の間隔を狭くして1行に入る文字数を多くすることができます。
文字間隔を狭くする方法は以下の通りです。
- 文字間隔を狭くしたい文字列をドラッグして選択する
- ホームタブ内のフォントグループの右下にある矢印をクリックする
- 表示された「フォント」画面で「詳細」タブをクリックする
- 文字間隔で「狭く」を選択して「OK」をクリックする

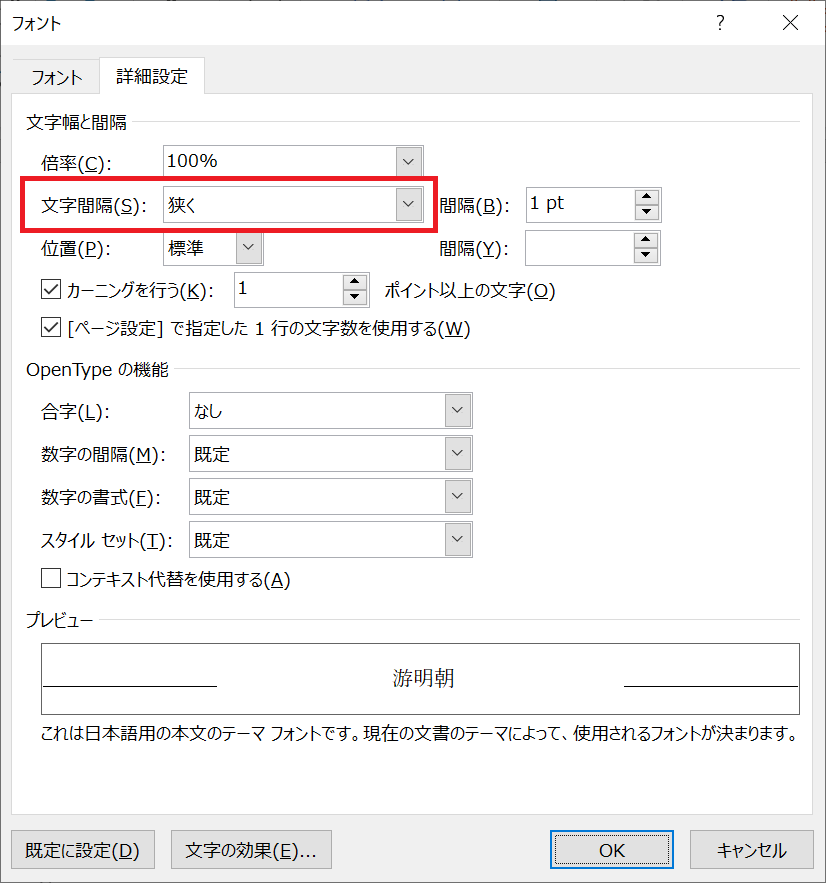
上記の操作で次図のように文字間隔を狭くすることができます。このように2行だった文章が文字間隔を狭くすることで1行に収まるようになります。

1ページに多くの情報をのせたい場合は文字間隔を狭くして、1行に入る文字数を多くしましょう
フォント画面はフォントグループの矢印をクリック以外にも以下のショートカットキーで簡単に表示することができます。
Ctrl + D
文字の間隔を広くする方法
Wordで文字間隔を広くするとは文章の文字と文字の隙間(スペース)を広くすることを意味します。これにより文章の読みやすさの向上が期待できます。
文字の間隔を広くする方法は以下の通りです。
- 文字間隔を広くしたい文字列をドラッグして選択する
- ホームタブ内のフォントグループの右下にある矢印をクリックする
- 表示された「フォント」画面で「詳細」タブをクリックする
- 文字間隔で「広く」を選択して「OK」をクリックする

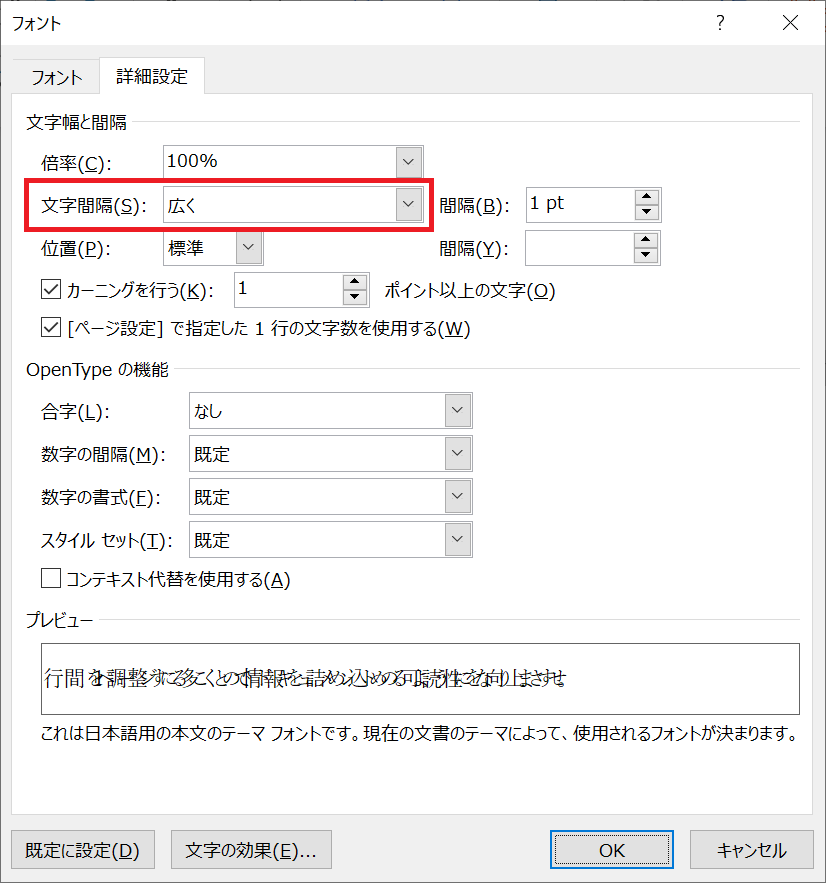
上記の操作で次図のように文字間隔を広くすることができます。

広げる文字間隔を細かく調整したい場合は「間隔」で具体的な数値を指定してください。
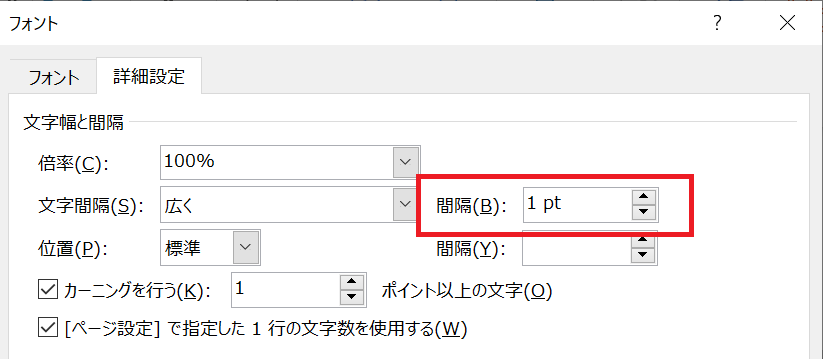
まとめ
本記事「【Word】文字間隔の調整方法:そろえる・狭くする・広くする」はいかがでしたか。
ここではWordの文字間隔の調整方法として以下を解説してきました。
- 文字の間隔を両端でそろえる方法
- 文字の間隔を狭くする方法
- 文字の間隔を広くする方法
これらの方法を駆使して、ビジネスで通用するドキュメントを作成できるようになりましょう。

 関連記事
関連記事