【PDF】PDFをWordに変換する方法:無料の変換方法や注意点
 /
/ 

本記事ではPDFをWordに変換する方法について詳しく解説していきます。
ビジネスではPDFをWordに変換して内容を修正・追記したい場面がよくあります。この場合はPDFをWordに変換することでコンテンツの編集が容易になります。
Wordが使える環境であれば簡単にPDFをWordに変換できますし、有料のAdobe Acrobatであれば高精度にWordへ変換できます。また無料で利用できるWeb上のオンラインサービスも多く存在します。
無料で使えるオンラインサービスには注意すべき点があります。詳しくは本記事内で説明しています
本記事を通して、PDFをWordに変換する方法について理解を深めてください。
PDFをWordに変換するとは
PDFはビジネスから日常まで幅広く利用されているファイル形式です。特にビジネスでは最も利用頻度が高いファイル形式の一つと言えます。
PDF(Portable Document Format)は日々の生活で幅広く利用されているファイル形式です。文書共有の国際標準となっています。多くのデバイスで閲覧することができ、一貫したレイアウトで表示されるという利点があります
私は社内SE(システムエンジニア)として働いており、パソコンやアプリケーションに関する様々な問い合わせに対応しています。PDFに関する問い合わせには次のようなものがあります。
PDFを編集するためにWordに変換することはできないか?
PDFの欠点の一つが編集が困難であることです。ビジネスではお客様から共有されたPDFや前任者が作成したPDFを編集したい場面は非常に多いです。
有料のソフトを使えば編集することは可能ですが、それでも大きな文章の編集や内容の追記などには向いていません。
PDFの大幅な内容の修正、誤りを訂正、コンテンツの追記等の場合はWordなどの文書編集が容易なフォーマットに変換する必要があります。
本記事では文書作成アプリケーションであるMicrosoftのWordにPDFを変換する方法を解説しています。
逆にWordで作成したドキュメントをPDFに変換する方法については以下記事をご参照ください。

【Word】WordファイルからPDFに変換する方法
PDFをWordに変換する方法
PDFをWordに変換する方法として以下3つの方法について解説します。
- Microsoft Wordを使用する
- Adobe Acrobatを使用する
- 無料のWeb上のオンラインサービスを利用する
Microsoft Wordを使用する
Microsoft Wordを使用することで簡単にPDFをWordに変換することができます。すでにWordが使える環境であれば無料で変換することができます。
Wordを利用してPDFをWordに変換する方法は以下の通りです。
- Wordを起動する
- 左側にあるメニューバーから「開く」を選択し、その他の場所から「参照」をクリックする
- 表示された「ファイルを開く」画面から対象のPDFを指定して「開く」をクリックする
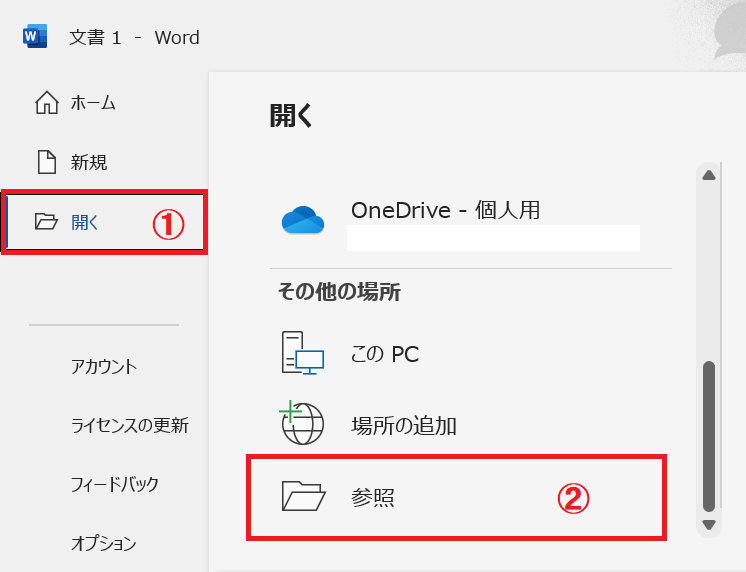
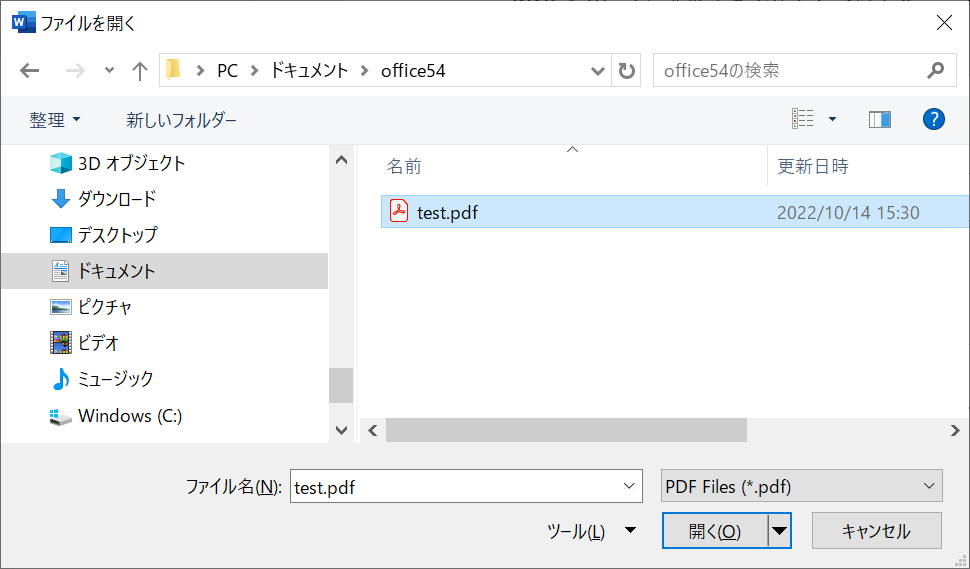
ファイルを開く画面で対象のPDFが表示されない場合は拡張子設定で「PDF Files(*.pdf)」を指定してください。
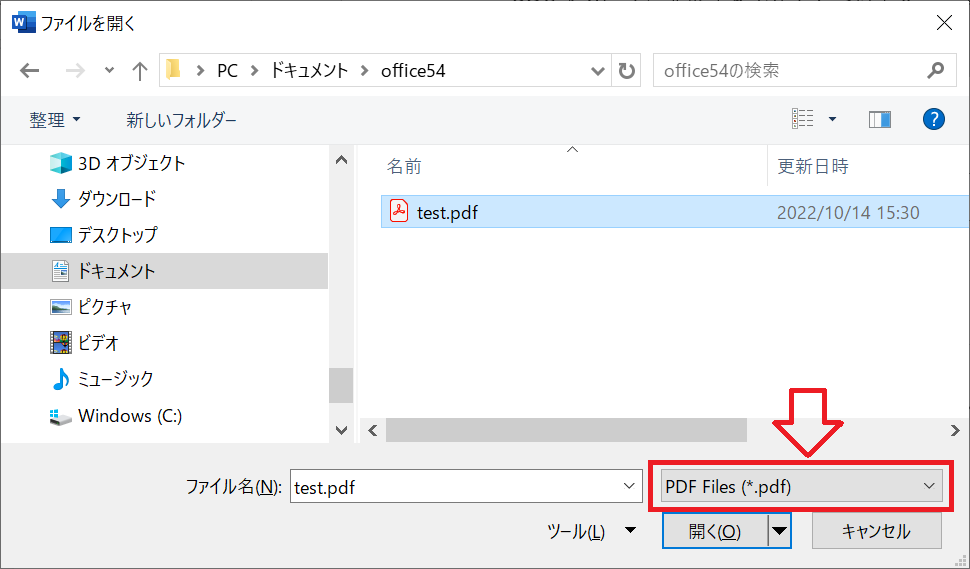
上記の操作によりWordがPDFの内容を変換してWordファイルとして開かれます。上記の操作後に次図のようなメッセージが表示することがあります。

PDFから編集可能なWord文書に変換をします。この処理には、しばらく時間がかかる場合があります。変換すると、Word文書はテキストが編集しやすくなるように最適化されるため、元のPDFとまったく同じ表示にならない場合があります。特にグラフィックが多く使われている場合に、そうなる可能性が高くなります。
このメッセージでは「OK」をクリックしてください。しばらくたつとWordに変換されたファイルが開かれます。
このメッセージに記載されているように、Wordを使ってPDFをWordに変換した場合はいくつか注意点があります。必ず以下に記載している注意点を確認しておいてください。
- PDFのレイアウトが異なる場合がある
- フォントが異なる場合がある
- ファイルサイズの増加
注意点1:PDFのレイアウトが異なる場合がある
Wordを使ってPDFをWordに変換すると元のPDFのレイアウトが崩れることがあります。PDF自体が元々はWordで作成された文書であればレイアウトが保持される可能性は高いです。
また図や画像、表を含んだPDFでは変換後のWordでは大きくレイアウトが異なることが多々あります。
注意点2:フォントが異なる場合がある
PDFで使われている文字のフォントがWord上では別のフォントに代わっていることがあります。
これはシステム上に同様のフォントがインストールされていない場合に頻繁に発生します。
注意点3:ファイルサイズの増加
PDFをWordに変換するとファイルサイズが増加することが多いです。図や画像を多く含んでいるPDFの場合は特にファイルサイズが大きくなります。
Adobe Acrobatを使用する
有料のAdobe Acrobatを使用することで簡単にPDFをWordに変換することができます。
Wordによる変換と比べると、Adobe Acrobatの方がより高精度にPDFをWordに変換することができます。またレイアウトの保持もAdobe Acrobatの方が精度が高いです。
Adobe Acrobatは有料ではありますが、高精度に変換する必要があればAdobe Acrobatを利用してください。
Adobe AcrobatでPDFをWordに変換する方法は以下の通りです。
- 対象のPDFをAdobe Acrobatで開く
- 画面上部から「変換」をクリックする
- 表示された変換メニューからMicrosoft Wordをチェックして「DOCXに変換」をクリックする
- 保存先を指定する
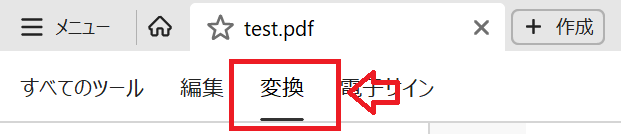
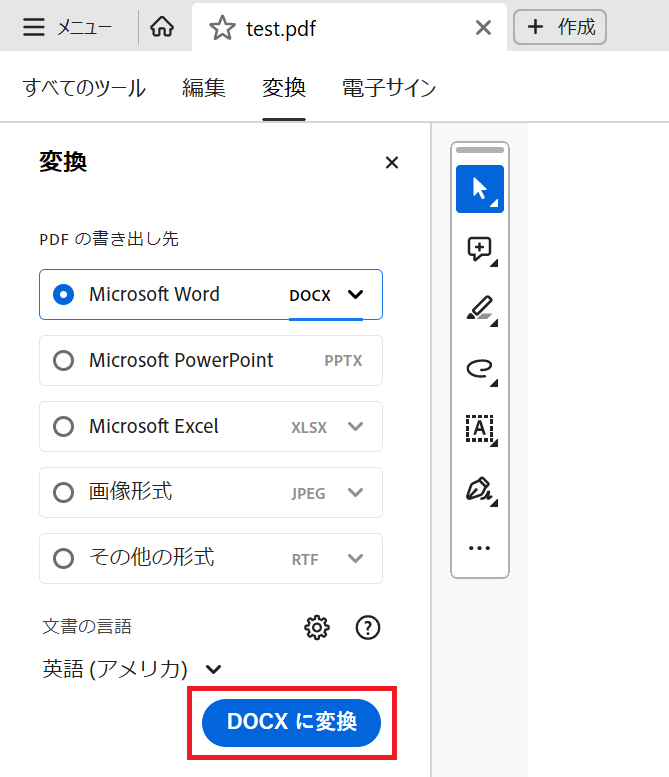
上記の操作でPDFを高精度にWordへ変換することができます。
無料のWeb上のオンラインサービスを利用する
オンライン上のWebサービスには無料でPDFをWordに変換してくれるWebサービスが多く存在します。Wordに変換したいPDFをWebサービスにアップロードすることで、PDFに変換されたファイルをダウンロードできます。
特別なソフトを必要としないため、WordやAdobe Acrobatを入れていない方はWeb上のサービスを利用していることも多いかと思います。
例として以下サイトでWordをPDFに無料で変換できます。
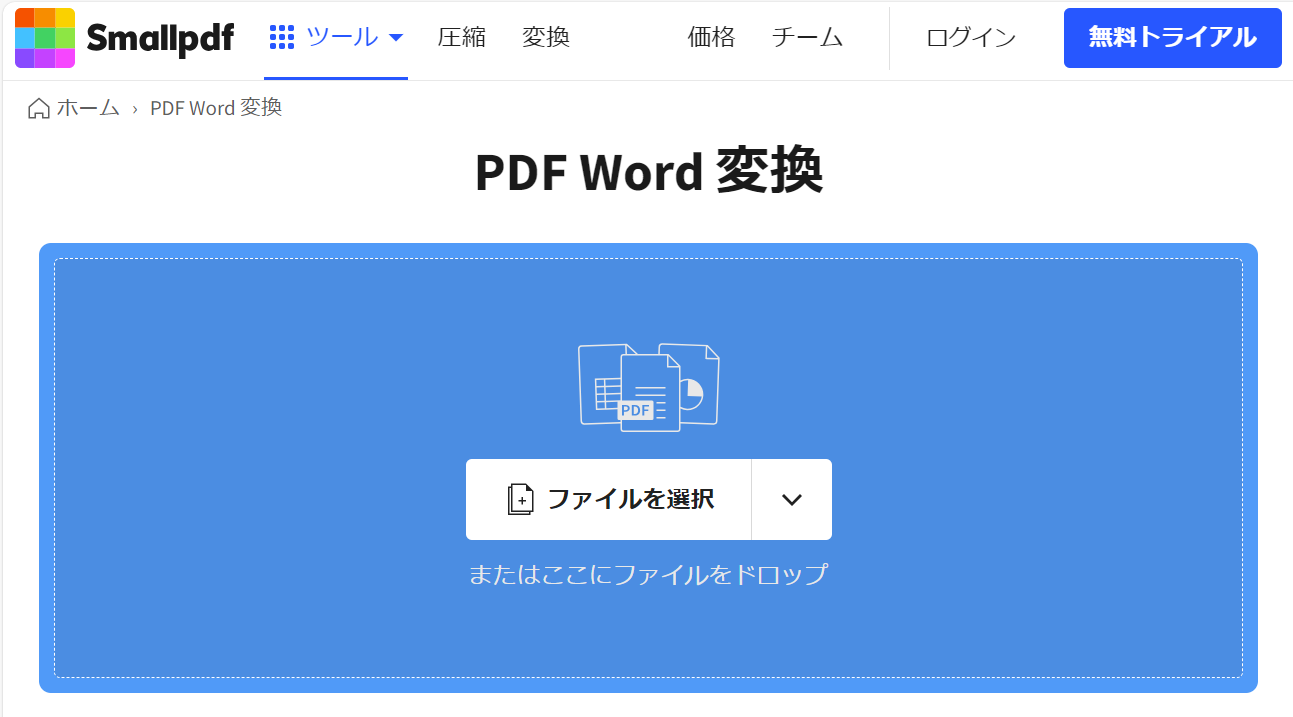
他にも以下のようなWeb上でPDFをWordに変換してくれる無料サービスがあります。
- PDF Simpli
- PDFcandy
- YOUPDF
しかし私個人としてはビジネスでこのようなWeb上の無料サービスを利用をお勧めしません。なぜならWordファイルをアップロードするということはそのファイルをアップロード先のサーバーに保存されることを意味するからです。重要なファイルであれば、悪用されてしまう可能性があります。
私の会社では社員全員に無料で利用できるWebサービス上にファイルをアップロードする行為を禁止しています。これは情報流出を防ぐための一環として行っています
外部に漏れてもいいようなファイルであれば、こういったサービスを利用してPDFをWordに変換してもいいかと思います。
まとめ
本記事「【PDF】PDFをWordに変換する方法:無料の変換方法や注意点」はいかがでしたか。
ビジネスではPDFをWordに変換して編集したい機会が多いです。ぜひここで紹介した方法を実際に利用してみてください。

 関連記事
関連記事













