PDF-XChange Editorとは:無料ダウンロードやインストール手順
 /
/ 

本記事ではPDF編集ソフトとして人気の高い「PDF-XChange Editor」について、その特徴や無料でのダウンロード方法、インストール手順を詳しく解説していきます。
PDF-XChange EditorとはPDF編集に役立つさまざまな機能を備えている人気のPDF編集ソフトです。無料版でもPDF編集に役立つ多くの機能を使えるため個人から企業まで多くのユーザーが使っています。
PDF編集ソフト選びに迷っている方に向けて、「PDF-XChange Editor」の特徴や、無料でダウンロードおよびインストールする手順をご紹介します。
本記事を通して、PDF-XChange Editorについて理解を深めてください。
PDF-XChange Editorとは
PDF-XChange EditorとはPDFの作成・編集・表示・変換などさまざまな機能を備えた高機能なPDF編集ソフトです。
PDF-XChange EditorはカナダのTracker Software Products社が開発しております。
海外製のソフトですが日本語表示に対応しています
このソフトの特徴としては、多機能なだけでなくAdobe Acrobatよりも軽量で高速な動作を実現している点です。そのため個人から大企業まで多くのユーザーに利用されている人気のPDFソフトです。
対応OSはWindows7以降であり、最新のWindows11でも問題なく利用することができます。
Windows専用のソフトのためMac OSでは利用することができません
PDF-XChange Editorには無料版と有料版があり、無料版でも日常的な業務に支障がないほど多くの機能が利用できます。
PDF-XChange Editorの特徴は以下の通りです。
- Windows専用のPDF編集ソフト
- テキスト編集やOCRなど高性能な機能が無料で使用できる
- Adobe Acrobatよりも軽量かつ高速
- 日本語に対応
- ほかの無料で使えるPDFソフトにはない高度な編集機能が無料で提供されている
- 有料版の機能を無料版で利用すると透かしが入る
PDF-XChange Editorのインストール手順
PDF-XChange Editorをパソコンにインストールする方法について解説していきます。ここで解説する内容は無料版PDF-XChange Editorのインストール方法についてです。
PDF-XChange Editorのインストールは以下の流れで進めていきます。
- インストーラーをダウンロード
- インストーラーを使ってパソコンにインストール
上記の各操作については次項より詳しく解説していきます。
PDF-XChange Editor:インストーラーの無料ダウンロード
まずはPDF-XChange Editorのインストーラーをダウンロードします。インストーラーのダウンロードは無料です。
インストーラーとはパソコンにソフトウェアやアプリケーションを適切に組み込む(インストールする)ためのプログラムです
以下の流れでPDF-XChange Editorのインストーラーを無料ダウンロードしてください。
- <PDF-XChange Editor公式サイトへアクセスする
- 表示されたサイトから「PDF-XChange Editor」の「DOWNLOAD」横にある矢印をクリックし、表示されたメニューから「64 bit MSI Installer」をクリックする
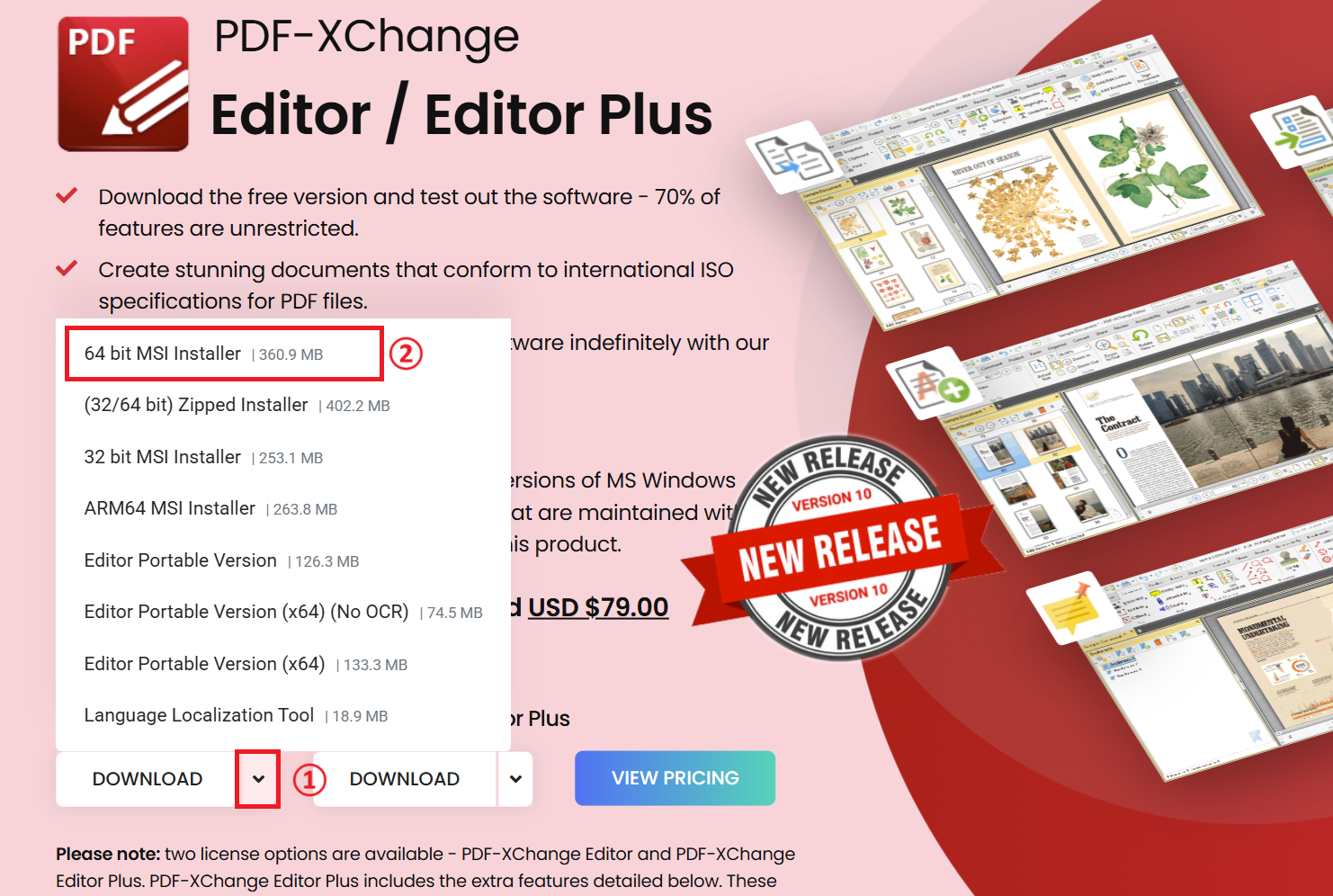
上記の流れでインストーラーがダウンロードされます。2025年5月時点では「EditorV10.x64.msi」というファイル名です。
PDF-XChange Editor:インストーラーを使ってパソコンにインストール
前項で紹介した方法でPDF-XChange Editorのインストーラーをダウンロードしたら、次にインストーラーを使ってパソコンにPDF-XChange Editorをインストールしましょう。
会社から貸与されているパソコンではアプリケーションのインストールに管理者の権限が必要な場合があります。インストーラーを起動後に管理者のパスワードなどの入力を求める画面が表示された場合はIT管理者に連絡してください
以下の流れでPDF-XChange Editorをインストールしてください。
- ダウンロードしたインストーラーをダブルクリックで起動する
- 表示されたセットアップウィザード画面で「Next」をクリックする
- 次のLicense Agreement画面で「I accept the terms in the License Agreement」にチェックを入れて「Next」をクリックする
- 次のChoose Setup Type画面で「Custom」をクリックする
- 次のCustom Setup画面で「Next」をクリックする
- 次のSelect Additional Tasks画面で必要なものにチェックを入れ、「Next」をクリックする
- 次のRegistration Information画面で無料版であれば「Free Version」を選択して「Next」をクリックする
- 次のReady to install画面で問題なければ「Install」をクリックする
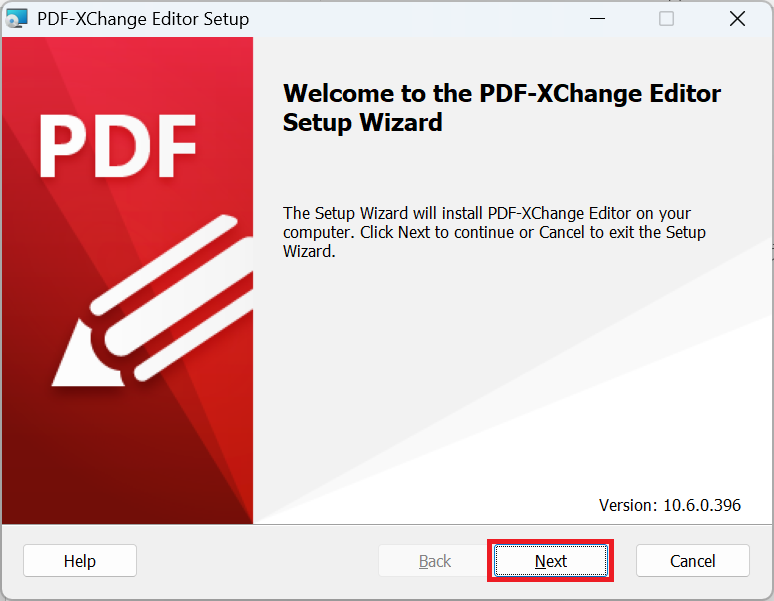
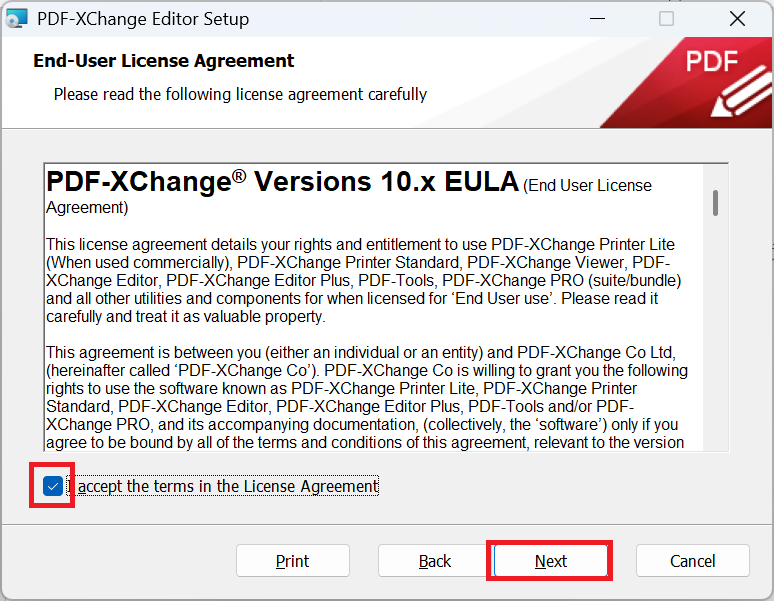
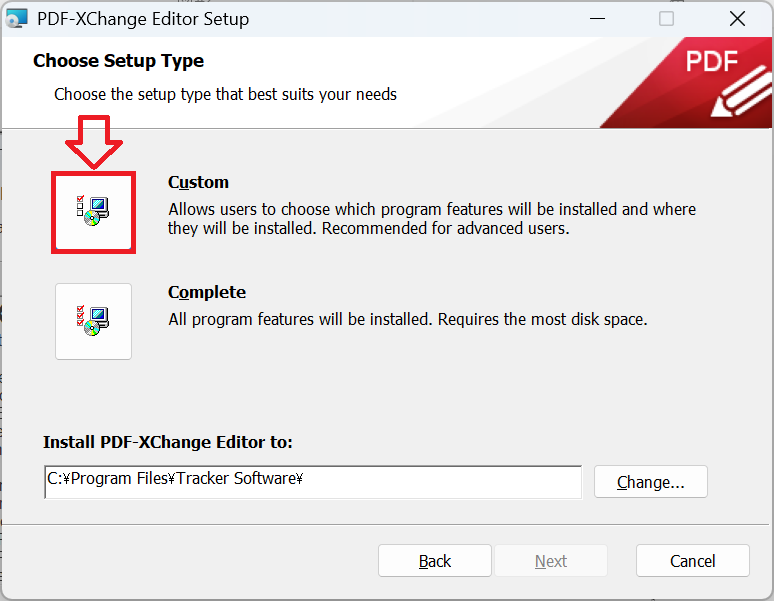
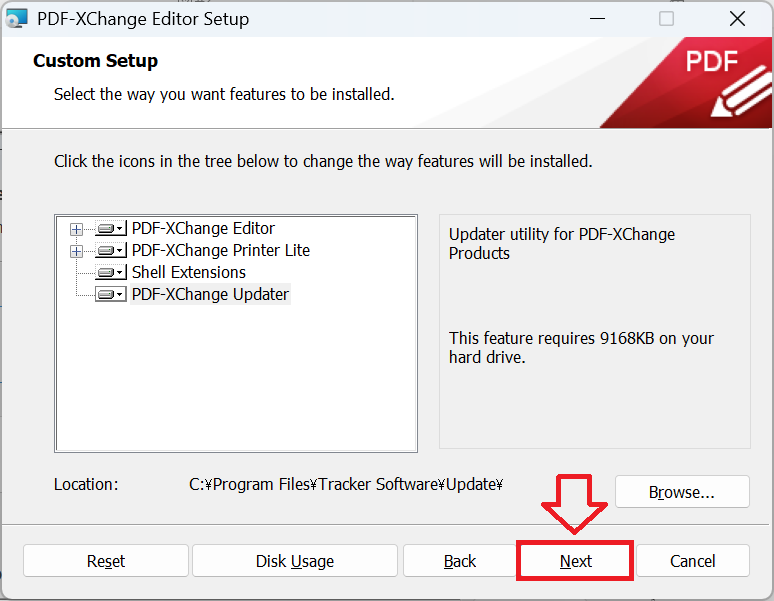
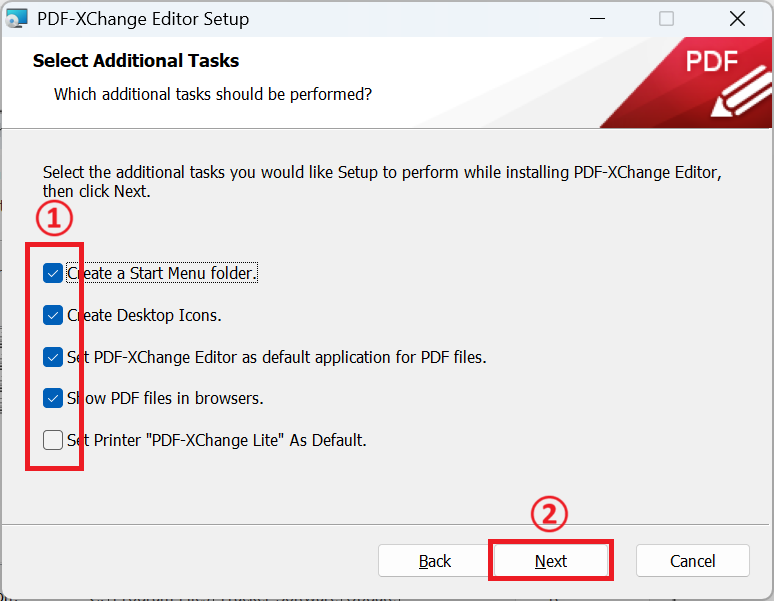
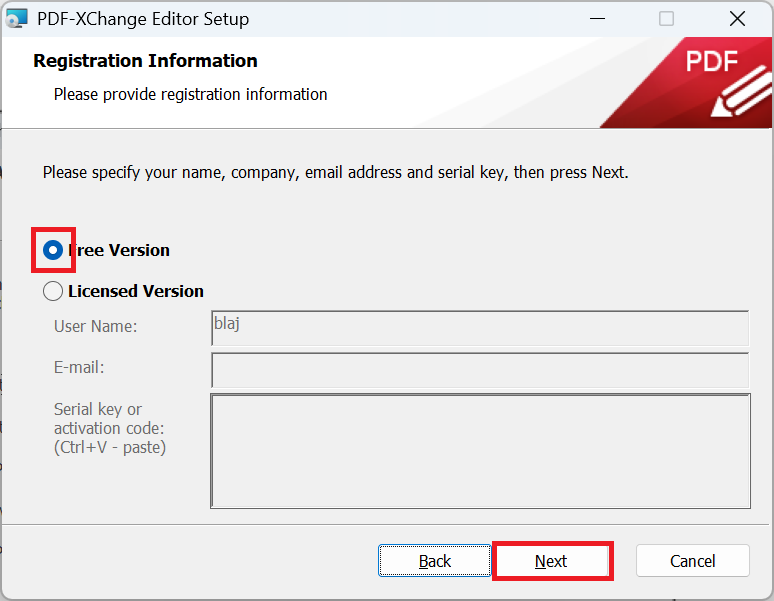
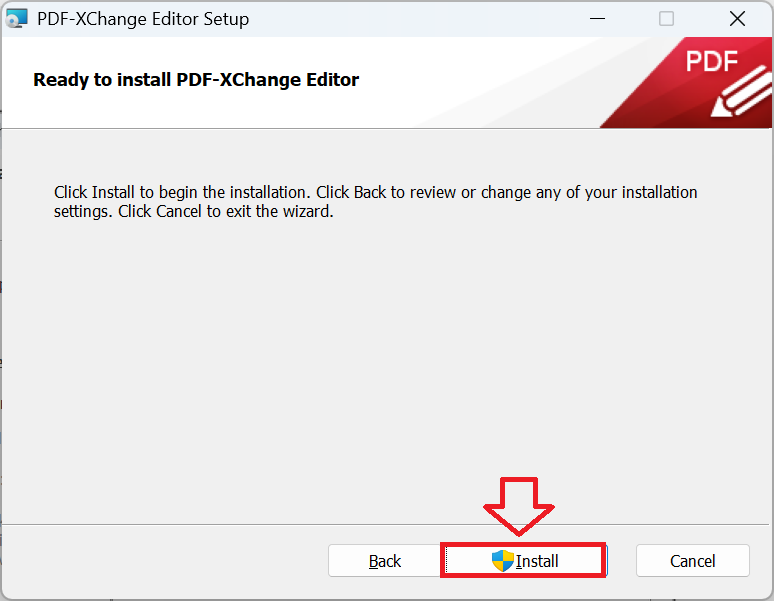
上記の流れでPDF-Xchange Editorのインストールが開始され、少し待つとインストールが完了します。
PDF-XChange Editorの機能一覧
PDF-XChange Editorは高機能なPDFソフトウェアであるため様々な機能を備えています。
以下はPDF-XChange Editorで利用できる機能の一部です。
- PDFの閲覧・表示
- 既存テキストの編集
- テキストボックス、吹き出し、注釈、コメントの挿入
- テキストのハイライト、下線、取り消し線の追加
- 図形・直線などの描画
- PDFの結合・分割
- ページの挿入・削除・並び替え
- ページの回転
- PDFをWord、Excel、PowerPointへの変換
- PDF(主にスキャンPDF)のOCR操作
- テキスト検索
- パスワードの追加
- PDFの印刷
- フォームの作成・編集
- 電子スタンプ(電子印鑑)
注意点として無料版では利用できる機能は制限されています。無料版のライセンスで有料版の機能を利用すると、PDFに「DEMO」といった透かしが挿入されます。
透かしを入れずにすべての機能を利用したい場合は有料版に切り替える必要があります。
まとめ
本記事「PDF-XChange Editorとは:無料ダウンロードやインストール手順」はいかがでしたか。
ここでは以下の項目について解説してきました。
- PDF-XChange Editorについて
- PDF-XChange Editorのインストール手順
- PDF-XChange Editorに備わっている機能
PDF-XChange Editorは無料版でも仕事で十分に利用できるだけの機能を備えています。仕事で利用するPDF編集ソフトで迷っている方はぜひPDF-XChange Editorを使ってみてください。

 関連記事
関連記事










