【PDF】パスワード設定について:無料でできるパスワードのかけ方
 /
/ 

本記事ではPDFにパスワード設定する方法について詳しく解説していきます。
ビジネスではPDFのやり取りが頻繁に行われています。機密情報が記載されているPDFであれば情報漏洩やデータ改ざんなどに対するセキュリティ対策をしておく必要があります。このセキュリティ対策の一つとしてPDFのパスワード設定があります。
PDFへパスワードをかける方法は様々あり、無料でできるパスワードのかけ方もたくさんあります。
本記事を通して、PDFにパスワード設定する方法について理解を深めてください。
PDFにパスワード設定するとは
PDF(Portable Document Format)とはビジネスから日常まで幅広く利用されているファイル形式です。特にビジネスでは最も利用頻度が高い、日々の業務で必ず利用するファイル形式の1つです。
利用頻度が多いPDFだからこそ情報漏洩やデータ改ざんなどに対するセキュリティを強化するためにパスワードを設定することはとても重要です。
また特定の人だけが閲覧できるようにするアクセス制御としても機能します。パスワード設定によりPDFを開くことや編集、印刷、コピーなどの操作が制限できます。
PDFのパスワード設定はセキュリティ強化およびアクセス制御として機能する
注意点としてパスワードを忘れてしまうとファイルを開くことができなくなります。安全な場所に記録するようにしましょう。
PDFにパスワードをかける方法
セキュリティ強化やアクセス制御の目的としてPDFにパスワードをかける場合、大きく分けて以下3通りの方法があります。
- PDFファイルそのものにパスワードをかける
- PDFを圧縮(ZIP化)したときにパスワードをかける
- クラウドストレージの共有リンクにパスワードをかける
それぞれの方法については次項より詳しく解説していきます。
PDFファイルそのものにパスワードをかける方法と解除方法
PDFファイルそのものにパスワードをかけるには以下の方法があります。
- WordからPDFへエクスポート時にパスワードをかける
- Adobe Acrobatの無料のオンラインツールを使用する
- 無料のフリーソフトを利用する
- Adobe Acrobatを使用する(有料)
有料のAdobe Acrobat以外はすべて無料で利用することができます。
WordからPDFへエクスポート時にパスワードをかける
Microsoft WordではPDFへエクスポートする際にパスワードを設定したPDFを生成することができます。
Wordファイルからパスワード設定したPDFを生成する方法は以下の通りです。ここではMicrosoft 365による最新のWordを使用しています。
- 対象のWordファイルを開き、画面左上にある「ファイル」をクリックする
- 左側のメニューから「エクスポート」を選択<「PDF/XPSドキュメントの作成」<「PDF/XPSの作成」をクリックする
- 表示された画面で「オプション」をクリックする
- オプション画面が表示されるので、「ドキュメントをパスワードで暗号化する」にチェックを入れて「OK」をクリックする
- 保存先やファイル名を指定して「発行」をクリックする
- パスワードの設定画面が表示されるのでパスワードを設定して「OK」をクリックする
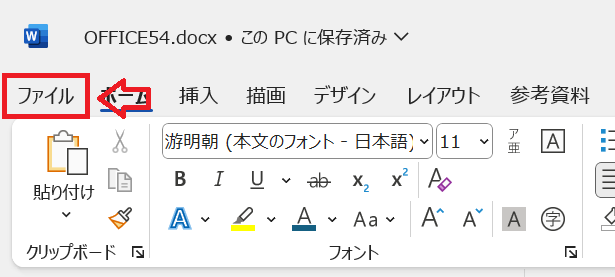
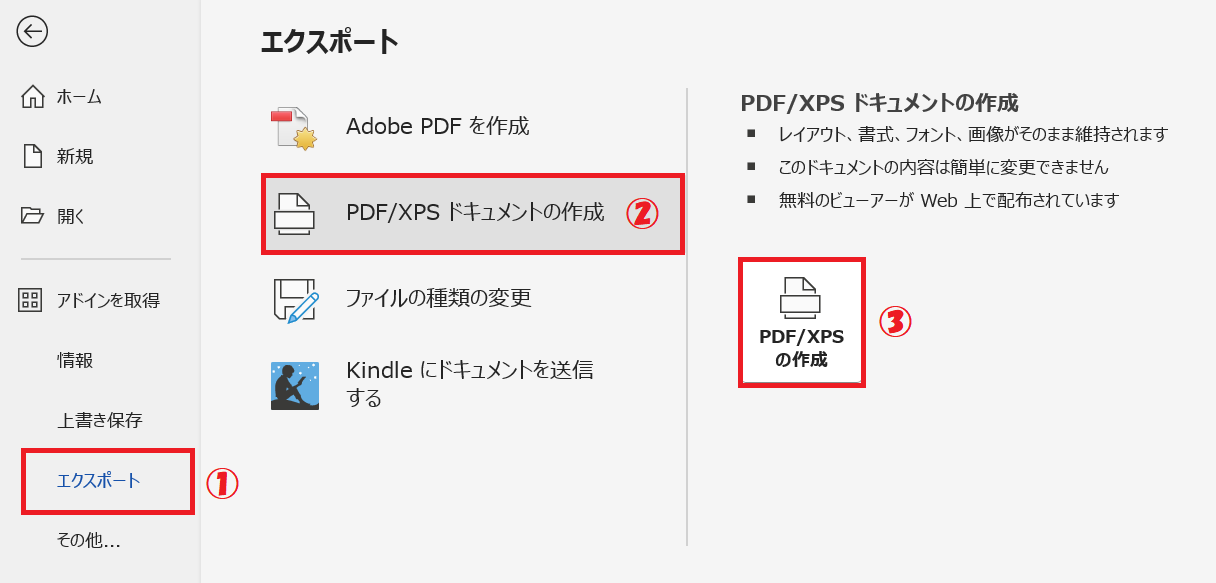
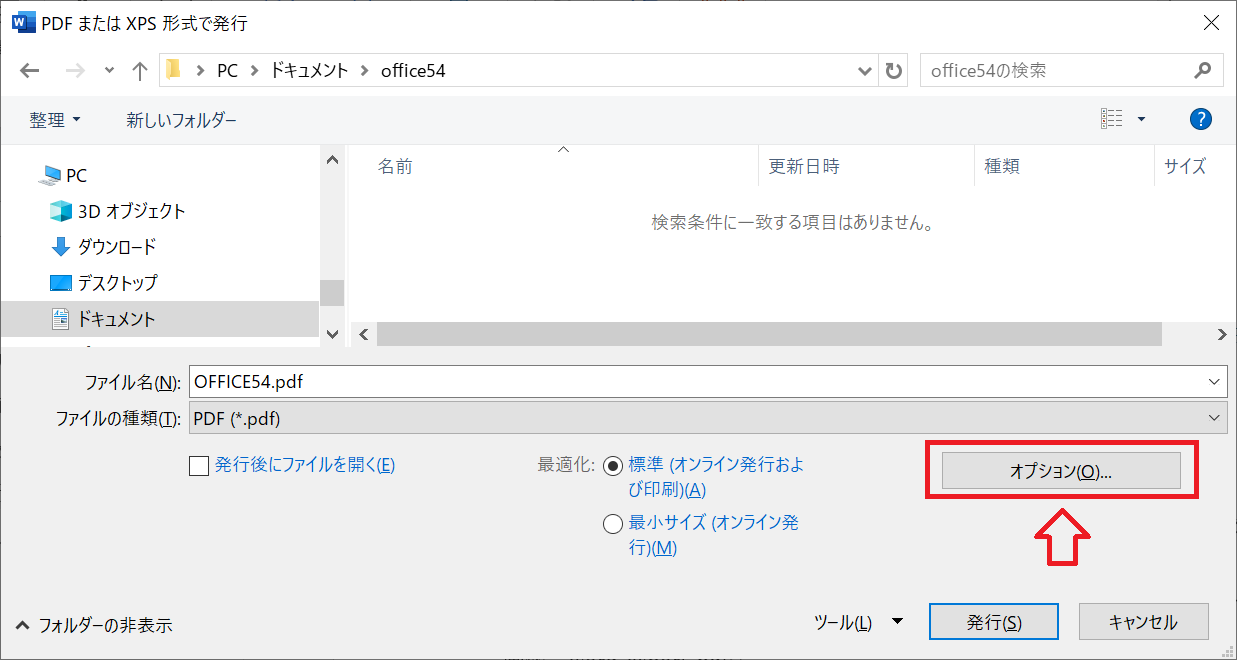
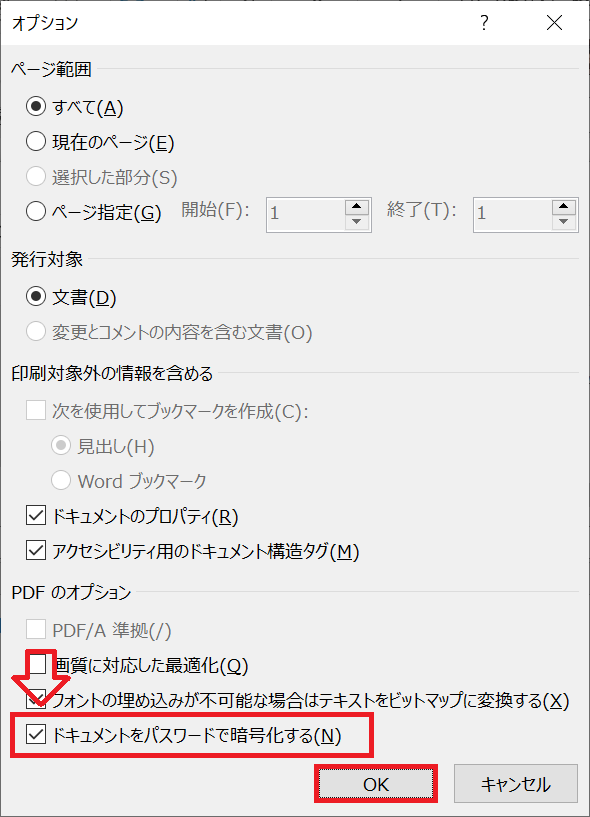
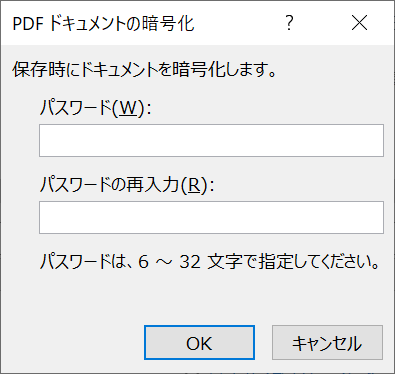
上記の操作でパスワード設定されたPDFが生成されます。パスワード設定されたPDFを開くと次図のような画面が表示され、パスワードの入力を促されます。
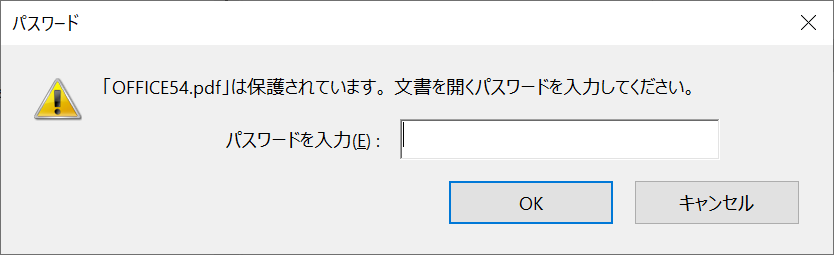
正しいパスワードを入力することでPDFを開くことができます。
Adobe Acrobatの無料のオンラインツールを使用する
Adobe Acrobatが提供している無料のオンラインツールを利用してPDFにパスワードをかけることができます。
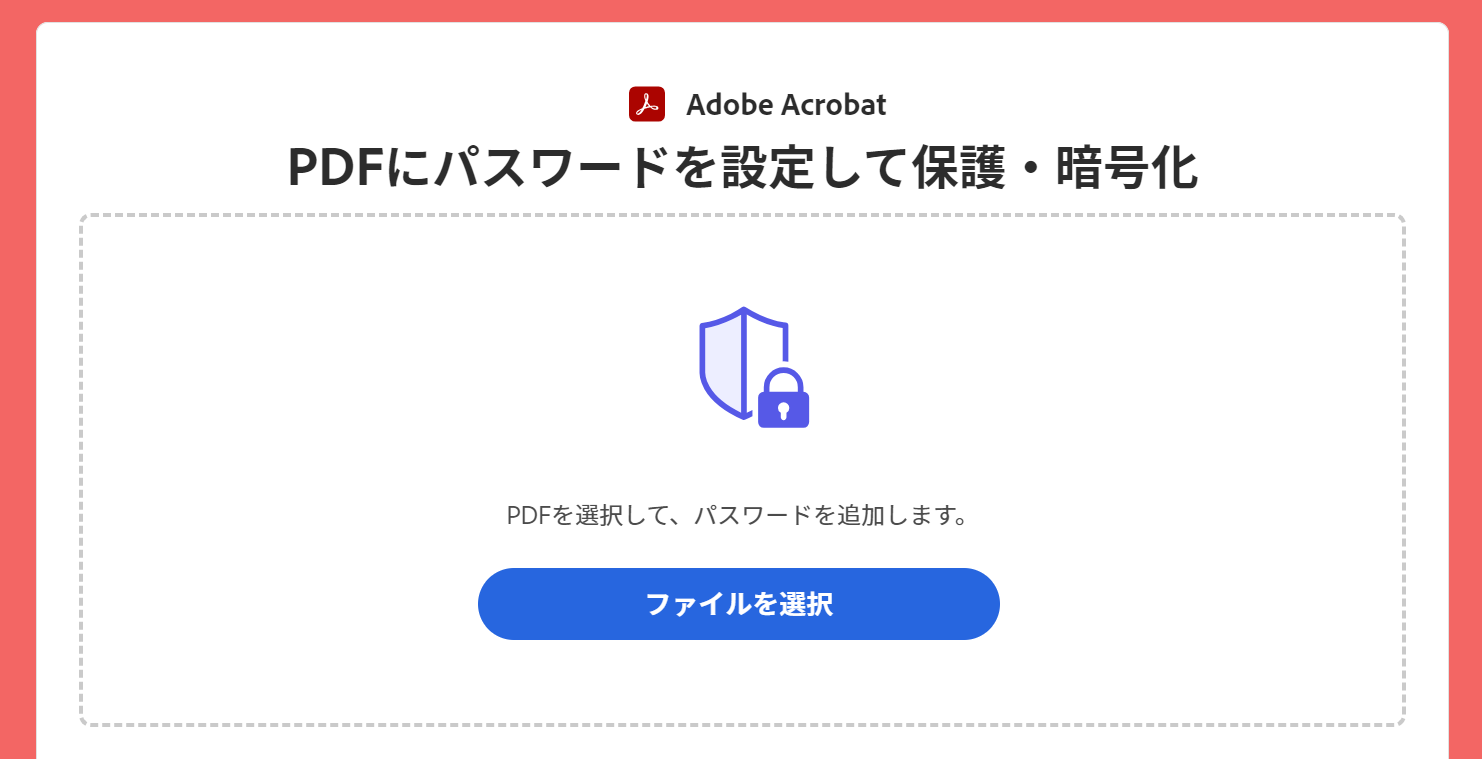
Adobe AcrobatオンラインツールからPDFにパスワードを設定する方法は以下の通りです。
- Adobe Acrobatオンラインツールにアクセスする
- 表示されたサイトから「ファイルを選択」をクリックする
- パスワードを設定したいPDFを選択する
- 表示された「PDFを保護するパスワード」画面からパスワードを入力して「パスワードを設定」をクリックする
- AdobeまたはGoogleにログインしてPDFをダウンロードする
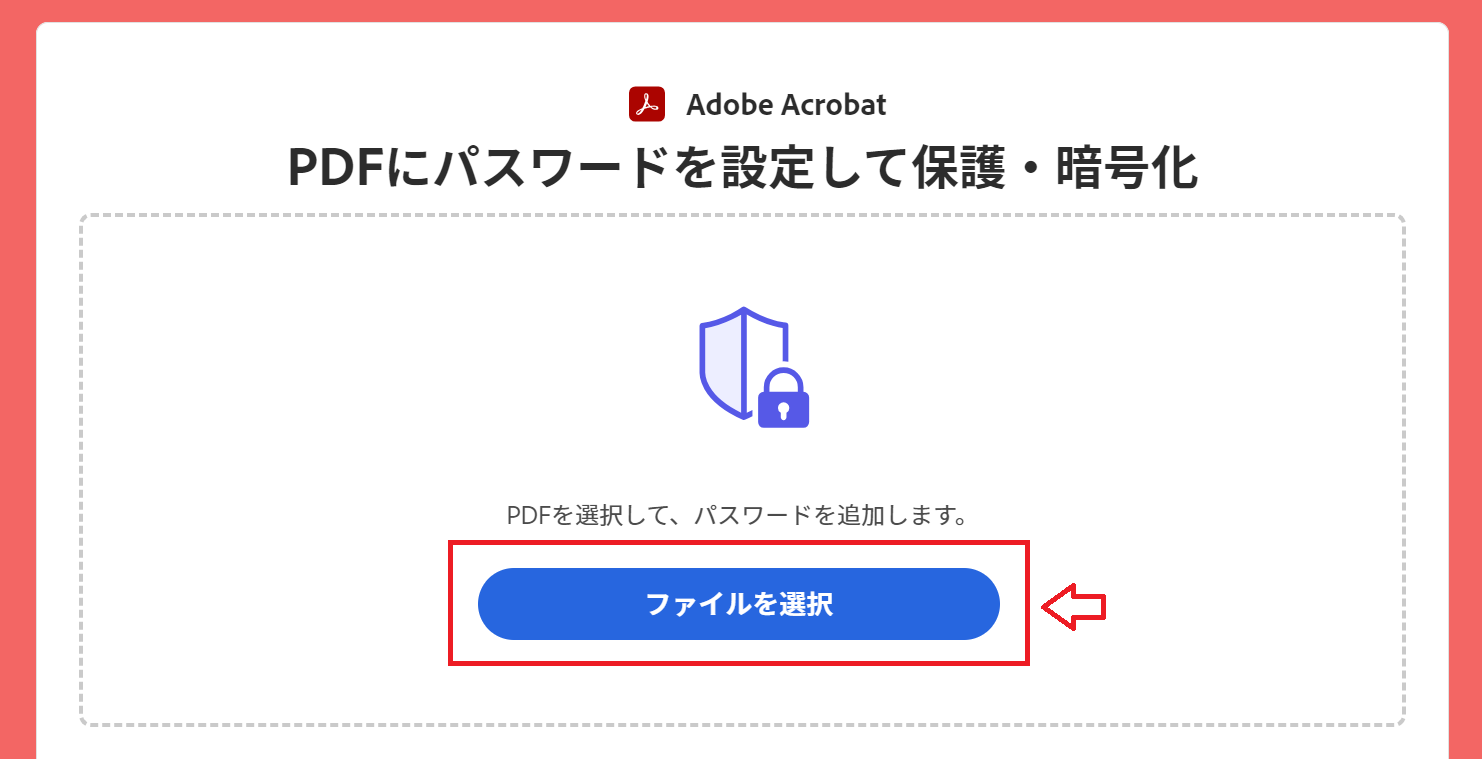
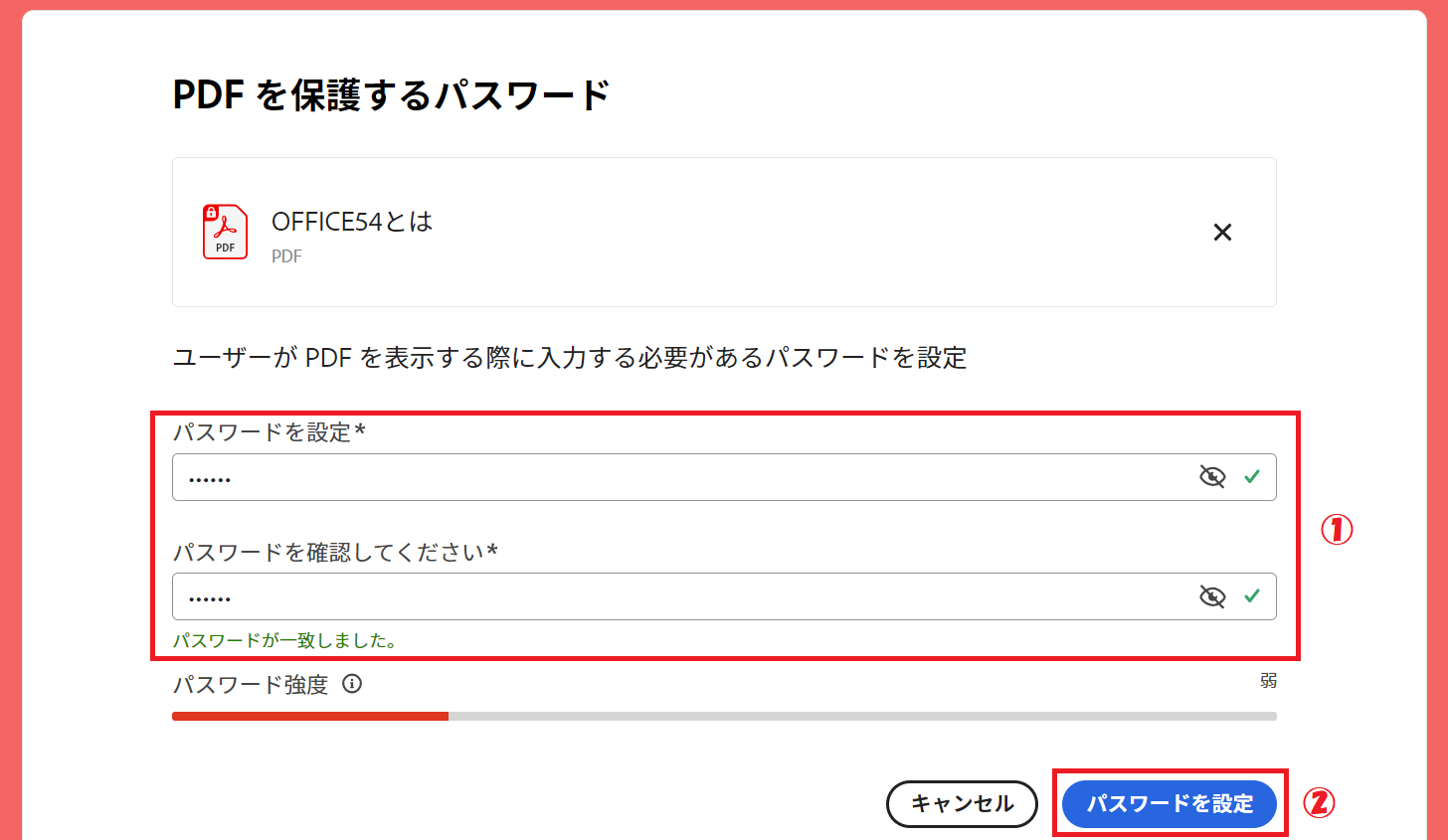
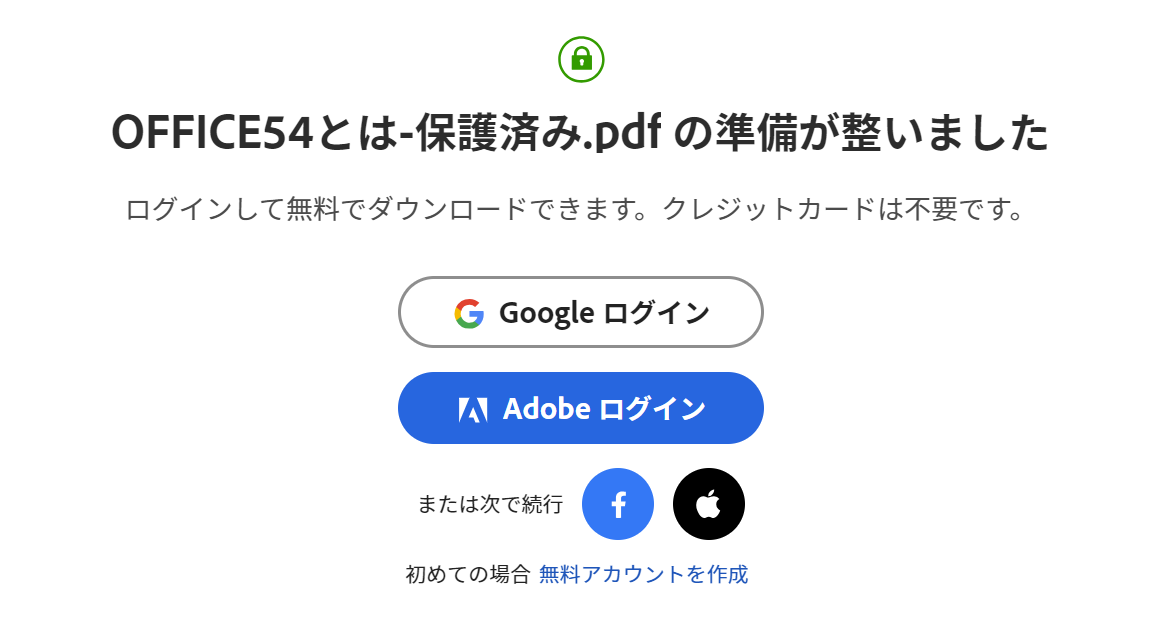
上記の流れでAdobe Acrobatオンラインを通してパスワード設定したPDFをダウンロードできます。
オンライン上にPDFをアップロードするということはそのサイトにPDFを渡すということです。PDFに社外秘の情報が含まれている場合は絶対にオンライン上にアップロードすることはやめましょう。会社によってはWeb上のオンラインツールの利用を禁止しているところもあります
無料のフリーソフトを利用する
現在ではPDFにパスワード設定できる様々なフリーソフトが存在します。よく利用されるフリーソフトとしては次のようなものがあります。
- CubePDF
- pdf_as
- PDFelement
とくに有名なのがCubePDFです。CubePDFは悪意のあるフリーソフトではないので、安心して利用してください。
Adobe Acrobatを使用する(有料)
有料版のAdobe AcrobatではPDFを開く操作や印刷、コピー、編集に対してパスワードを設定して機能を制限することができます。
もし有料版のAdobe Acrobatを利用できるようであれば以下の方法でPDFにパスワード設定が可能です。
- PDFをAdobe Acrobatで開き、画面左上にある「すべてのツール」をクリック<表示されたメニューから「PDFを保護」を選択する
- 次のメニューで「パスワードで保護」を選択する
- 表示された画面で「閲覧」を選択し、パスワードを入力したら「適用」をクリックする
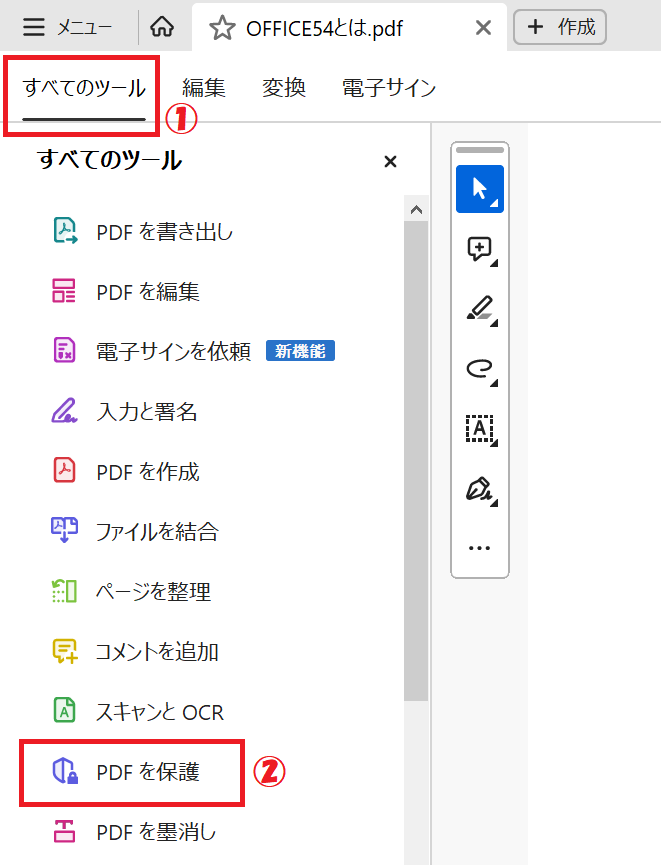
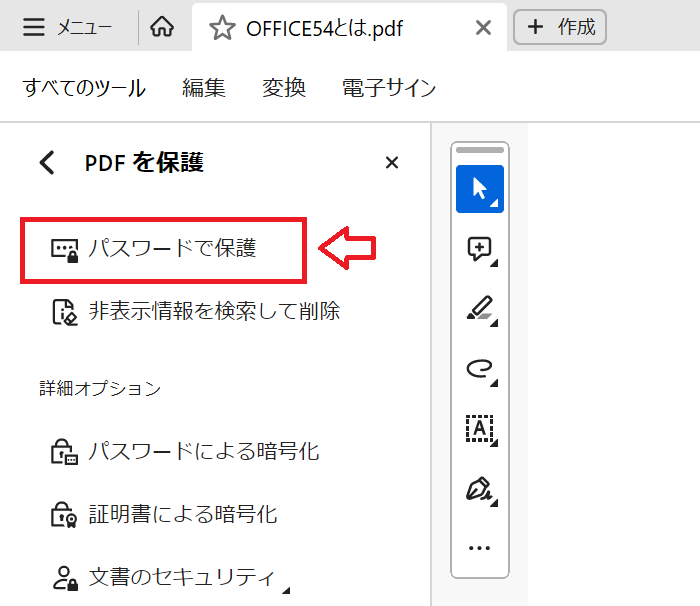
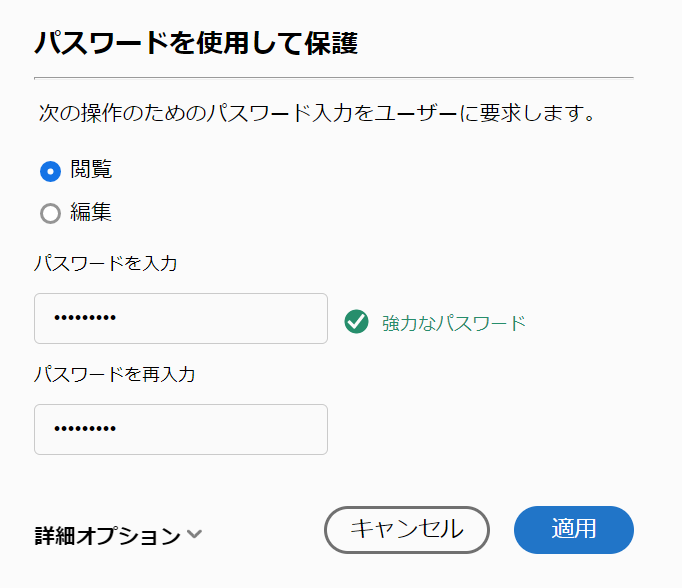
上記の方法でPDFを開くとき(閲覧用)のパスワードを設定できます。
PDFを圧縮(ZIP化)したときにパスワードをかける方法
ファイル群をZIP形式で圧縮することは1つ以上のファイルを単一のファイルにまとめ、ファイルサイズを小さくするために利用されます。主にメール添付などインターネット経由で送信するために使われます。
このファイルのZIP化ではパスワードを設定することができます。そのため機密性の高いPDFを共有する際は、セキュリティ向上の目的でZIP化することも頻繁にあります。
Widowsの標準機能ではZIP化する際にパスワードを設定することができません。多くの場合はフリーソフトを利用します。
7Zipというフリーソフトでパスワード付きのZIPファイルを生成する方法については以下記事をご参照ください。
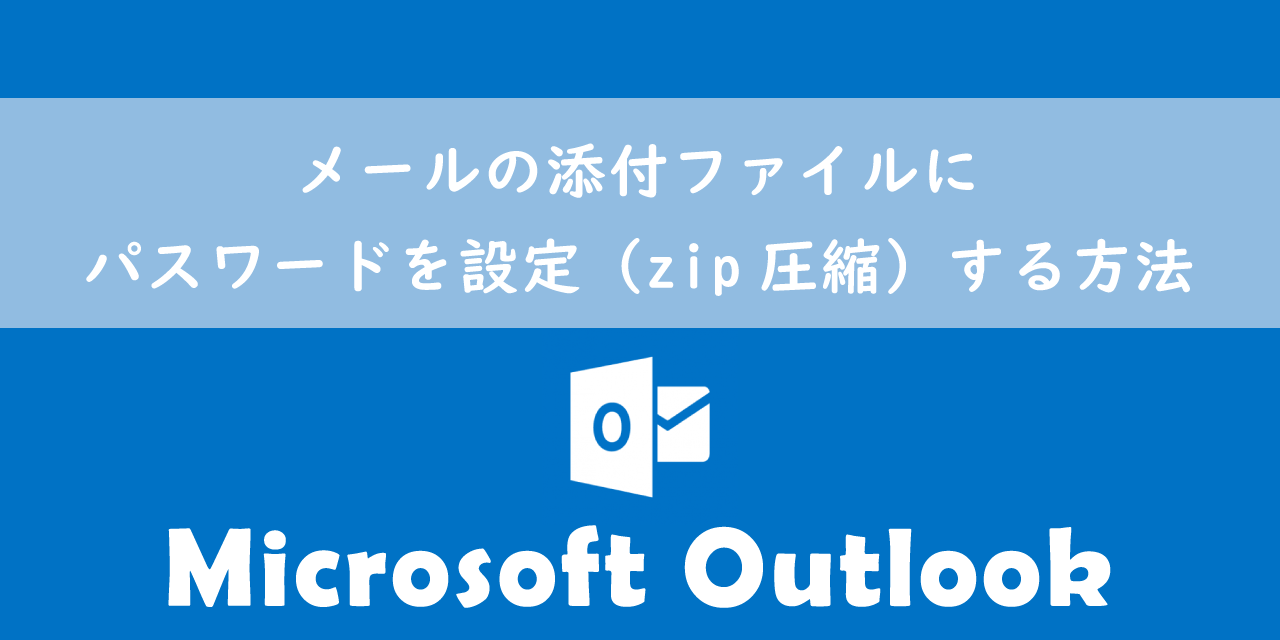
【Outlook】メールの添付ファイルにパスワードを設定(zip圧縮)する方法
クラウドストレージの共有リンクにパスワードをかける方法
現代ではPDFに直接パスワードをかける方法以外に、クラウドストレージで共有したリンクにパスワードを設定する方法が頻繁に利用されています。
OneDriveやGoogleドライブのようなクラウドサービスにファイルをアップロードし、共有リンクにパスワードを設定、そして保存先のURLとパスワードを共有することで相手はファイルをダウンロードすることができるという流れです。
今ではPPAPはたくさんの問題や脆弱性により、セキュリティ対策としては不十分であると考えられており、クラウドストレージサービスの利用が推奨されています。
PPAPとは
PPAPとはパスワード付きのZIPファイルをメールに添付して送信し、その後に解凍するためのパスワードを送信することです。
PPAPは「(P)パスワード付きのZIPファイルを送信、(P)パスワードを送信、(A)暗号化、(P)プロトコル」の頭文字を取っています。
主に社外のお客様とファイルのやり取りを行う際に、セキュリティ対策として使われてきました。
共有したクラウドストレージの共有リンクにはパスワードだけでなく、アクセス制限なども設定できます。OneDriveで共有リンクにパスワードをかける方法については以下記事をご参照ください。

【OneDrive】大容量ファイル・フォルダを外部(社外)の人へ共有する方法
PDFのパスワードを解除して保存する方法
実はパスワード設定されたPDFは単にパスワードを入力するだけではPDFを開くことはできるがパスワード設定を解除することはできません。つまりパスワード設定されたPDFを開く度にパスワードの入力が必要になるということです。
頻繁に開くPDFであれば、毎回パスワードを入力するのは面倒くさいですよね。そこでパスワードを解除しようと思っても簡単には解除できません。
PDFのパスワード設定を解除して保存するには特殊な操作が必要になります。PDFからパスワードを解除して保存する方法について詳しくは以下記事をご参照ください。

【PDF】パスワードを解除して保存する方法
まとめ
本記事「【PDF】パスワード設定について:無料でできるパスワードのかけ方」はいかがでしたか。
本記事で紹介したPDFにパスワードを設定する方法は大きく分けると以下の3つでした。
- PDFファイルそのものにパスワードをかける
- PDFを圧縮(ZIP化)したときにパスワードをかける
- クラウドストレージの共有リンクにパスワードをかける
ぜひご自身に合った方法を見つけて、利用するようにしてください。
普段から機密性の高いPDFを共有する場合はパスワードを設定してセキュリティを強化するようにしましょう。

 関連記事
関連記事










