【PDF】文字を入力(記入)・削除する(消す)方法:無料のアプリを利用
 /
/ 

本記事ではPDFに文字を入力(記入)する方法と、文字を削除する(消す)方法について解説していきます。
PDFはプライベートからビジネスまで様々な場面で幅広く利用されているファイル形式です。各種申込書や申請書などにPDFは利用されており、これら書類に文字を記入する必要がある場面は多々あります。
このような場合、PDFを印刷して文字を手書きで記入、その後スキャンしてメールで送信するといった面倒な手間のかかる作業を行っている方が多くいます。これら一連の手間のかかる作業はパソコンからPDFに文字を記入できるようになることで大幅に改善します。
本記事を通して、PDFに文字を入力・削除する方法について理解を深めてください。
PDFとは
PDF(Portable Document Format)はビジネスから日常まで様々な場面で使用されるファイル形式です。特にビジネスにおいては、利用しない日がないと言えるくらいに利用頻度が最も高いファイル形式です。
様々な申込書類やマニュアルなど幅広い書類でPDFは利用されています。もちろんスマートフォンやパソコンなどあらゆる端末でレイアウトが崩れることなく閲覧できるのもPDFが利用される理由の一つです。
PDFファイルは相手がどんな端末でも情報を共有できるため非常に優秀なファイル形式ではありますが、文字の入力や削除となるとやっかいなファイルではあります。
PDFはブラウザや無料のPDF閲覧ソフト(Adobe)によって閲覧は簡単にできます。しかし文字の入力や削除といった編集作業には向いていないファイル形式です。
私の会社ではPDF閲覧ソフトとして「Adobe Acrobat Reader」と「PDF X-Change Editor」の二つのアプリをインストールしています
またWindowsには標準でPDFを編集するソフトは含まれていないため、別途PDF編集ソフトをインストールする必要があります。
PDFはブラウザや無料アプリで簡単に閲覧することはできるが、編集となると有料のアプリを利用することが多い
PDFに文字を入力・削除する場面とは
PDFに文字を入力・削除したい場面は、特にビジネスにおいては多くあります。例えばPDFで送られてきた申請書や申込書類に記入をするときやPDFをちょっと修正したいときなど多くの場面が考えられます。
わざわざ印刷して手書きで記入、そしてスキャンするといった一連の操作は非常に時間がかかります。手早くアプリで文字の入力ができれば、業務の効率化にもつながります。
PDFに文字を入力・削除する方法
Adobe Acrobat DCといった有料のソフトを利用すれば簡単にPDFに文字の入力・削除といった編集作業ができます。しかし高い費用を払いたくない、会社が有料ソフトのインストールを許可しないといったこともあるでしょう。
わざわざPDFを印刷して、手書きで記入した後にスキャンするという方もいるかもしれません。
本記事では無料で利用できるPDF編集アプリの利用について解説していきます。使用するアプリはPDF-XChange Editorです。
会社で貸与されているパソコンの場合、新たにアプリケーションをインストールするには管理者の許可が必要となることがあります。社内に管理者がいる場合は必ずインストール前に確認するようにしましょう
PDF-XChange Editorは無料で利用でき、PDFに文字の挿入や削除もできる優れものです。(文字の挿入や削除は慣れるまで少し時間がかかるかもしれないです)
PDF-XChange Editorは以下窓の杜からダウンロードすることができます。
PDF-XChange Editorによる画像変換
PDFすべての内容を相手に公開したくないといった場面はよくあります。そういったときはPDFの一部を画像として保存して相手に共有することもできます。またはアプリケーションを作成している方だと、PDFのままでは扱いづらいので一旦画像に変換したい場面もあります。
PDF-XChange Editorでは簡単にPDFを画像に変換する機能が備わっています。覚えておいて損はない機能です。PDFを画像に変換する方法は以下記事をご参照ください。

【Windows】PDFを画像(JPG、PNG)に変換する方法:全体や一部のみの変換
PDF-XChange Editorによる文字の入力(挿入)
PDF-XChange Editorによる文字の入力方法は以下の通りです。
- 対象のPDFをPDF-XChange Editorで開く
- 「ホーム」タブのコメントから「タイプライター」を選択
- 文字を挿入したい箇所をクリックし、文字を入力する

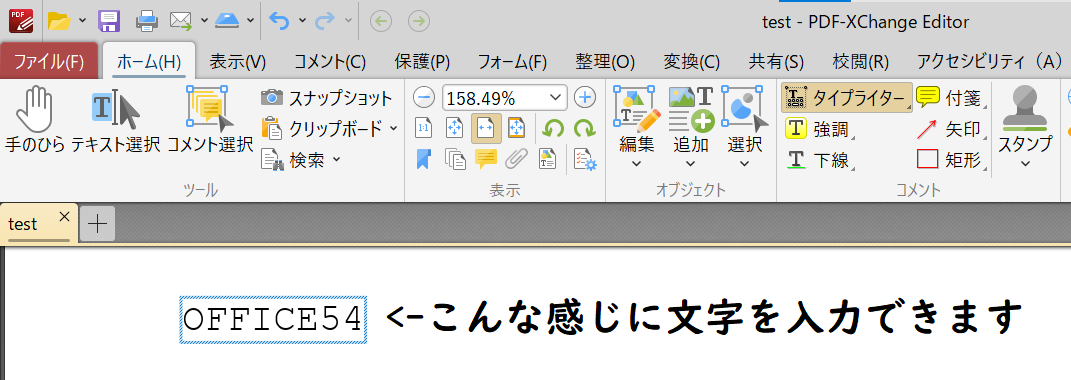
上記の方法でPDF上の好きな場所に文字を挿入することができます。文字の入力に関しては直観的に行うことができます。
入力した文字のフォーマット(色や文字サイズ)は、文字を編集可能にした状態でフォーマットタブを選択することで文字のフォーマットを変更できます。
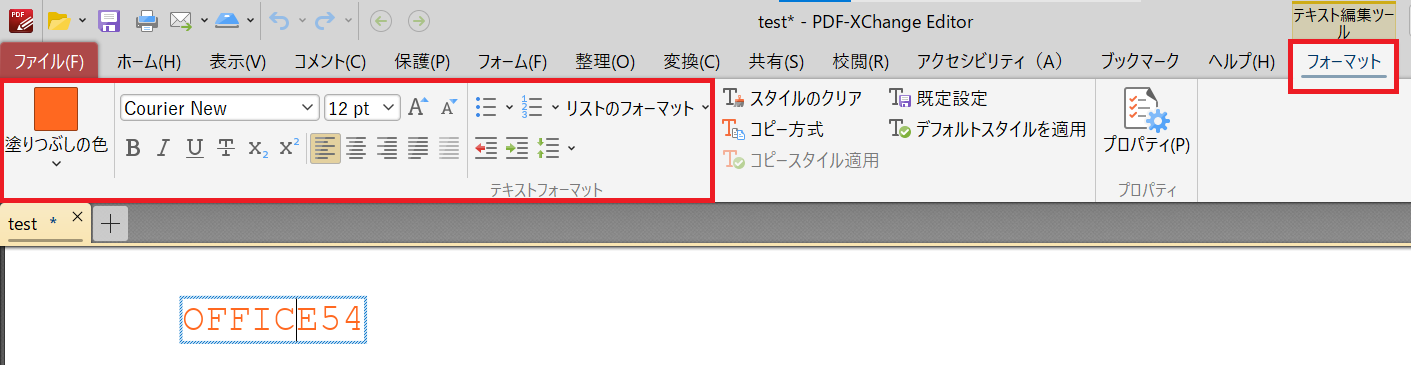
PDF-XChange Editorによる文字の削除(消去)
PDF-XChange Editorによる文字の削除方法は少し特殊です。というのも無料版では文字の削除ができないからです。
そのため私はテキストボックスの背景色を白色にして、消したし文字の上に乗せることで、あたかも文字を削除したかのようにしています。
背景を白色にしたテキストボックスを置いて文字を消す方法は私が独自に考えた方法です。もしかしたらより効率的な方法があるかもしれませんし、デメリットがあるかもしれませんので注意して利用してください
テキストボックスを利用した文字の削除方法は以下の通りです。
- 対象のPDFをPDF-XChange Editorで開く
- 「コメント」タブから「テキストボックス」を選択
- 消したい文字の上にテキストボックスを乗せます
- テキストボックスを再度選択してフォーカスし、フォーマットタブを選択
- 「塗りつぶしの色」を白、「ストロークの色」を白にする
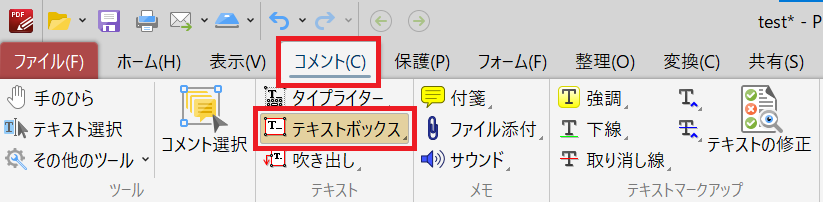
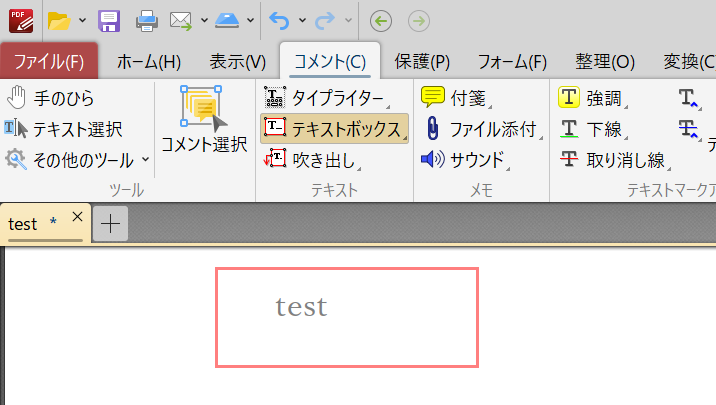
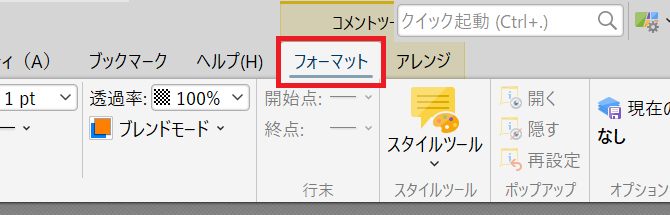
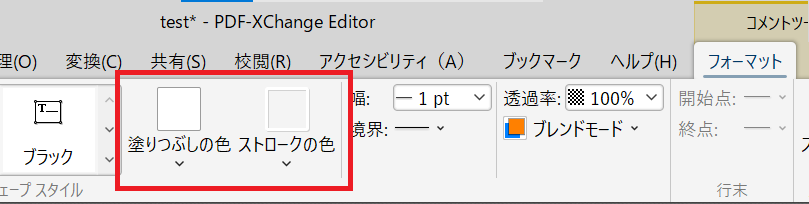
上記の方法により文字の上に白色のテキストボックスが乗せられて、あたかも文字を消したかのようにできます。もちろんこの上から文字を挿入することで、文字を編集したように見せることができます。
この状態で相手に送ってしまうと、受信相手は自由にテキストボックスを動かすことができるため、隠していた文字がバレてしまいます。必ず送信前に次項で説明する「Microsoft Print to PDF」を実行してください
「Microsoft Print to PDF」の実行
PDF-XChange Editorで文字の入力・削除を行ったら必ず「Microsoft Print to PDF」を実行するようにしましょう。
Microsoft Print to PDFとは、ドキュメントを新たにPDFとして保存してくれる機能です
これを行わないと追記した文字や文字を削除するために置いたテキストボックスを相手側が自由に移動・削除ができてしまいます。
Microsoft Print to PDFで新たなPDFとして生成することで、追加した文字やテキストボックスは移動・削除ができなくなるというわけです。
Microsoft Print to PDFの使用方法は以下の通りです。
- 対象のPDFを開く
- 「印刷」を実行する
- 印刷するプリンターに「Microsoft Print to PDF」を選択し、印刷を実行する
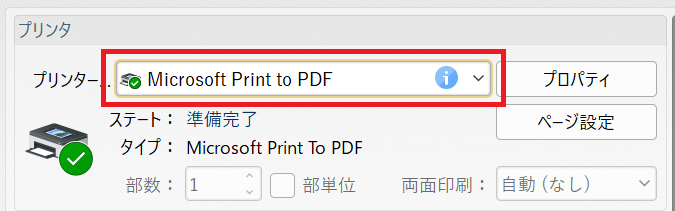
PDF-XChange Editorで文字の入力や削除を行ったら忘れずに新たなPDFとして生成する操作を行ってください。
PDFの関連記事
情報漏洩の防止:プロパティ確認
あまり知られていませんがPDFにはプロパティと呼ばれる情報を持っています。
このプロパティに機密情報が含まれており、そのPDFを外部の人に送信することで情報漏洩が発生してしまう恐れがあります。
以下記事を読んでいただき、PDFのプロパティから情報漏洩が発生しないようにしましょう。
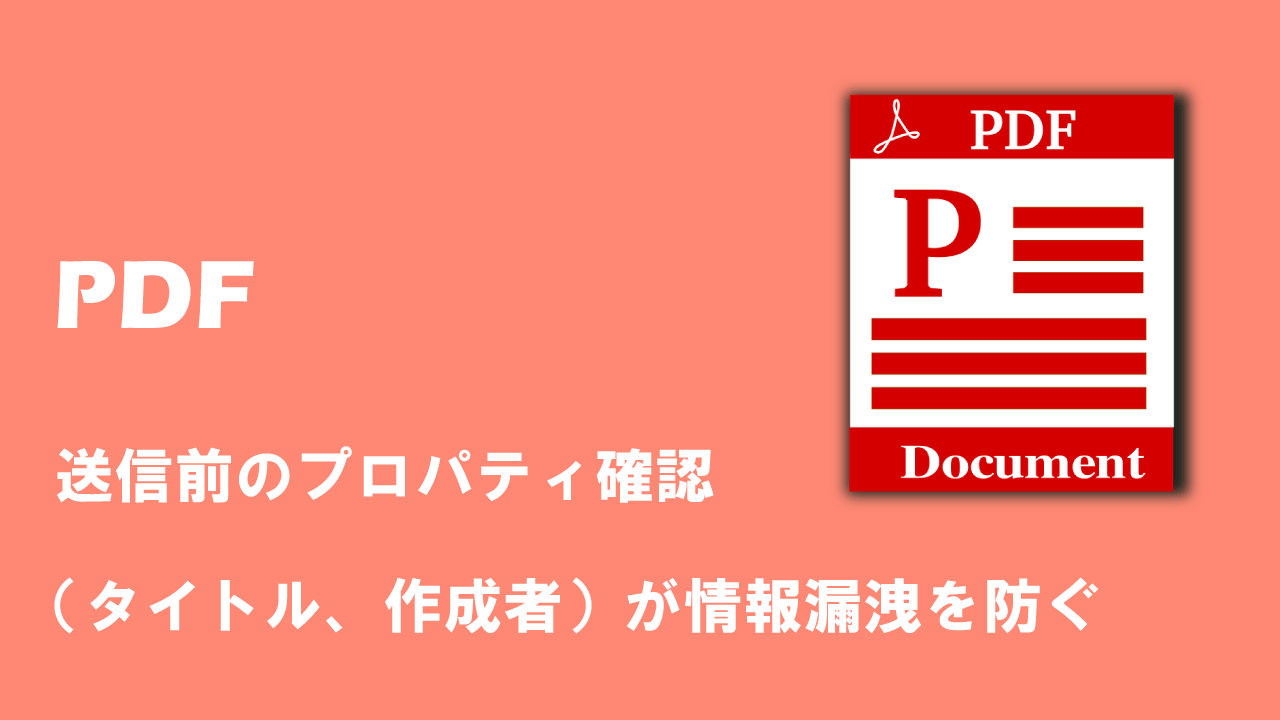
【PDF】送信前のプロパティ確認(タイトル、作成者)が情報漏洩を防ぐ
PDFのファイルサイズを小さくする
ビジネスでは日々様々なPDFドキュメントを扱うため、大量のPDFをパソコンに保存することになります。そのためPDFのサイズが大きいとハードディスクを圧迫してしまいます。
またサイズが大きいPDFはメールで送信することができないため、サイズを小さくすることも必要となります。
PDFのファイルサイズを小さくする方法は非常に簡単です。以下記事を参考にして実際に試してみてください。

【PDF】ファイルサイズ(容量)を小さく(軽く・縮小)する方法
まとめ
本記事「【PDF】文字を入力(記入)・文字を削除する(消す)方法:無料のアプリを利用」はいかがでしたか。
ビジネスではPDFを編集したい場面が非常に多いです。無料でPDFの文字を編集できるようになると、業務の効率化にもつながります。
ぜひ本記事を参考にしてPDFの文字編集ができるようになってください。

 関連記事
関連記事














