【Windows】PDFを画像(JPG、PNG)に変換する方法:全体や一部のみの変換
 /
/ 

本記事ではWindowsのパソコンで、PDFを画像(JPG、PNG)に変換する方法について解説していきます。
PDFは多くのビジネスパーソンが利用しているファイル形式の一つです。社内外の人とファイルのやり取りをする際のファイル形式で、最もやり取りが多いのはPDFだと思います。
しかしPDFすべての内容を相手に公開したくない、そんな場面も少なくないです。そういったときは、PDFの一部を画像として保存して相手に共有することもできます。またはアプリケーションを作成している方だと、PDFのままでは扱いづらいので一旦画像に変換したい場面もあります。
PDFを画像(JPG、PNG)に変換する方法は多く存在します。本記事では安全に、かつ無料でPDFを画像に変換する方法をご紹介していきます。
注意:PDF変換でオンラインのWebサービスは利用しない
まずPDFを画像に変換する際の注意点ですが、絶対にオンライン(Webアプリケーション)でPDFを画像に変換することはしないようにしましょう。
なぜならオンラインでPDFを変換するには、PDFをオンラインサービス上でアップロードする必要があるからです。
PDFをアップロードするということは、知らない相手のサーバーにファイルが保存されることを意味します。
保存されたPDFは数時間以内に削除します、といった文言が記載されていることもありますが、確実に削除されているかの確証はないです。
iLovePDFといったWebサイトがありますが、私としては利用することはお勧めしないです。利用するとしても、機密情報が入ったPDFでは絶対に利用しないようにしましょう。
私の会社では情報漏洩を防ぐために、ファイルをアップロードするようなWebサービスの利用を禁止しています
PDFを画像(JPG、PNG)に変換する方法
ここではPDFを画像に変換する方法として以下2つの方法を解説しています。
- PDF閲覧ソフトの利用
- それぞれの方法について次項より解説していきます。
それぞれの方法について次項より解説していきます。
PDF閲覧ソフトの利用(PDF Xchange Editor、Adobe Reader)
無料のPDF閲覧ソフトでも簡単にPDFを画像に変換することができます。ここではPDF Xchange EditorとAdobe ReaderによるPDFの画像変換方法について説明します。
PDF XChange Editor
PDF XChange Editorは無料でも利用できるPDF編集ソフトです。PDF XChange Editorは窓の杜からダウンロードできます。
PDF XChange EditorでPDFを画像に変換する方法は以下の通りです。
- 対象のPDFをPDF XChange Editorで開く
- 「変換」タブをクリックし、「イメージ変換」を選択する
- 表示された「イメージエクスポート」画面より、「イメージの種類」などを選択し、「OK」をクリックする

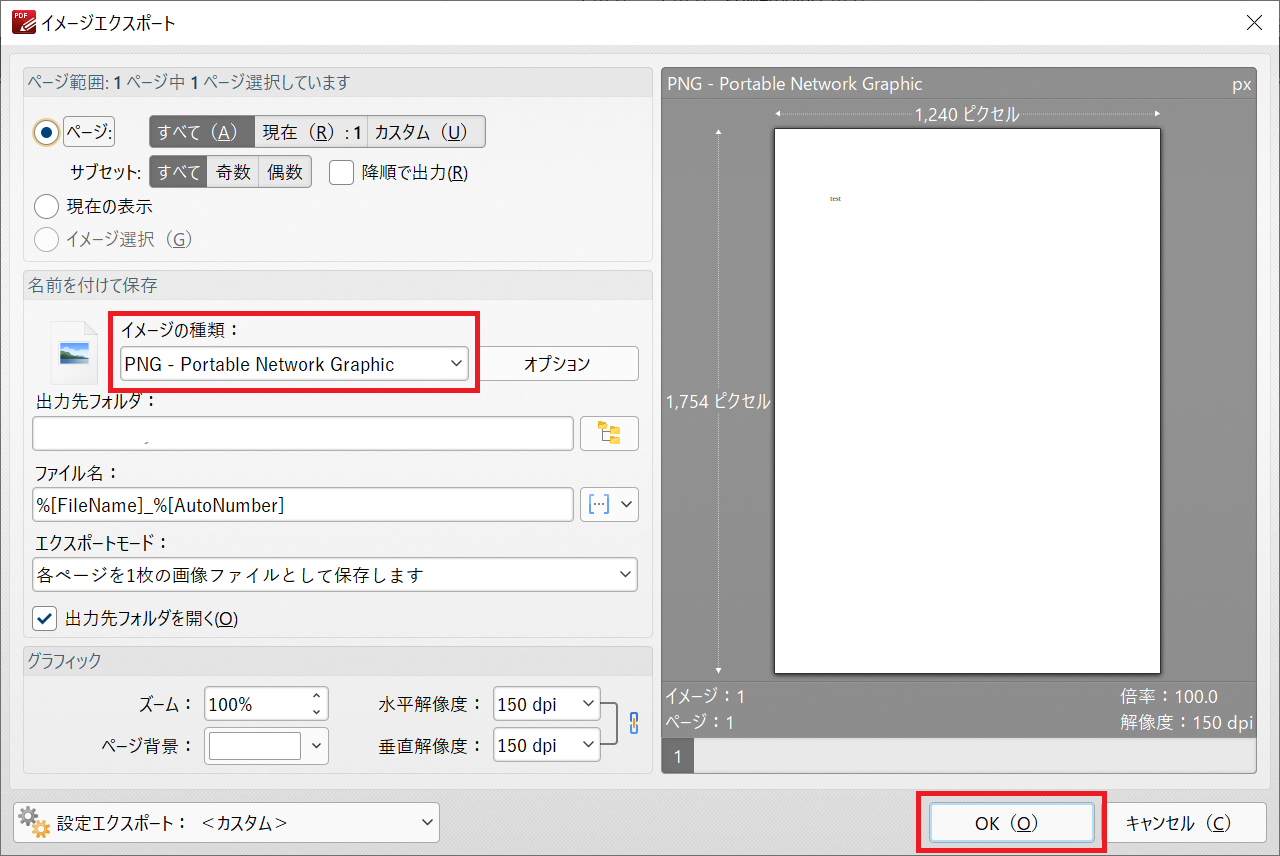
上記の方法でPDFをPNGやJPEGなどの画像形式に変換することができます。
Adobe Reader
Adobe Readerは最も有名で、多くの方に利用されている無料のPDFソフトです。
Adobe ReaderでPDFを画像にするには、一旦クリップボードにPDF情報をコピーし、ペイントなどの画像系ソフトに貼り付けを行い、PNGやJPEGに保存します。
Adobe ReaderでクリップボードにPDFをコピーするには「編集」タブを選択し、「ファイルをクリップボードにコピー」を選択します。
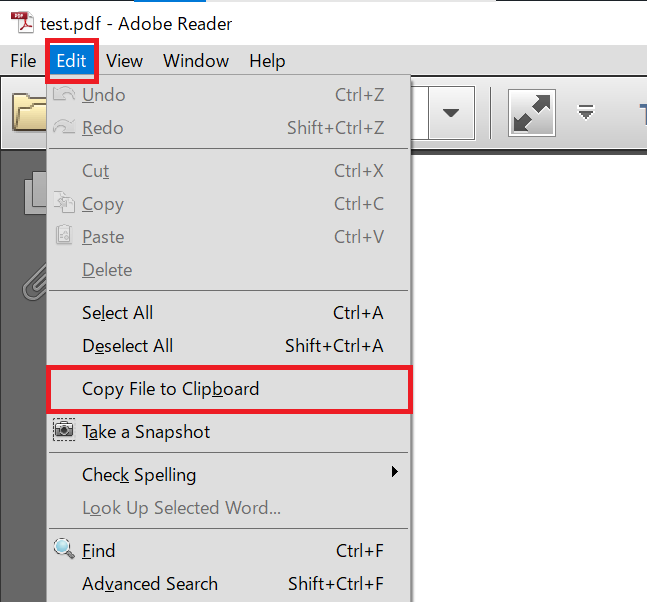
Windowsの機能(Snipping Tool)を利用
PDFの一部分だけを画像にしたい場合は、Windowsに標準インストールされているSnipping Toolなどを利用してください。
Snipping Toolでは選択した範囲を切り取って画像として保存することができます。
または「切り取り&スケッチ」アプリでも同様に選択した範囲を画像に保存できます。キーボードのWindowsキー+Shift+Sキーを同時に押すことで起動できます。
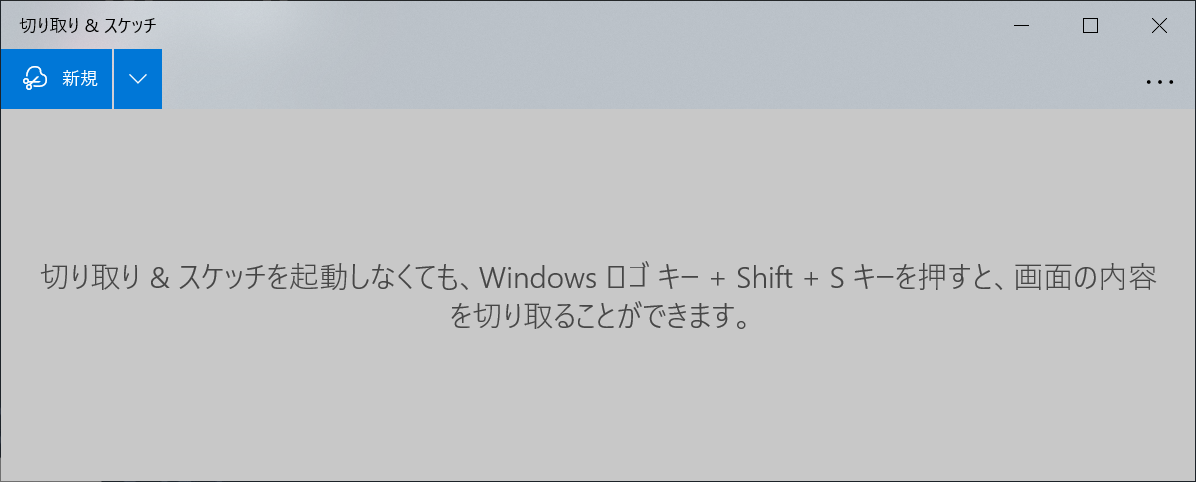
PDFに関する役立つ情報
PDFから文字を入力・削除する方法
Adobe Acrobat DCといった有料のソフトを利用すれば簡単にPDFに文字の入力・削除ができます。しかし高い費用を払いたくない、会社が有料ソフトのインストールを許可しないといったこともあるでしょう。
わざわざPDFを印刷して、手書きで記入した後にスキャンするという方もいるかもしれません。
無料で利用できるPDF XChange EditorではPDFへの文字入力や削除が可能です。詳しい方法については以下記事をご参照ください。

【PDF】文字を入力(記入)・削除する(消す)方法:無料のアプリを利用
PDFのファイルサイズを小さく(軽く)する方法
ほとんどのビジネスパーソンはPDFを日常の業務で利用しています。ファイル数が多いとそれだけハードディスクを圧迫してしまうため、できるだけファイルサイズは小さいほうが望ましいです。
またお客様や社内にメールでPDFを送る場合でも、ファイルサイズが大きいとサーバー側で送信を止められてしまう可能性もあります。
PDFのサイズを小さくする方法に関して詳しくは以下記事をご参照ください。

【PDF】ファイルサイズ(容量)を小さく(軽く・縮小)する方法
PDFのプロパティから情報漏洩を防ぐ
お客様などにPDFを送る際に、わざわざプロパティの値を確認して送る人は僅かです。しかしこのプロパティに重要な情報が入り込んでいて、情報が漏洩してしまう可能性もあります。
そのためお客様にPDFファイルを共有する際はできるだけプロパティの値には注意が必要です。
PDFのプロパティの確認および削除の方法については以下記事をご参照ください。
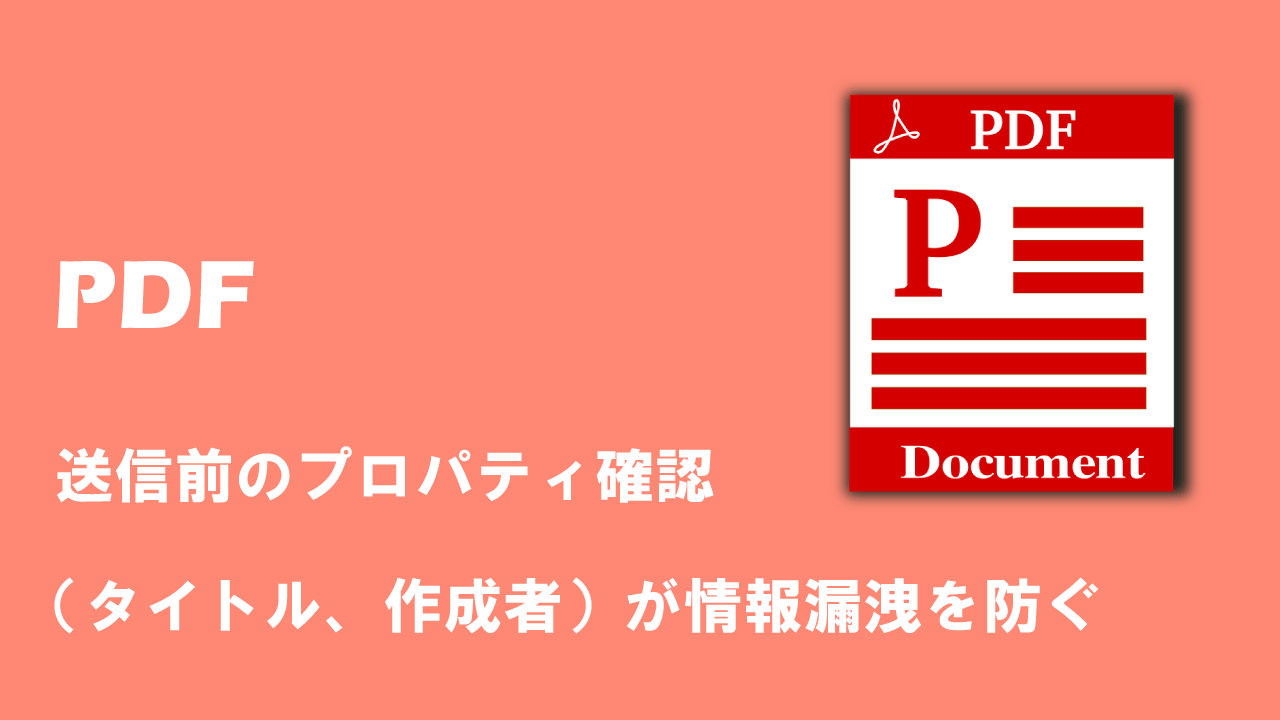
【PDF】送信前のプロパティ確認(タイトル、作成者)が情報漏洩を防ぐ

 関連記事
関連記事


















