【Windows】写真・画像にモザイク(ぼかし)を簡単にかける方法:ペイントの利用
 /
/ 

本記事ではペイントアプリを利用して、写真や画像にモザイク(ぼかし)をかける方法について解説していきます。
ペイントはWindowsに標準でインストールされているアプリケーションです。無料で使用できるためモザイクをかけるために有料のソフトを使う必要はありません。
Windowsユーザーであれば誰でも簡単にモザイクをかけられるようになりますので、本記事を通してペイントの使用方法を学んでください。
ペイント
ペイントとは
ペイントとはWindowsに標準でインストールされている画像編集アプリケーションです。
Windowsを利用している方であれば、一度は写真や画像を編集に使ったことがあるかと思います。
画像のフォーマット変換する際にもペイントは利用できます。例えばPNG画像をJPEG画像に変換したい場合でも、ペイントを利用すれば簡単に変換することができます。
また画像のファイルサイズを小さくして保存したい場合でもペイントは活躍します。例えば、メールに画像を添付して送信したいとき、メールに添付できるファイルサイズの上限は決まっています。添付したい画像のファイルサイズが大きい時はペイントを使って小さくすることができます。
このように様々な場面でペイントは利用できる便利なアプリケーションです。
- 画像・写真の加工
- 画像のフォーマット変換
- ファイルサイズの縮小
- PNG画像の背景透明を白背景に変換
ペイントの起動方法
ペイントの起動方法は主に以下の2通りを利用する方が多いです。
- Windowsアクセサリから起動
- 検索バーに「mspaint」を入力して起動
それぞれの方法について解説していきます。
Windowsアクセサリから起動
ペイントをWindowsアクセサリから起動する方法は以下の通りです。
- タスクバーのWindowsマークをクリック、またはキーボードのWindowsキーを押下
- Windowsアクセサリ<「ペイント」を選択
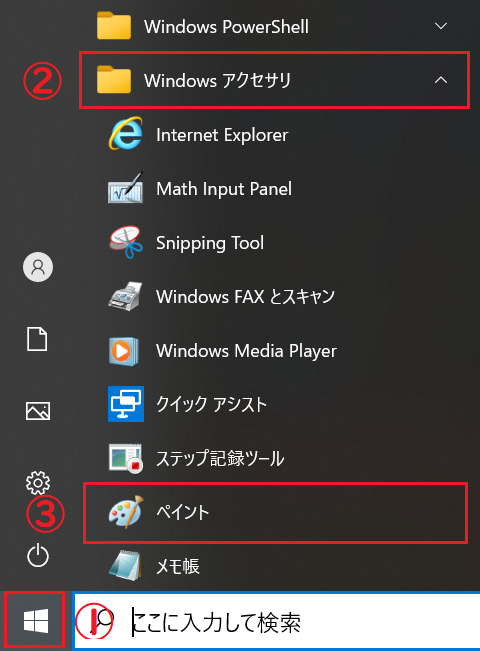
上記の方法でペイントを起動できます。
検索バーに「mspaint」を入力して起動
タスクバーにある検索バーに「mspaint」を入力してペイントを起動することもできます。

上図のように「mspaint」を入力すると検索結果に「ペイント」が表示されますので、選択してペイントを起動しましょう。
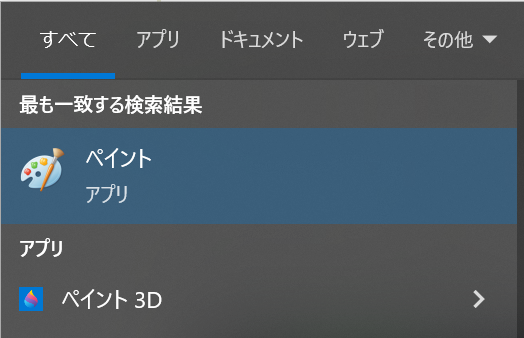
頻繁にペイントを利用する方はスタートピンに登録する、またはショートカットをデスクトップに作成することをお勧めします。
モザイクをかける方法
ペイントを使って写真にモザイク(ぼかし)をかけるには範囲指定の拡大・縮小を使用します。
ここでは以下の画像を使って学生の顔にモザイクをかけてみたいと思います。
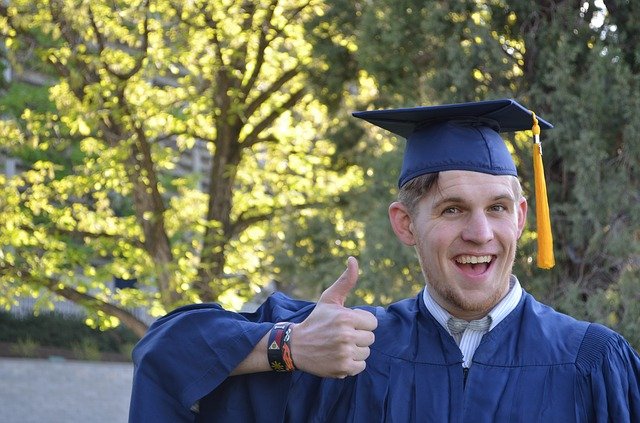
ペイントを使ってモザイクをかける方法は以下の通りです。
- ペイントで対象の画像を開く
- ホームタブの「選択」から「四角形選択」をクリック
- モザイクをかけたい範囲を四角形で囲む
- 四角形で囲った範囲を縮小する
- 縮小した画像を再度元の範囲まで戻す
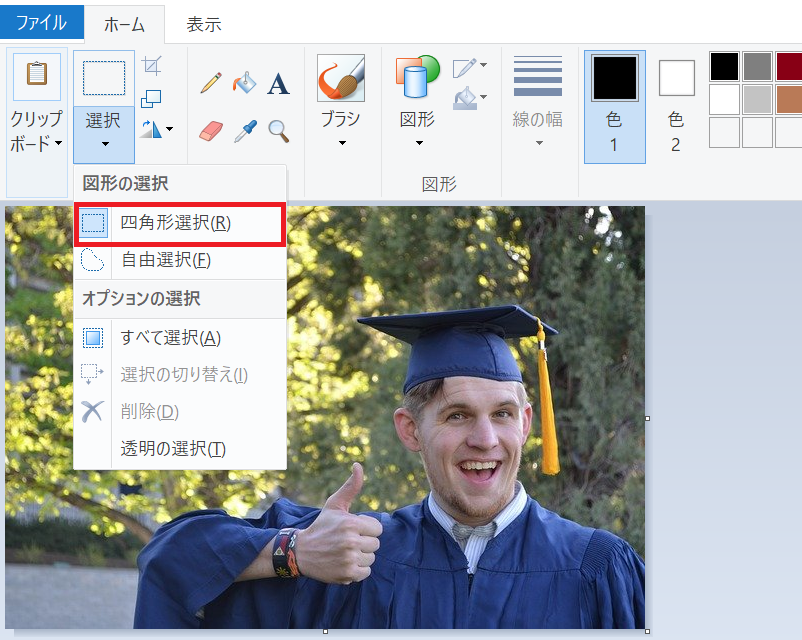
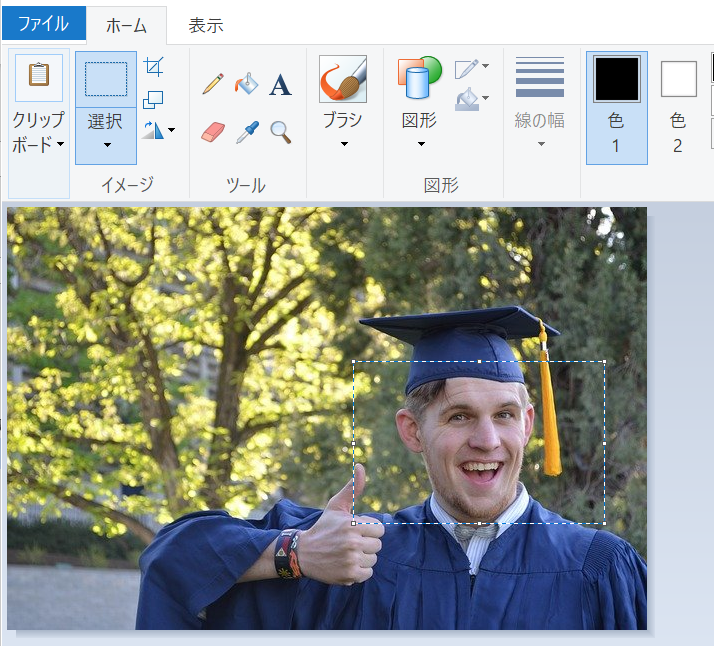
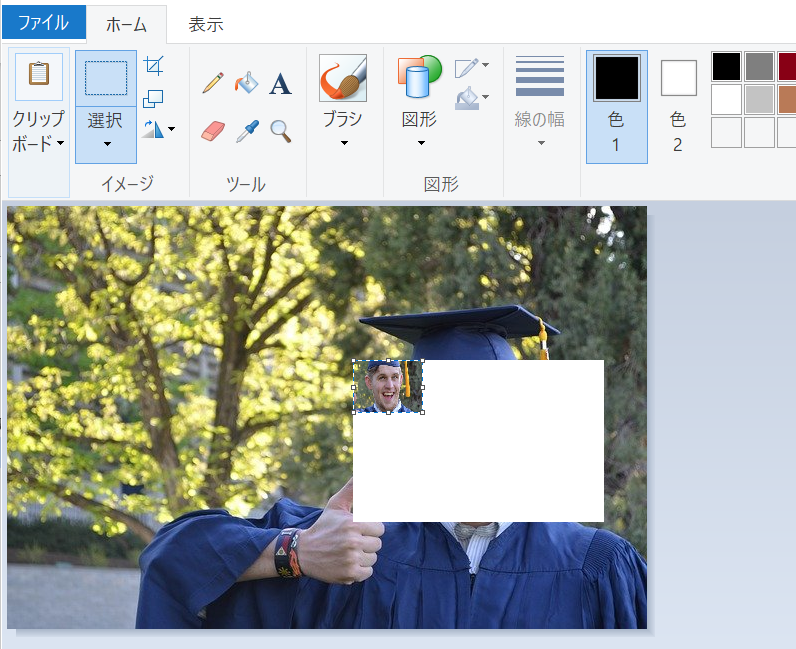
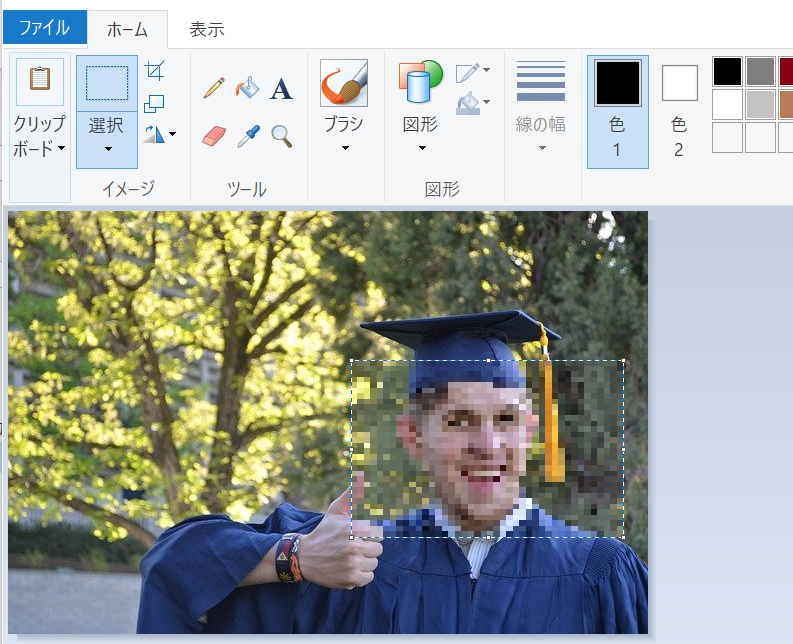
上記の方法で指定した範囲にモザイク(ぼかし)を施すことができます。
より一層モザイクを濃くしたい場合は、同じ方法で縮小・拡大を行うことでモザイクを濃くすることができます。

もしモザイクが希望するようにかからなければ、キーボードのCtrl + Zを同時に押すことで一つ前の状態に戻すことができます。
まとめ
本記事「写真・画像にモザイク(ぼかし)を簡単にかける方法:ペイントの利用」はいかがでしたか。
SNSに写真を投稿する前にモザイクをかけたい場合は、ペイントを使って簡単にモザイクをかけてから投稿してください。

 関連記事
関連記事












