【Windows】(マウス)カーソルが勝手に動く問題の原因と対処方法について
 /
/ 

本記事では(マウス)カーソルが勝手に動く問題の原因と対処方法について解説していきます。
ノートパソコンで作業していると、突然カーソルが動き出す現象が発生することがあります。マウスを触っていないのにカーソルが左・右に移動してしまうというやっかいな問題です。
私は社内システムエンジニアとして、これまで何度もこの現象が発生したパソコンを修復してきました。ここでは私のこれまでの経験をもとに、問題の原因と行うべき対処方法について解説しています。
なぜこのような現象が発生するのか。その原因と対処方法について見ていきましょう。
カーソルが勝手に動く問題の原因
私は社内SE(システムエンジニア)として働いており、パソコンに関する様々な問題に日々対応しています。パソコンで発生する問題に次のようなものがあります。
パソコン作業をしていたら突然勝手にマウスカーソルが動くようになった
この問題が発生する原因には様々な要因が考えられます。パソコンの(マウス)カーソルが勝手に動く問題は以下の原因が考えられます。
- パソコンの一時的な不具合
- タッチパッドに触れている
- タッチパッドの不具合
- マウスが故障や不具合
- トラックポイント(ポインティングデバイス)の問題
- マウス、マウスパッド、テーブルの汚れ
- ワイヤレスマウスのバッテリーが切れかかっている
- コンピューターウイルスに感染している
上記の考えうる問題を解決するための対処方法を次項より解説していきます。
カーソルが勝手に動く問題の対処方法
カーソルが勝手に動く問題を解決する方法は以下の通りです。
- パソコンの再起動
- タッチパッドの無効化
- トラックポイント(内蔵ポインティングデバイス)の無効化
- マウスの抜き差しまたは交換
- ワイヤレスマウスの充電
- ウイルススキャンを実行する
それぞれの方法について見ていきましょう。
パソコンの再起動
私の会社ではなにかパソコンに問題が発生したらまずは再起動することをお願いしています。
今回の問題でも、一時的なパソコンの不具合であれば再起動することで回復する可能性はあります。
タッチパッドの無効化
現在販売されているノートパソコンには高精度タッチパッドが搭載されていることが多いです。タッチパッドはカーソルの移動やクリックだけでなく、他にも様々な操作が可能です。タッチパッドの操作方法や機能については以下記事をご参照ください。

【ノートパソコン】Windows:タッチパッドの基本操作と便利な機能
マウスが勝手に動く問題の原因として、タッチパッドに誤って触れてしまっていることでカーソルが動いていた、ということはよくあります。キーボード操作をしている際に無意識に触ってしまい、「カーソルが勝手に動いた!」と勘違いする人は意外に多いです。
またタッチパッドの不具合で勝手にカーソルが動いてしまっているということもあります。
どちらにしてもタッチパッドを無効化して、問題が発生しないようにしたい場合は以下の方法でタッチパッドを無効化してみてください。
- 「スタート」をクリックし、「設定」を選択
- 「Windowsの設定」画面より「デバイス」を選択
- 左側から「タッチパッド」を選択
- タッチパッドを無効にする
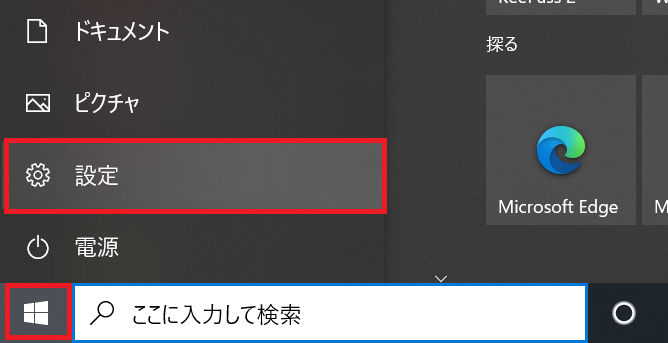
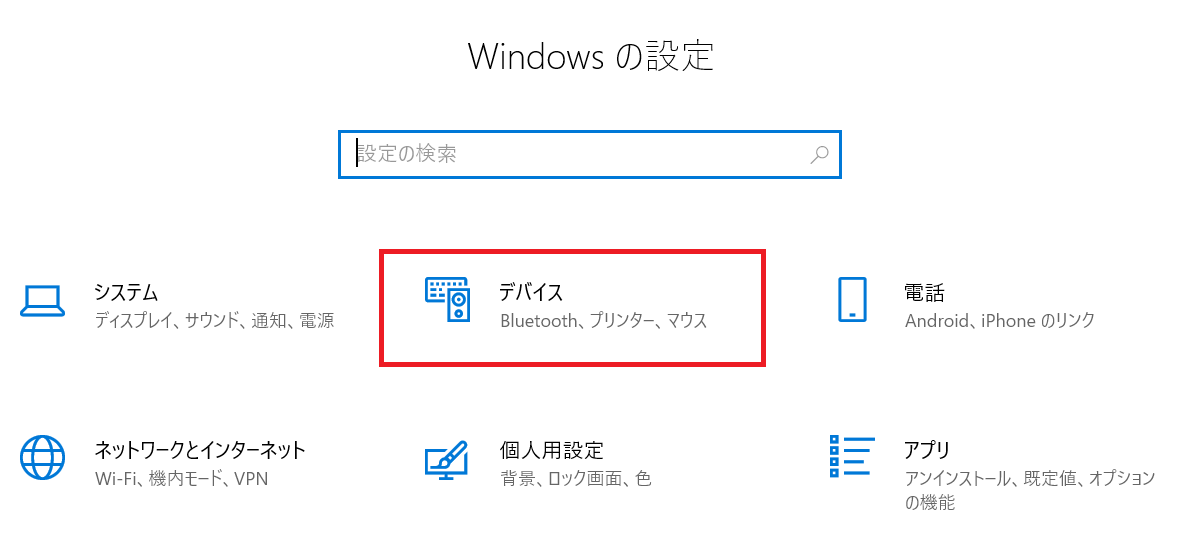
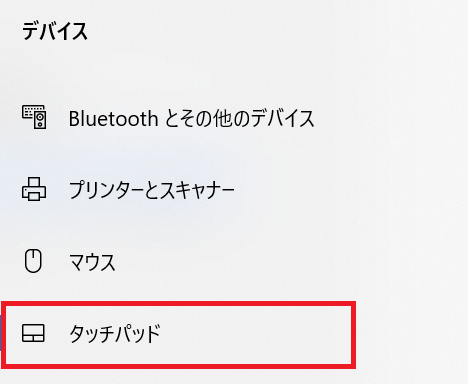
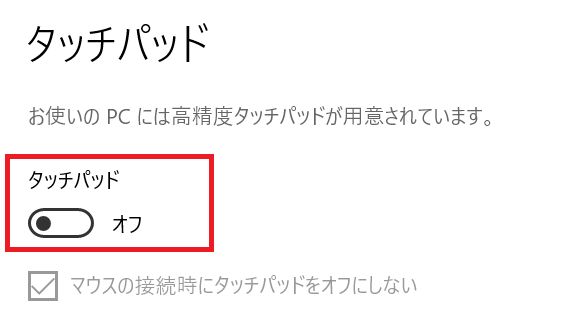
今回の問題がタッチパッドを起因としていた場合、無効にすることで解決いたします。
トラックポイント(内蔵ポインティングデバイス)の無効化
パソコンに内蔵されているポインティングデバイスが問題を引き起こしている可能性もあります。
ポインティングデバイスとは、カーソルを動かすための周辺機器のことを意味します
私が主に利用しているLenovoでは、内蔵ポインティングデバイスのことをトラックポイントと呼びます。他のメーカーではそのまま内蔵ポインティングデバイスという名称を使っているのもあります。
Lenovoとは
Lenovoとは中国発のコンピューターメーカーです。パソコン出荷数は世界一であり、世界トップクラスのパソコンメーカーです。
日本では多くのビジネスマンがLenovo製のパソコンを利用しています。主な理由としては、安価な費用だけど高スペックであり、余計なソフトがプレインストールされていない点です。より詳しくLenovoについて知りたい方は以下記事をご参照ください。

【Lenovo】レノボとは:パソコンの特徴とThinkPad、安全性について
この内蔵ポインティングデバイスを無効にしてカーソルの問題が改善するか確認してみてください。
内蔵ポインティングデバイス(ここではトラックポイント)を無効にする方法を以下に記します。
- 「スタート」をクリックし、「設定」を選択
- 「Windowsの設定」画面より「デバイス」を選択
- 左側から「マウス」を選択
- 右側から「TrackPoint settings」を選択
- TrackPointをオフにする
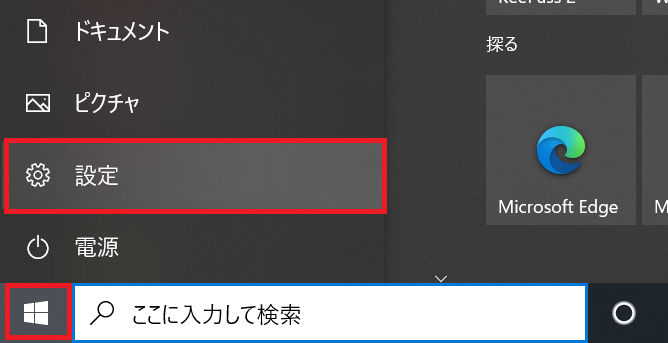
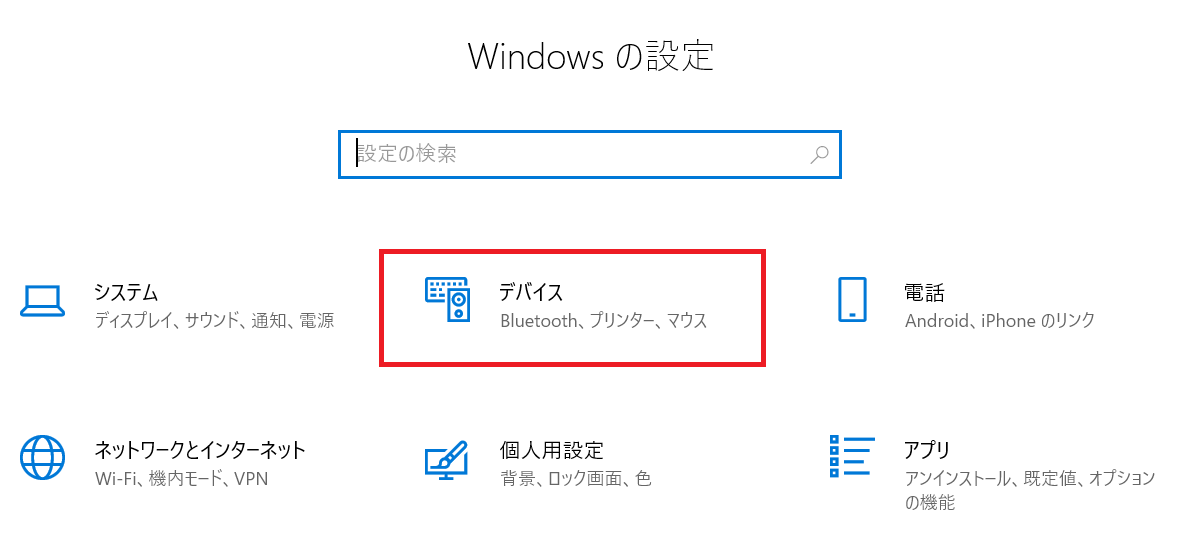
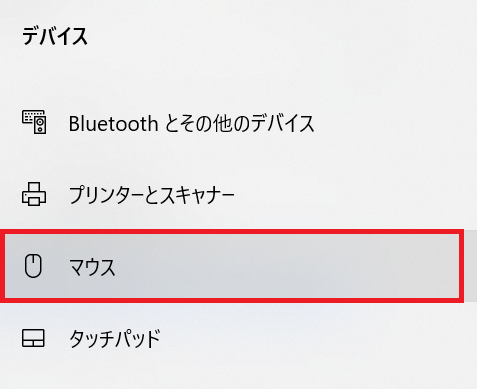
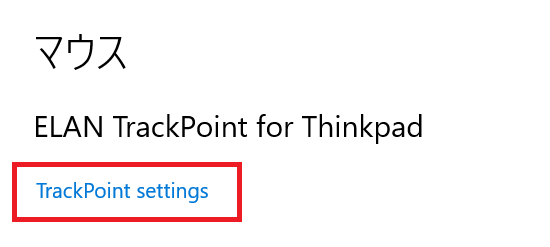
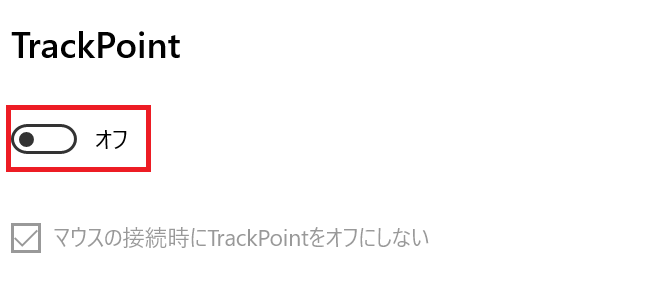
マウスの抜き差しまたは交換
光学式マウスの場合、受光ポインタに傷があることで動作に不具合がでることがあります。もしくは埃やごみが付いているだけでも誤作動をすることがあります。
一度マウスを抜いてパソコン操作をしてみていただいて、カーソルが勝手に動く現象が再発しなければマウスに問題がある可能性が高いです。
その場合は、新しいマウスに交換してみる、またはゴミを取り除くなどしてみましょう。
ワイヤレスマウスの充電(電池交換)
ワイヤレスの充電式マウスは充電が少なくなると誤作動をすることがあります。
充電式マウスの場合は充電を行い、乾電池式のマウスであれば新しい乾電池に交換してみてください。
ウイルススキャンを実行する
パソコンがウイルスに感染しており、悪意ある攻撃者によってパソコンが遠隔操作されている可能性があります。
カーソルが人の意思を持って動いていた場合は遠隔操作の可能性が高いです。その場合はすぐに対処をする必要があります。
ウイルス対策ソフトでウイルススキャンを実行して、すぐに駆除しましょう。会社に専門家(情報システム部)がいればすぐに相談して、対応をお願いしましょう。
まとめ
本記事「【Windows】(マウス)カーソルが勝手に動く問題の原因と対処方法について」はいかがでしたか。
本記事で紹介している対処方法で、私は社内のパソコンで発生した「カーソル問題」を解決してきました。
もしこれら対処方法でカーソル問題が解決できなかった場合は、パソコンの専門家に相談してみたほうがいいかもしれないです。

 関連記事
関連記事














