【Windows10】Cドライブの容量不足:空き容量を増やす方法
 /
/ 

本記事ではWindows10における、Cドライブの容量不足になった場合の空き容量を増やす方法について解説していきます。
パソコンを数年使っていると自分ではCドライブを使っている意識はないのに、いつの間にかCドライブの空き容量がなくなっていることがあります。この原因としてはパソコンで作成またはダウンロードしたものがすべてCドライブに保存されているからです。
Cドライブの容量が不足するとパソコンの動作が遅くなるなどの問題が発生します。そのためパソコンの空き容量を常にある程度確保しておくことは重要です。
私は社内SE(システムエンジニア)として働いており、しばしばCドライブの空き容量が少なくなったパソコンの対応をしております。
ここでは私が実際に行っているCドライブの空き容量を増やす方法を解説しています。ぜひ本記事を通して、Cドライブの空き容量を増やす方法について理解を深めてください。
2024.05.04 記事を追記・修正いたしました
Cドライブの空き容量不足による問題
Cドライブとは
OSがWindowsのパソコンではほぼ必ずCドライブが存在します。CドライブはWindowsの起動などに関わる重要なファイルが格納されているストレージ領域(HDDやSDD)です。
Cドライブはシステムドライブと呼ばれることもあり、システムの根本となるドライブです。
Windowsのシステムファイルやアプリケーションなど重要なファイルはCドライブに保存されています。パソコンで作成したファイルやインターネットからダウンロードしたファイルなど、多くのファイルがCドライブに保存されています。
Cドライブについて詳しくは以下記事をご参照ください。

【Windows10】Cドライブとは:開き方や空き容量の確認について
Cドライブの容量確認方法
Cドライブはエクスプローラーで「PC」を開いた中に存在します。Windows10では以下の流れでCドライブの現在の空き容量を確認できます。
- エクスプローラーを開く(タスクバーにあるフォルダアイコンをクリックする、またはショートカットキー(Windowsキー + Eキー)を実行する)
- エクスプローラーが開いたら、左ペインから「PC」をクリックする
- 画面右側にある「デバイスとドライブ」内に「Windows (C:)」が表示され、そこから空き容量が確認できる
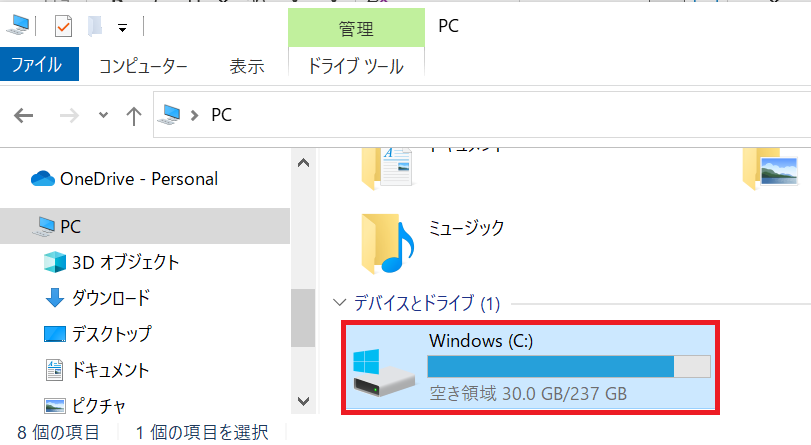
上記の流れで表示した画面から現在のCドライブの空き状況を確認することができます。
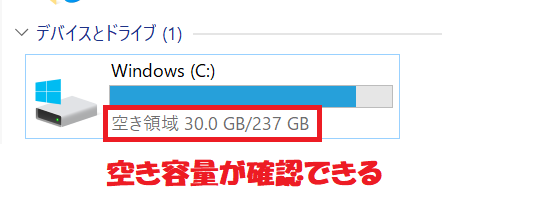
Cドライブの空き容量が不足すると発生する問題
私は社内SE(システムエンジニア)として働いており、様々なパソコンやアプリケーションの問題に日々対応しています。使用しているWindows10のパソコンでは次のような問題が発生することがあります。
パソコンの動作が非常に遅い
パソコンを長年使っているとパソコンの動作が遅く傾向があります。その一つの原因として考えられるのがCドライブの空き容量不足です。
CドライブにはWindowsを起動するためのプログラムが格納されており、空き容量が少ないとデータの読み込みに時間がかかります。また仮想メモリの機能も、ハードディスクの空き容量が少ないと本来の力を発揮できません。
Cドライブの空き容量が不足するとパソコンの動作に影響が出るなど問題を引き起こすきっかけになります。パソコンの動作が遅くなった場合はCドライブの空き容量を疑ってみてください。
ぜひ次項より解説する方法で、空き容量をドライブの総容量20%~30%になるようにしましょう。
もしあなたのパソコンの動作が遅いのであれば、Cドライブの空き容量以外の問題も考えられます。その場合は以下記事に記載している方法を実行してみてください。

【Windows10】起動が遅い:原因と早くするための対策
Cドライブの空き容量を増やす方法
Cドライブの空き容量を増やす方法は以下の通りです。
- 必要のないファイルを削除
- 不要なアプリケーションのアンインストール
- ストレージセンサーによる一時ファイルの削除
- システムの復元ポイントを削除
- メールソフトでメールの整理
各方法について次項より解説していきます。
必要のないファイルを削除する
当たり前のことですが必要のないファイルを削除することでCドライブの空き容量は増えます。空き容量を増やすために以下の方法を実行してみてください。
- デスクトップ、ドキュメント、ピクチャからファイルを削除
- ストレージ:一時ファイルの削除
- ストレージ:その他からサイズの大きいフォルダを削除
デスクトップ、ドキュメント、ピクチャなどからファイルを削除
エクスプローラーを開いて個人用ファイル(デスクトップやドキュメント、ピクチャ、ビデオ、ミュージックなどのフォルダ)から必要のないファイルを削除しましょう。
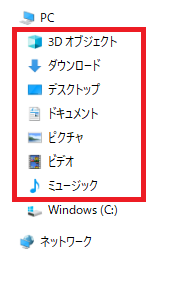
エクスプローラーとはWindowsでファイルやフォルダを階層構造で管理・表示するプログラムです。エクスプローラー(explorer)は日本語で「探索者」という意味です。
エクスプローラーはタスクバーにあるフォルダアイコンをクリックする、またはショートカットキーを実行して開きます。
Windowsキー + Eキー
使用頻度は少ないけど削除はしたくないファイル群に関しては、外部記憶装置(USBやSDカード、外付けHDD)に移動しましょう。あまり利用しないファイルでディスクの領域を占有しないことを心がけてください。
ストレージ:一時ファイルの削除
Windowsパソコンを長期間使用していると膨大な一時ファイルがCドライブを圧迫している可能性が高いです。Windowsにおける一時ファイル(temp files)とはOSやアプリケーションの実行で一時的に作成・保存されるファイルです。
一時ファイルは通常使用後には不要となります。自動的に削除されるものもありますが、システム上にそのまま残ってしまう場合もあるため定期的に削除する必要があります。
使い始めてから3年経過したパソコンには40GB以上の一時ファイルが格納されていました
一時ファイルを削除する方法はいくつかありますが、ここではWindowsの「ストレージ」を利用して一時ファイルを削除する方法を紹介します。以下の方法を実行して一時ファイルを削除してみてください。
- 画面左下のWindowsアイコンをクリックし、表示されたメニューから「設定」を選択
- Windowsの設定から「システム」をクリック
- 左ペインから「ストレージ」を選択
- 右ペインから「一時ファイル」をクリック
- 削除する一時ファイルにチェックを付け、「ファイルの削除」をクリック

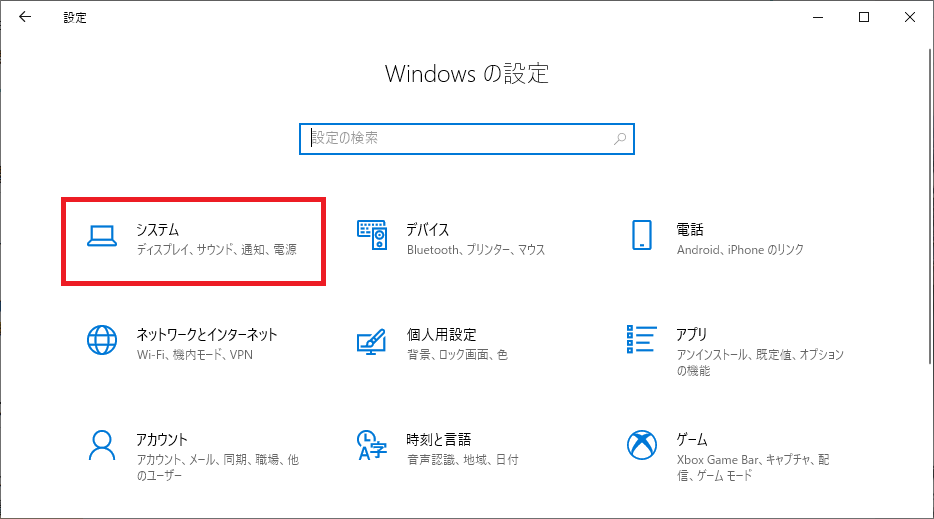
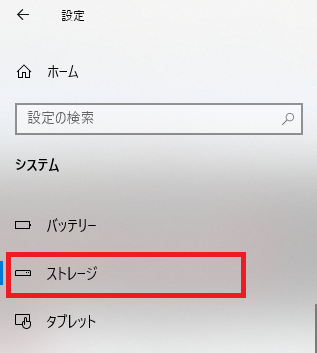
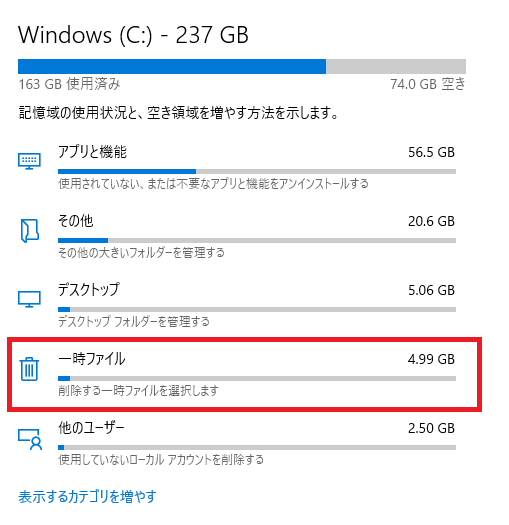
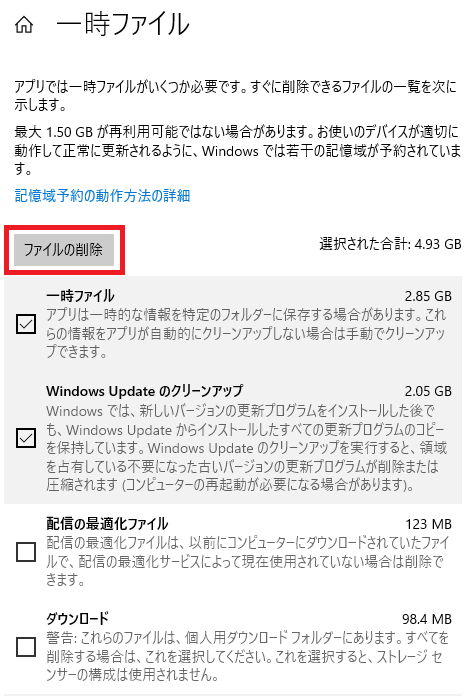
上記のようなWindowsに備わっている機能を利用しても一時ファイルが削除されないことが頻繁にあります。その際は手動で一時ファイルを削除する必要があります。
一時ファイルを手動で完全に削除する方法については以下記事をご参照ください。

【Windows10/11】一時ファイルが削除できない:一時ファイルを削除する方法
ストレージ:その他からサイズの大きいフォルダを削除
上記の「ストレージ:一時ファイルの削除」では「一時ファイル」を選択しましたが、次は「その他」をクリックしてください。
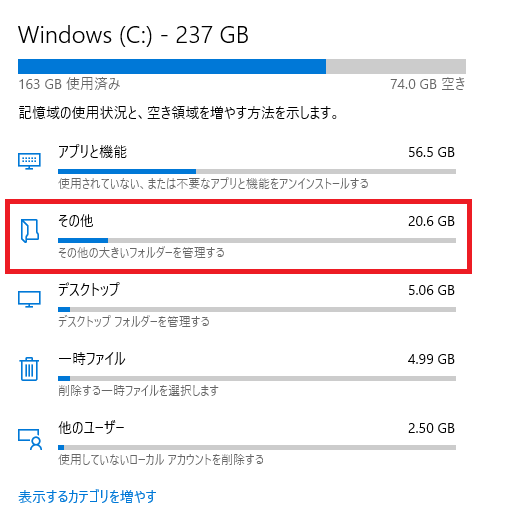
すると次の画面ではサイズが大きいフォルダがリスト表示されます。このフォルダリストに必要のないフォルダがあれば削除しましょう。
不要なアプリケーションのアンインストール
一度アプリケーションをインストールするとアプリケーションはCドライブに保存され、Cドライブの空き容量を少なくします。そのため不必要なアプリケーションをアンインストールすることでCドライブの空き容量が大きく増加します。
自分でインストールしたアプリケーションだけでなく、パソコンを購入した時点からインストールされている不要なアプリケーション(例えばゲームなど)を以下の方法でアンインストールしてみてください。
- コントロールパネルを起動
- 右上の表示方法で「カテゴリ」を選択
- プログラム内の「プログラムのアンインストール」をクリック
- アンインストールしたいプログラムをクリック<右クリックして「アンインストール」を選択または上部にある「アンインストール」を選択
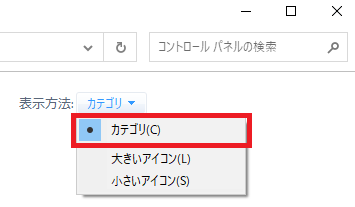
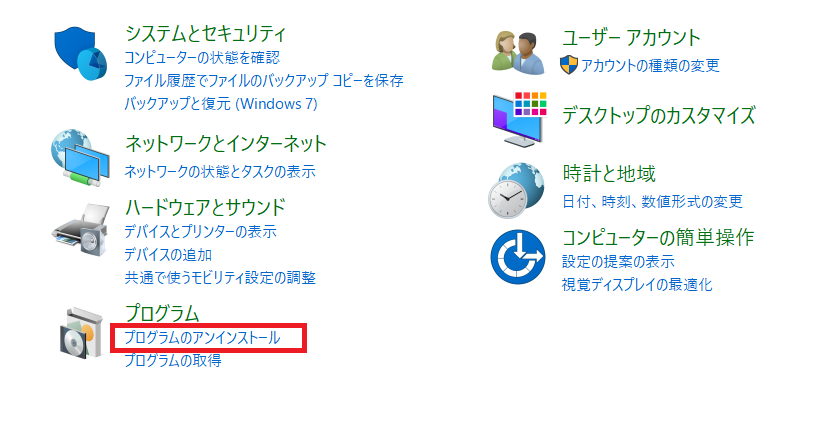
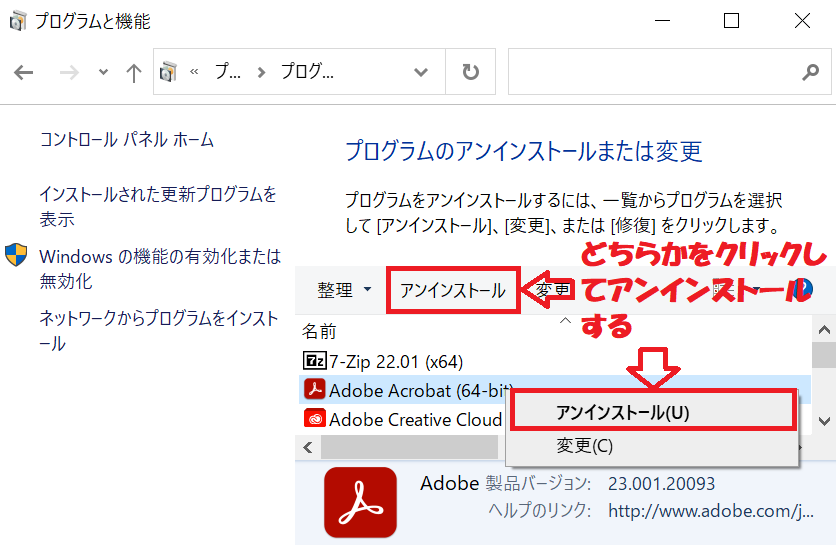
会社から貸与されているパソコンではアプリケーションのインストールおよびアンインストールが制限されていることがあります。もしアンインストールが個人で行えなければ、社内のIT管理者に連絡してください
ストレージセンサーによる一時ファイルおよびOneDriveファイルの削除
これまではアプリの一時ファイルやごみ箱内のファイルを削除するのにCドライブのプロパティから「ディスクのクリーンアップ」を実行していました。
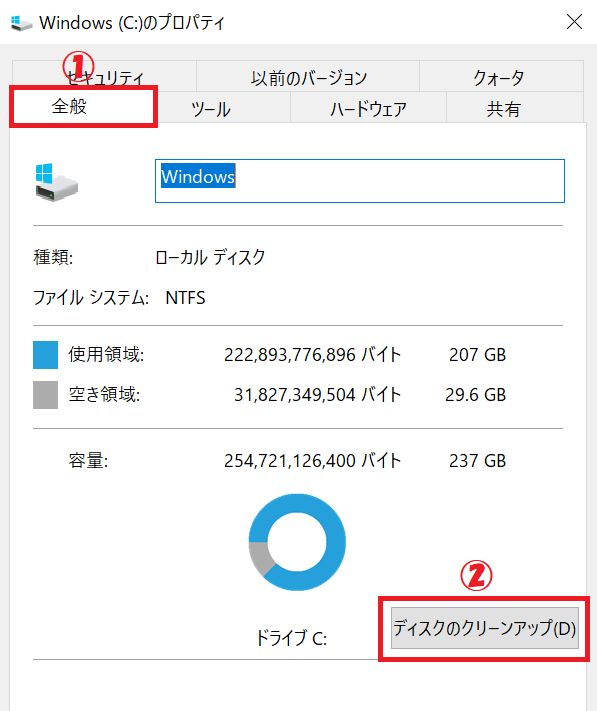
今では「ストレージセンサー」という機能が追加され、より便利に空き容量を増やせるようになりました。特にOneDriveをパソコンで利用している方は大幅にディスクの空き容量を増やせる可能性があります。
なぜならストレージセンサーを利用することでパソコンに保存されているOneDrive上のファイルを削除して空き容量を増やしてくれるからです。
OneDriveをエクスプローラーで開くと、自動的にパソコン内にそのファイルが保存されます。緑色の丸に白のチェックマークのアイコンがついていれば、OneDriveだけでなくパソコンにも保存されていることを意味します。OneDriveのアイコンについては以下記事を参考にしてください。
【OneDrive】アイコンの意味を一覧でご紹介
ストレージセンサーで一時ファイルやパソコン内に保存されているOneDriveファイルの削除方法は以下の通りです。
- 画面左下のWindowsアイコンをクリックし、表示されたメニューから「設定」を選択
- Windowsの設定から「システム」をクリック
- 左ペインから「ストレージ」を選択
- 右ペインから「ストレージセンサーを構成するか、今すぐ実行する」をクリック
- 各削除設定を指定し、画面下にある「今すぐクリーンアップ」をクリック

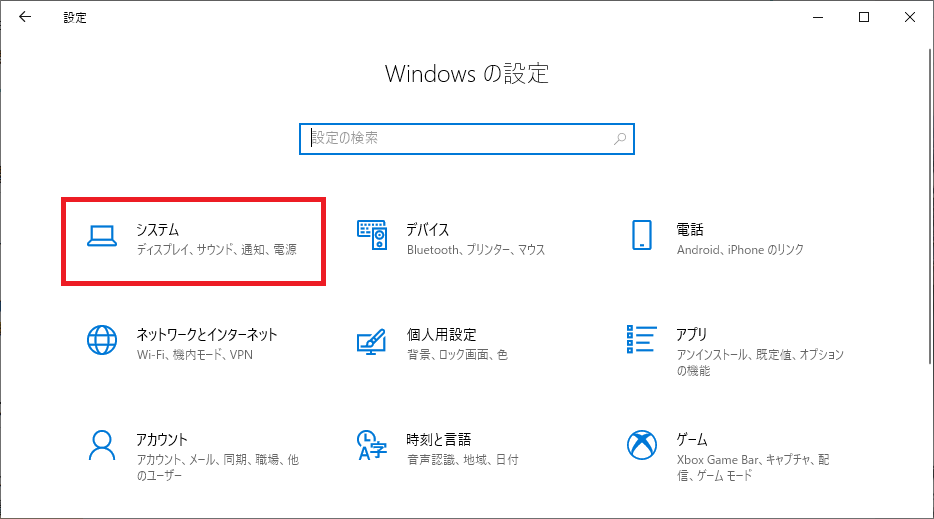
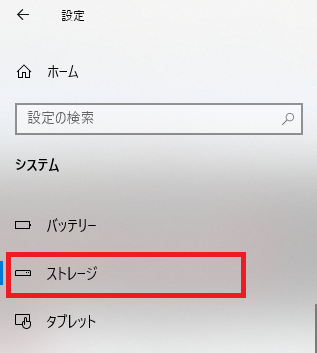
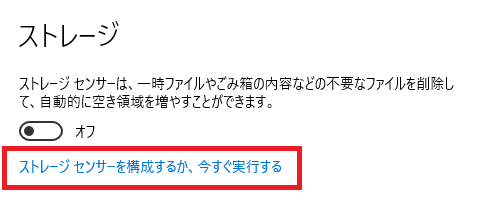
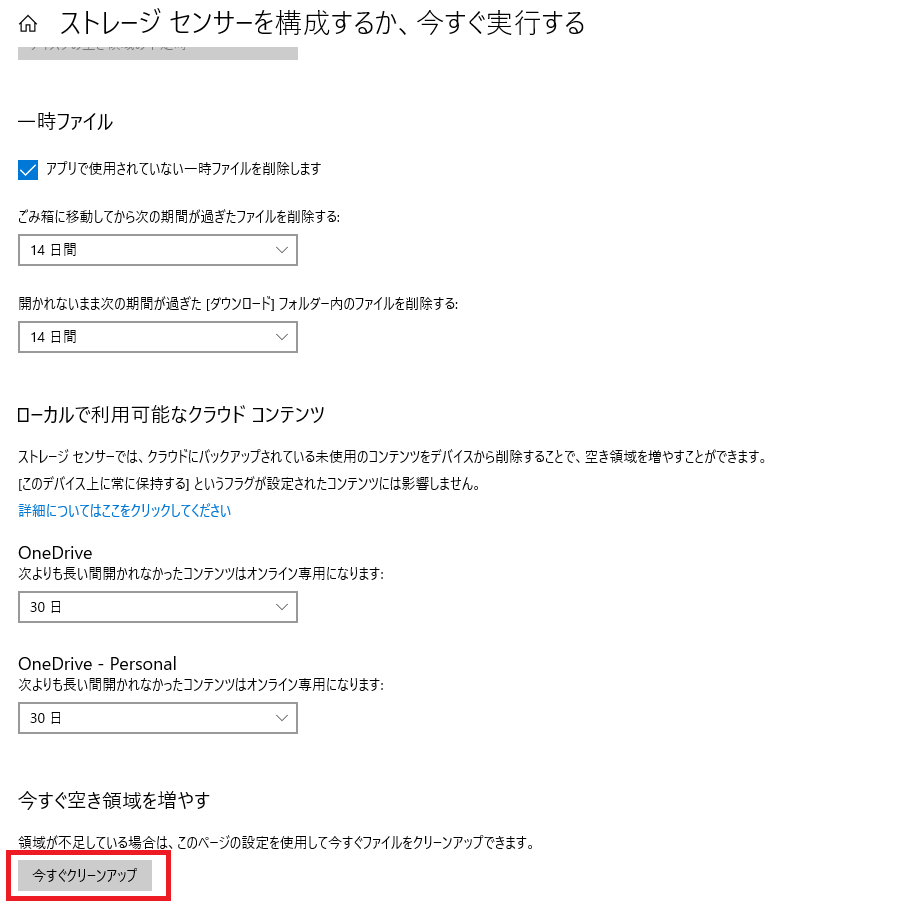
クリーンアップが終了すると、次図のようにどのくらいディスクの空き容量を増やせたかが表示されます。
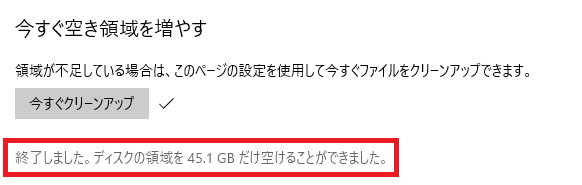
システムの復元ポイントを削除する
Windows10にはパソコンで起動不可などの問題が発生した際に、正常起動したポイントに復元できる機能が備わっています。
この「システムの復元ポイント」を削除することでCドライブの空き容量を増やすことができます。復元ポイントの削除方法は以下2つあります。
- すべての復元ポイントを削除する方法
- 最新の復元ポイント以外を削除する方法
すべての復元ポイントを削除する方法
すべての復元ポイントを削除する方法は以下の通りです。
- エクスプローラーを開く
- 左ペインから「PC」を右クリックし、「プロパティ」を選択
- 表示された「設定」画面から「システムの詳細設定」をクリック
- 表示された「システムのプロパティ」画面から「構成」をクリック
- 表示された「システム保護対象」画面から「削除」をクリック
- 次図のダイアログが表示されますので「続行」をクリック
- 次図のダイアログが表示されたら「閉じる」をクリック
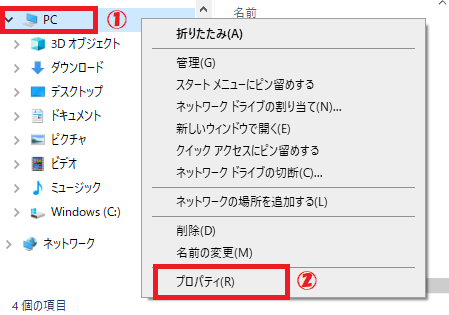
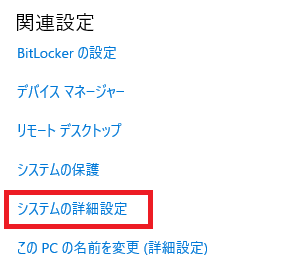
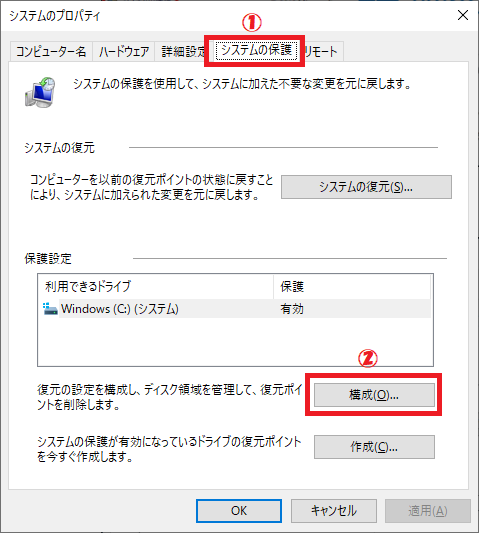
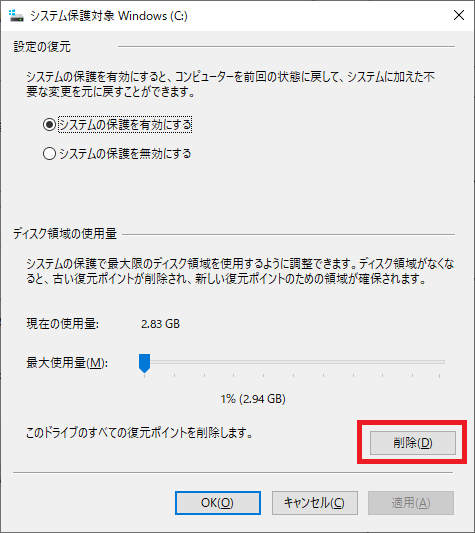
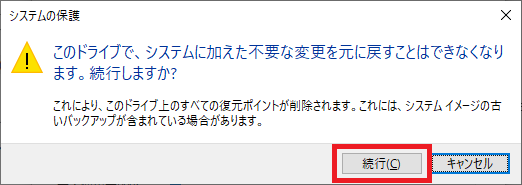
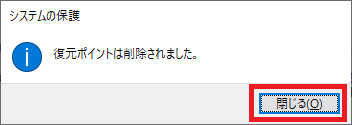
上記の操作ですべての復元ポイントが削除されます。
最新の復元ポイント以外を削除する方法
最新の復元ポイント以外を削除する方法は以下の通りです。
- エクスプローラーを起動し、左側から「PC」をクリックしてドライブを表示させる
- ドライブを右クリックし、「プロパティ」を選択
- 表示されたプロパティ画面より「全般タブ」を開き、「ディスクのクリーンアップ」をクリック
- 表示された画面から「システムファイルのクリーンアップ」をクリック
- しばらく待つと再度「ディスククリーンアップ」画面が表示されます。「その他のオプション」をクリックし、「システムの復元とシャドウコピー」内にある「クリーンアップ」をクリック
- 次図のダイアログが表示されますので「削除」をクリック
- 「ディスククリーンアップ」画面で「OK」をクリック
- 次図のダイアログが表示されますので「ファイルの削除」をクリック
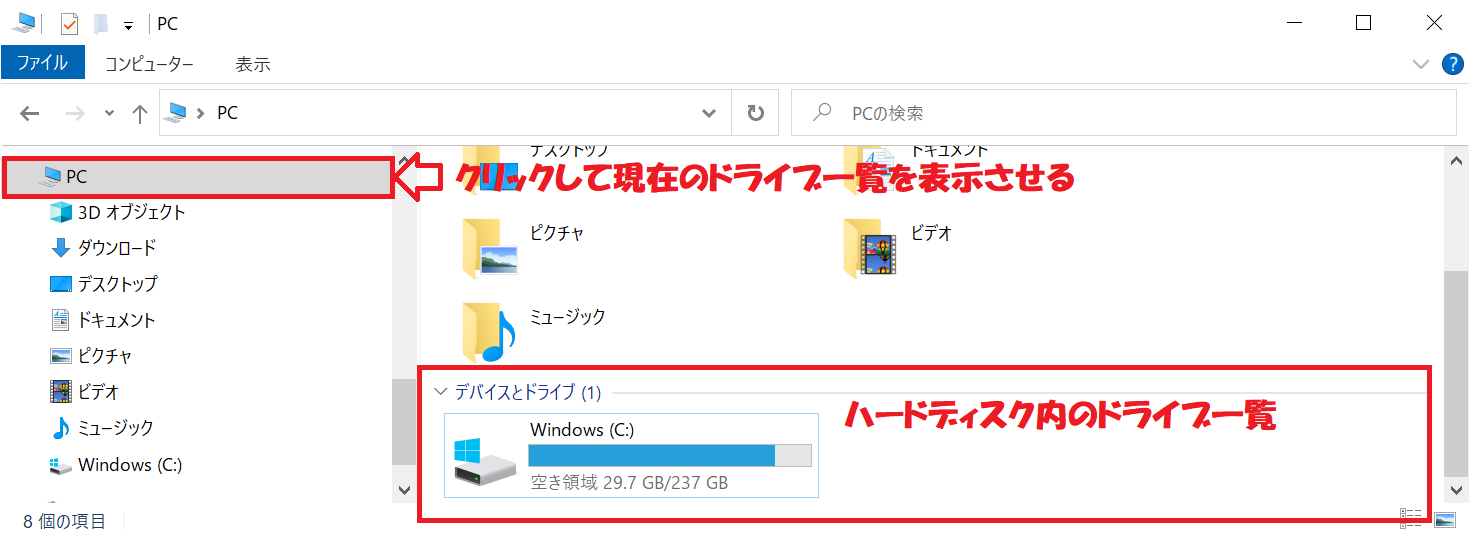
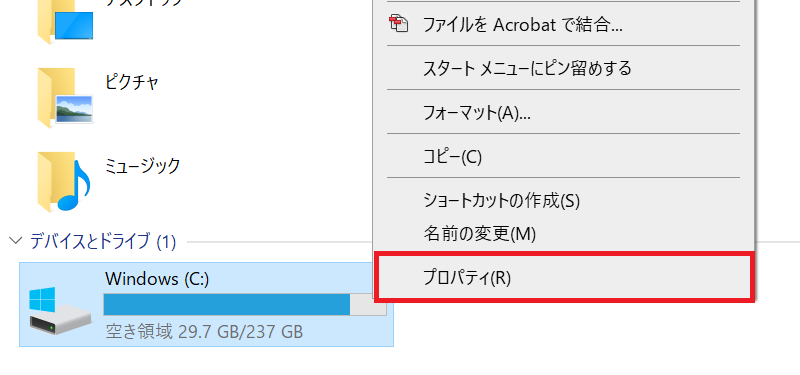
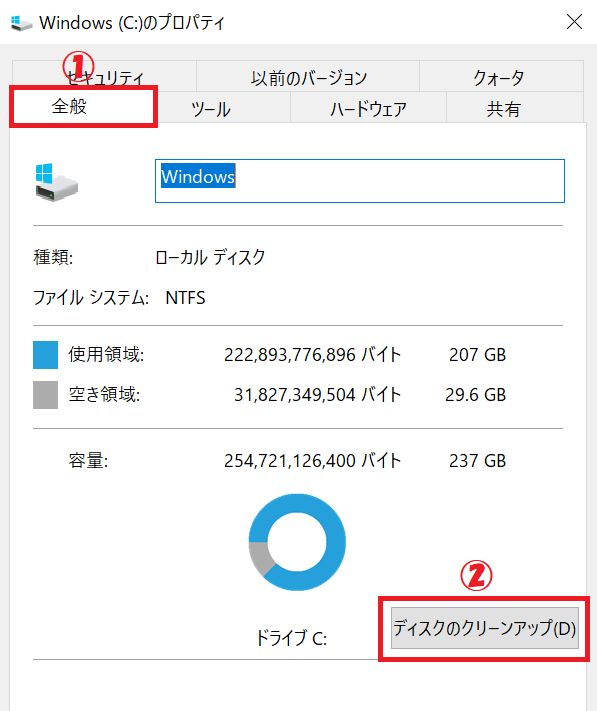
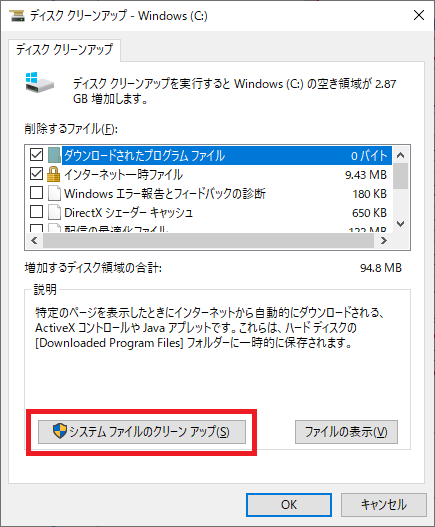
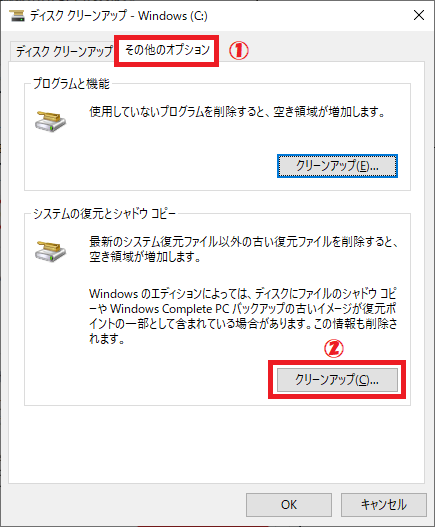
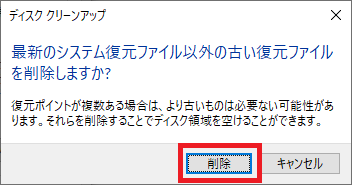
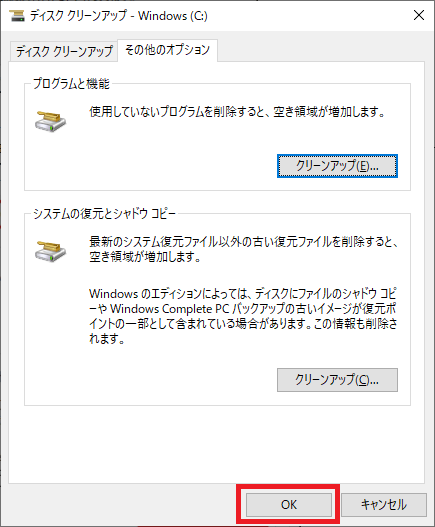
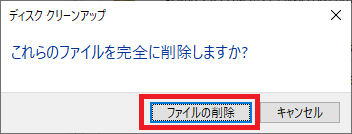
上記の操作で最新の復元ポイント以外を削除できます。
メールソフトでメールの整理
Outlookなどのメールソフトではオフラインでもメールを閲覧できるようにパソコン内にメールを保存しています。Outlookではデータファイル(ostファイル)にダウンロードしたメールや予定表、連絡先などを保存しています。Outlookのデータファイルについては以下記事をご参照ください。
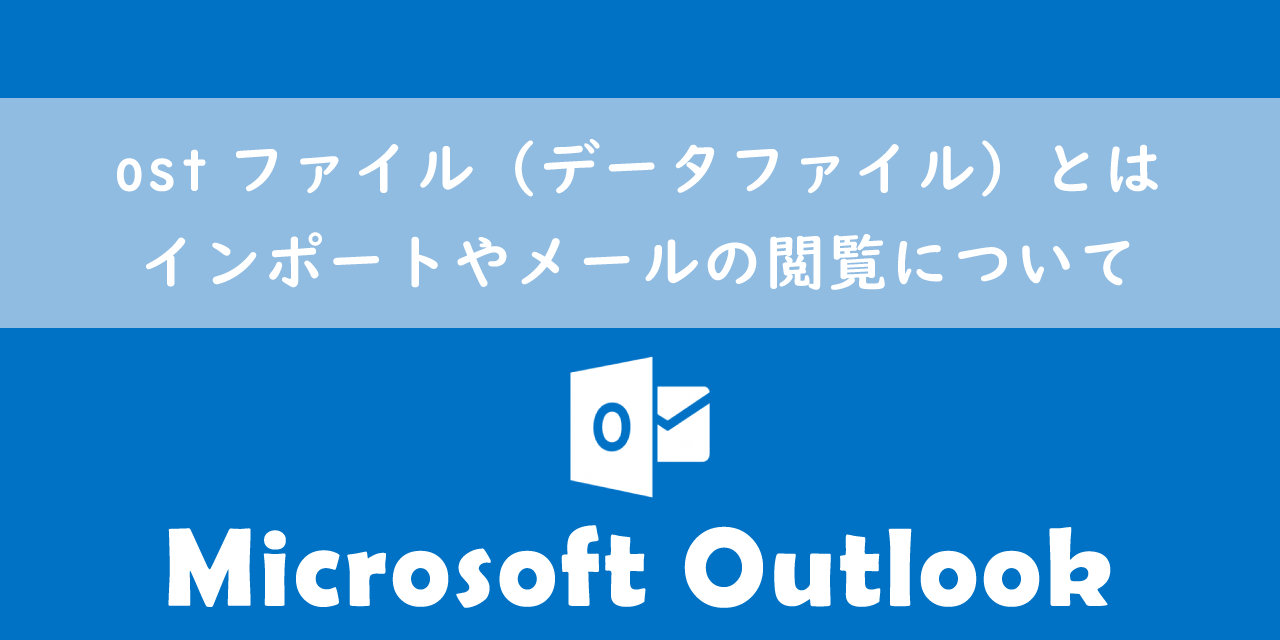
【Outlook】ostファイル(データファイル)とは:インポートやメールの閲覧について
仕事で使用している人であればデータファイルは数十GBと大変大きいサイズです。必要のない過去のメールは削除する、またはオンラインアーカイブに移動することでデータファイルのサイズを小さくできます。

【Outlook】オンラインアーカイブとは:使用方法・移動・検索
またはオフラインでのメール閲覧は必要ない、ということであればOutlookの「Exchangeキャッシュモード」を無効にする、またはメールの保存期間を短くしましょう。そうすることでデータファイルが必要なくなる、またはファイルサイズを小さくできます。詳しい方法については以下記事をご参照ください。
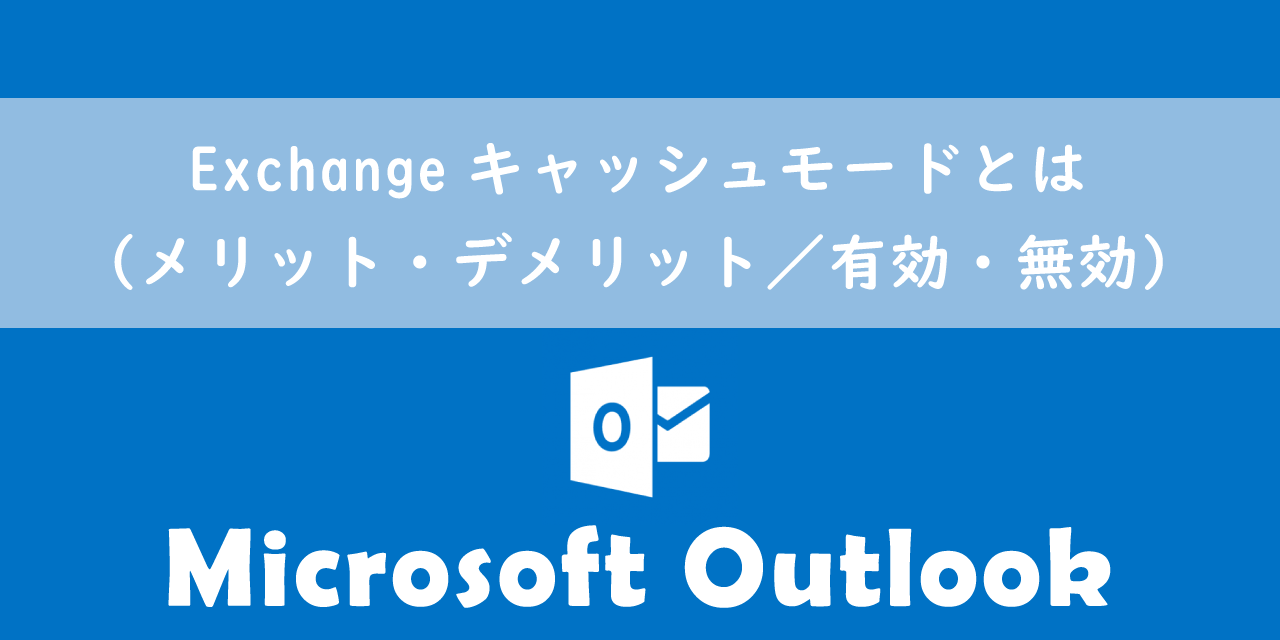
【Outlook】Exchangeキャッシュモードとは(メリット・デメリット/有効・無効)
まとめ
本記事「【Windows10】Cドライブの容量不足:空き容量を増やす方法」はいかがでしたか。
ここで紹介した方法をすべて実行すれば数GB~数十GBは空き容量が増えるはずです。Cドライブの容量不足で困っている方はぜひすぐに対応してください。

 関連記事
関連記事














