【Windows10】パソコンの画面を2分割する方法:ショートカットキーの利用
 /
/ 

本記事ではWindows10における、画面を2分割する方法について解説していきます。
パソコンの画面を2分割して利用することで、仕事の効率は大幅に良くなります。普段はデュアルディスプレイで仕事をしている方も、パソコン1画面で仕事をすることもあると思います。そういった際に画面を2分割して仕事をすると、デュアルディスプレイのときのように効率よく仕事を進めることができます。
Windows10には2分割するためのショートカットキーも備わっています。ぜひ本記事を通して、パソコン画面を2分割する方法について理解を深めてください。
画面を2分割するとは
一つの画面で一つのウィンドウ(アプリケーション)だけ開いて仕事をするのは、複数画面の場合と比べて効率は落ちます。画面分割ができるようになると、わざわざ表示するウィンドウの切り替え頻度が減り、作業効率は抜群によくなります。
ブラウザーで参考資料を半分の画面で表示し、もう半分でドキュメントの作成やアプリの操作などを行っています
Windows10では「スナップ機能」を利用することで簡単に画面を2分割できます。さらには1画面は小さくなりますが、4分割することも可能です。
画面の2分割および4分割すると次図のように1画面で複数のウィンドウを閲覧できます。
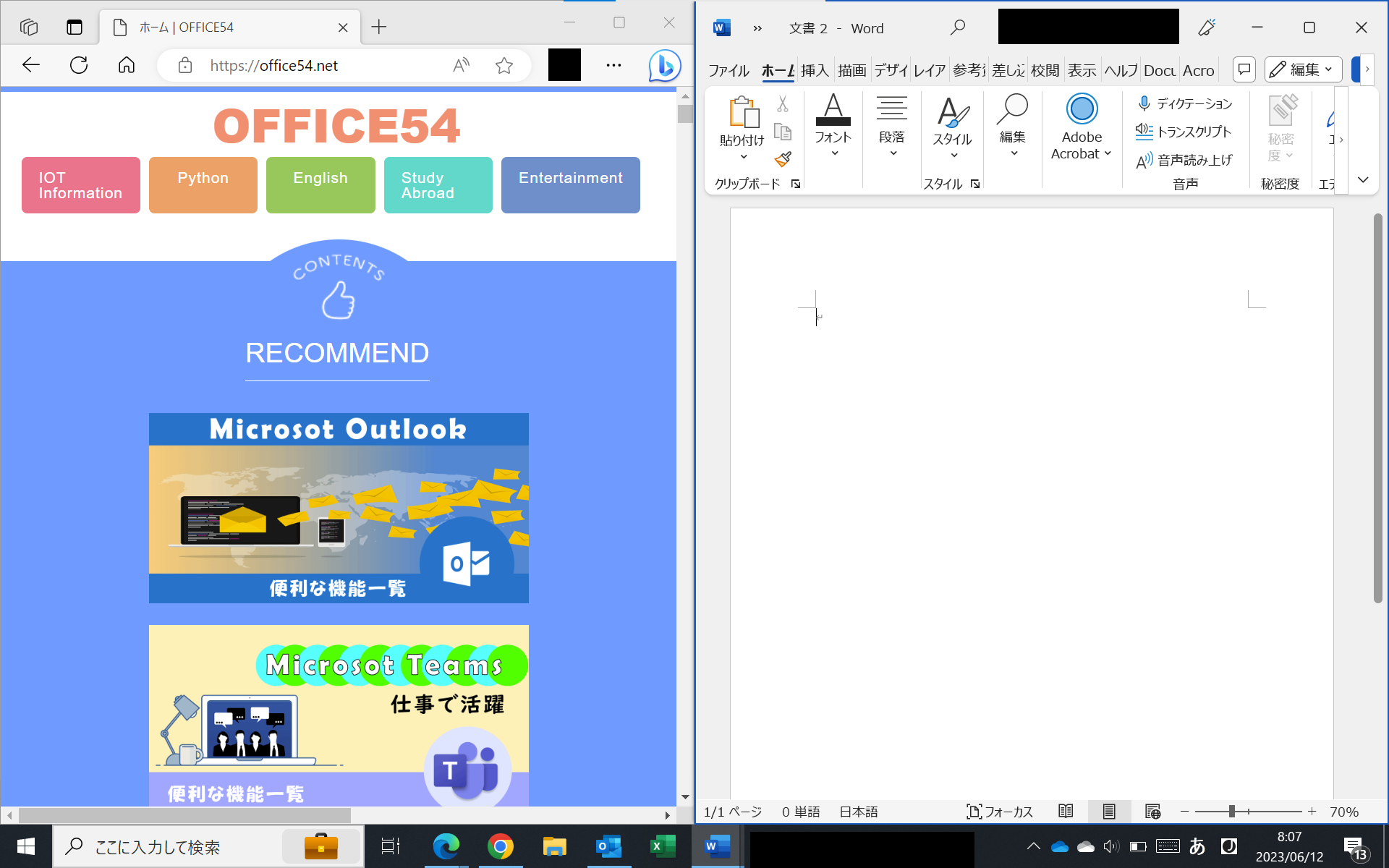
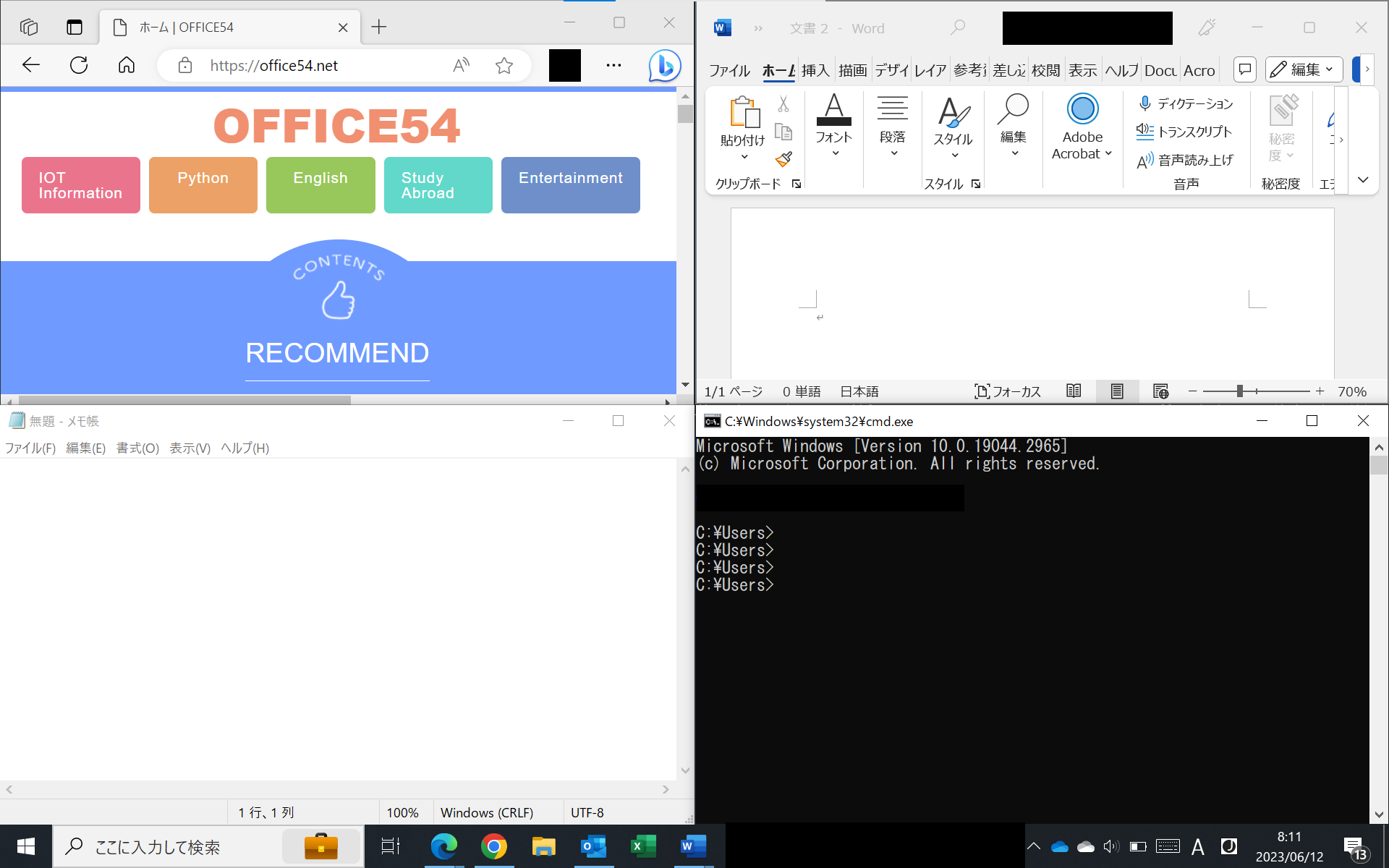
上図からわかるように、ここでの画面2分割とは2つのウィンドウを画面半分のサイズで左右に表示することです。
ここで紹介する方法はマルチディスプレイのようにそれぞれが個別のディスプレイとして独立するわけではありませんのでご注意ください
Windows10:画面を2分割する方法
Windows10で画面を2分割する方法は以下の通りです。
- ウィンドウを左右の端に移動する
- ショートカットキーを使用する
それぞれの方法について次項より詳しく解説していきます。
ウィンドウを左右の端に移動する
表示したいウィンドウを操作して2分割表示される方法は以下の通りです。
- 2分割で表示したいアプリケーションを起動する
- 1つのアプリケーションを表示し、ウィンドウを左右どちらかの画面の端までドラッグする
- ドラッグしているマウスカーソルが画面の端にあたると透明な枠(画面半分を覆っている)が表示します。透明な枠が表示したらドラッグをやめます
- ウィンドウが画面半分の大きさになり、反対側に現在開いているアプリ一覧が表示されます。もう半分で表示したいアプリを選択する
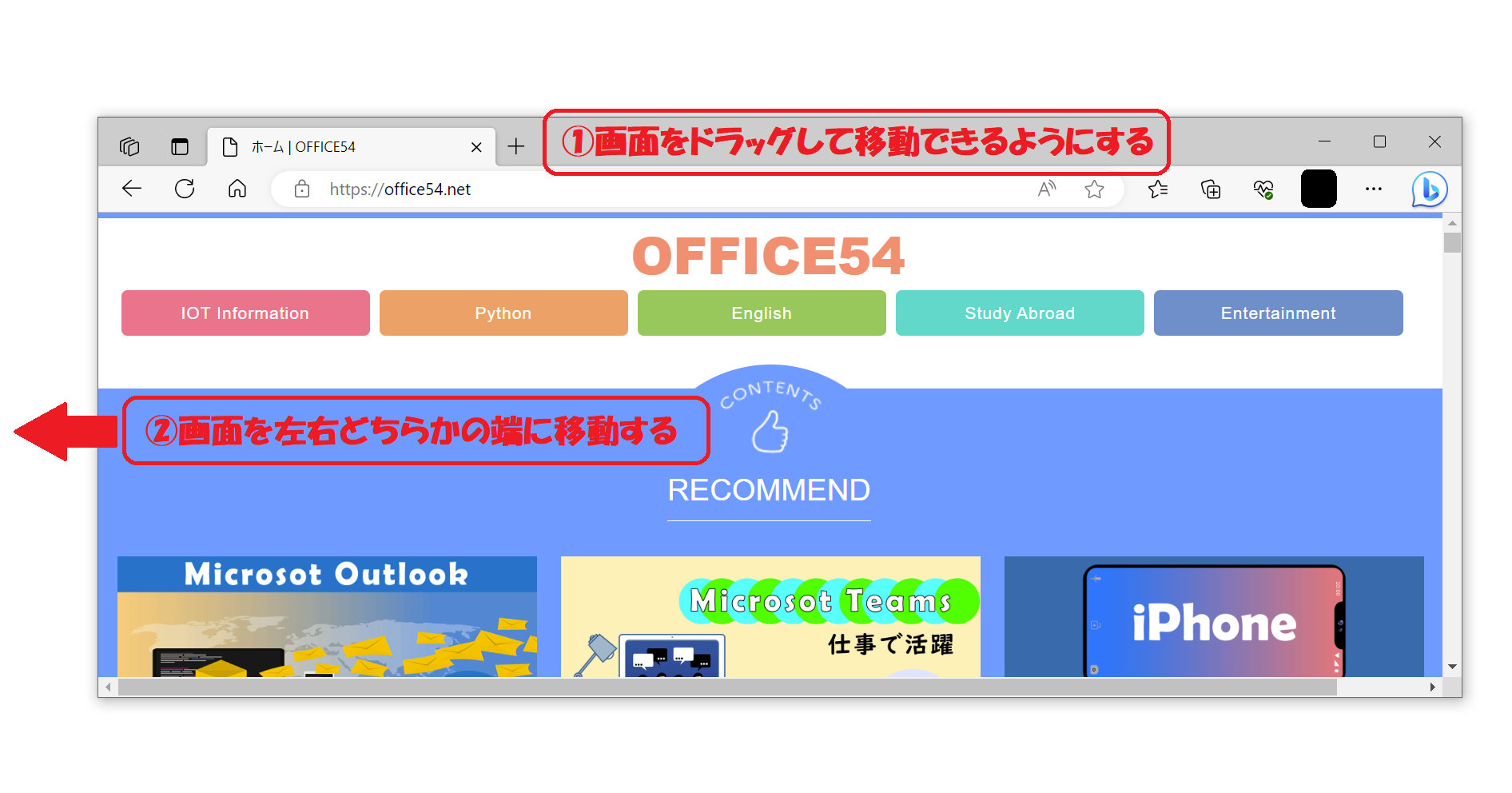
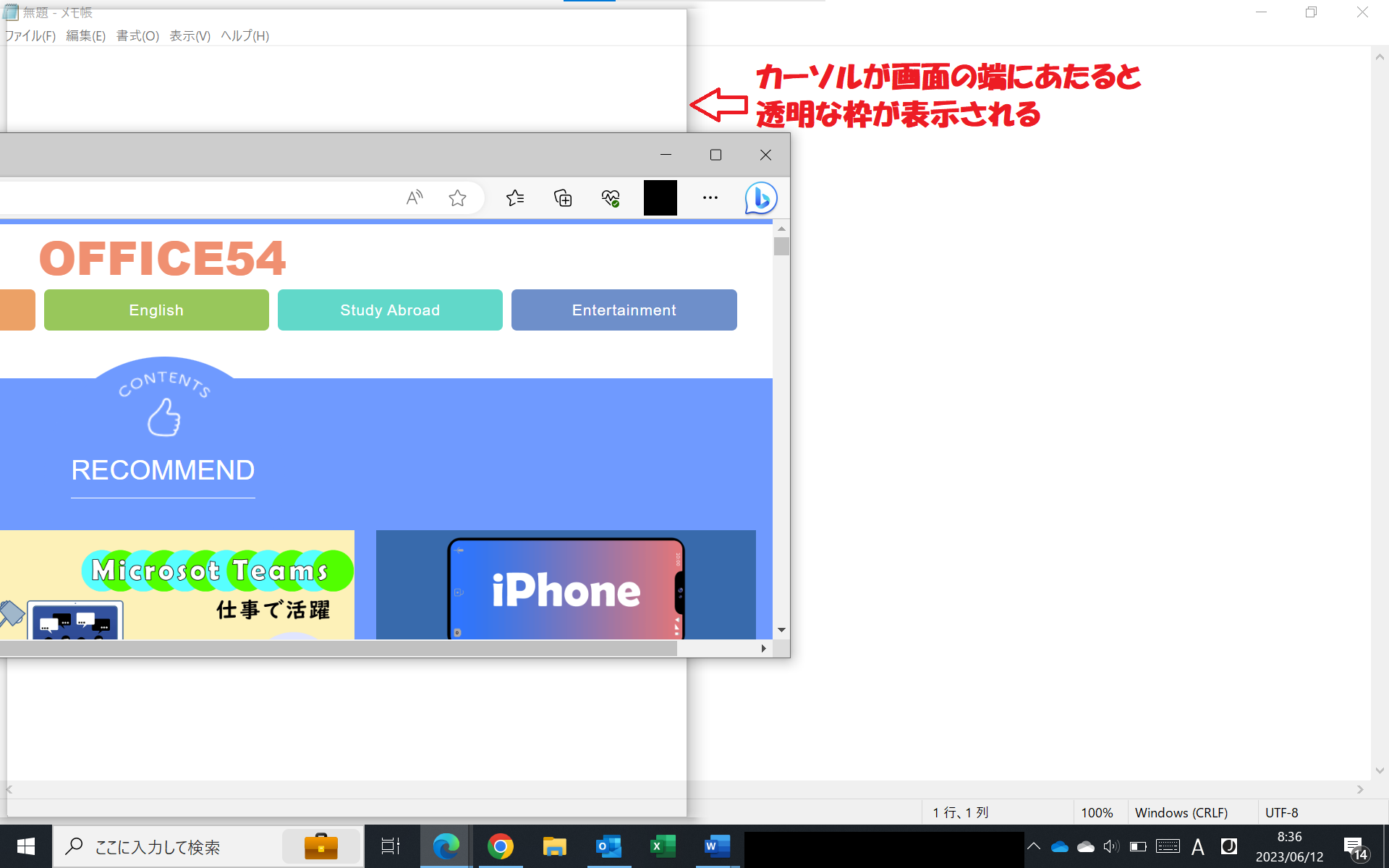
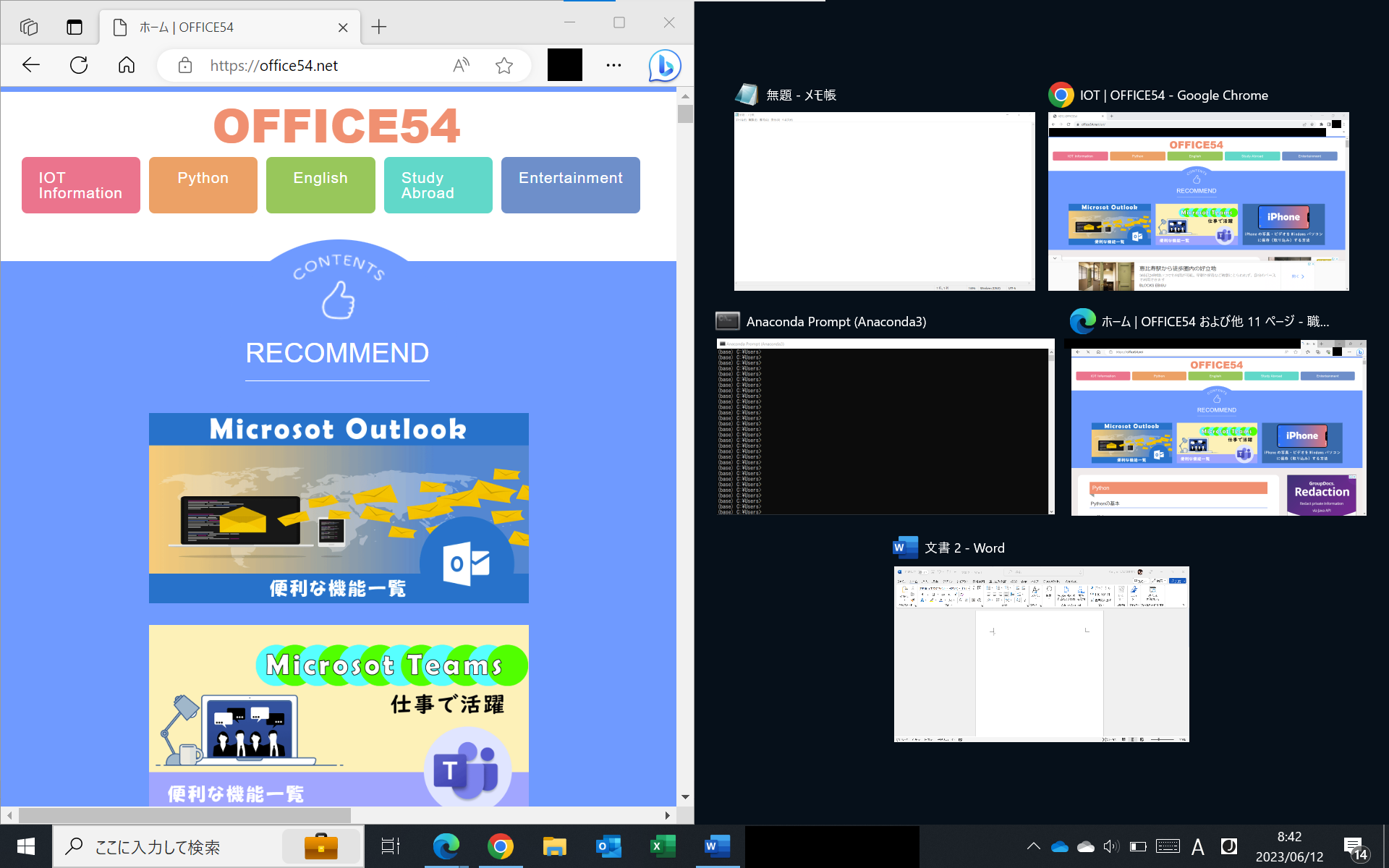
上記の操作により選択した2つのアプリケーションで左右2分割された画面表示になります。
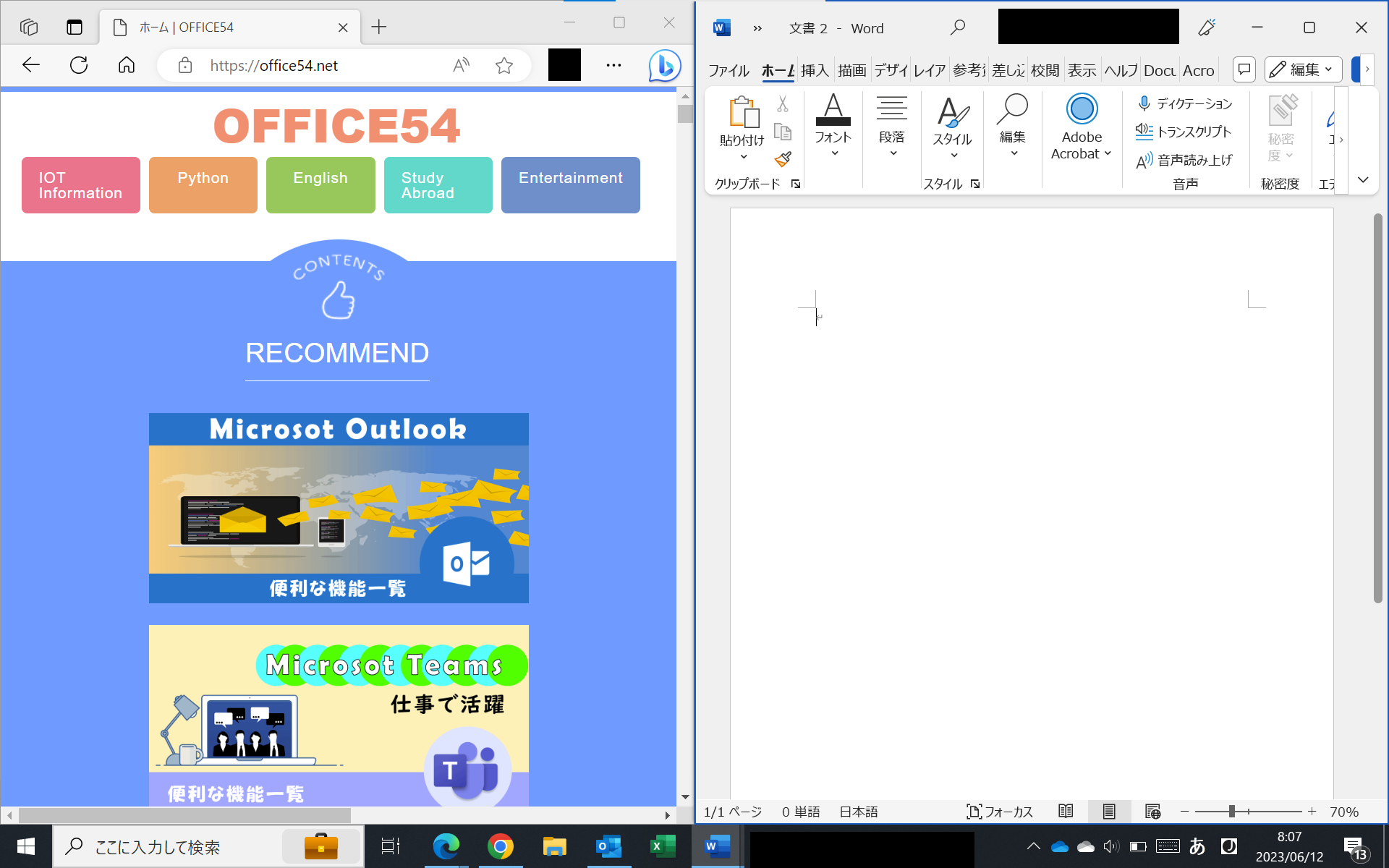
ショートカットキーを使用する
ショートカットキーを使用するとより簡単に画面の2分割を実現できます。
まず分割表示したいアプリを一つ表示しアクティブにします。そのアプリを画面左半分で表示したい場合はWindowsキーと左矢印キー「←」を同時に押します。
Windowsキー + ←
アクティブなウィンドウを画面右半分で表示したい場合は矢印が逆になるだけです。
Windowsキー + →
アクティブな(前面に表示している)ウィンドウは以下ショートカットキーで切り替えることができます。
Altキー + Tabキー
上記3つのショートカットキーを利用することで、簡単に画面の2分割ができます。
Windows10:画面を四分割する方法
一つのウィンドウは小さくなりますが、画面を4分割して作業することもできます。
2分割ではウィンドウを画面の端に移動していましたが、4分割する場合は画面の四隅にそれぞれ移動します。
4つのウィンドウをそれぞれ異なる四隅に移動して、配置することで次図のように4分割することができます。
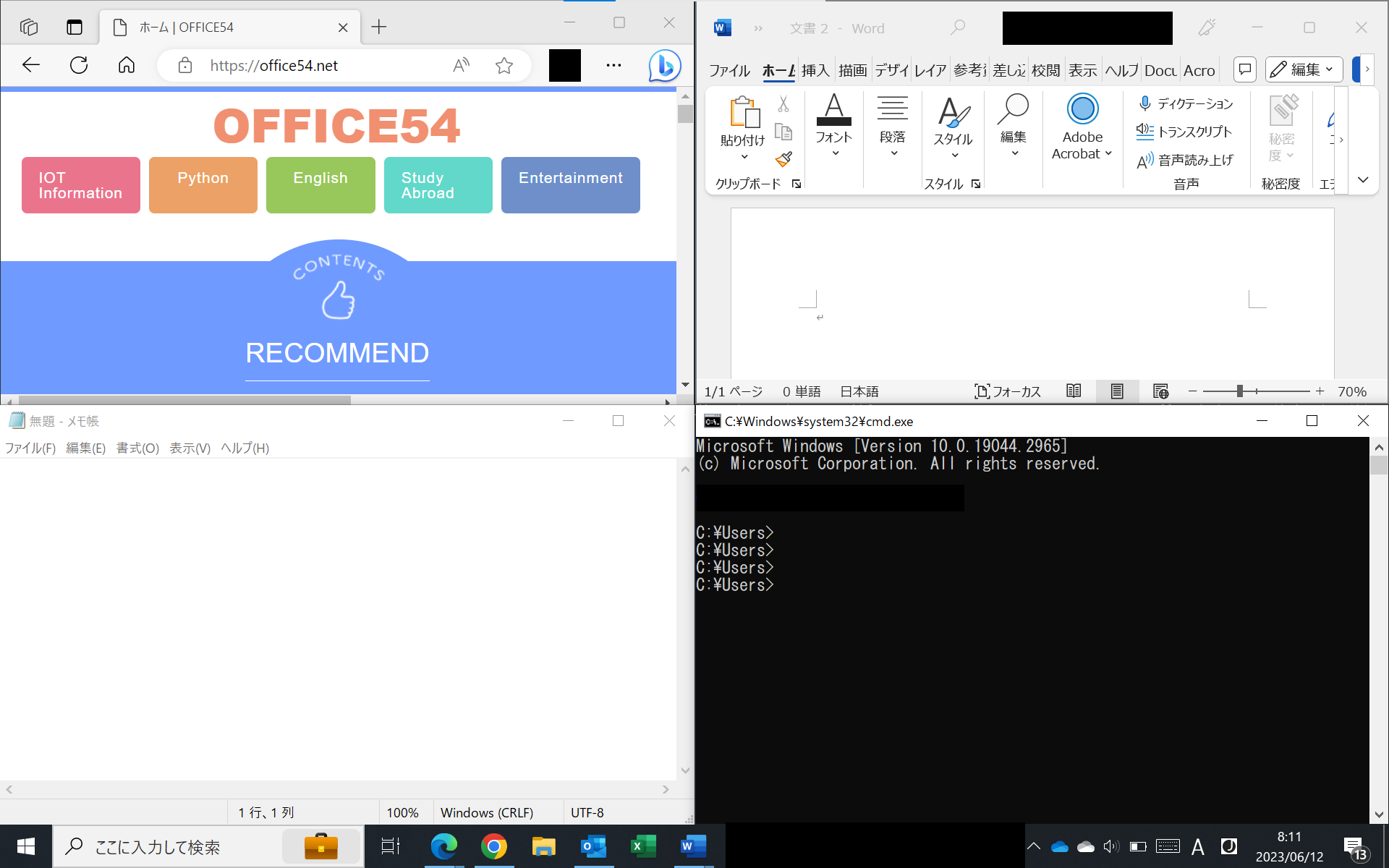
まとめ
本記事「【Windows10】パソコンの画面を2分割する方法:ショートカットキーの利用」はいかがでしたか。
画面を2分割にする方法を覚えて、ぜひ仕事やプライベートで使ってみてください。作業効率が大幅によくなるはずです。

 関連記事
関連記事














