【Windows10】検索ボックス(検索窓)を非表示・表示・検索アイコンにする方法
 /
/ 

本記事ではWindows10における、タスクバーにある検索ボックス(検索窓)を非表示・表示・検索アイコンにする方法について解説していきます。
Windows10ではデフォルトでタスクバーの左側に検索ボックスが表示されています。
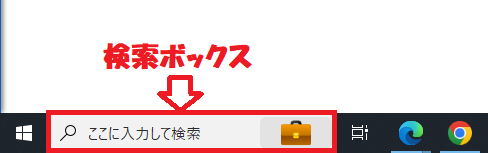
この検索ボックスからファイルやフォルダー、アプリケーションなどの検索を素早く行えます。
検索ボックスは横に広いため、タスクバーを広く利用したい方や様々なアプリケーションをタスクバーにピン留めしている方にとっては邪魔な存在になることがあります。
タスクバーを広く占有している検索ボックスですが、簡単な設定で非表示にしたり、小さい検索アイコンに変更することが可能です。
本記事を通して、検索ボックスの表示形式の変更方法について理解を深めてください。
Windows11で検索ボックス(検索バー)の表示形式を変更する方法については以下記事をご参照ください。

【Windows11】検索バー(検索ボックス)を非表示・アイコンのみ・再表示する方法
2024.10.08 記事を追記および修正いたしました
タスクバーの検索ボックス
検索ボックスとは
Windows10ではタスクバーの左側に「検索ボックス」がデフォルトで表示されています。次図のように「ここに入力して検索」と表示されている入力欄が検索ボックスです。
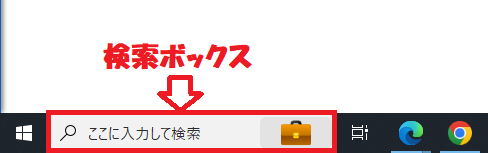
Windows10に備わっている検索ボックスはパソコン内のファイルやアプリケーション、設定、プログラム、ウェブページなどを効率的に検索できるツールです。ウェブページ検索はMicrosoftの検索エンジンBingによるインターネット検索となります。
パソコン内のアプリケーションやWindowsツール(コントロールパネルなど)を素早く起動するために頻繁に利用しています
検索ボックスは検索バーや検索窓とも呼ばれることがあります。
アプリケーションの起動や特定のファイル検索などで利用されることが多く、検索ボックスを日常的に活用している人が多いです。
検索ボックスは素早い検索を可能にして作業効率を向上させる強力なツールです
検索バーで入力ができない・検索できない
あるとき突然検索バーで入力ができない・検索ができないという問題が発生することがあります。日常業務で検索バーを利用している場合、大きな影響を及ぼします。
検索バーで発生する問題はサービス関係やプロセスなどが起因していることがあります。
検索バーで入力できないなどの問題が発生した際の解決方法については以下記事をご参照ください。

【Windows10/11】検索バー(検索ボックス)で入力できない・検索できないときの対処法
検索ボックスの検索範囲
検索ボックスによる検索の検索範囲は以下の通りです。
- ローカルに保存されているファイルやフォルダー
- パソコンにインストールされているアプリケーション
- OneDriveに保存されているファイルやフォルダー
- Windowsの設定項目
- 検索エンジンBingによるウェブ上の情報
- 受信しているメールやカレンダー
検索ボックスは入力されたテキストを基にこれらの検索範囲から関連する情報を表示するようになっています。
検索ボックスの表示変更方法
検索ボックスは非表示にしたり、検索アイコンにしてタスクバーを広く利用できるようにすることもできます。検索ボックスはデフォルトでは「表示する」設定になっています。
- 非表示
- 表示
- 検索アイコン
それぞれの方法について次項より解説していきます。
非表示
検索ボックスはタスクバーの領域を大きく使っているため、タスクバーを広く利用したい方は検索ボックスを非表示にすることをお勧めします。
デフォルトで表示されている検索ボックスを非表示にする方法は以下の通りです。
- タスクバーの空いている場所で右クリックする
- 表示されたメニューから「検索」<「表示しない」を選択する
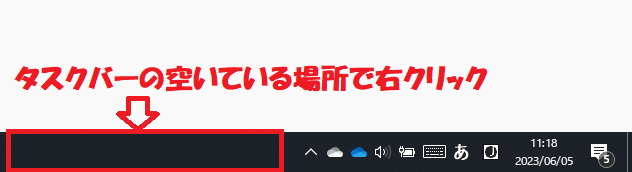
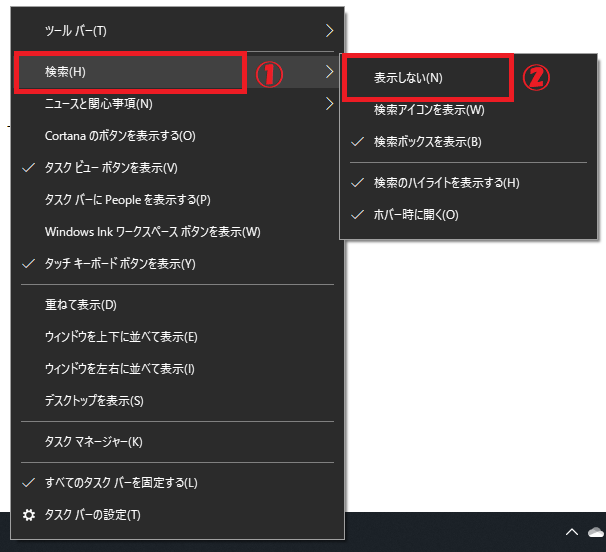
上記の操作により次図のように検索ボックスが非表示となり、タスクバーを広く利用できるようになります。
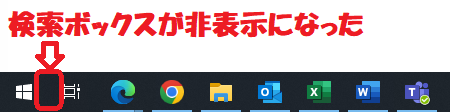
検索ボックスを非表示にしても検索機能が利用できなくなるわけではありません。以下ショートカットキーを実行することで検索画面が開きます。
Windowsキー + Sキー
またはWindowsマークを右クリックして表示されたメニューから「検索」を選択することで検索画面が開き、検索を行うことができます。
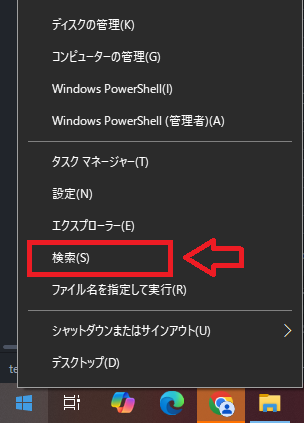
表示
非表示にした検索ボックスを再表示したい場合は以下の操作を行ってください。
- タスクバーの空いている場所で右クリックする
- 表示されたメニューから「検索」<「検索ボックスを表示」を選択する
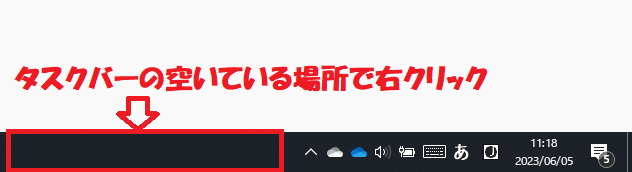
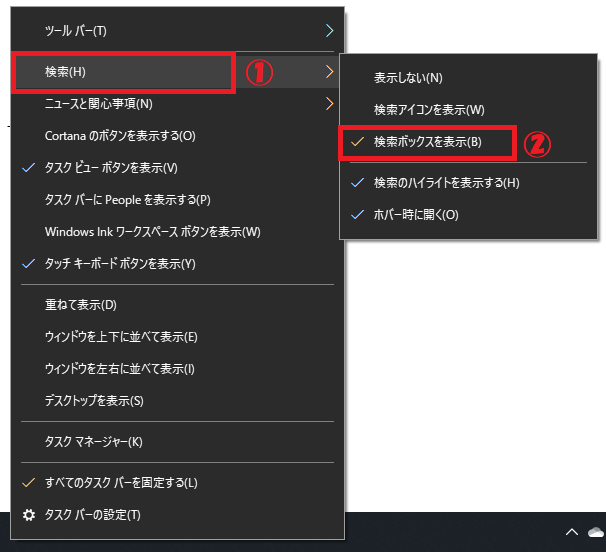
上記の流れで検索ボックスはスタート(Windowsアイコン)ボタンの横に表示されます。
検索アイコン
検索ボックスは横に広くタスクバーを大きく占有しています。そこで以下の方法で検索ボックスを検索アイコンに変更することができます。
- タスクバーの空いている場所で右クリックする
- 表示されたメニューから「検索」<「検索アイコンを表示」を選択する
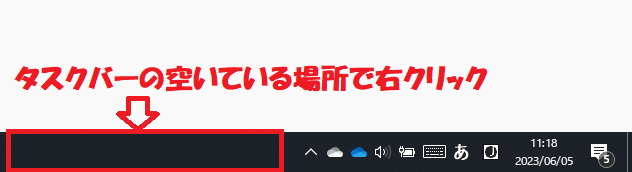
上記の操作で検索ボックスは検索アイコンになり、他のアイコン同様のサイズで設置されます。
まとめ
本記事「【Windows10】検索ボックス(検索窓)を非表示・表示・検索アイコンにする方法」はいかがでしたか。
ここでは以下の項目について解説してきました。
- 検索ボックスについて
- 検索ボックスの検索範囲
- 検索ボックスの表示形式の変更方法
- 表示形式による検索ボックスの表示(非表示・検索アイコンのみ)
タスクバーを広く利用して、多くのアプリケーションをピン留めしたい方は検索ボックスのを非表示にして利用してみてください。

 関連記事
関連記事

















