【Windows10】エクスプローラー:日付でファイルやフォルダを検索する方法
 /
/ 

本記事ではWindows10のエクスプローラーにおける、ファイルやフォルダを日付で検索する方法について解説していきます。
仕事では数多くのエクセルやワードといったファイルを作成・管理する必要があります。たくさんのファイルの中から希望のファイルを探す場合、エクスプローラーの右上にある検索窓からファイル名で検索して探せることは多くの人が知っています。
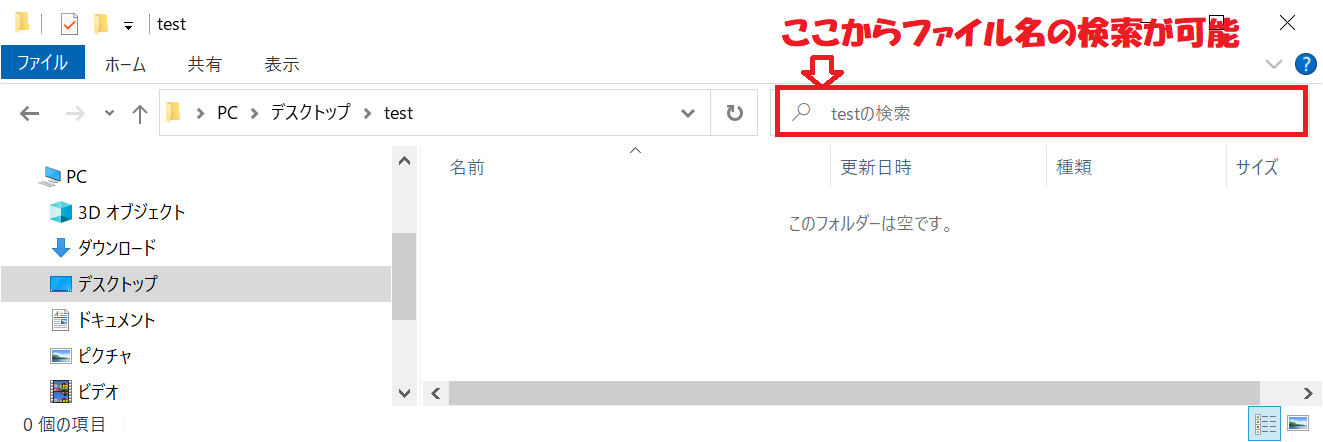
実はファイル名だけでなく、日付からでもファイル検索をすることができます。ここでの日付とはファイルを作成または更新した日付です。
日付からファイルを検索できることによって、ファイルを作成・更新した特定の日付で検索できるようになります。
本記事を通して、ファイルやフォルダを日付で検索する方法について理解を深めてください。
エクスプローラー:ファイル・フォルダをファイル名で検索
エクスプローラーとはWindowsでファイルやフォルダを階層構造で管理・表示するプログラムです。エクスプローラー(explorer)は日本語で「探索者」という意味です。
パソコン内のファイル・フォルダはエクスプローラーで探すことができます。エクスプローラーでは検索だけでなく、移動やコピー、名前の変更、ファイルの実行など様々な操作が可能です。
エクスプローラーを使ってファイルやフォルダの検索を行う場合、まずは検索を行いたい場所に移動します。探したいファイルの場所の見当がつかなければ最も上位の階層である、CドライブやDドライブなどでも大丈夫です。
例えばCドライブであれば、エクスプローラーの左側で「PC」をクリックし、右側でWindows(C:)をダブルクリックします。
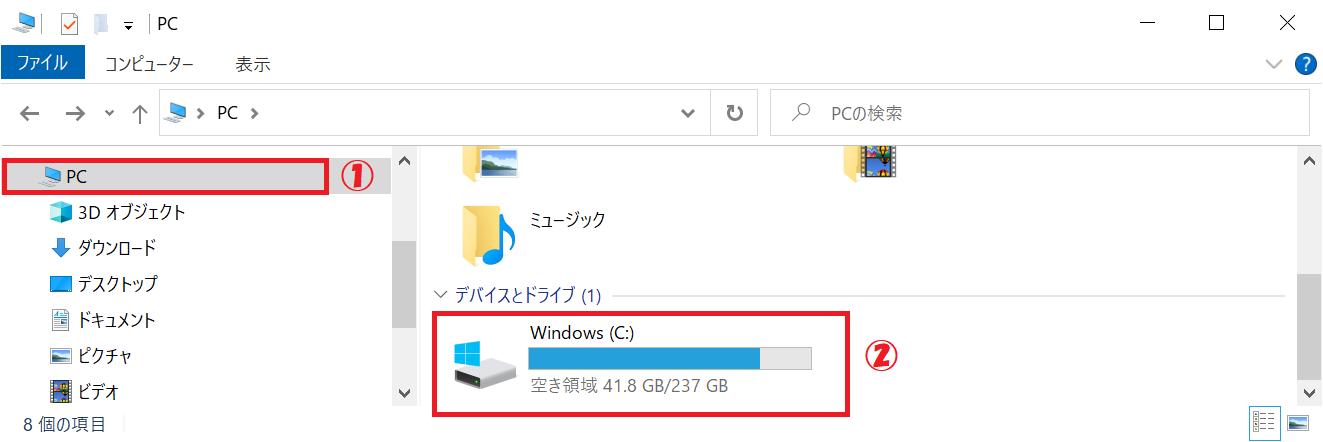
検索を行いたい場所に移動したら、次にエクスプローラーの画面右上にある検索窓に検索したいファイル名の一部を入力して検索を実行します。
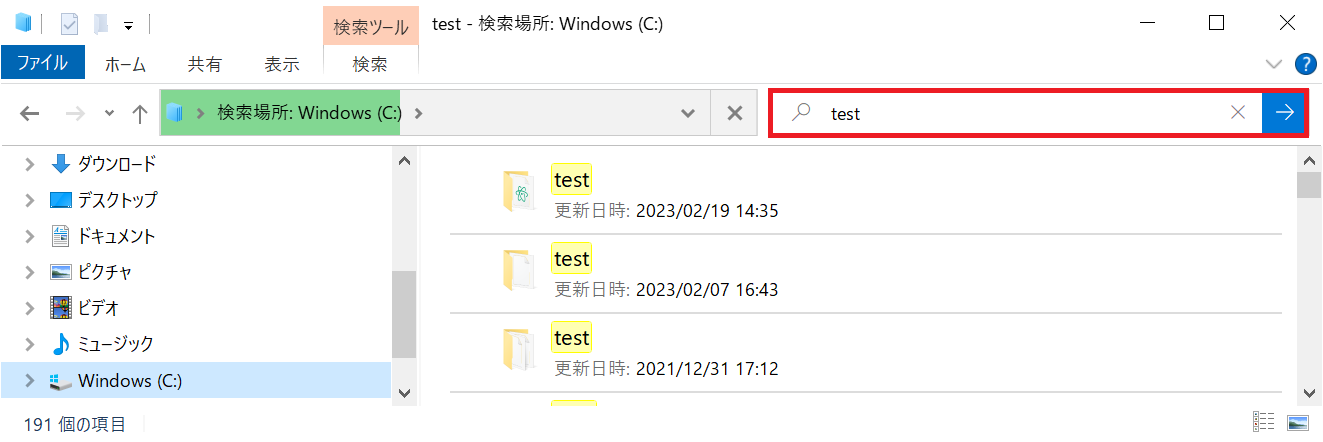
すべてのファイルを対象にしたい場合は「*」(ワイルドカード)を入力して検索を実行してください。
ここまでが基本的なファイル名でのファイル検索の流れです。次にここからざっくりとした期間(今週や今月、今年など)での検索を行ってみましょう。
エクスプローラー:ファイル・フォルダをざっくりとした期間で検索
ここまででエクスプローラーを通してファイル名での検索を行いました。次にざっくりとした期間で検索結果を絞り込む方法について説明していきます。
ざっくりとした期間とは「今日、昨日、今週、先週、今月、先月、今年、昨年」です。
検索結果をざっくりとした期間で絞り込む方法は以下の通りです。
- ファイル名で検索を行うことでエクスプローラー上に追加された「検索」タブをクリック
- 検索タブ内の「更新日」をクリックし、絞り込みたい期間を選択
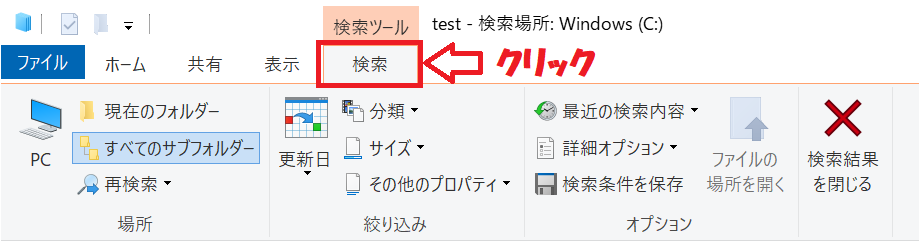
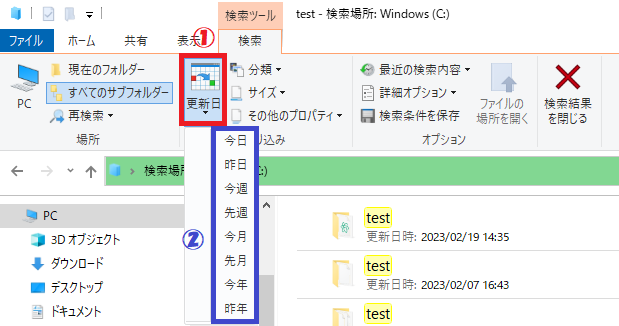
上記の方法でざっくりとした期間で、検索結果を絞り込むことができます。
エクスプローラー:ファイル・フォルダを日付指定で検索
ここまでの検索方法では今週や今月、今年といったざっくりとした期間での検索でした。次に細かく日付を指定して検索する方法を説明していきます。
ざっくりとした期間で検索結果を絞り込んだ状況で以下の操作を行います。
- エクスプローラーの右下にあるボタンをクリックして詳細表示にする
- 「更新日時」にカーソルを移動>表示された右側の下矢印をクリック<表示されたカレンダーから日付をクリックまたはドラッグで範囲指定して選択する
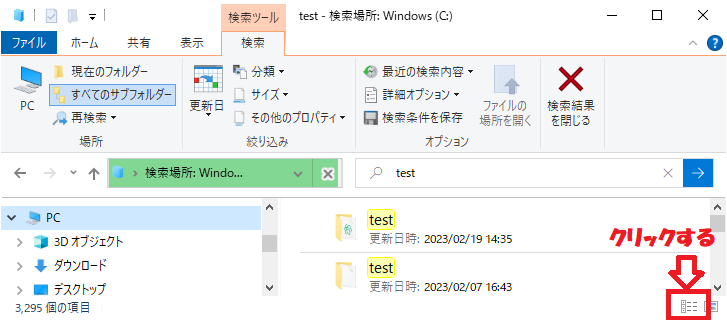
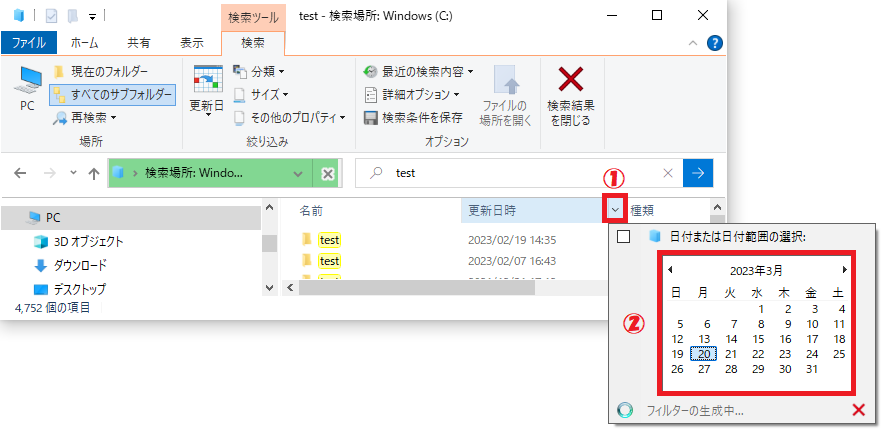
上記の方法でファイルやフォルダを日付指定で検索できます。
まとめ
本記事「【Windows10】エクスプローラー:日付でファイルやフォルダを検索する方法」はいかがでしたか。
仕事で多くのファイルを扱う場合、日付で検索するテクニックは非常に便利です。エクスプローラーでファイルを日付検索するテクニックを身につけて、仕事に役立ててください。

 関連記事
関連記事













