【Windows10】スクリーンショットができないときの対処方法
 /
/ 

本記事ではWindows10における、スクリーンショットができないときの対処方法について解説していきます。
スクリーンショットとはパソコンのディスプレイに表示されている画面を画像として保存する機能です。現在の画面を共有したいときやメモとして画面を残しておきたいときなどにスクリーンショットは利用されます。
このスクリーンショットでスクリーンショットができない問題が発生することがあります。スクリーンショットは仕事の様々なシーンで利用されるため、すぐに解決する必要があります。
ここではスクリーンショットができない問題が発生したときの9つの対処方法を解説しています。
- 使用しているショートカットキーを確認
- キーボードのキーを確認
- パソコンの再起動
- FnLockがオンになっている
- Fnキーを押しながらPrintScreenキーを押す
- スクリーンキーボードを利用してみる
- Snipping Toolなどを利用
- キーボードの交換
- 他のアプリケーションにより異なる動作をしている
本記事を通して、Windows10のパソコンでスクリーンショットができない問題の対処方法について理解を深めてください。
使用しているOSがWindows11の場合は以下記事をご参照ください。

【Windows11】スクリーンショットができないときの9つの対処方法
2025.03.23 記事を追記・修正いたしました
スクリーンショットとは
スクリーンショットとは現在の表示している画面状態を撮影し、画像として保存するWindowsに最初から備わっている機能です。スクリーンショットは「プリントスクリーン」や「スクショ」とも呼ばれます。
スクリーンショットはパソコンやスマートフォン、タブレットなど様々な機器に備わっており、デバイスに表示されている画面を静止画像として保存します。画像は通常PNGまたはJPEGといったファイル形式で保存されます。
Windows10では以下のショートカットキーでスクリーンショットを撮ることができます。
- 「PrintScreenキー」(PrtScキー)を押下する
- 「Windowsキー」+「PrintScreenキー」を同時に押下する
- 「Altキー」+「PrintScreenキー」を押下する
- 「Windowsキー」+「Shiftキー」+「Sキー」を同時に押下する
Windows10におけるスクリーンショットを取る方法について詳しくは以下記事をご参照ください。

【Windows10】スクリーンショット:取り方(ショートカットキー)や保存先について
Edgeでページ全体のスクリーンショットを撮る
通常のスクリーンショット(パソコンの画面キャプチャー機能)では、画面に表示されている範囲のみしかキャプチャーを取得することはできません。
そのため縦に長いWebページでは、ページ全体のスクリーンショットを撮ることができません。Webページ全体のスクリーンショットを撮るには通常のスクリーンショットとは異なる方法を実行する必要があります。
Edgeでのページ全体のスクリーンショットを撮る方法について詳しくは以下記事をご参照ください。

【Edge】Webページ全体のスクリーンショット(画面キャプチャー)を取得する方法
Windows10:スクリーンショットができないときの対処方法
Windows10でスクリーンショットができないときの対処方法は以下の通りです。
- 使用しているショートカットキーを確認
- キーボードのキーを確認
- パソコンの再起動
- FnLockがオンになっている
- Fnキーを押しながらPrintScreenキーを押す
- スクリーンキーボードを利用してみる
- Snipping Toolなどを利用
- キーボードの交換
- 他のアプリケーションにより異なる動作をしている
それぞれの対処方法について次項より詳しく解説していきます。
使用しているショートカットキーを確認
スクリーンショットが撮れない原因としてスクリーンショットを撮るために実行しているショートカットキーが間違っている可能性があります。
Windows10にはスクリーンショットを撮るためのショートカットキーが複数用意されており、ショートカットキーによって保存される場所が異なります。
例えば「PrintScreenキー」のみであればクリップボードに保存され、「Windowsキー」と「PrintScreenキー」を同時に押していれば所定のフォルダーに保存されます。
| 操作 | 保存先 |
|---|---|
| PrintScreenキー | クリップボード |
| Windowsキー + PrintScreenキー | 所定のフォルダ |
| Altキー + PrintScreenキー | クリップボード |
| Windowsキー + Shitキー + Sキー | クリップボード |
まずは使用しているショートカットキーに間違いはないか確認し、併せて保存される場所も確認してください。
クリップボードに保存されるショートカットキーを使用しているならば、貼り付け(Ctrl + V)でスクリーンショットでとった画像を呼び出すことができます。
クリップボードとはテキストや画像などをコピーまたは貼り付けした際に一時的に保存される領域です
「クリップボードの履歴」機能を有効にしている場合は「Windowsキー」と「Vキー」を同時に押してクリップボードの履歴からスクリーンショットが取れているか確認できます。詳しくは以下記事をご参照ください。

【Windows10】進化したクリップボード!コピー履歴を一覧表示して貼り付ける方法
「Windowsキー」と「PrintScreenキー」を同時に押しているならば所定のフォルダー(デフォルトの保存先はC:\Users\ユーザー名 \Pictures\Screenshots)を確認してください。
キーボードのキーを確認
そもそもキーボードに「PrintScreenキー」がない方もいます。これは使用しているパソコンやメーカーによってキーボードのPrintScreenキーの表記が異なるためです。
キーボードのプリントスクリーンキーは「PrtSc」「PrtScn」「PRINTSCREEN」「PS」のいずれかであることがほとんどです。
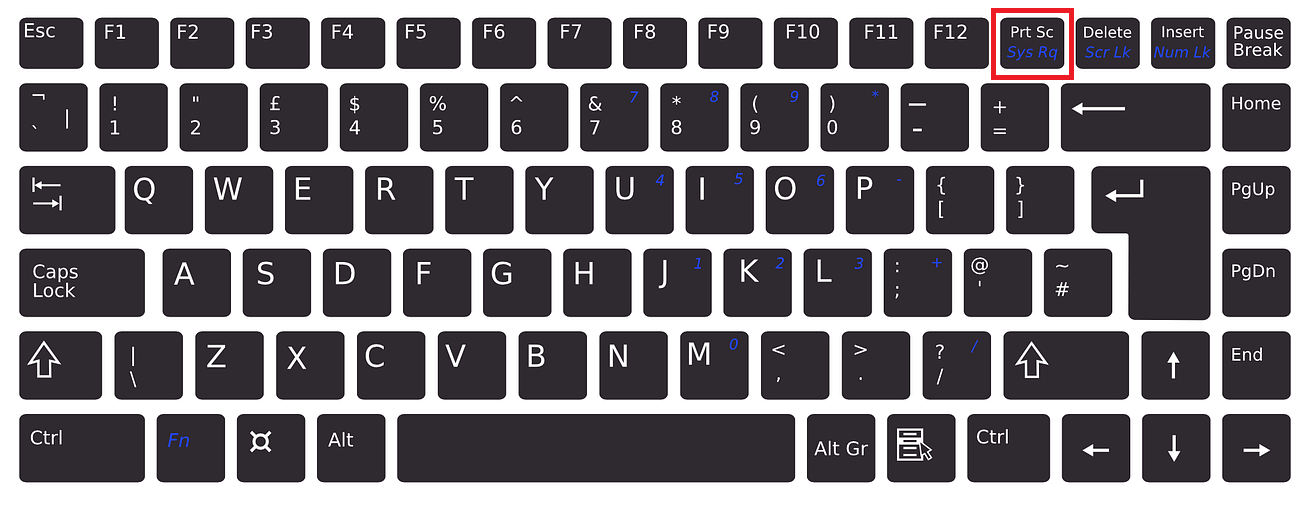
例えばSurface Proのキーボードであれば「Windowsキー」+「Fnキー」+「Spaceキー」でスクリーンショットになり、タブレットであればWindowsボタンとボリュームの「-」ボタンを同時に押すことでスクリーンショットになります。
ご自身のキーボードでどのキーがプリントスクリーンキーなのかわからない場合は、パソコンメーカーのWebサイトやマニュアルを確認してください。
パソコンの再起動
一時的なキーボードの不具合やWindowsの不具合、エクスプローラーの動作不良でスクリーンショットが正常に動作していないことも考えられます。
これらを改善するためにパソコンを再起動することが有効です。パソコンで発生する多くの問題は再起動で解決する可能性があります。
そのためまずはパソコンを再起動していただき、現象が改善するか確認しましょう。パソコンの多くの問題はパソコンを再起動することで修復されることが多いです。
スタッフのパソコンで不具合が発生した場合、私はまず最初にパソコンの再起動をするよう伝えています
FnLockがオンになっている
以前までPrintScreenキーを押すだけでスクリーンショットが撮れていたのに突然取れなくなった場合はFnLockがオンになっている可能性が高いです。
FnLock(Function Lock)とはキーボードに備わっているF1キーからF12キーの動作を切り替えるロック機能です
FnLockがオンになっているとPrintScreenキーの動作が「プリントスクリーンの実行」ではなく異なる動作に変わっています。
FnLockがオンの場合はF1~F12は特殊機能キーとして動作します
FnLockがオンのときにプリントスクリーンを行いたい場合はFnキーを押しながらPrintScreenキーを押してください。
またはFnキーとEscキーを同時に押してFnLockをオフにしてからこれまで通りPrintScreenキーを押すことでスクリーンショットが撮れます。
Fnキーを押しながらPrintScreenキーを押す
キーボードによってはPrintScreenキーだけでは動作せず、Fnキーを押しながらPrintScreenキーを押すことでプリントスクリーンが撮れる場合もあります。
もしPrintScreenキー単体で撮れない場合はFnキーも押してみてください。
スクリーンキーボードを利用してみる
スクリーンキーボードを表示して、そこからプリントスクリーンができるか確認してみましょう。
キーボードで「Windowsキー」と「Ctrlキー」、「Oキー」を同時に押すとスクリーンキーボードが表示されます。
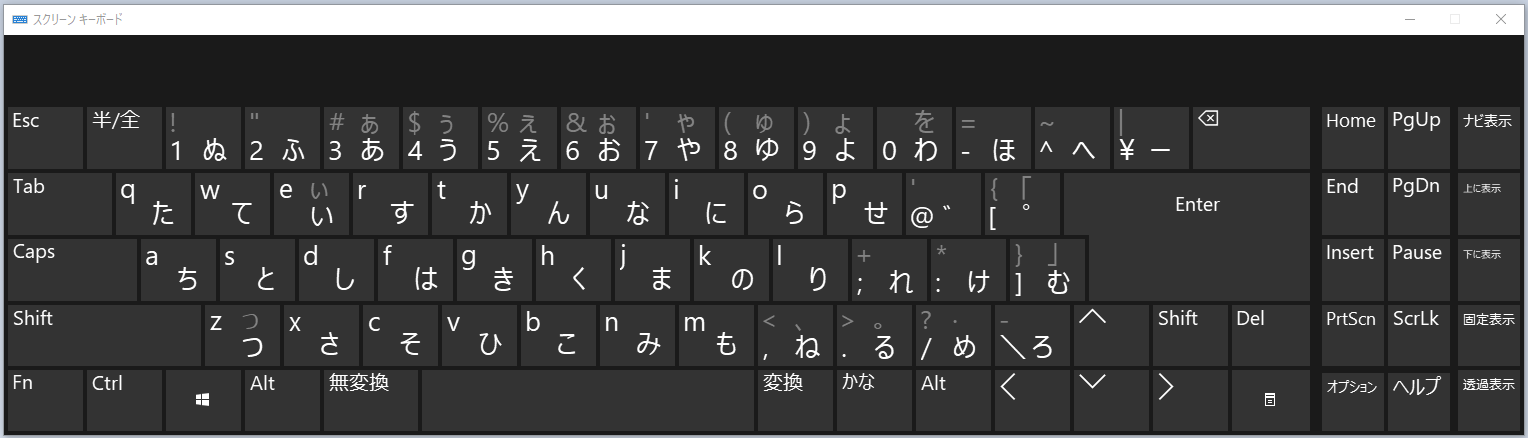
表示されたスクリーンキーボードで「PrtScn」を押してください。
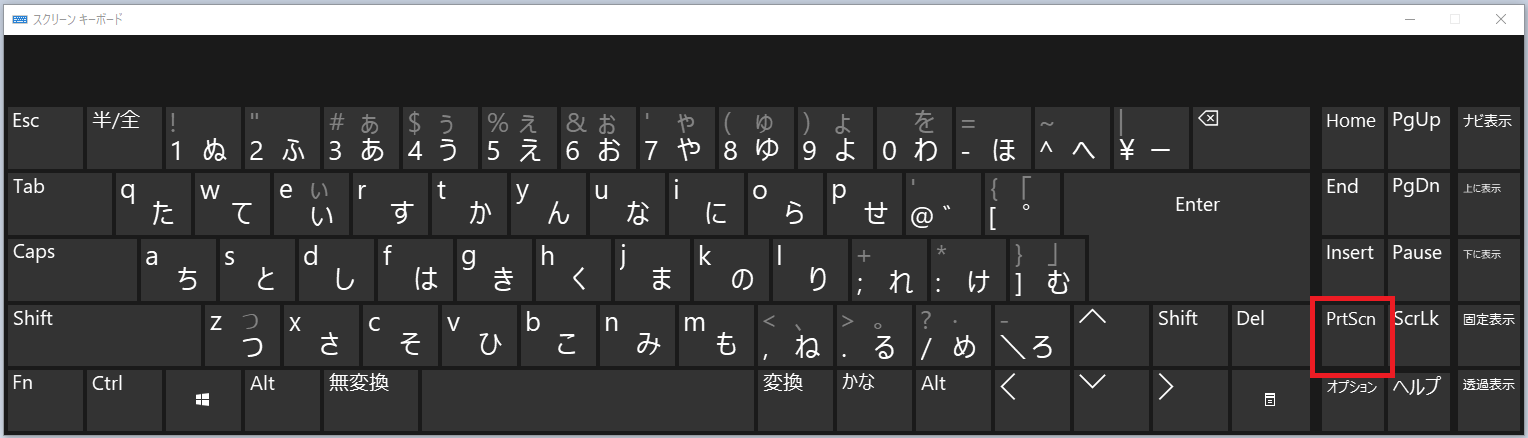
問題なくスクリーンショットが取れていれば、ハード的な問題である可能性が高いです。
Snipping Toolなどを利用
PrintScreenキーが動作しない場合は代替アプリケーションを使うこともお勧めです。Windows10にはSnipping Toolという画面キャプチャのツールがインストールされています。
Snipping ToolはWindowsキーを押して表示された検索窓に「Snipping Tool」と検索して起動できます。
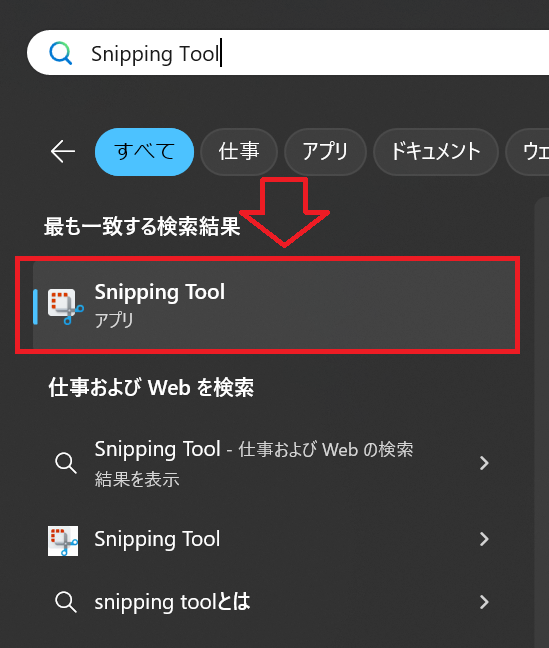
プリントスクリーンキーの代わりにこのSnipping Toolを使って画面キャプチャを取得する方法もお勧めです。
キーボードの交換
キーボードが故障しているためプリントスクリーンができていない可能性もあります。
別のキーボードを接続してプリントスクリーンができるようになるか確認してみてください。
他のアプリケーションにより異なる動作をしている
パソコンにインストールされている他のアプリケーションによってPrintScreenキーの動作が変更されていることもあります。
私の会社では数台のパソコンにPrintScreenキーを押すと自動的に現在の画面を印刷するアプリを入れています。
そういったアプリケーションが動いていないか確認してみてください。もしわからなければ職場のIT担当者に確認してみましょう。
まとめ
本記事「【Windows10】スクリーンショットができないときの対処方法」はいかがでしたか。
ここでは以下の項目について解説してきました。
- Windows10でのスクリーンショットについて
- スクリーンショットができないときの9つの対処方法
無事スクリーンショットができるようになっていれば幸いです。もし本記事で紹介した方法を行ってもスクリーンショットがまだできない場合、職場でスクリーンショットを制限している可能性があります。
一度パソコンの管理者に問い合わせてみることをお勧めします。

 関連記事
関連記事












