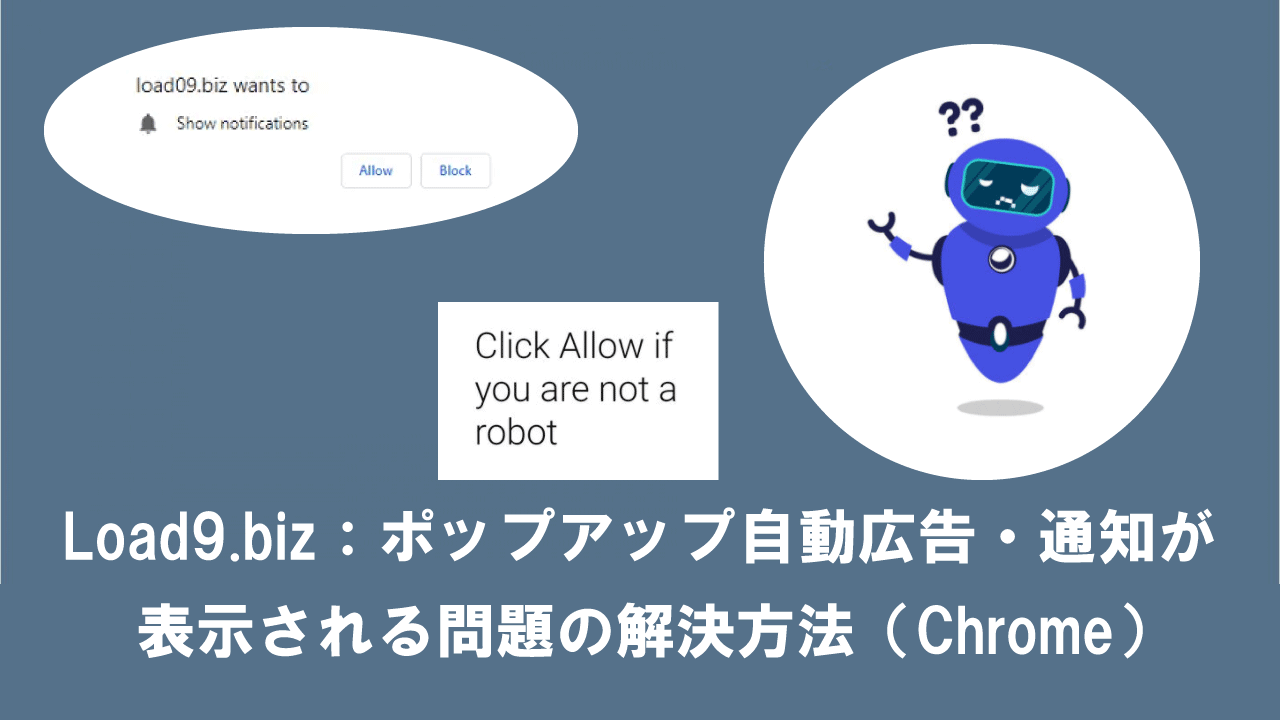【パソコン】動作が遅い:Chromeのメモリ解放で動きを軽くする方法
 /
/ 

本記事ではパソコンの動作が遅い原因の一つGoogle Chromeにおける、メモリ解放で動きを軽くする方法について解説していきます。
Google Chromeは世界で最も利用されているブラウザであり、日本でもビジネスからプライベートまで様々な人たちが利用しています。
パソコンでChromeを利用しているとChromeの動作やパソコン自体の動作が非常に重くなることがあります。これはChromeが多くのメモリを消費するからです。
本記事を通して、Chromeのメモリ解放を行って全体的な動作を軽くする方法を覚えてください。
Google Chromeを使うと動作が重くなる原因とは
世の中にはGoogle Chrome以外にもEdgeやFirefoxといった数多くのブラウザが存在します。そういった中でもGoogle Chromeはメモリの消費が激しいブラウザの一つです。
Google Chromeを長い時間利用していると、動作が重くなったな、と感じる方も多いはずです。
Google Chromeを利用し、多くのタブを開いている方は特にたくさんのメモリを消費しています。
メモリとはデータを一時的に記録するパソコンのパーツです。主記憶装置とも呼ばれます。メモリの容量が大きいほど様々な作業を並行して実行できます。そのためパソコンの速度に直結するパーツと言えます
タブの開きすぎによってChromeの動作が重くなりますし、パソコン自体の動作も遅くなります。メモリが少ないパソコンであれば、Chromeによる大量のメモリ消費は死活問題です。
Chromeやパソコンの動作を改善するためにChromeのメモリ解放を実行しましょう。
Google Chromeのメモリ解放の方法は次項より詳しく解説していきます。
Google Chrome:メモリを解放する方法
Google Chromeのメモリを解放する方法は以下の通りです。
- 不必要な拡張機能を削除する
- 開いているタブを閉じる
- Google Chromeのキャッシュを削除する
- タスクマネージャーでメモリ消費の多いプロセスを終了する
- Google Chromeの拡張機能を利用する
それぞれの方法について見ていきましょう。
不必要な拡張機能を削除する
Google Chromeに多くの拡張機能があることでメモリが消費されていることも考えられます。不必要な拡張機能があれば削除して、メモリの節約をしましょう。
ブラウザにプラグインされている拡張機能の確認と削除の方法は以下の通りです。
- Google Chromeを起動
- 右上の…をクリック<「その他のツール」<「拡張機能」を選択
- 拡張機能ページが表示され、現在追加されている拡張機能一覧が確認できる
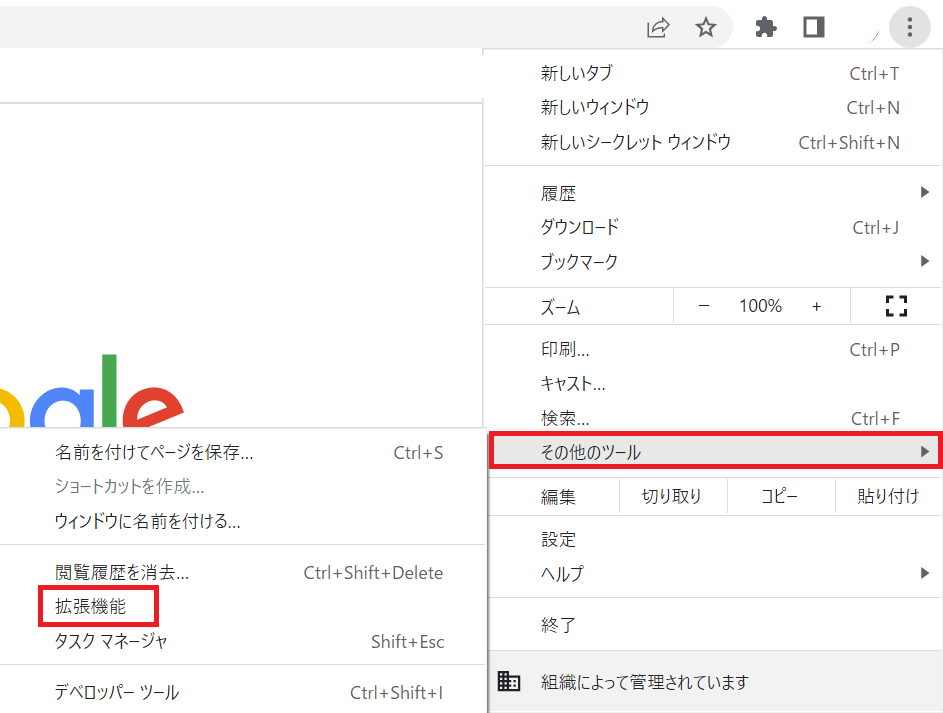
表示された拡張機能一覧から必要のない拡張機能を削除、またはスイッチをオフにしてください。
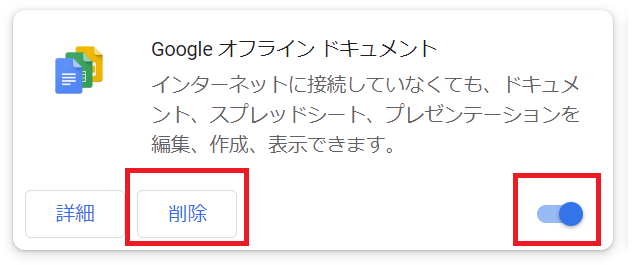
拡張機能の削除またはオフを行ったら、ブラウザを再起動してください。これにより拡張機能によるメモリ消費が改善します。
開いているタブを閉じる
すでにほとんどの方が実践していると思いますが、開いているタブを閉じるだけでメモリを解放され動作が大きく変化します。
開いているタブ1つで約50MB~100MBのメモリが使用されます。例えば開いているタブを5つ閉じるだけで最大500MBのメモリが解放されるということです。
基本的には使用しなくなったタブは閉じるように普段から癖をつけておくことをお勧めします。
Google Chromeのキャッシュを削除する
ブラウザにはキャッシュと呼ばれる「閲覧履歴」や「ダウンロード履歴」などを保存しておく機能があります。これによりサイトへのアクセスが快適になるのですが、メモリの消費が大きくなるというデメリットも存在します。
このブラウザのキャッシュを削除することでGoogle Chromeの動作が軽くなることが期待できます。
Google Chromeのキャッシュを削除する方法は以下の通りです。
- Google Chromeを起動
- 右上の…をクリック<「設定」をクリック
- 左側から「プライバシーとセキュリティ」を選択<「閲覧履歴データの削除」を選択
- 表示された「閲覧履歴データの削除」から詳細設定タブを選択<削除したい項目にチェックを入れ、「データを削除」をクリック
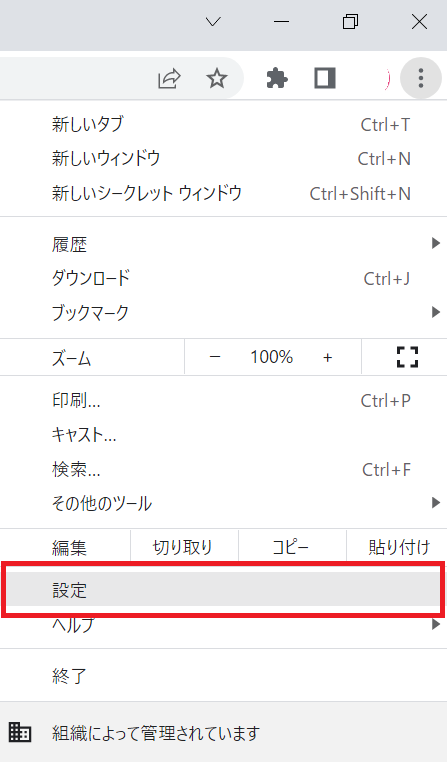
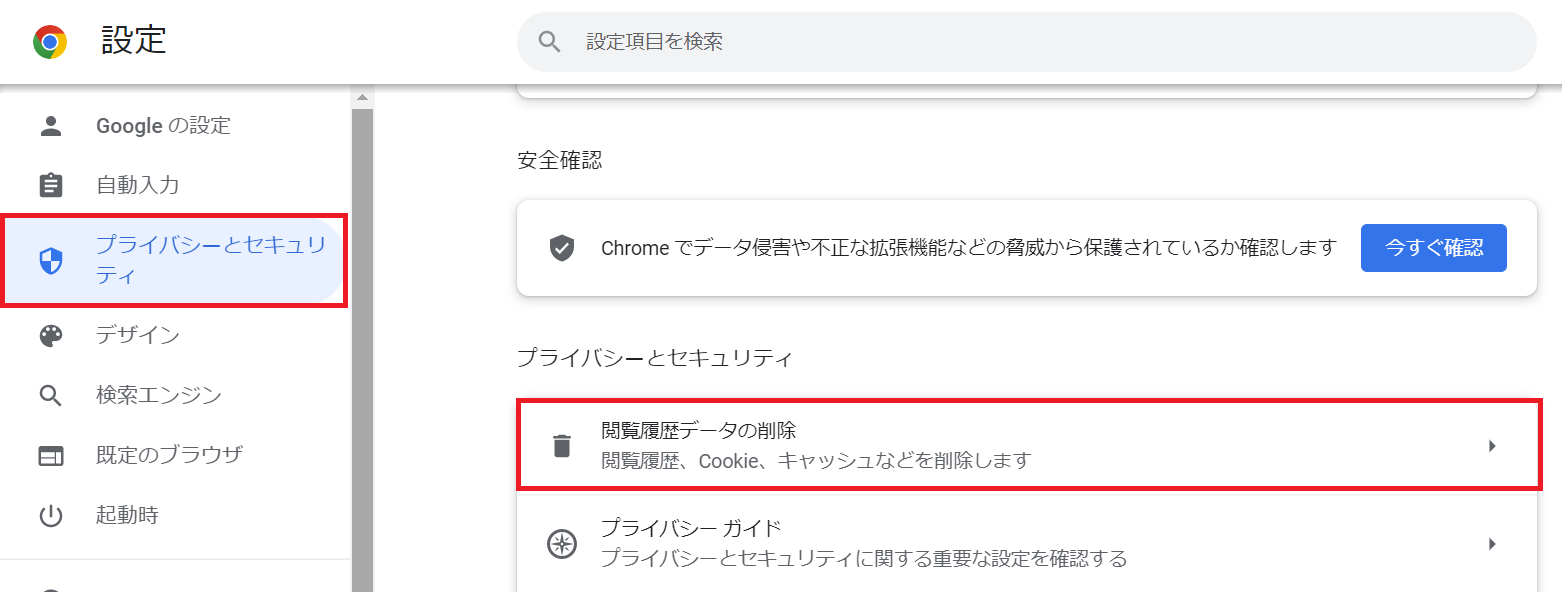
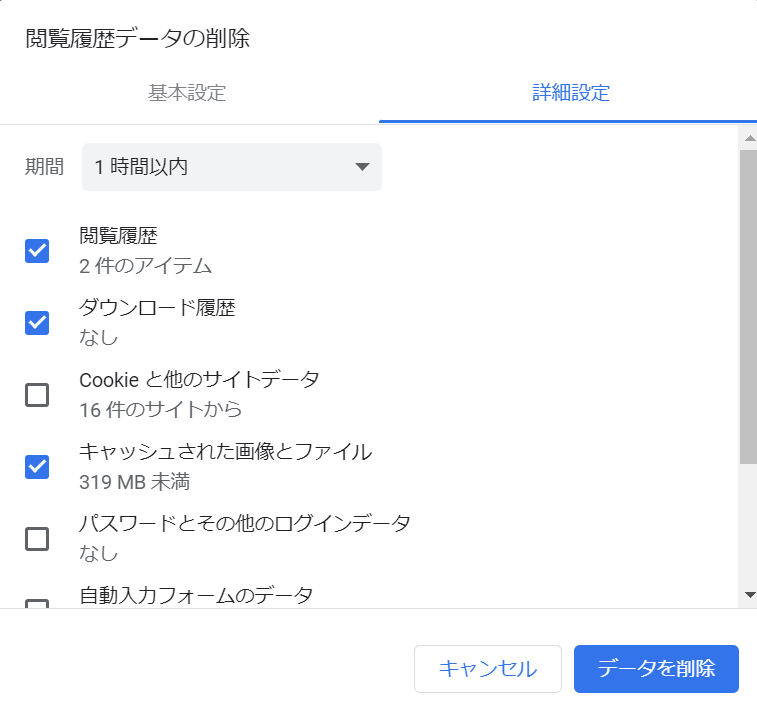
削除する履歴データは最低でも「閲覧履歴」、「ダウンロード履歴」、「キャッシュされた画像とファイル」を削除することがお勧めです。 期間も「全期間」を選択すると削除されるデータが増え、その分動作が軽くなります。
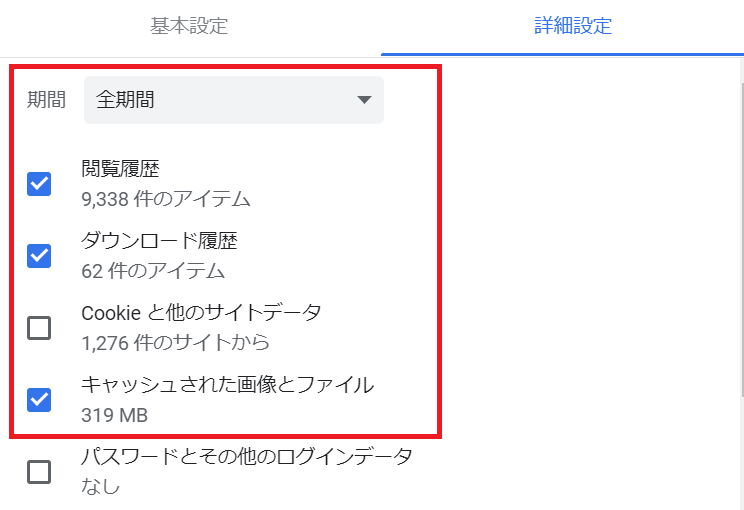
タスクマネージャーでメモリ消費の多いプロセスを終了する
タスクマネージャーを使ってGoogle Chromeのメモリ消費の大きいプロセスを確認および解放する方法は以下の通りです。
- Windowsアイコンを右クリック<タスクマネージャーを選択
- 「プロセス」タブを選択<メモリ消費が大きいプロセスを確認
- プロセスを選択し、「タスクの終了」をクリックする
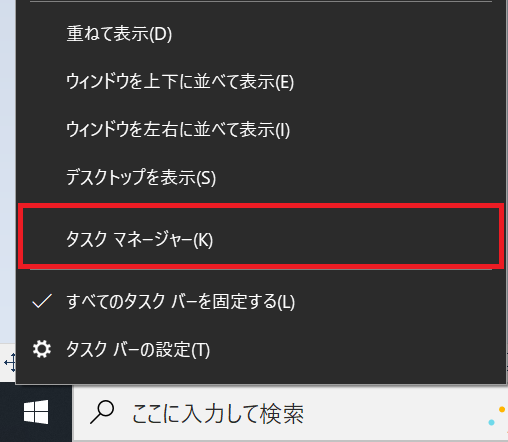
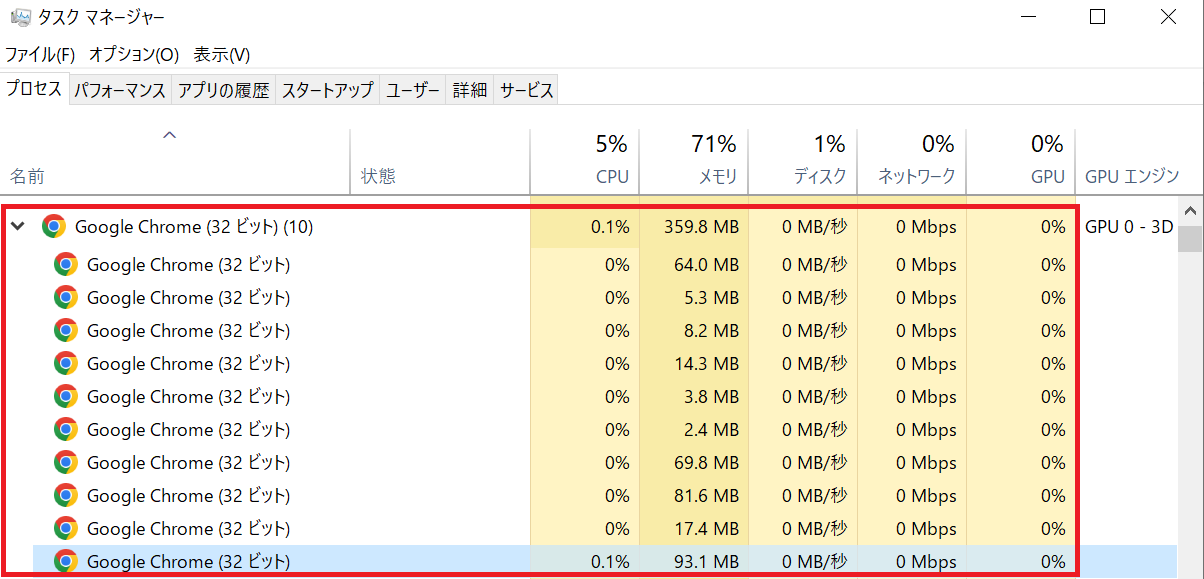
Chromeの拡張機能を利用する
サードパーティー製の拡張機能を追加して、メモリの解放を行う方法もあります。現在は数多くの役立つ拡張機能が公開されています。
- Tab Memory Purge
- OneTab
- The Great Suspender
興味のある方は追加して利用してみてください。
まとめ
本記事「【パソコン】動作が遅い:Chromeのメモリ解放で動きを軽くする方法」はいかがでしたか。
普段からGoogle Chromeをメインのブラウザとして利用している方は、ぜひ本記事を参考にしてGoogle Chromeの動作を軽くしてください。

 関連記事
関連記事