【Windows10】エクスプローラー:右クリックで表示されるメニューにアプリを追加する
 /
/ 

本記事ではWindows10のエクスプローラーにおける、右クリックで表示されるメニューにアプリを追加する方法について解説していきます。
エクスプローラーやデスクトップのファイル・フォルダを右クリックすると表示されるメニューはコンテキストメニューといいます。ここに普段よく利用するアプリケーションを追加すると、すばやく対象のファイルをそのアプリケーションで起動できるようになるため仕事の効率が向上します。
本記事を通して、Windows10のコンテキストメニューについて理解を深めてください。
ファイルを右クリックして表示されるメニューとは:コンテキストメニュー
コンテキストメニューとはエクスプローラーやデスクトップにあるファイル・フォルダを右クリックして表示されるメニューです。
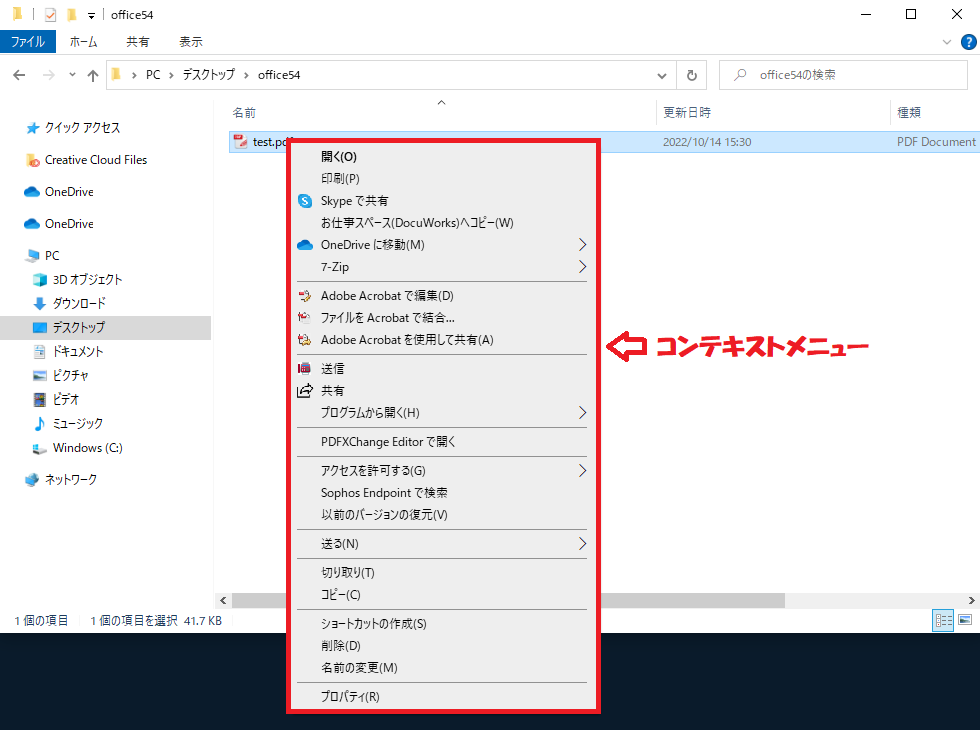
使用用途としては「プロパティ」でファイルの詳細な情報を確認したり、「プログラムで開く」でそのファイルを開くアプリケーションを指定するなどで利用されます。
コンテキストメニューを利用することで、そのファイルを直接指定したアプリに渡す(開く)ことができます。
コンテキストメニューを使いこなすことで、仕事の時短が見込めます。
コンテキストメニューへアプリを追加する方法
コンテキストメニューへアプリケーションを追加するには以下2つの方法があります。
- SendToフォルダに追加
- レジストリを編集して追加
それぞれの方法について詳しく解説していきます。
SendToフォルダに追加
コンテキストメニューには「送る」という項目があります。デフォルトでは対象のファイルを「メモ帳」に渡すことや、デスクトップにショートカットを作成、ドキュメントに保存などの作業が可能となっています。
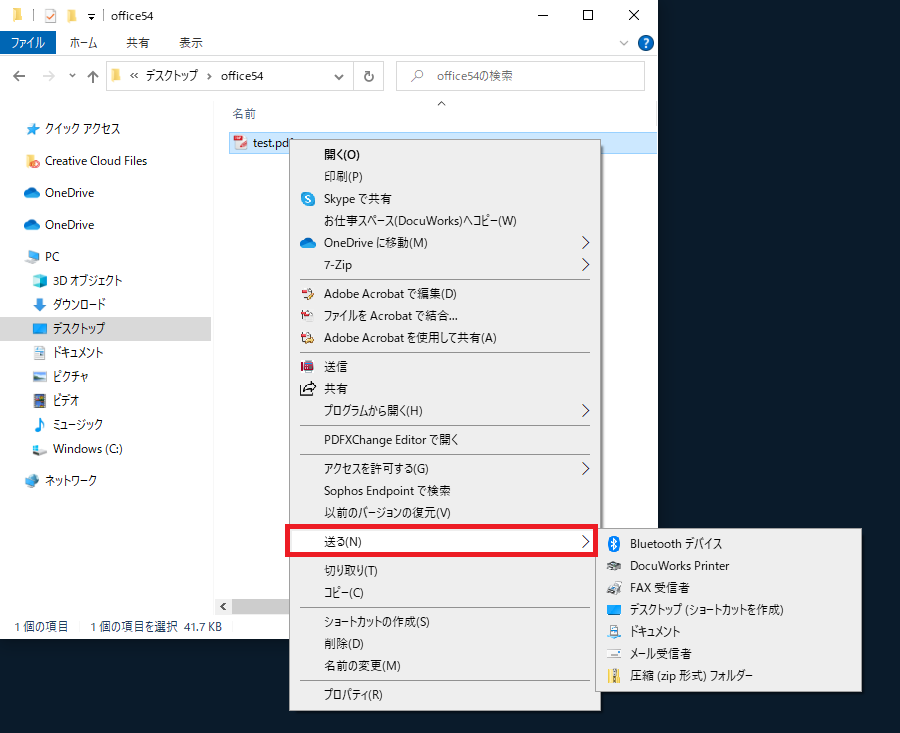
この「送る」に表示されるアプリ(ショートカット)はユーザープロファイルの「SendTo」フォルダに格納されているショートカットです。つまり「SendTo」フォルダ内にショートカットを追加することで「送る」から希望のアプリでファイルを開けるようになります。
レジストリを編集して追加するよりも、「SendTo」フォルダを利用した方が簡単にコンテキストメニューにアプリを追加できるため、SendToフォルダの利用をお勧めします。
「SendTo」フォルダを開く方法は以下の通りです。
- キーボードで「Windows + R」キーを同時に押す
- 表示された「ファイル名を指定して実行」画面に「shell:sendto」を入力して実行
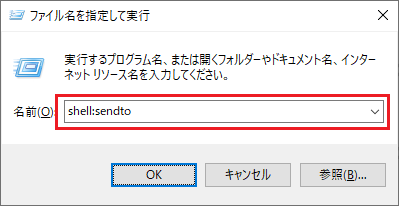
上記の操作でSendToフォルダが開きます。
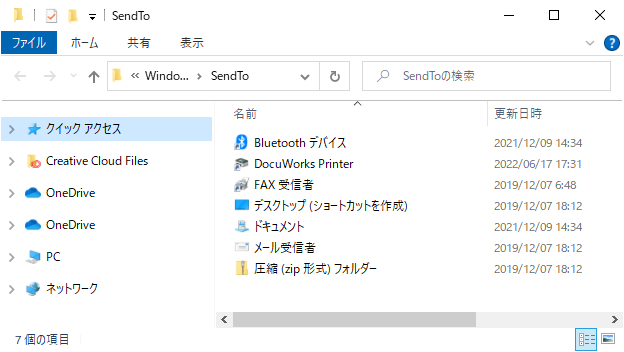
ここに「PDF OCR」というアプリケーションのショートカットを追加してみます。すると「送る」の項目に次図のように追加されることがわかります。
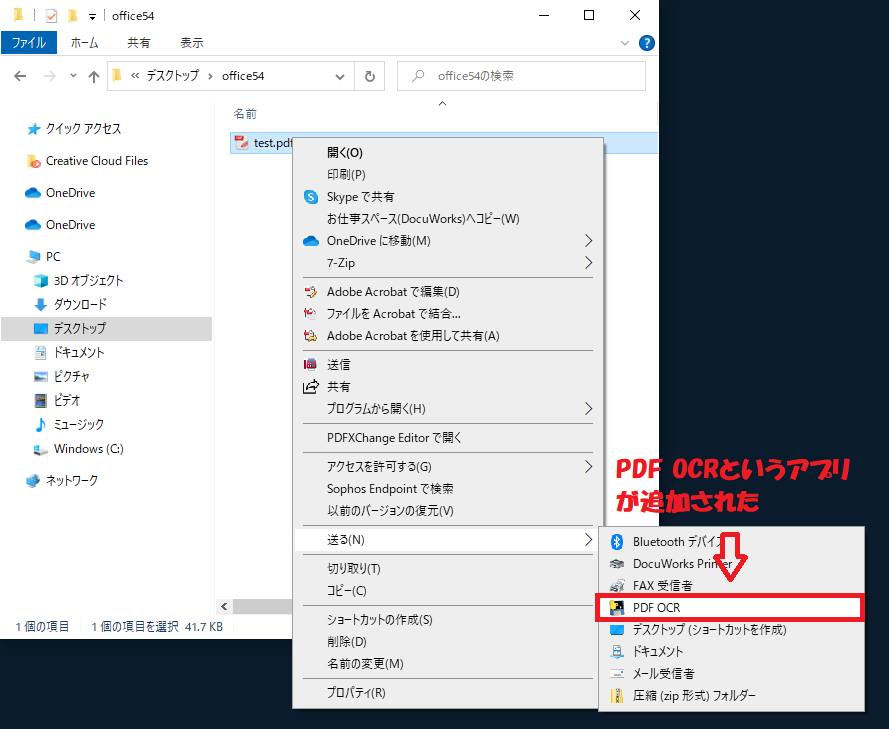
ぜひ追加したいアプリケーションのショートカットを追加して利用してみてください。
レジストリを編集して追加
レジストリを編集することでコンテキストメニューにアプリケーションを追加することができます。
レジストリとは、OSやアプリケーションの設定データを管理しているデータベースのこと。「キー」による階層構造があり、キーには「値(バリュー)」が登録されている。そして「値」には「名前」、「種類」、「データ」が保存されている
レジストリを誤って編集してしまうと、最悪パソコンが起動しなくなるなど大きな問題を引き起こす可能性があります。十分に注意して操作してください。また会社パソコンであれば、管理者の権限がないと編集できないこともあります。
レジストリを編集してコンテキストメニューにアプリケーションを追加する方法は以下の通りです。ここでは「PDF OCR」というアプリを追加していきます。
- キーボードで「Windows + R」キーを同時に押す
- 表示された「ファイル名を指定して実行」画面に「regedit」を入力して実行
- 起動したレジストリエディターで「コンピューター」<「HKEY_CLASSES_ROOT」<「*」<「shell」と展開する
- 「shell」を右クリック<「新規」<「キー」を選択
- 項目が追加されるので、好きな名前に変更。ここでは「self-app」としています
- 追加された項目を選択し、右側に表示されている「(既定)」を右クリック<「修正」を選択
- 表示された「文字列の編集」の「値のデータ」欄にコンテキストメニューで表示される名前を入力し「OK」をクリック。ここでは「PDF OCR(&O)」とします。「&O」はショートカットキーを意味します
- 「self-app」を右クリック<「新規」<「キー」を選択
- 追加されたキーの名前を編集します。ここでは「command」としています
- 追加したキーをクリックし、右側に表示されている「(既定)」を右クリック<「修正」を選択
- 表示された「文字列の編集」の「値のデータ」欄に実行するコマンドを入力し、「OK」を選択
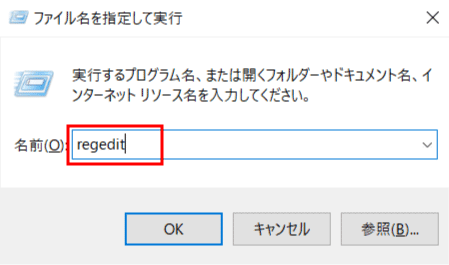
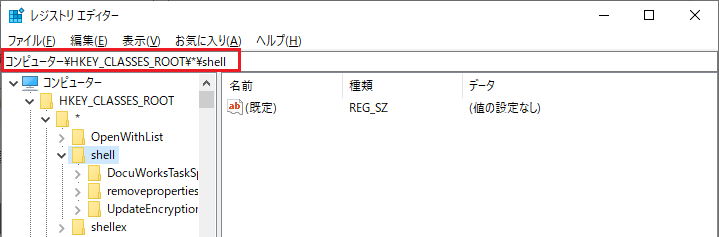
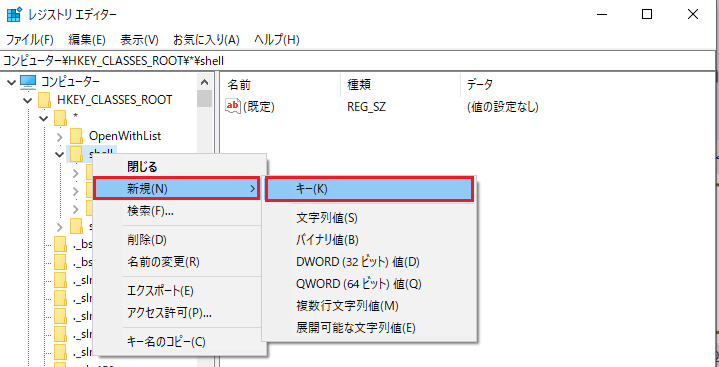
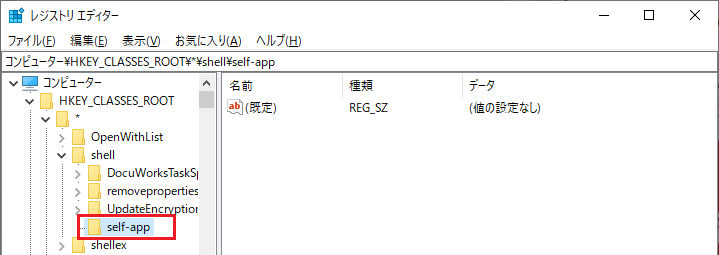
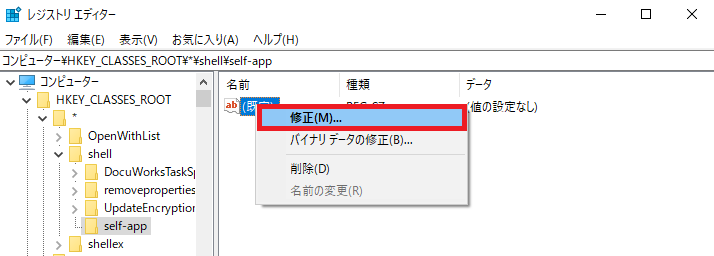
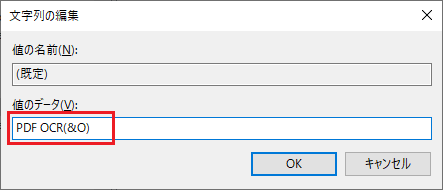
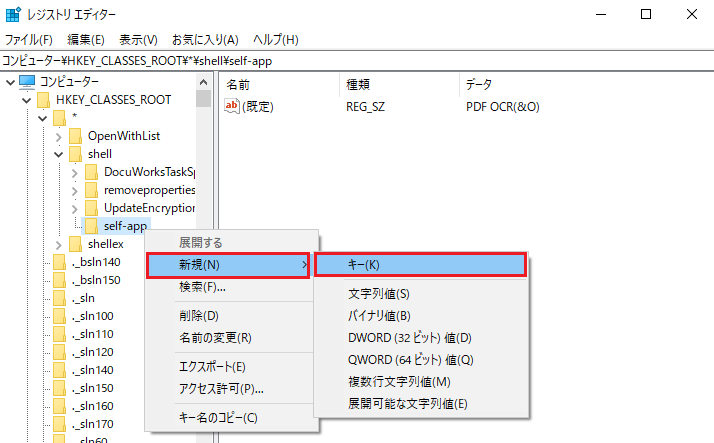
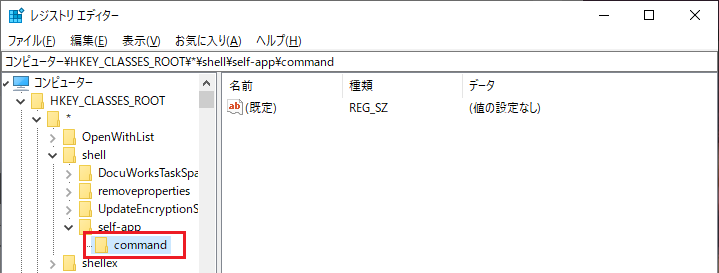
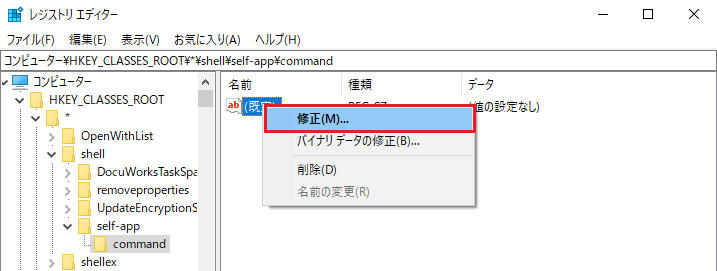
上記11番で入力する実行コマンドは以下構文に沿って作成します。
"実行するアプリケーションのパス" "%1"
「"%1"」はエクスプローラーやデスクトップで右クリックしたファイルのパスを指しており、そのパスを実行するアプリケーションに渡します。
このようにレジストリを編集したアプリを追加すると次図のように表示されます。
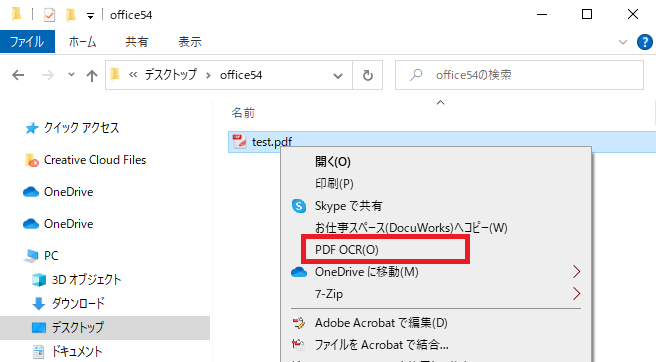
自作アプリケーションとの併用
私はPythonを使って業務に役立つアプリケーションを日々作成しております。例えばPDFをOCRするアプリケーションや、PDFを分解するアプリケーションなどです。
これらのアプリをコンテキストメニューの「送る」に追加することで、素早くアプリの実行を可能にします。
Pythonであればsys.argv[1]から右クリックしたファイルのパスを取得できます。
また作成したPythonスクリプトはpyinstallerを使用することでexeファイルにできます。これにより誰でも実行できるアプリとして利用できます。

【Python】pyinstallerでpyファイルを配布用にEXE化する方法
ぜひ興味のある方はPythonで様々なアプリケーションを作成してみてください。

 関連記事
関連記事















