Windows Defender:「このコンピューターへのアクセスはセキュリティ上の理由でブロックされています」の対処法
 /
/ 

本記事では突然パソコンの画面上に表示されるWindows Defender Security Centerの警告「このコンピューターへのアクセスはセキュリティ上の理由でブロックされています」の対処方法について解説していきます。
パソコンでブラウザを利用してネットを見ていると、突然Windows Defender Security Centerの警告が表示されてパソコンが操作できなくなることがあります。
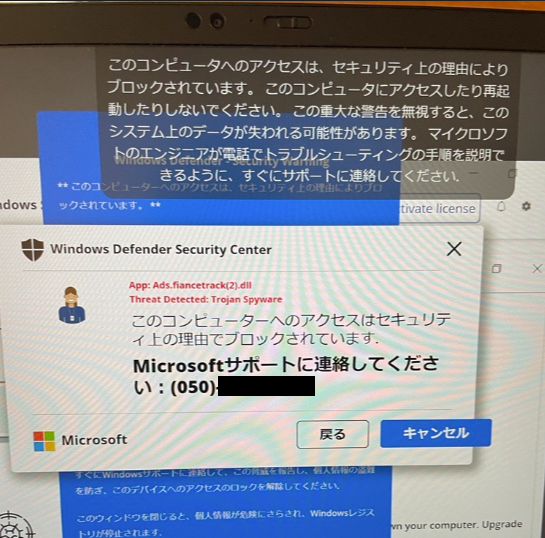
不安をあおるような音声が流れ、かつ消すことができないため多くの方が突然のことで焦ってしまうかと思います。ですが焦らずに本記事で記載されている対処方法を行えば問題ありません。
本記事を参考にして、この警告に対する対処を行ってください。
発生した問題:「このコンピューターへのアクセスはセキュリティ上の理由でブロックされています」
私は社内SE(システムエンジニア)をしており、日々パソコンやアプリケーションに関する様々な問題の連絡を受けます。パソコンに関する問題の中で、次のような問題が発生することが最近多いです。
パソコンでネットを見ていたら突然警告文が表示されパソコンが動かせなくなった
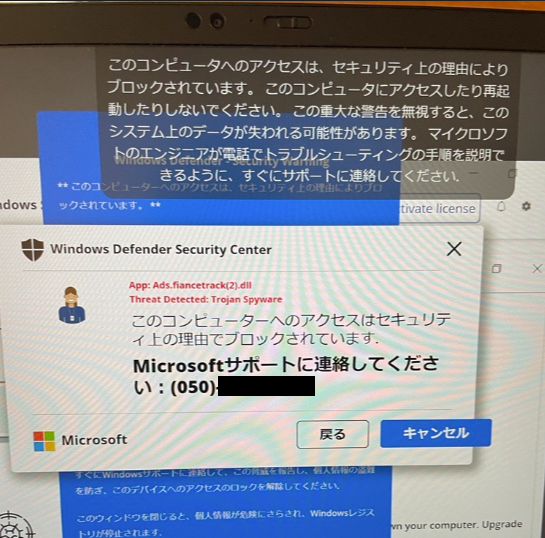
Windows Defender Security Center
このコンピューターへのアクセスはセキュリティ上の理由でブロックされています
Microsoftサポートに連絡してください:(050)-xxx-xxxx
警告メッセージの上部には次のメッセージが表示されます。
このコンピューターへのアクセスはセキュリティ上の理由によりブロックされています。このコンピューターにアクセスしたり再起動したりしないでください。この重大な警告を無視すると、このシステム上のデータが失われる可能性があります。マイクロソフトのエンジニアが電話でトラブルシューティングの手順を説明できるように、すぐにサポートに連絡してください
この警告は通常の操作で閉じることができず、他のパソコン操作ができなくなります。そのためパソコンがロックされ、記載されている電話番号に連絡をしないとパソコンがずっと使えないと考える人も多いです。
またパソコンからは大きな警告音のようなものが鳴り続けるため使用者の不安を煽ります。
ですが実際はパソコンはロックもされていませんし、ウイルスに感染しているといったことは一切ありませんので、絶対に電話はしないでください。
私の会社のスタッフでこの画面が突然表示されたことで動揺して、表示されている電話番号に電話してしまうことがありました。すぐに電話を切ったので大きな被害にはあいませんでしたが、絶対に電話はしないようにしましょう
この手の警告は似たようなものが多いです。ちょっとだけ表記が異なる次図のような警告の場合もあります。
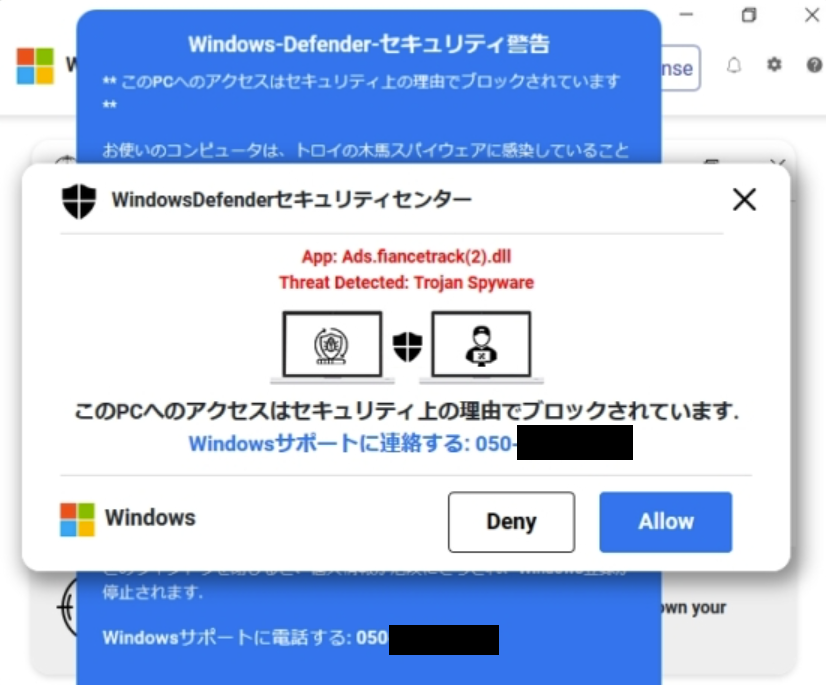
Windows Defenderセキュリティセンター
このPCへのアクセスはセキュリティ上の理由でブロックされています
セキュリティ警告にはトロイの木馬(スパイウェア)に感染していると記載がありますが、基本的にWebページを見ただけで感染することはないので安心してください。
これらセキュリティ警告が表示した際の対処方法については次項より解説していきます。
ウイルスに感染しているなどの警告画面が表示されても感染は一切していない。まずは慌てずに冷静に行動すること
「このコンピューターへのアクセスはセキュリティ上の理由でブロックされています」の対処方法
まずこの警告に記載があるメッセージはすべて嘘です。パソコンがブロックされていることもありませんし、記載されている電話番号に連絡する必要もありません。
この警告の正体はブラウザで表示されたただのWebページです。
不安を煽るためのメッセージが表示され、かつ音声でも不安を煽り記載されている電話番号に電話させ、お金をだまし取る手口です。
このセキュリティ警告はブラウザ表示なのに×の閉じるボタンがなく、閉じることができないのか?それはWebページが「ブラウザの全画面表示」で表示されているからです。
警告画面を閉じる方法は以下の通りです。
- ブラウザの全画面表示を解除する
- タスクマネージャーからブラウザを終了する
- パソコンを強制シャットダウンする
ブラウザの全画面表示を解除する
警告画面は全画面表示されているだけなので、全画面表示を解除してブラウザのタブを閉じましょう。
ブラウザの全画面表示の解除は、Edgeでは「F11キー」を押し、Chromeでは「Escキー」を押します。
タスクマネージャーからブラウザを終了する
タスクマネージャーを起動し、そこからブラウザを終了させることができます。以下にその流れを記します。
- キーボードで「Ctrl」+「Alt」+「Delete」を同時に押す
- 表示された青い画面から「タスクマネージャー」を選択
- 起動したタスクマネージャーから起動しているブラウザを選択し、「タスクの終了」をクリック
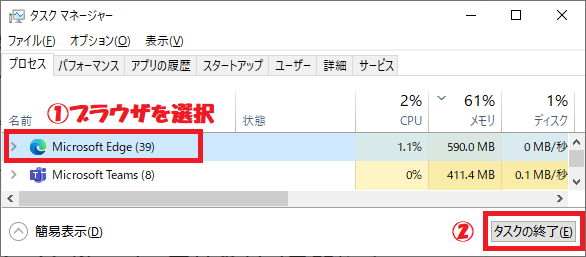
上記の操作によりブラウザは終了し、警告画面も消えるはずです。
パソコンを強制シャットダウンする
ここまで説明した2つの方法がうまく実行できなければ、パソコンを強制シャットダウンしましょう。強制シャットダウンはパソコンの電源を長押しすることで実行できます。
電源ボタン横のライトが消えるまで電源を押し続け、電源が落ちたことを確認しましたら再度電源ボタンを押して起動しましょう。
電源を投入後に再度ブラウザを開くと同じ警告文が表示されることがあります。これはブラウザが前回強制終了されたページを再表示しているためです。決してウイルスに侵されているわけではないので冷静に対処してください
その他の注意すべき攻撃の手口
本記事で紹介した攻撃以外にも次のような悪意をもった相手からの攻撃があり、社内スタッフには騙されないよう注意喚起しています。
- なりすましメール
- 自動ポップアップ攻撃
なりすましメール
なりすましメールとは企業や社内のスタッフを装って送られる悪意のある迷惑メールです。
なりすましメールの目的としては、メール受信者から情報を盗む、悪意あるサイトへ誘導する、または偽の情報を与えるために使われます。
なりすましメールは送信元のメールアドレスを偽装して、まるで企業または本人がメールを送信しているように装います。
なりすましメールについて詳しくは以下記事をご参照ください。
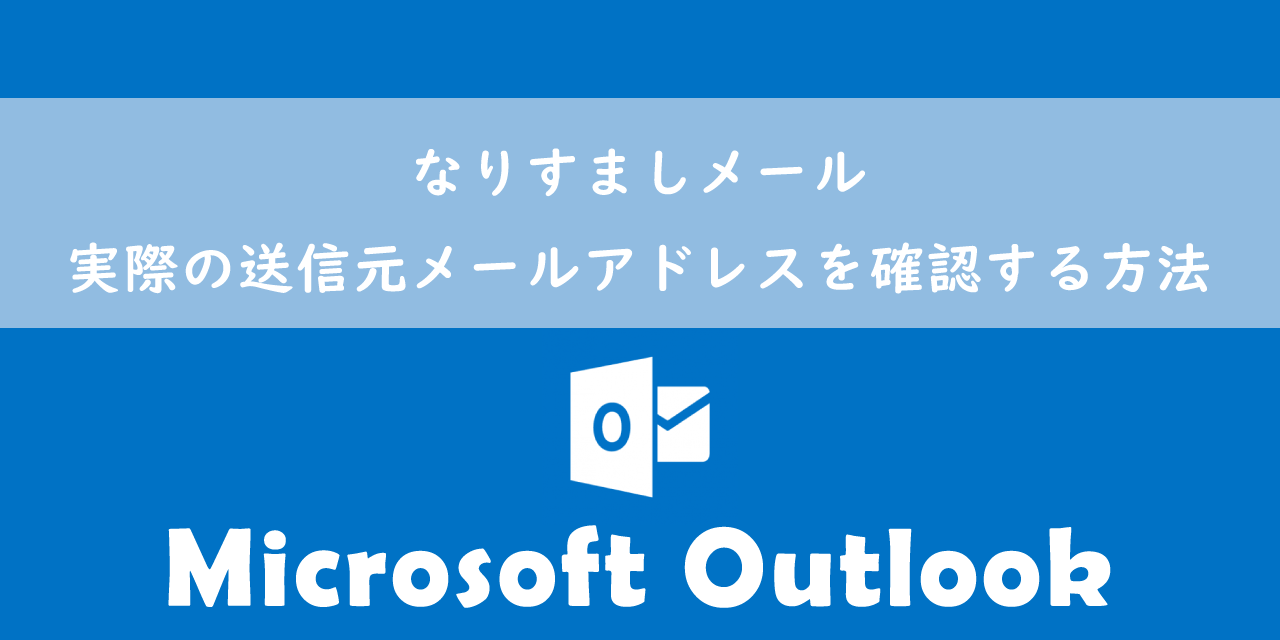
【Outlook】なりすましメール:実際の送信元メールアドレスを確認する方法
自動ポップアップ攻撃
自動ポップアップ攻撃とは次図のような不安を煽るような広告を表示してリンク先の不正なサイトに誘導する不正広告配信攻撃です。
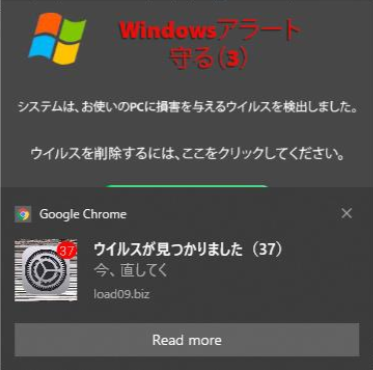
この攻撃にあったら不正な広告がデスクトップ画面に何度も何度も表示されますが、簡単な方法で不正広告を表示されなくできます。
詳しい対処方法などについては以下記事をご参照ください。
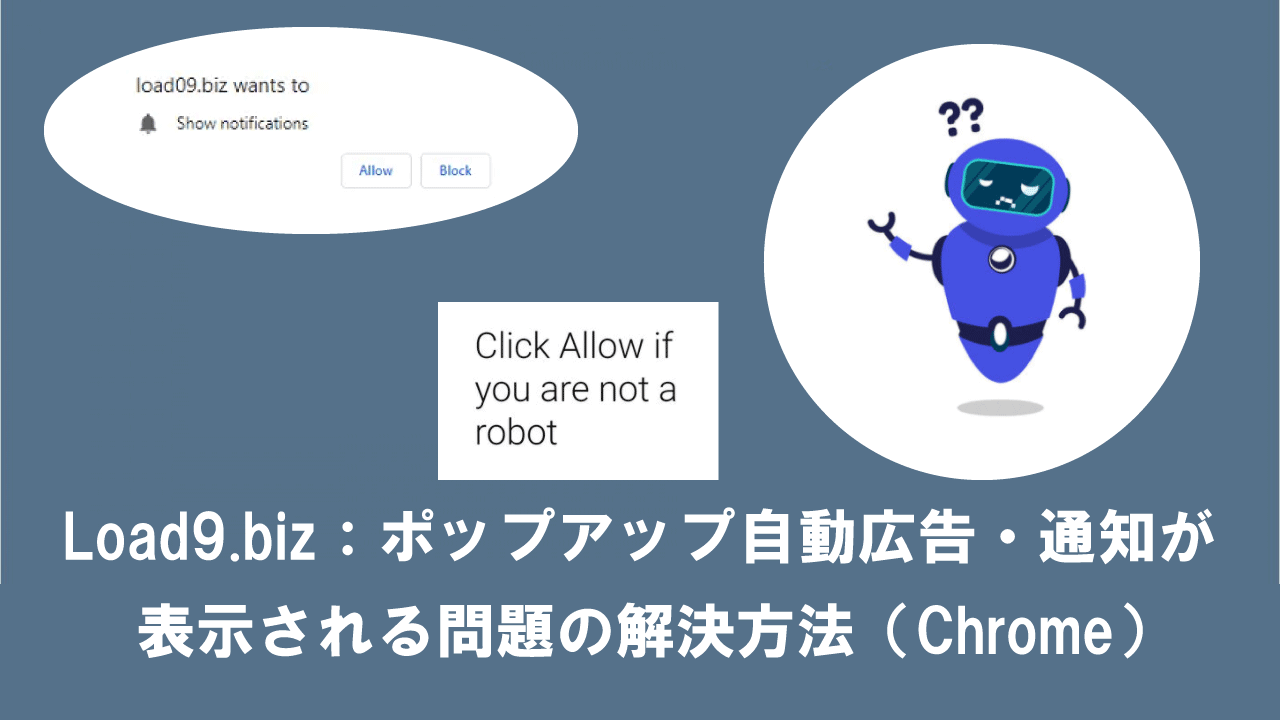
Load9.biz:ポップアップ自動広告・通知が表示される問題の解決方法(Chrome)
まとめ
本記事「Windows Defender:「このコンピューターへのアクセスはセキュリティ上の理由でブロックされています」の対処法」はいかがでしたか。
悪意のある攻撃者は様々な手法で攻撃して、ユーザーから金銭やパソコンの情報を奪おうとしてきます。これらに対処するためには各個人が攻撃手法を理解しておく必要があります。
本記事を参考にして、突然警告サイトが出ても慌てずに対処できるようにしましょう。

 関連記事
関連記事










