【Windows10】Wi-Fi(無線LAN)の接続先一覧が表示されない問題の対処方法
 /
/ 

本記事ではWindows10で発生する、Wi-Fi(無線LAN)の接続先一覧が表示されない問題の対処方法を解説していきます。
ノートパソコンをWi-Fiに接続するとき、Wi-Fiの接続先(SSID)一覧から対象の接続先を選択し、パスワードを入力することで接続します。
しかし表示されるはずの接続可能なWi-Fiの候補一覧が一切表示されないことがあります。
本記事を通して、この問題が発生した際の修復方法を確認し、現時点でこの問題が発生しているかたは修復を試みてください。
発生した問題について
私は社内SE(システムエンジニア)をしており、日々多くのパソコンに関するトラブルに対処しています。パソコンのトラブルの中で次のようなパソコンのWi-Fi接続に関する問題が発生することがあります。
突然Wi-Fiの接続先が一切表示されなくなり、インターネットに接続ができなくなった
パソコンがインターネット接続できないということは仕事ができなくなることを意味し、かなり重大なインシデントと言えます。会社によってはWi-Fi(無線)しかインターネットに接続できる方法がないところもあります。
私の会社では基本パソコンはWi-Fiによって社内ネットワークに接続していますが、Wi-Fiに異常が発生したとき用に有線で接続できる環境も整えています。有線によるインターネット接続ができれば、パソコンをアクセスポイントにしてスマートフォンもインターネットに接続できるようになります。パソコンをWi-Fiのアクセスポイントにする方法については以下記事をご参照ください。

有線LANしかない場所でスマホをインターネット(Wi-Fi)に接続する方法
パソコンでWi-Fiを接続する場合、通常は次図のように接続先(SSID)の一覧が表示されます。
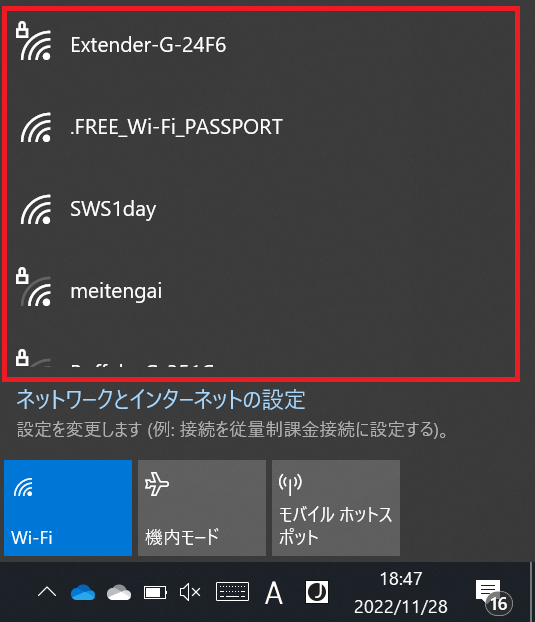
SSID(Service Set Identifier)とはアクセスポイントによるWi-Fi(無線LAN)を識別するためのネットワーク名のことです。現在は数多くのWi-Fiが飛んでいるため、SSIDにより自分が接続すべきアクセスポイントがわかります
しかし今回の問題が発生した場合、次図のように接続先が一切表示されない状態となります。
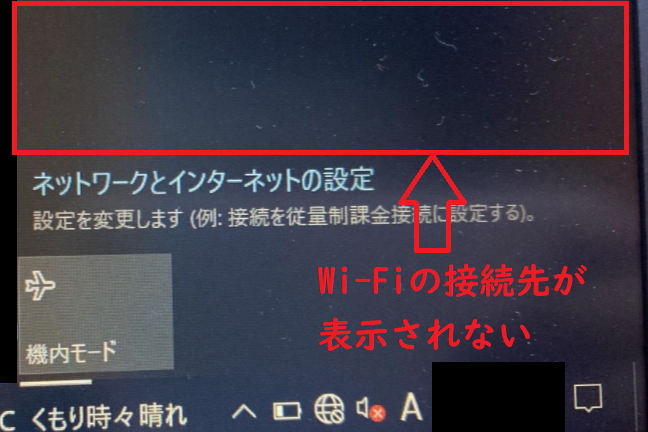
また次図のようなWi-Fiの有効・無効を設定できる「Wi-Fi」ボタンが消えていることもあります。
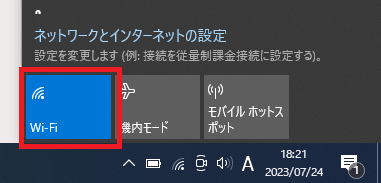
本記事では私が実際に試して、問題を解決している方法を紹介しています。普段からここで紹介している方法を利用しているので、ぜひみなさんも試してみてください。
またWi-Fi一覧が表示しないのではなく、ご自身のルーターやアクセスポイントが表示しないのであれば設置場所を変えてみてください。単に電波が届いていない可能性もあります。ルーターやアクセスポイントの設置場所については以下記事をご参照ください。
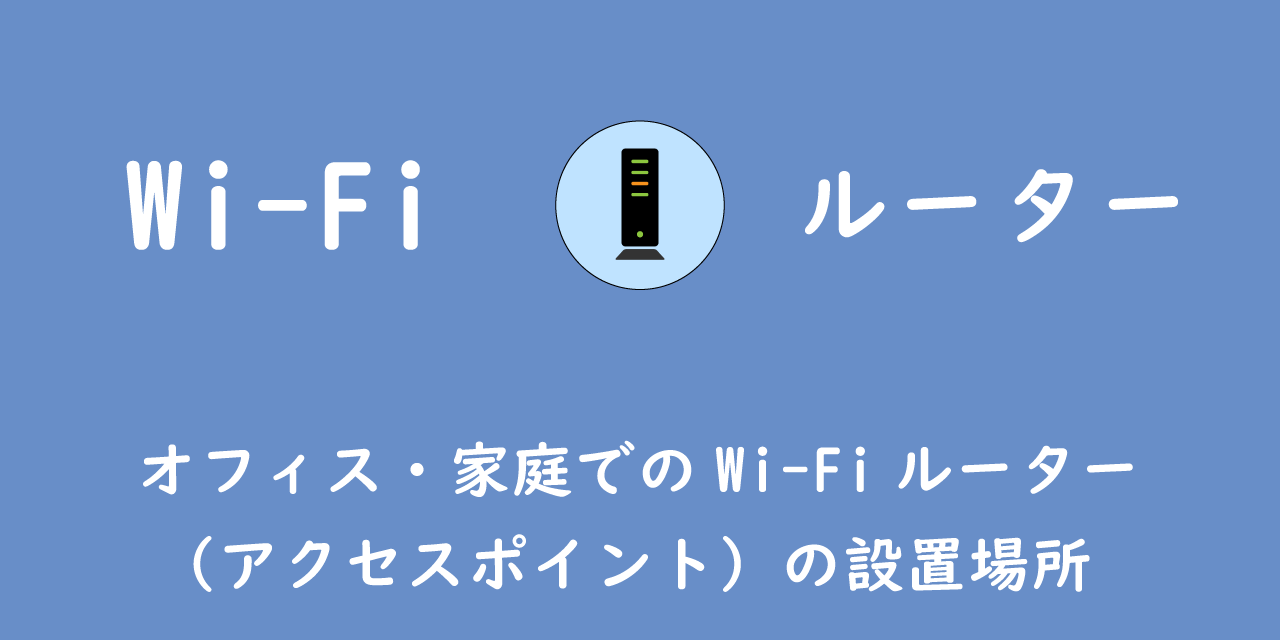
オフィス・家庭でのWi-Fiルーター(アクセスポイント)の設置場所
問題発生時の確認事項
この問題の対処方法は「Wi-Fiのネットワークアダプタの状態」によって異なります。以下の流れで「ネットワーク接続」画面まで進んでください。
- 左下の検索窓に「control」と入力し、「コントロールパネル」を起動
- 表示方法を「小さいアイコン」にし、「ネットワークと共有センター」を選択
- 左側から「アダプターの設定の変更」を選択
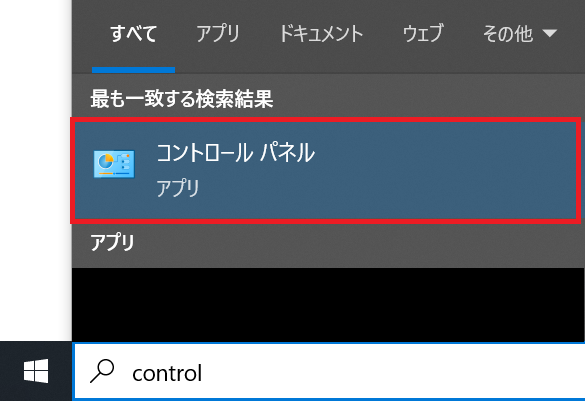
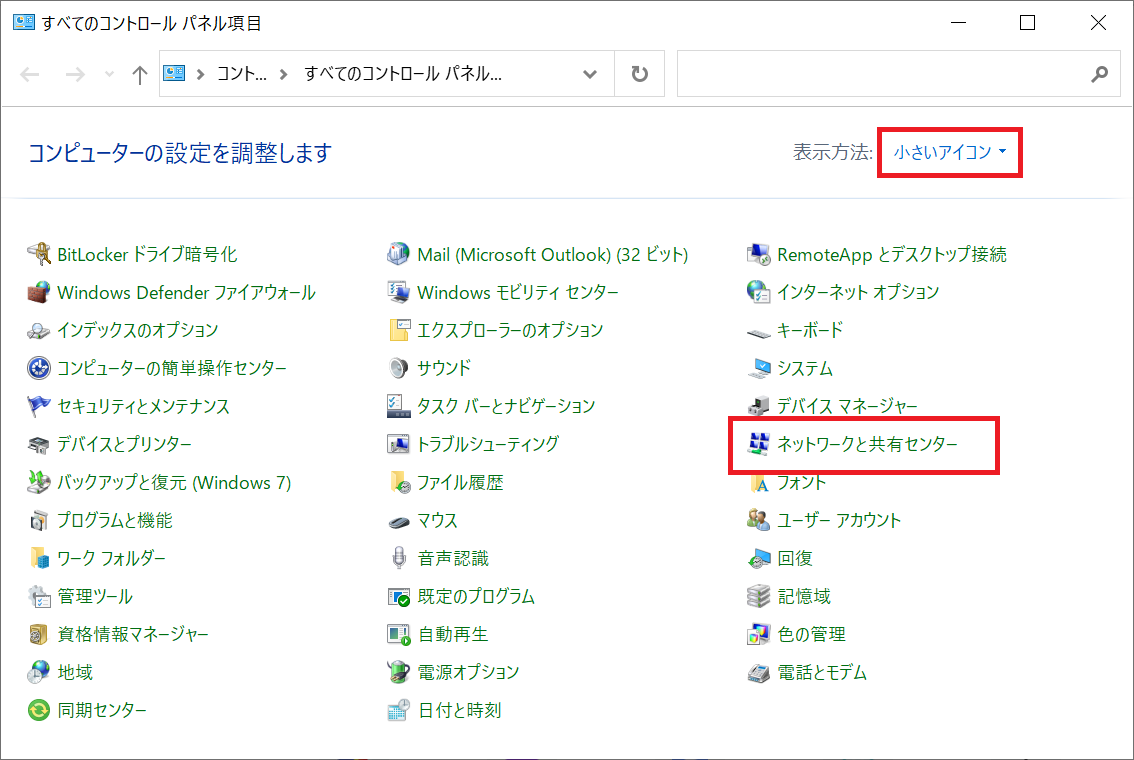
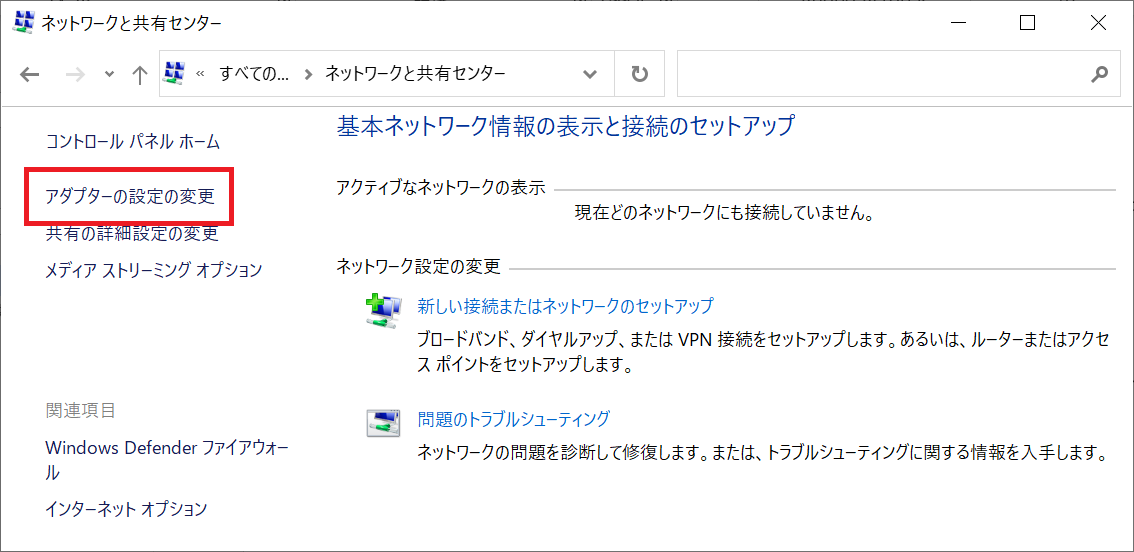
表示された「ネットワーク接続」画面から次図のようにWi-Fiのネットワークアダプタが存在するか確認してください。
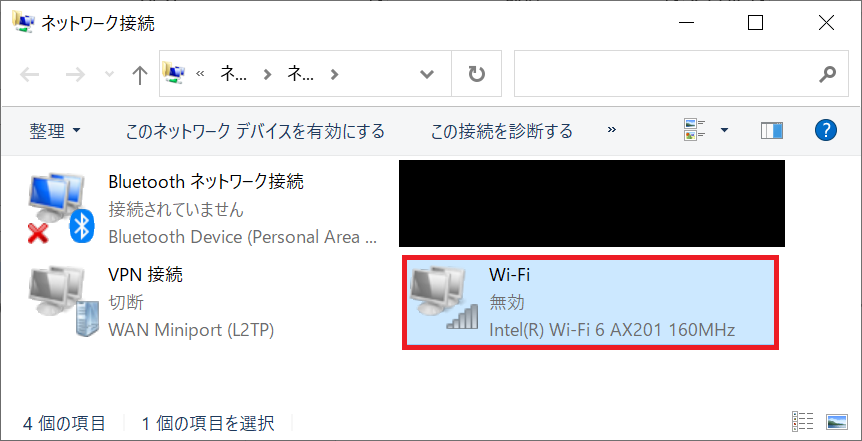
Wi-Fiのネットワークアダプタが存在する場合は、以下の対処方法を順番に行ってみてください。
- Wi-Fiを無効から有効に変更する
- パソコンの再起動
- インターネットに接続して再起動
- ネットワークアダプタのドライバを削除して再インストール
Wi-Fiのネットワークアダプタが存在しない場合は、以下の問題が考えられます。
- Wi-Fiネットワークアダプタのドライバに問題が生じている
- ハードウェア側の故障
- パソコンに無線LAN機能が搭載されていない
ドライバの問題であれば以下に記す対処方法を順番に行うことで修復される可能性があります。
- パソコンの再起動
- インターネットに接続して再起動
- ネットワークアダプタのドライバをメーカーサイトから入手してインストールする
Wi-Fi接続先一覧が表示されない問題の解決方法
Wi-Fiで接続先一覧が表示されない問題の対処方法は以下の通りです。「ネットワーク接続」画面でWi-Fiネットワークアダプタの存在有無で実行する対処方法は異なります。前項を確認の上、実行するようにしてください。
- Wi-Fiを無効から有効に変更する
- パソコンの再起動
- インターネットに接続して再起動
- ネットワークアダプタのドライバを削除して再インストール
- ネットワークアダプタのドライバをメーカーサイトから入手してインストールする
Wi-Fiを無効から有効に変更する
「ネットワーク接続」画面で確認したWi-Fiネットワークアダプタの状態が次図のように無効である場合、有効化することでWi-Fiが利用できるようになります。
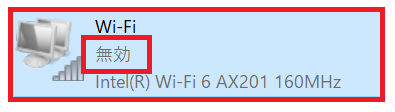
無効の状態から有効化する方法は以下の通りです。
- Wi-Fiのアイコンを右クリック
- 表示された項目から「有効にする」を選択
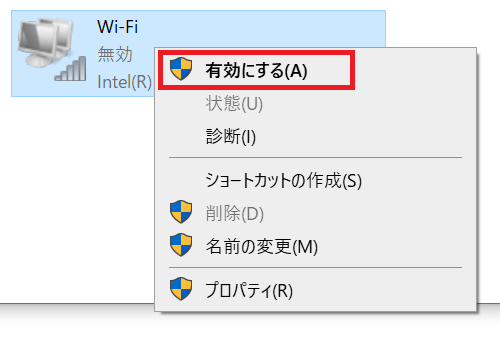
上記を実行すると、Wi-Fiが灰色から色が付いたアイコンに変化します。この状態でWi-Fiの一覧が表示されるか確認してください。
パソコンの再起動
多くのパソコンに関する問題は再起動することで修復されることが多いです。
パソコンを再起動していただいた後、Wi-Fi接続先一覧が表示されるようになったか確認してください。
インターネットに接続して再起動
普通に再起動してダメだった場合、インターネットに接続してから再起動をしてみてください。Wi-Fiのネットワークアダプタが存在しない場合、私の経験ではこの方法でWi-Fiが利用できるようになることが多いです。
インターネットに接続する方法としては、最も簡単な方法がLANケーブルを挿す方法です。もしノートパソコンにLANケーブルを接続するためのポートがない場合やLANケーブルそのものがない場合は、無線を受信するレーシーバー(無線LAN子機)をパソコンに付けてWi-Fi経由でインターネットに接続できるようにしてください。
無線LAN子機はバッファローやTP-Linkから発売されていますので、念のため1つは持っておくことをお勧めします。
ネットワークアダプタのドライバを削除して再インストール
ネットワークアダプタのドライバが原因であることが考えられますので、再インストールして問題が修復されるか確認してみましょう。
ドライバを再インストールするには、まず該当のドライバをアンインストールし、その後再起動を行います。以下にその流れを記します。
- スタートを右クリック<「デバイスマネージャー」を選択
- 「ネットワークアダプター」を展開し、該当するWi-Fiを右クリック<「デバイスのアンインストール」を選択
- ダイアログが表示されますので、チェックボックスにチェックがないことを確認し、「アンインストール」をクリック
- アンインストールが完了したら、パソコンを再起動
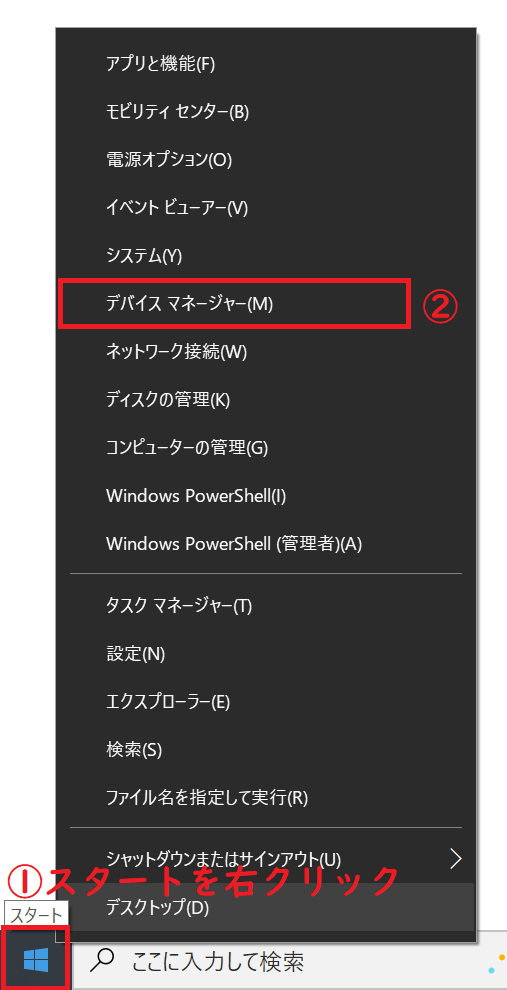
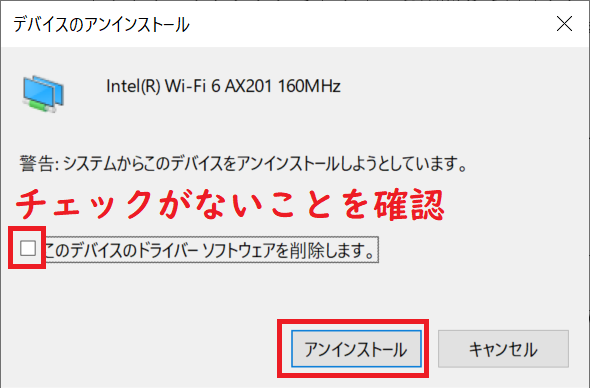
上記の流れで最後パソコンを再起動すると、起動後自動的にアンインストールしたWi-Fiアダプターが再インストールされます。
ネットワークアダプタのドライバをメーカーサイトから入手してインストールする
Wi-Fiのネットワークアダプタが存在しない場合、メーカーサイトから直接ドライバソフトを入手してインストールしましょう。
まず使用しているパソコンのメーカーサイトからドライバソフトをダウンロードします。ここではLenovoパソコンを例に解説していきます。
Lenovoの場合は以下サイトにアクセスし、製品名またはシリアル番号などで対象のモデルを検索します。
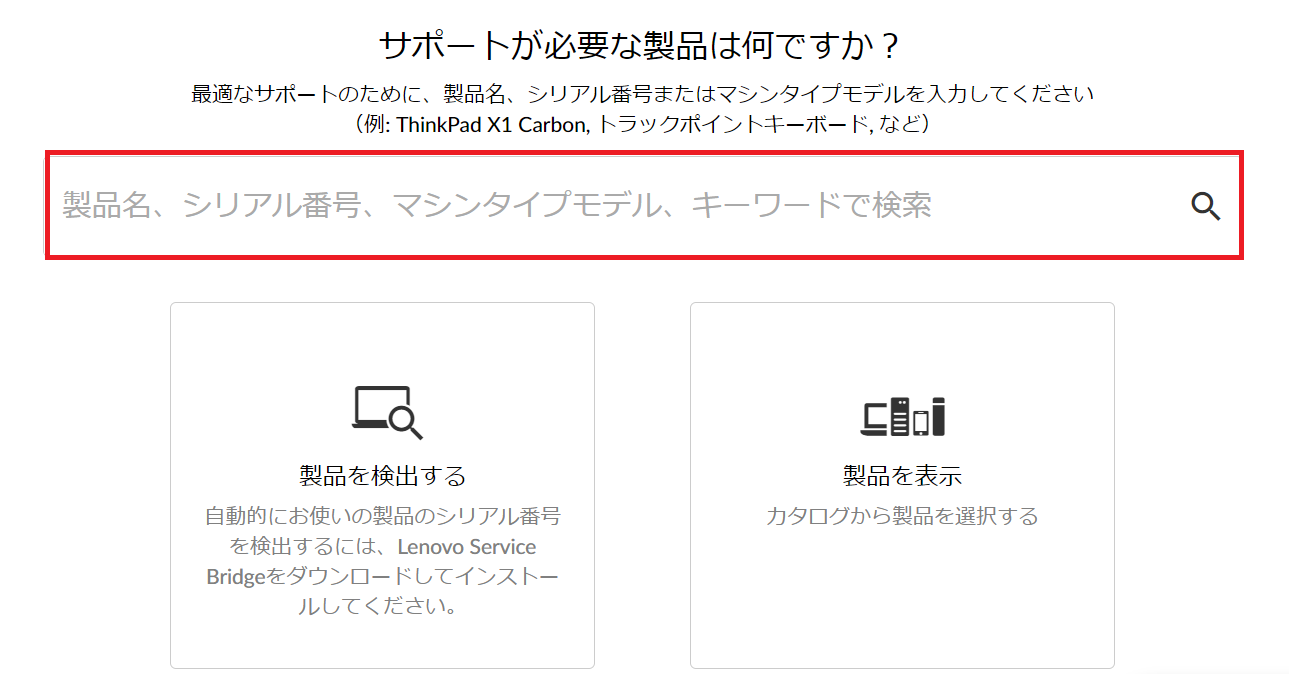
次図のような製品画面が表示するので「ドライバーとソフトウェア」を選択します。
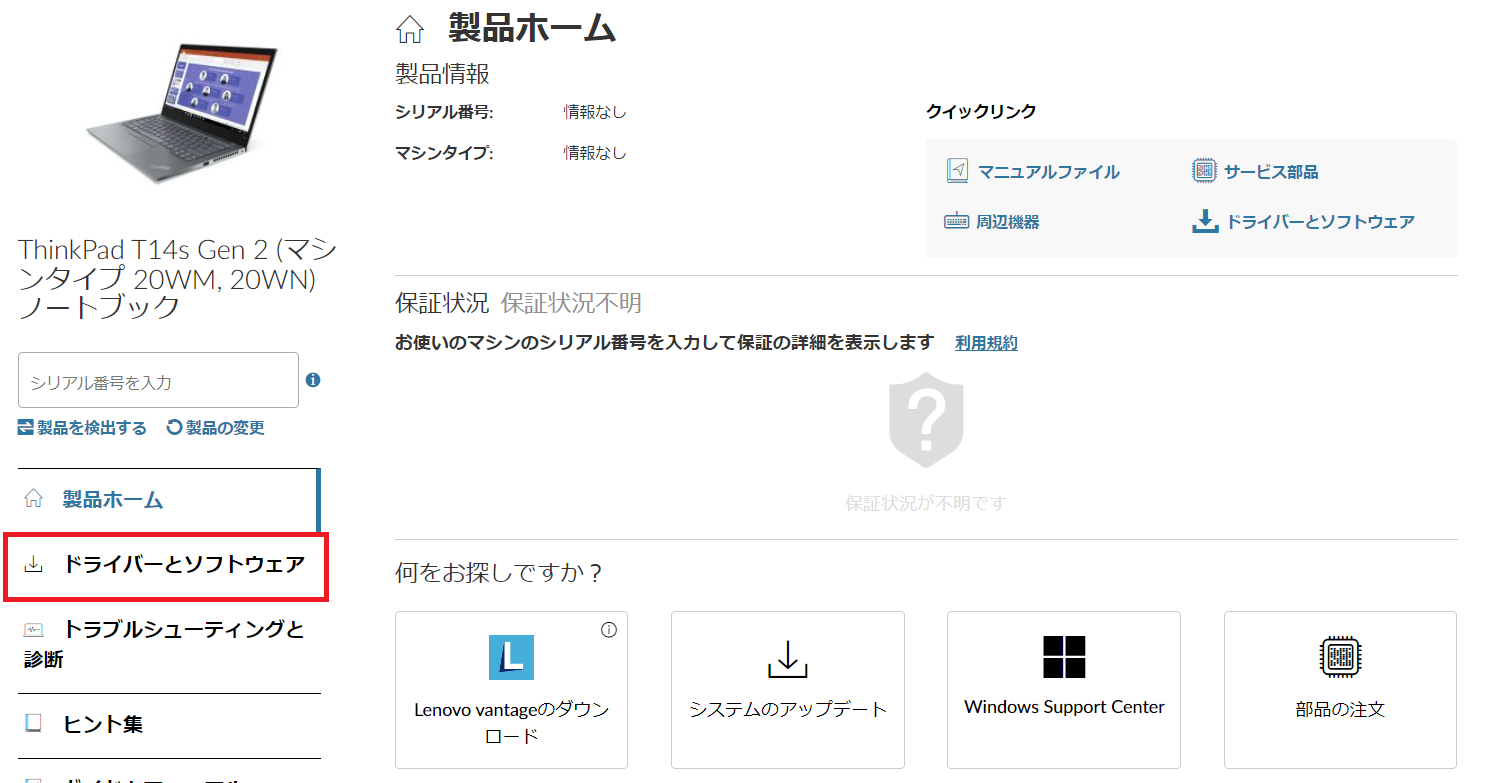
「ドライバーの手動更新」または「ドライバーの自動更新」からWi-Fiネットワークアダプタのドライバソフトをダウンロードしてください。
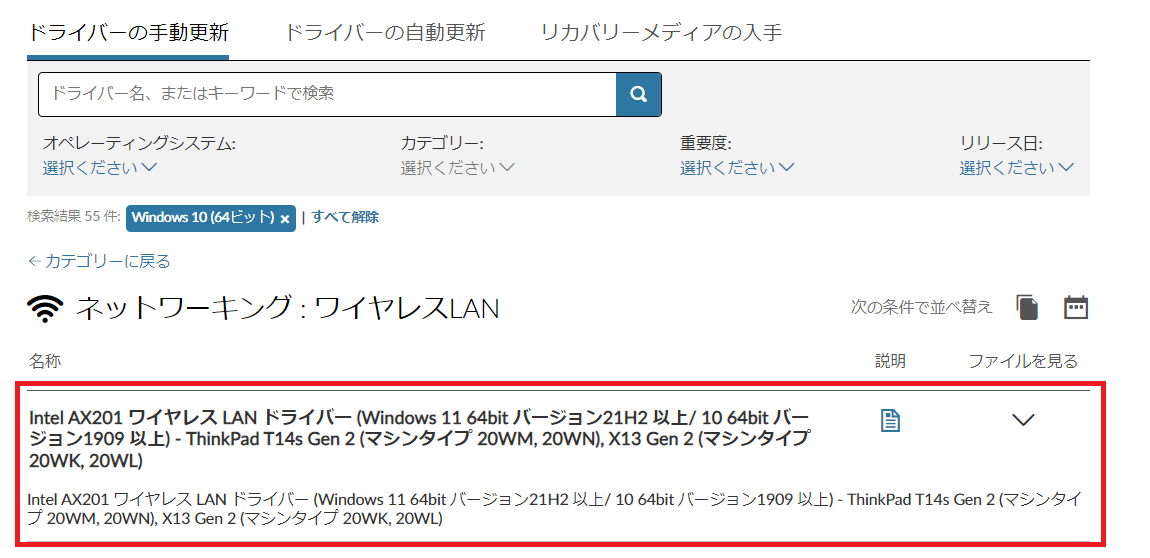
ドライバソフトをダウンロードしたら実行し、インストーラーの流れに沿ってドライバのインストールを進めてください。
まとめ
本記事「【Windows10】Wi-Fi(無線LAN)の接続先一覧が表示されない問題の対処方法」はいかがでしたか。
紹介している方法で修復ができなければ、ハードウェアのトラブルである可能性が高いです。ご自身で修理するのは難しいため、その場合はメーカーの修理に出すことをお勧めします。

 関連記事
関連記事










