iPhoneの写真・ビデオをWindowsパソコンに保存(取り込み)する方法
 /
/ 

本記事ではiPhoneで撮った写真やビデオをWindowsパソコンに保存(取り込み)する方法について解説していきます。
今ではデジタルカメラよりもiPhoneを使って写真を撮る人が非常に多くなりました。iPhoneの性能はどんどん向上しており、ちょっとしたデジタルカメラよりも高性能になっています。
iPhoneで撮った写真を以下のような理由でWindowsパソコンに保存したいという人も多くいます。
- パソコンで写真を加工したい
- バックアップとして保存しておきたい
- iPhoneのデータ容量を減らすためにパソコンに大量の写真を移動したい
本記事を通して、iPhoneの写真やビデオをWindowsパソコンに保存する方法を覚えてください。
iPhoneの写真・ビデオをWindowsパソコンに取り込む方法
iPhoneで撮った写真やビデオをWindowsのパソコンに取り込む方法は様々あります。例えばOneDriveやiCloudなどのクラウドサービスを利用することもできますし、メールに写真を添付して送信するという方法もあります。
本記事では最も簡単な取り込み方法として、パソコンとiPhoneをケーブルで直接接続して取り込む方法を解説します。iPhoneにはライトニングケーブルを挿し、WindowsパソコンにはUSBを挿して繋げます。
ケーブルを繋げるとiPhoneのスクリーンに「このデバイスに写真やビデオへのアクセスを許可しますか?」と表示されますので、「許可」を選択してください。
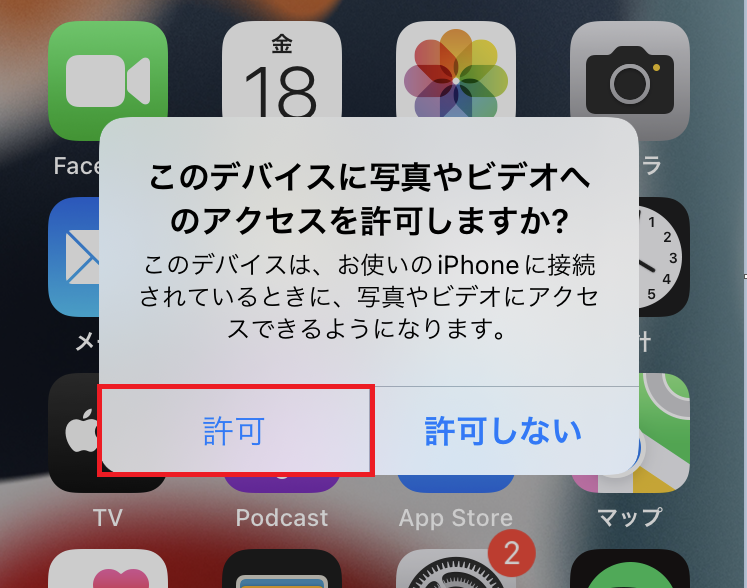
iPhoneとパソコンをケーブルで繋げた後に、iPhoneの写真・ビデオをパソコンに取り込む方法は以下3つの方法があります。
- Windowsのエクスプローラーを通してiPhoneの写真にアクセスする
- iTunesを利用して写真をバックアップする
- Windowsのフォトを通して写真をインポートする
それぞれの方法について見ていきましょう。
Windowsのエクスプローラーを通してiPhoneの写真にアクセスする
Windowsのエクスプローラーを通してiPhoneの写真にアクセスすることができます。
そこからパソコンに必要な写真や動画を取り込めます。
iPhoneとパソコンをケーブルで繋いだ後にエクスプローラーの「PC」を選択すると、外付けドライブとして認識されたiPhoneが「Apple iPhone」として表示されます。
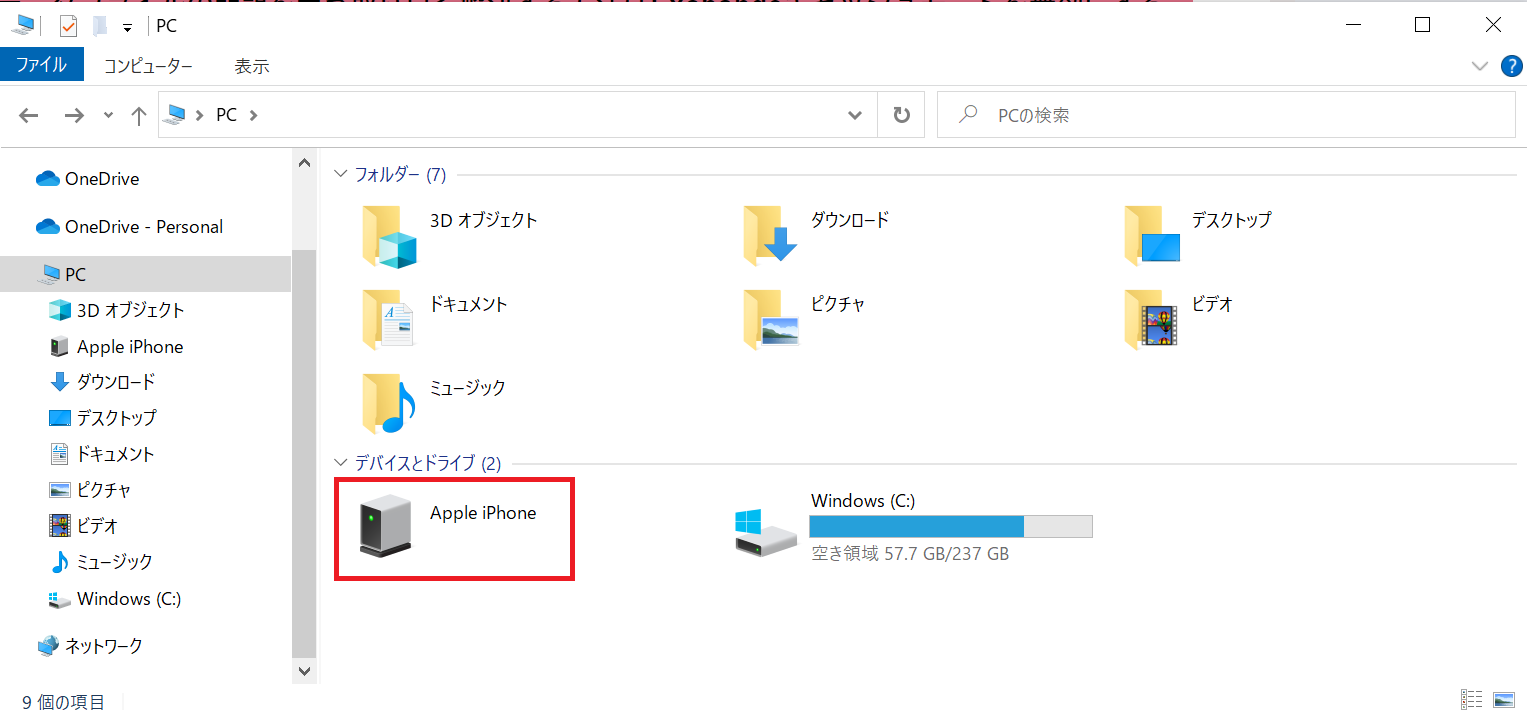
Apple iPhoneをクリックし、階層下に進むとiPhoneで撮った写真やビデオのフォルダにたどり着きます。iPhoneの写真などが保存されているフォルダへのパスは以下のようになります。
PC\Apple iPhone\Internal Storage\DCIM
ここから希望の写真を選択してパソコン側に保存することができます。
iTunesを利用して写真をバックアップする
パソコンにiTunesがインストールされている場合、簡単に写真データのバックアップを取ることができます。
iPhoneとパソコンをケーブルで繋いだ後、iTunesで同期を行うことで簡単にバックアップが取れます。
Windowsのフォトを通して写真をインポートする
Windowsに標準でインストールされている「フォト」アプリを通して写真やビデオをパソコンにインポートすることができます。
iPhoneとパソコンをケーブルで繋いだ後、以下の流れで写真をパソコンにインポートできます。
- 検索窓に「フォト」と入力し、「フォト」アプリを起動
- 起動したフォトアプリの右上にある「インポート」アイコンをクリック<「接続されているデバイスから」を選択
- iPhone内の写真一覧が表示されます。取り込みたい写真を選択し、「インポートする」をクリックします
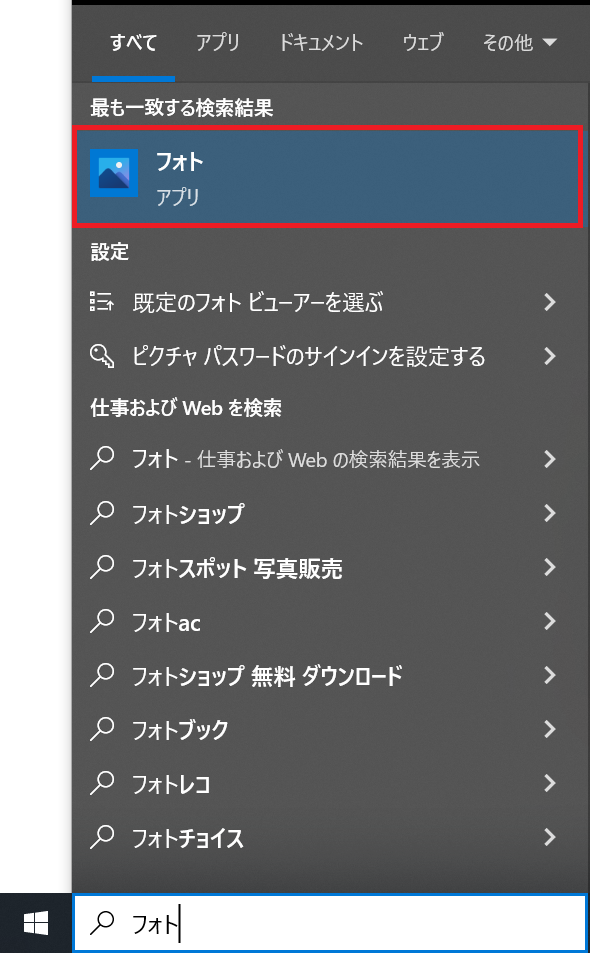
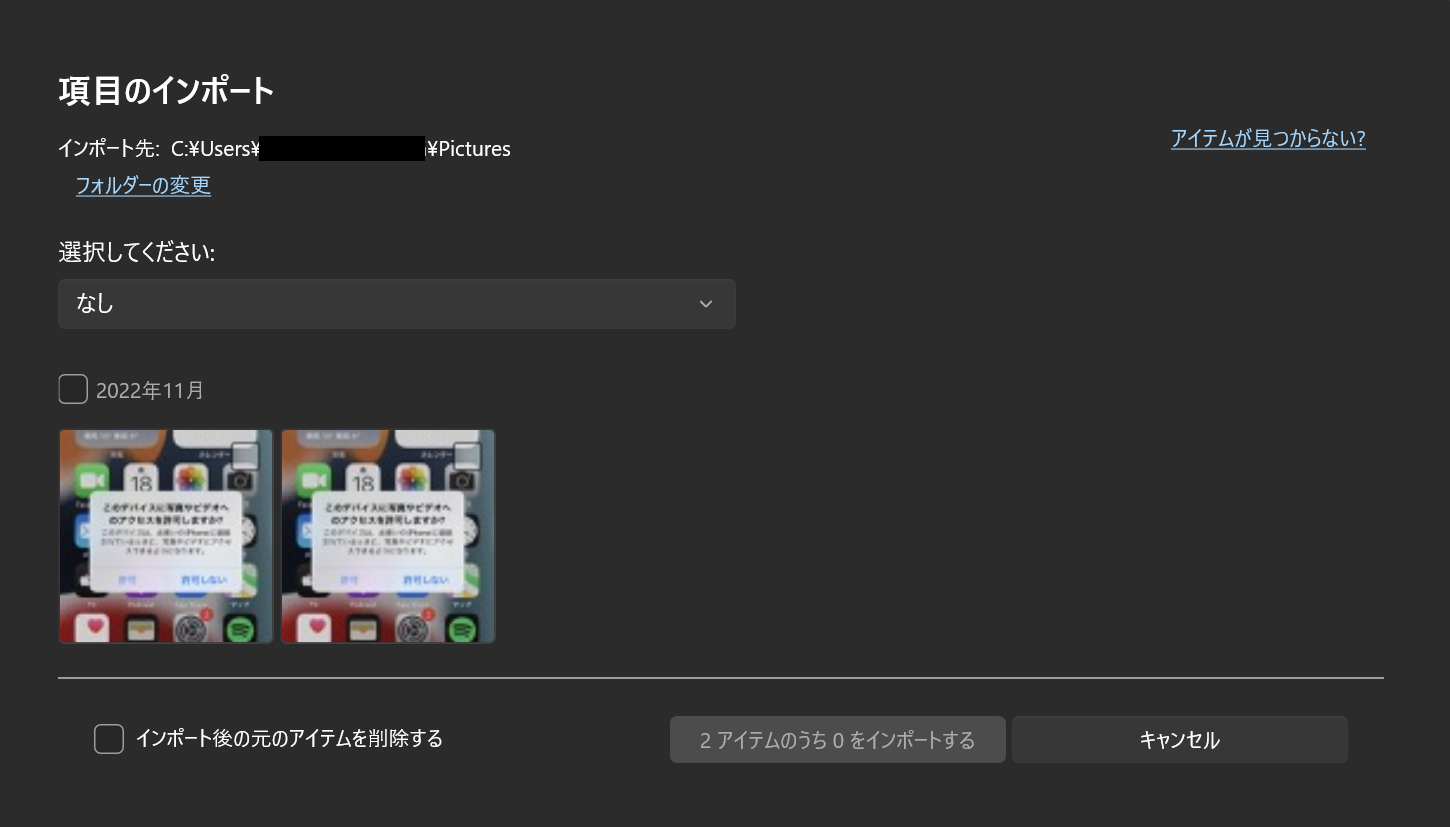
インポート先のフォルダはデフォルトでは「ピクチャ」フォルダになっています。変更したい場合は「フォルダーの変更」をクリックして変更してください。
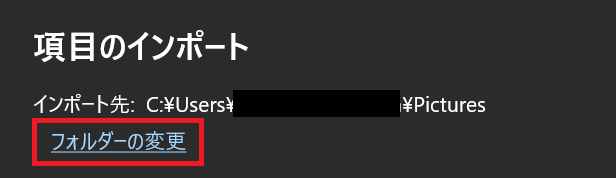
パソコンにインポートする際に、インポートした写真をiPhoneから削除することができます。iPhoneのデータ容量の圧迫を防ぐため、インポートした写真を削除したい場合は「インポート後の元のアイテムを削除する」にチェックを入れてください。

まとめ
本記事「iPhoneの写真・ビデオをWindowsパソコンに保存(取り込み)する方法」はいかがでしたか。
iPhoneとパソコンを繋ぐケーブルさえあれば、標準で利用できるアプリケーションで簡単に写真を取り込むことができます。ぜひ本記事で紹介した方法を利用してみてください。

 関連記事
関連記事





















