【iPhone】キャッシュクリアする方法:Safariなどのアプリでキャッシュを削除
 /
/ 

本記事ではiPhoneにおける、キャッシュクリア(キャッシュを削除)する方法について詳しく解説していきます。
キャッシュとはアプリやブラウザのデータを保存しておく仕組みであり、アプリの高速化には必須の仕組みです。
しかしこのキャッシュによって引き起こされる問題も多いです。そのため定期的にキャッシュをクリアすることがお勧めです。
iPhoneではSafariやChromeなどアプリ毎にキャッシュが溜まるため、それぞれのアプリでキャッシュを削除する必要があります。
本記事を通して、iPhoneでキャッシュクリアする方法について理解を深めてください。
iPhone:キャッシュとは
iPhoneでのキャッシュとはアプリやブラウザのデータを一時的にiPhone本体に保存しておく仕組みです。このキャッシュという仕組みはスマートフォンだけでなくパソコンでも利用されています。
キャッシュによってデータの読み取り時間を短縮してくれます。例えばブラウザで閲覧したウェブサイトのデータをキャッシュとして保存することでウェブサイトの表示を高速化しています。
アプリごとにそれぞれキャッシュを持っている
キャッシュの役割として大きく以下3つがあります。
- Webページやアプリの読み込み時間の短縮
- データ使用量の削減
- オフラインでのアクセス
キャッシュはアプリがスムーズに動作するために必要な仕組みの一つと言えます。
CookieとSession
キャッシュと似た仕組みに「Cookie」や「Session」があります。
Cookie(クッキー)はWebサイトへの訪問時の手間を省いてくれたり、その情報を元にその人に有益な情報(広告など)を配信するために利用されます。
Session(セッション)は主にユーザーの特定に利用されます。Webアプリケーションではユーザーのログイン情報や状態の保持に利用されます。
CookieとSessionについてより詳しくは以下記事をご参照ください。

Cookie(クッキー)とSession(セッション)の違いとその仕組み
iPhone:キャッシュクリア(キャッシュの削除)とは
キャッシュはとても有用な仕組みではありますが様々な問題を引き起こす原因になることがあります。主な問題としては次のようなものです。
- 古いキャッシュや破損したキャッシュによってアプリや本体のパフォーマンスに影響を与える
- 大量のキャッシュデータによりストレージが圧迫される
- Webサイトの更新が反映されない
このような問題が発生することが頻繁にあるためiPhoneでは定期的にキャッシュクリアをすることをお勧めします。
キャッシュクリアの注意事項
キャッシュを削除するとメリットだけでなく以下のデメリットもあります。
- Webサイトやアプリの初回の読み込み速度が遅くなる
- 再度データをダウンロードするためデータ使用量が増加する
- 保持されていたログイン情報がなくなるため再度ログインなどが必要となる
- 過去の入力履歴、検索履歴などがリセットされる
上記のデメリットもあるため、これらを理解した上でキャッシュの削除を行うようにしてください。
iPhone:キャッシュを削除する方法
キャッシュを削除することで次のような効果が期待できます。
- アプリやiPhone本体の動作が早くなる
- アプリで発生している不具合が改善される
- ストレージの空き容量が増える
キャッシュはアプリごとに蓄積されているためアプリ毎にキャッシュクリアの操作をする必要があります。
次項よりアプリ毎にキャッシュの削除方法をご紹介します。
Safariのキャッシュを削除する方法
ブラウザアプリのSafariはほとんどのユーザーが頻繁に利用するため、特にキャッシュを蓄積しやすいアプリケーションです。
Webサイトを更新してもiPhone側で更新が反映しないことがよくあります。これはキャッシュが起因しているためサイトの更新のたびにSafariのキャッシュクリアをします
Safariのキャッシュを削除するには以下2つの方法があります。
- Safariアプリからキャッシュを削除する方法
- 設定アプリからキャッシュを削除する方法
Safariアプリからキャッシュを削除する方法
SafariアプリからSafariのキャッシュを削除する方法は以下の通りです。
- Safariアプリを起動する
- ブックマークアイコンをタップする
- 時計アイコンをクリックして画面下にある「消去」ボタンをタップする
- 表示された「履歴を消去」画面から消去する期間を選んで「履歴を消去」をタップする
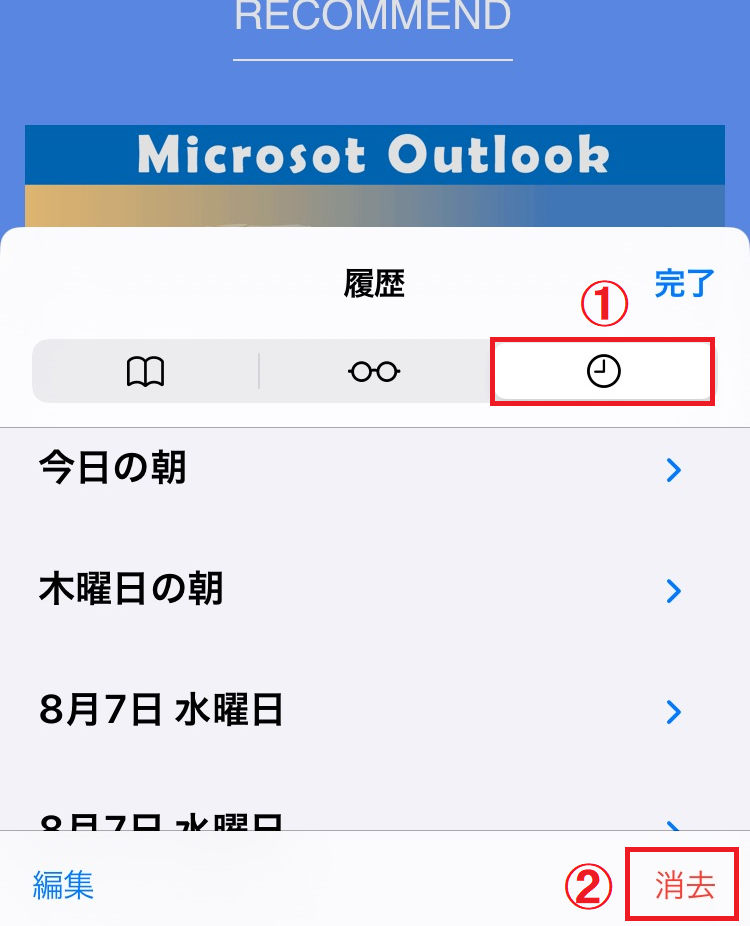
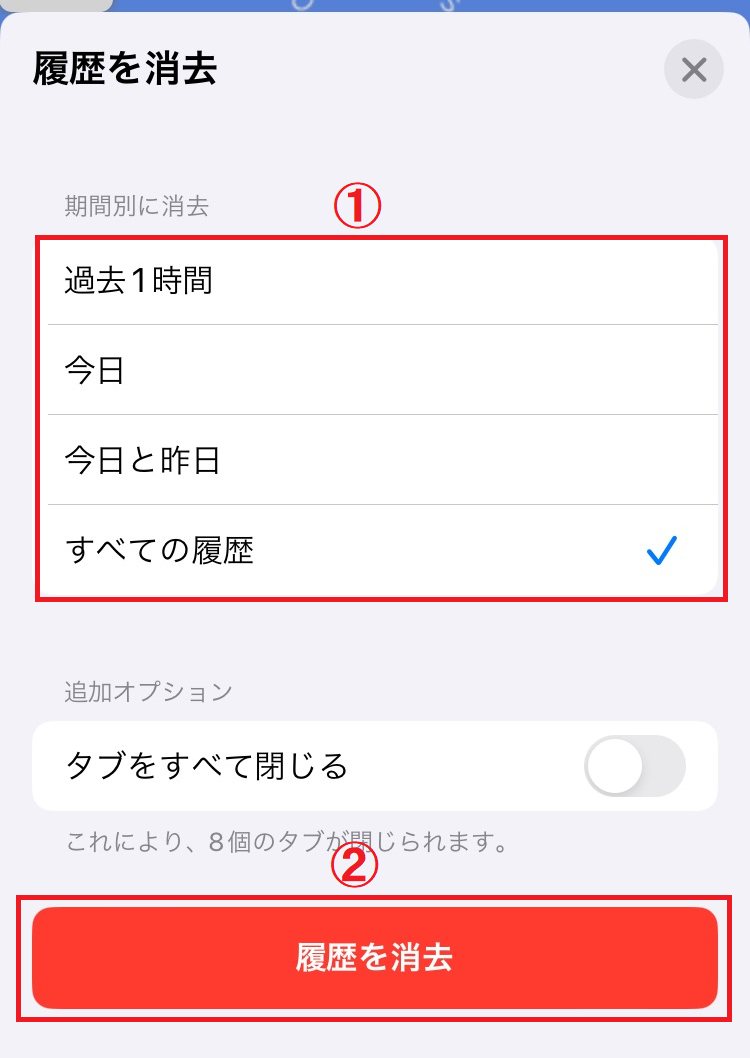
上記の操作によりキャッシュだけでなくWebサイトの履歴や検索内容、Cookieも削除されます。
設定アプリからキャッシュを削除する方法
設定アプリからSafariのキャッシュを削除する方法は以下の通りです。
- 設定アプリを起動する
- 画面を下にスクロールして「Safari」をタップする
- 画面を下にスクロールして「履歴とWebサイトデータを消去」をタップする
- 表示された「履歴を消去」から希望する期間を選択して「履歴を消去」をタップする

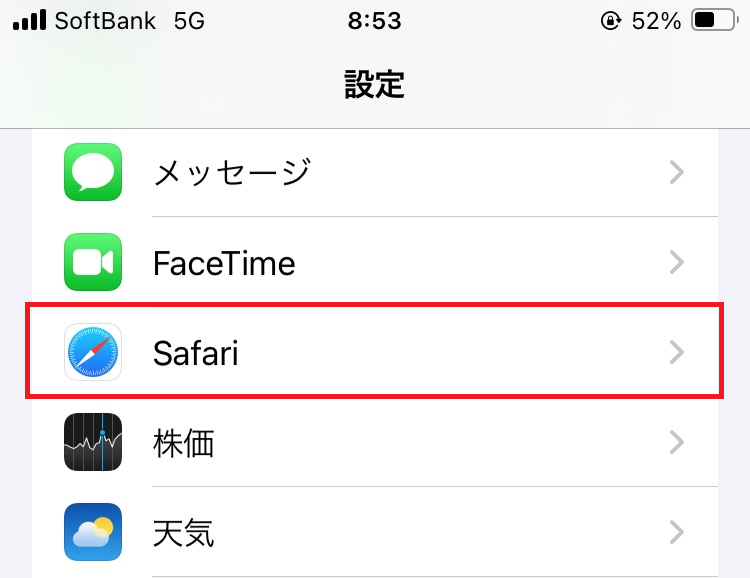
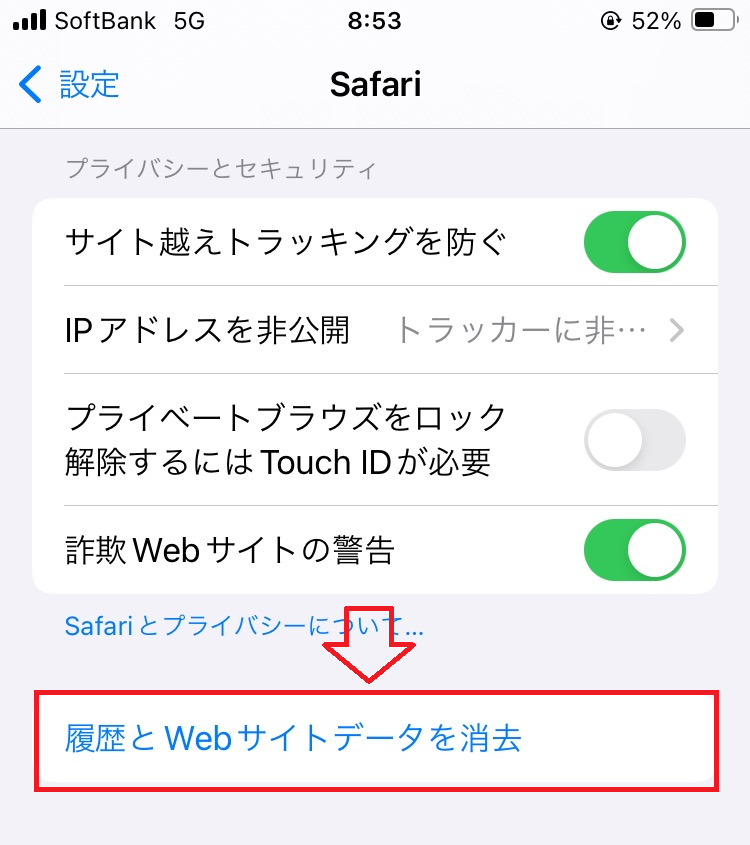
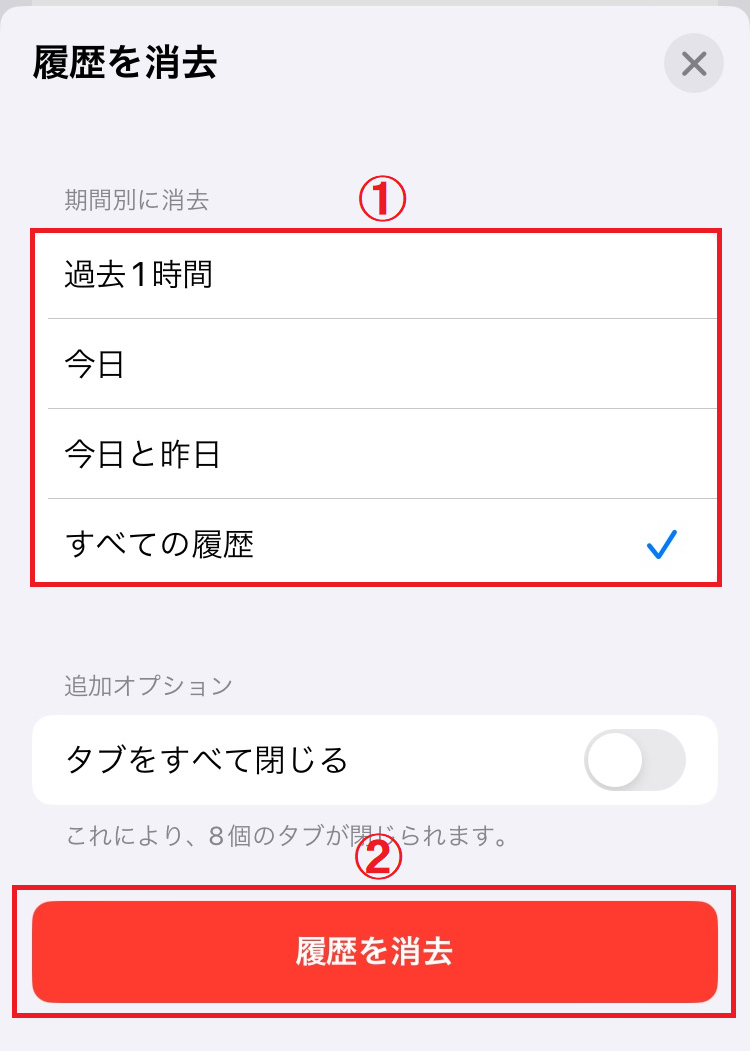
上記の操作でキャッシュだけでなく閲覧履歴やCookieなど削除することができます。
iPhoneだけでなくパソコンで利用するブラウザのEdgeやChromeでもキャッシュの削除を行いたい方は以下記事を参考にしてキャッシュクリアを実施してみてください。

【Microsoft Edge】キャッシュクリアする方法:ショートカットや特定のサイトを削除

【Google Chrome】キャッシュを削除する方法:特定のサイトまたはすべてのキャッシュ
Google Chromeアプリのキャッシュを削除する方法
Google Chromeアプリのキャッシュを削除する方法は以下の通りです。
- Google Chromeを起動する
- 画面右下にある「…」をタップする
- 表示された画面から「履歴」をタップする
- 表示された「履歴」画面から「閲覧履歴データを削除」をタップする
- 表示された「閲覧履歴データの削除」画面より「閲覧履歴データを削除」をタップする
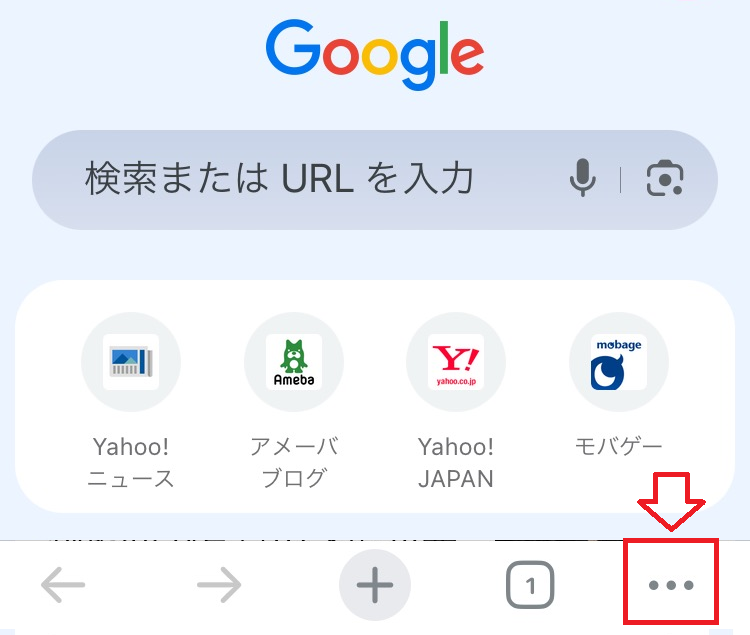
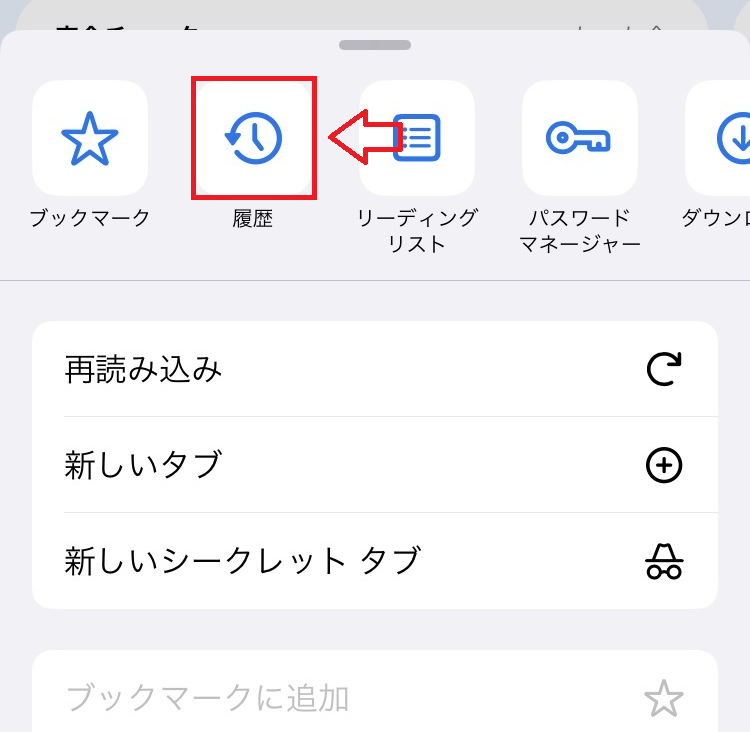
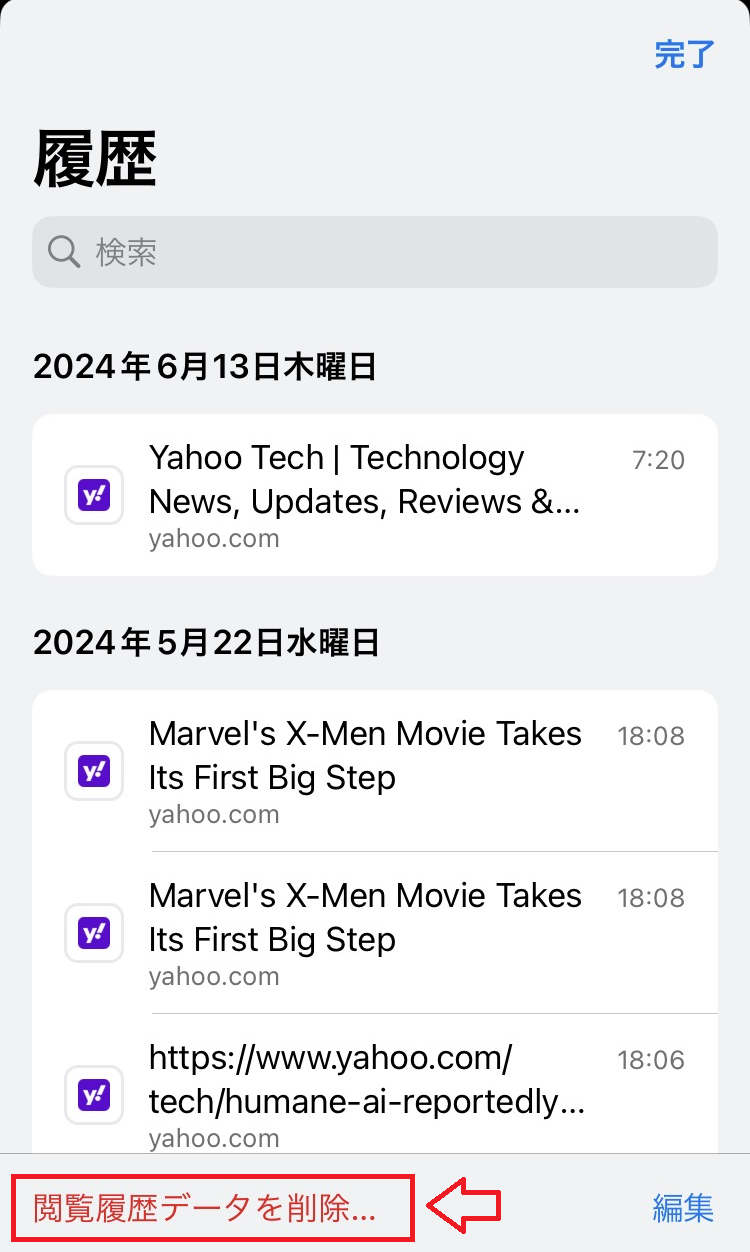
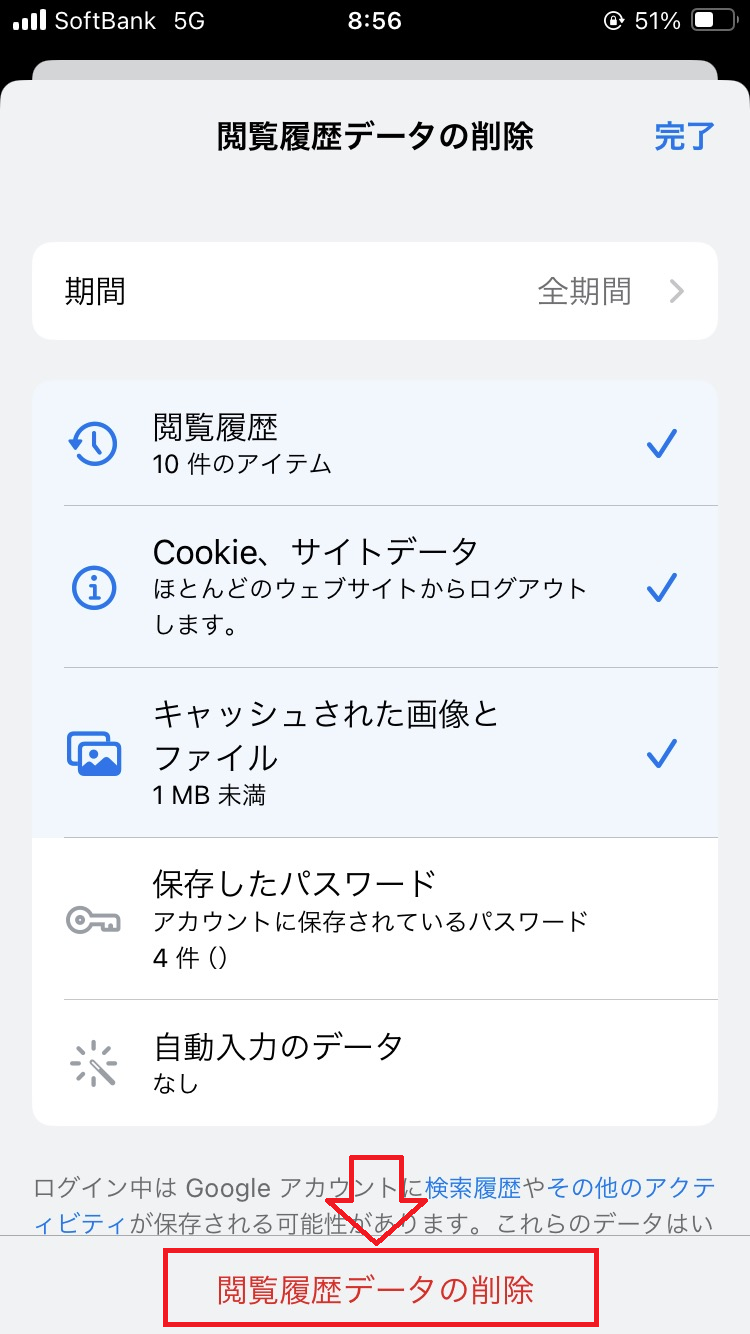
LINEアプリのキャッシュを削除する方法
LINEアプリのキャッシュを削除する方法は以下の通りです。
- LINEアプリを起動する
- 画面右上にある歯車アイコンをタップする
- 表示された設定画面より「トーク」をタップする
- 表示された画面より「データの削除」をタップする
- 表示された「データの削除」画面よりキャッシュの右にある「削除」をタップする
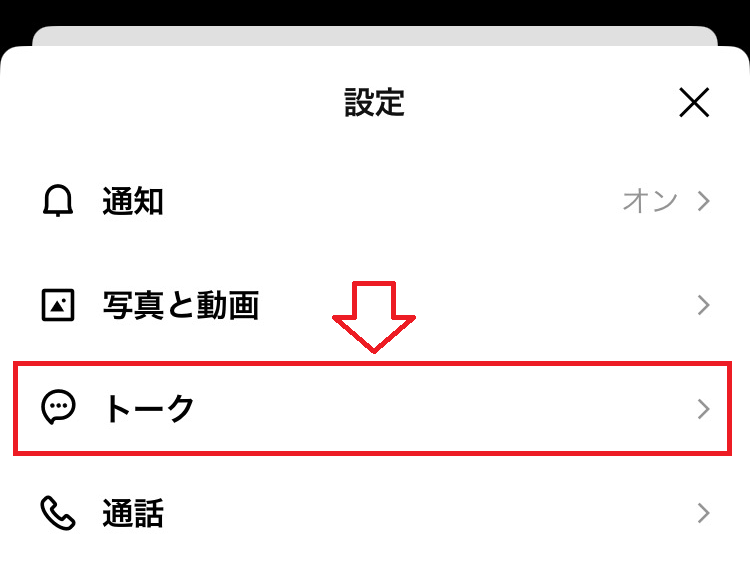
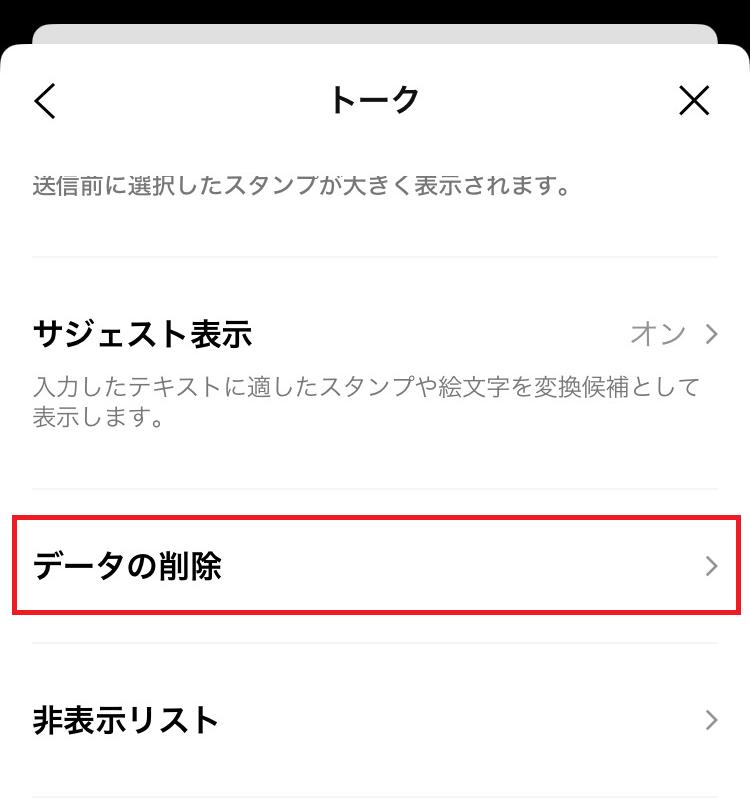
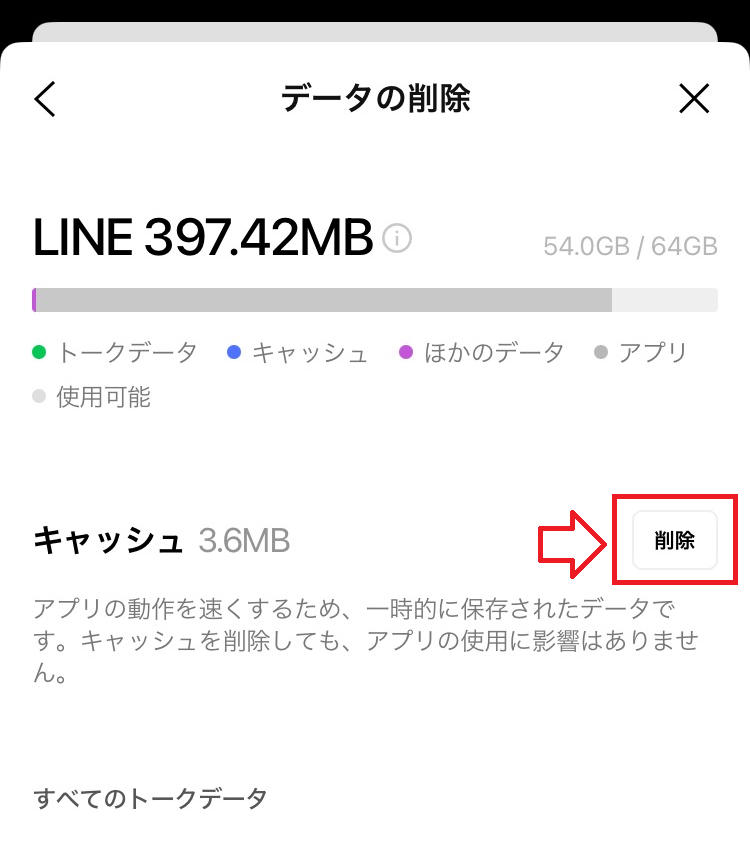
YouTubeのキャッシュを削除する方法
YouTubeアプリにはキャッシュを削除する機能は備わっていないです。
しかしアプリを使っていくうちに他のアプリと同様にキャッシュは溜まっていきます。キャッシュを削除したい場合はアプリのアンインストールが必要です。
アプリをアンインストールしたら再度インストールしてGoogleアカウントでサインインすることでこれまでと同様に使うことができます。
YouTube以外にもアンインストールでしかキャッシュを削除できないアプリには「Facebook」や「Instagram」などがあります。
X(旧Twitter)のキャッシュを削除する方法
X(旧Twitter)のキャッシュを削除する方法は以下の通りです。
- Xを起動する
- 自分のアイコンをタップする
- 表示されたメニューより「設定とサポート」をタップする
- 次に「設定とプライバシー」をタップする
- 表示された画面で「アクセシビリティ、表示、言語」をタップする
- 次の画面で「データ利用の設定」をタップする
- 次に画面下にあるストレージ項目から「メディアストレージ」をタップする
- 次の画面で「メディアストレージを削除」をタップする
- 一つ前の画面に戻り「ウェブサイトストレージ」をタップする
- 表示された画面で「すべてのウェブサイトストレージを削除」をタップする
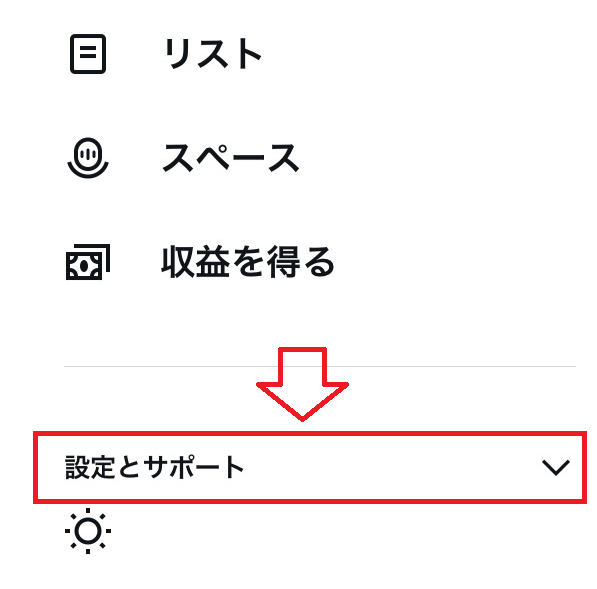
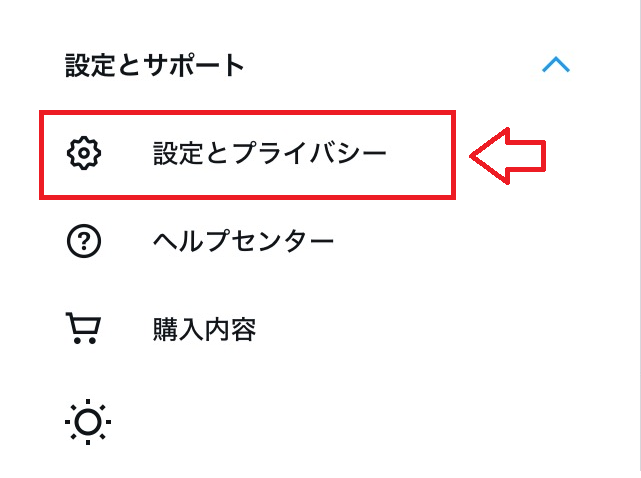
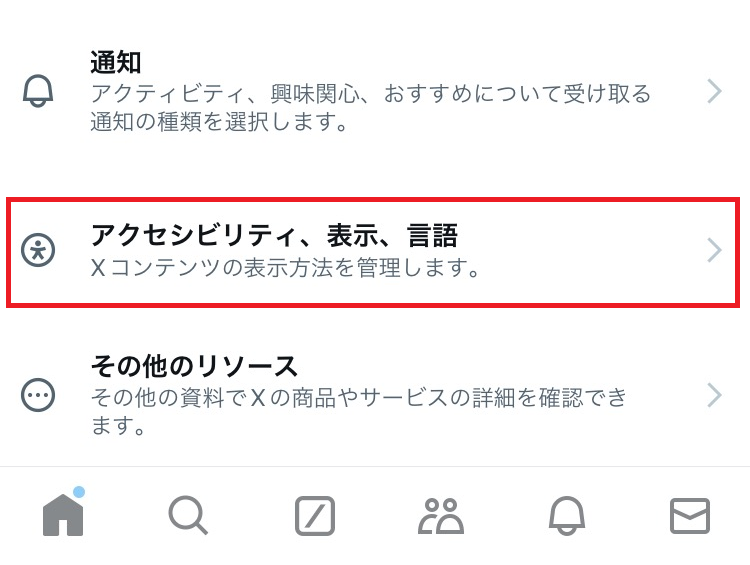
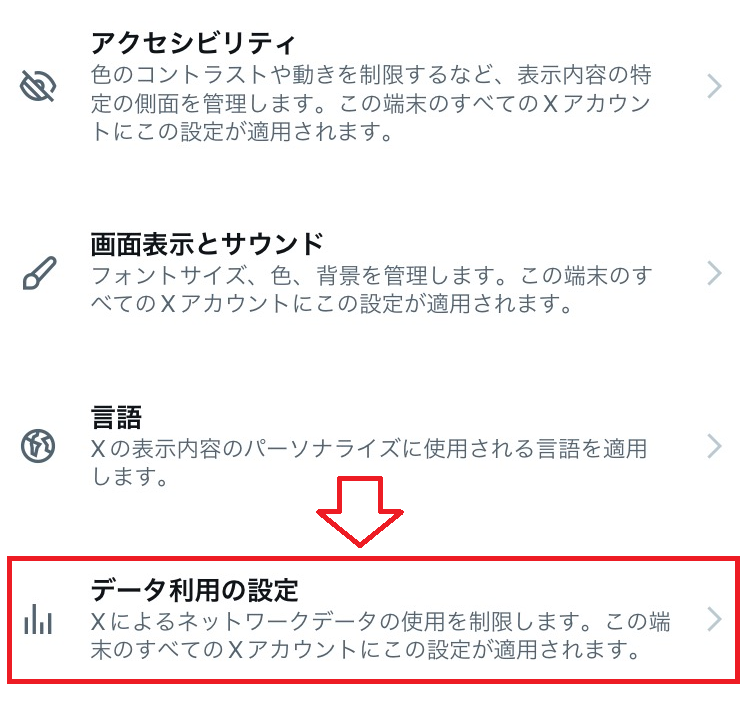
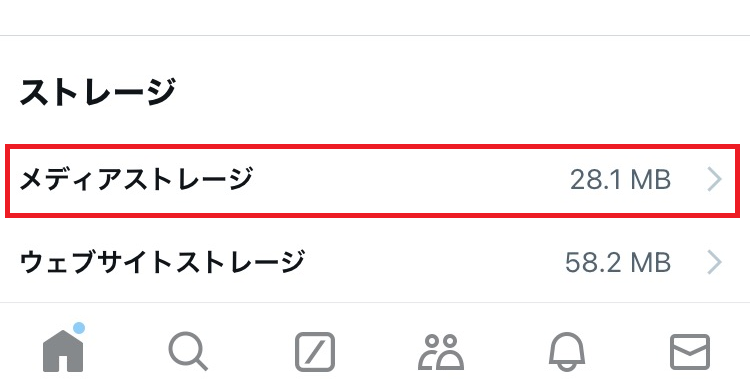
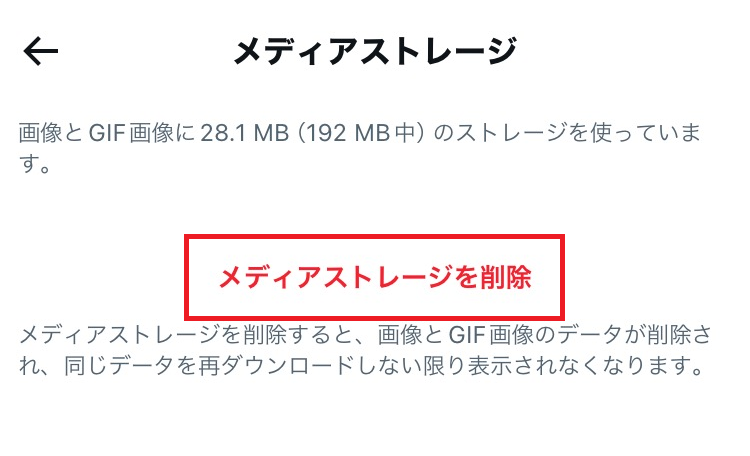
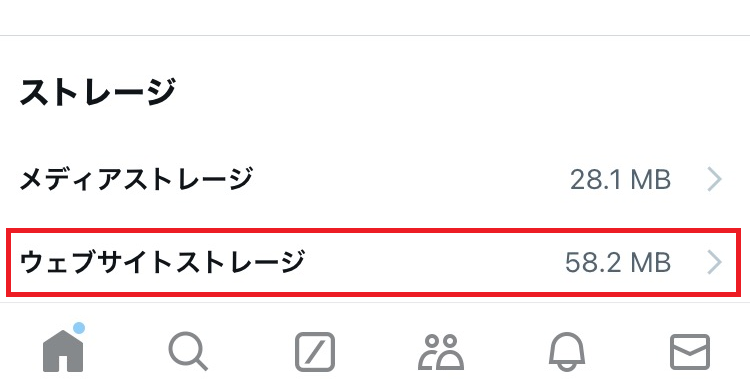
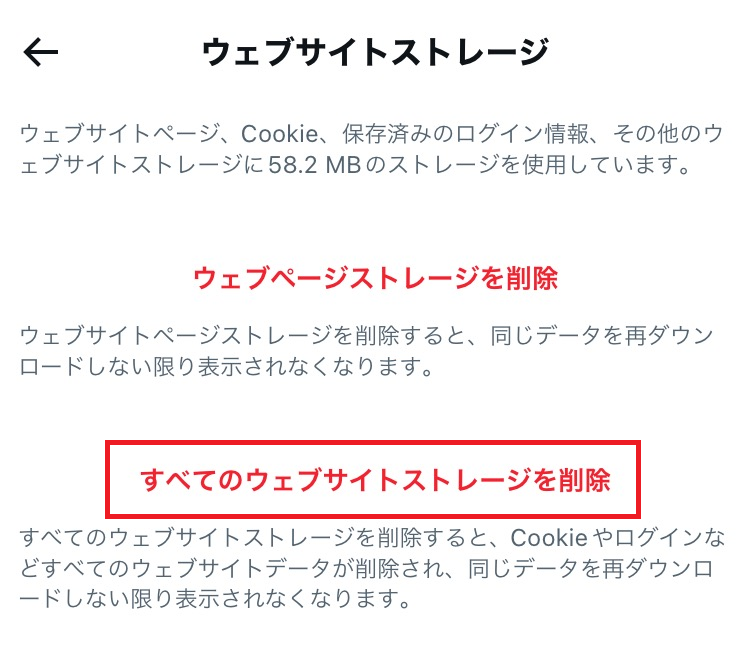
まとめ
本記事「【iPhone】キャッシュクリアする方法:Safariなどのアプリでキャッシュを削除」はいかがでしたか。
ぜひアプリをキャッシュクリアして快適にiPhoneを使えるようにしましょう。

 関連記事
関連記事











