【iPhone】PDFの保存場所について:どこにダウンロードされるのか
 /
/ 

本記事ではiPhoneでPDFを保存(ダウンロード)した場合の保存場所について詳しく解説していきます。
iPhoneを使ってインターネット上からPDFを保存したけどどこにダウンロードされたかわからない、という経験はありませんか?
PDFが保存される場所は普段使わない場所に保存(ダウンロード)されるため頑張って探しても見つからないという方は意外と多いです。
本記事を通して、iPhoneでPDFが保存される場所について理解を深めてください。またここではブラウザにSafariを使っていることを想定しています。
PDFとは
PDF(Portable Document Format)はビジネスから日常まで様々な場面で使用されるファイル形式です。特にビジネスにおいては、利用しない日がないと言えるくらいに利用頻度が最も高いファイル形式です。
様々な申込書類やマニュアルなど幅広い書類でPDFは利用されています。もちろんスマートフォンやパソコンなどあらゆる端末でレイアウトが崩れることなく閲覧できるのもPDFが利用される理由の一つです。
iPhone:PDFの保存場所
iPhoneでインターネット上のPDFを保存した場合、そのときの操作方法によって保存場所は異なります。
iPhoneでPDFが保存される主な保存場所は以下の通りです。
- ファイルアプリ内のダウンロードフォルダ
- ブックアプリ内
- クラウド内(OneDriveやDropboxなど)
iPhoneにダウンロードしたPDFが見つからない場合、たいていファイルアプリのダウンロードフォルダ内に保存されています。
どのような操作によって各保存場所にダウンロードされるのか、次項より詳しく解説していきます。
iPhone:PDFをファイルアプリ内に保存
PDFの保存方法
以下の操作を行った場合、PDFがファイルアプリに保存されます。
- ファイルに保存を選択
- PDFへのリンクを長押ししてダウンロード
それぞれの操作について次項より解説していきます。
ファイルに保存を選択
iPhoneでPDFを表示したあとに保存先として「ファイルに保存」を選択すると、ファイルアプリにPDFが保存されます。詳しい操作方法は以下の通りです。
- SafariでPDFを表示する
- 画面下に表示されているダウンロードアイコンをタップする
- 表示された画面で下にスクロールし、選択肢から「ファイルに保存」をタップする
- 表示された画面で「保存」をタップする
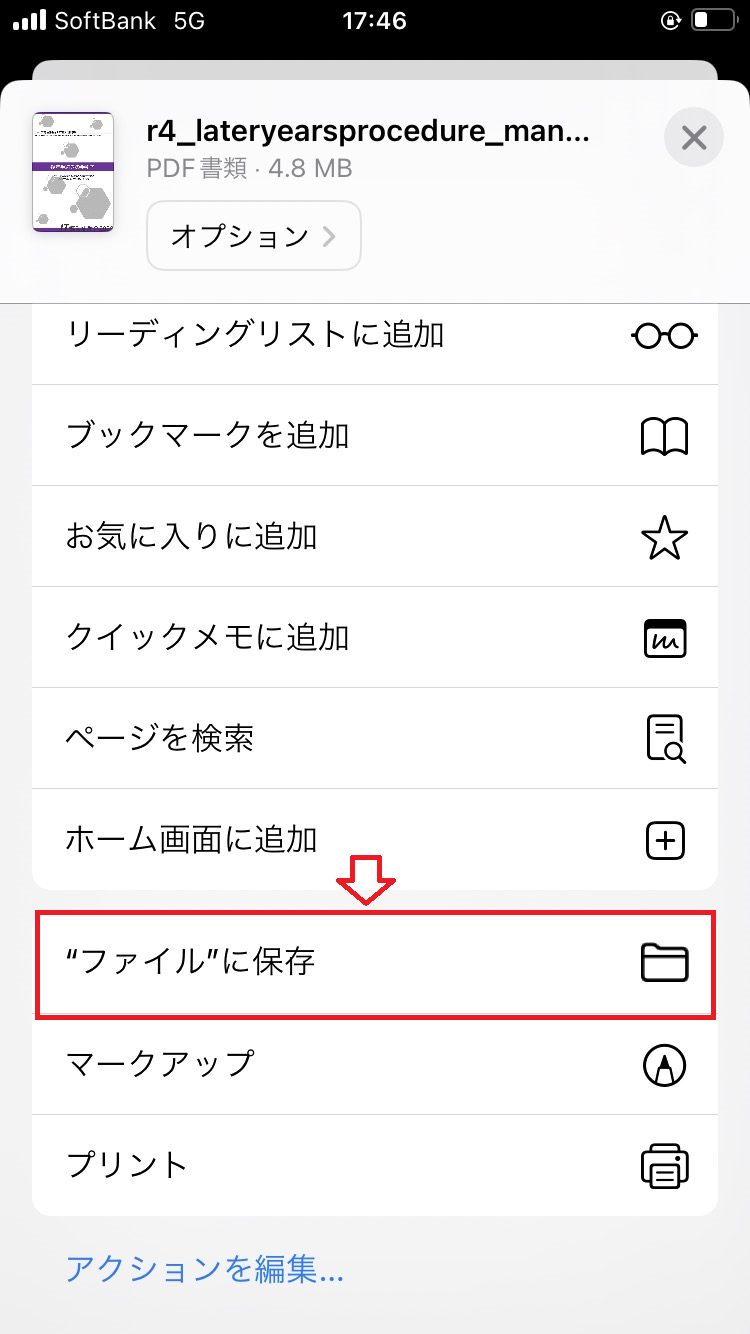
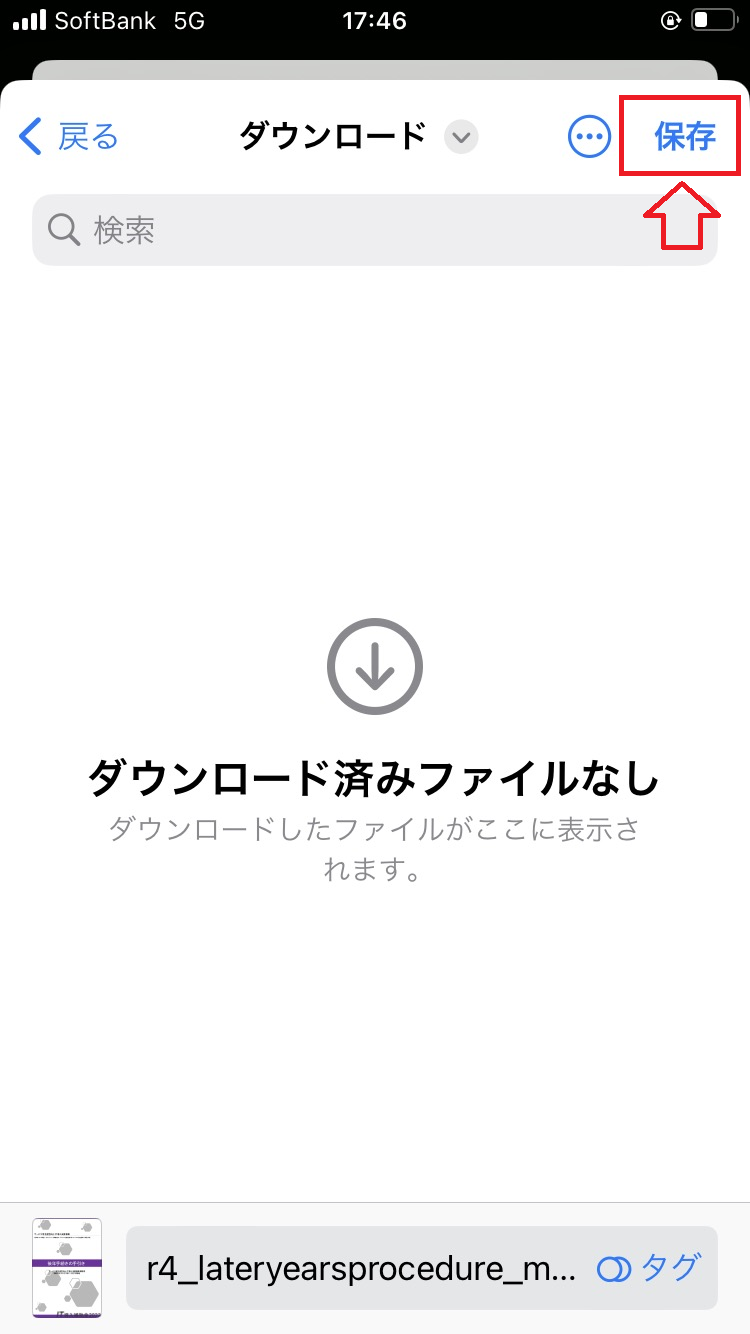
PDFへのリンクを長押ししてダウンロード
ブラウザ上でPDFへのリンクを長押し(ロングタップ)すると以下のようなメニューが表示されます。
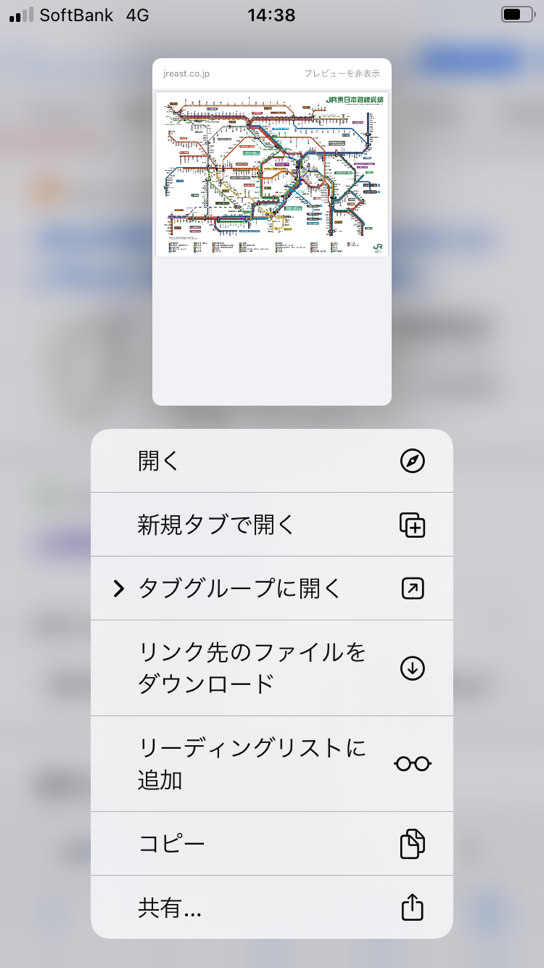
このメニューから「リンク先のファイルをダウンロード」をタップするとファイルアプリ内に保存されます。
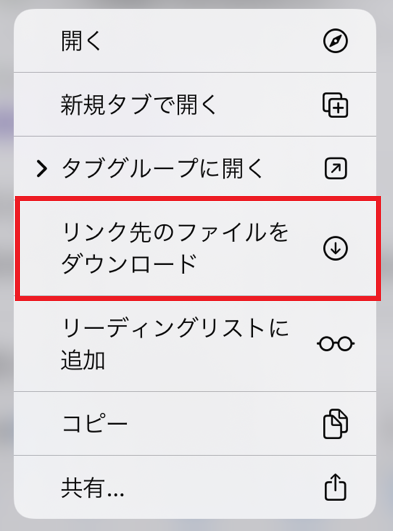
iPhoneのファイルアプリとは
ファイルアプリとはiPhoneやiPadに最初からインストールされているファイル管理アプリケーションです。
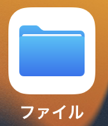
ファイルアプリはiCloud Driveと連携して、iPhoneやiPad、Macなど異なるデバイス間でファイルを共有できます
PDFの保存先(ファイルアプリ)
上記の方法で保存したPDFはファイルアプリ内のダウンロードフォルダ内に保存されます。以下の流れでダウンロードしたPDFを確認できます。
- ファイルアプリを起動
- iCloud Driveをタップ
- ダウンロードをタップ
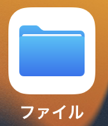
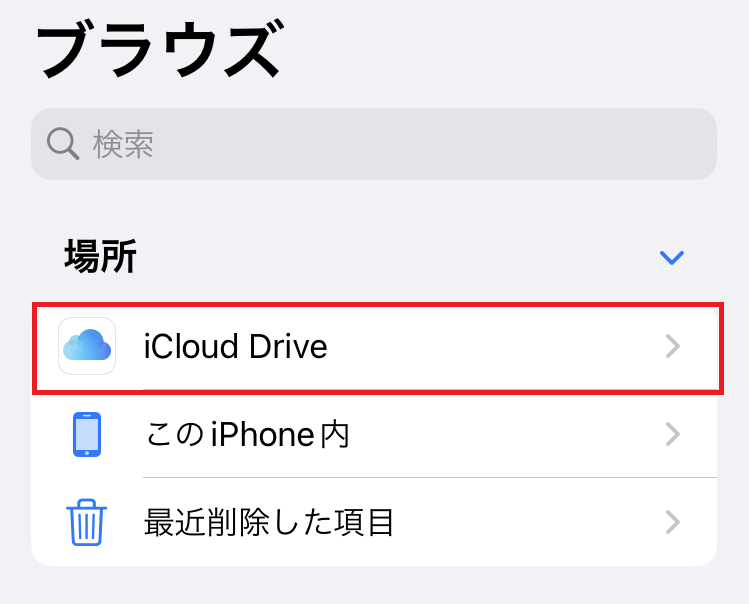
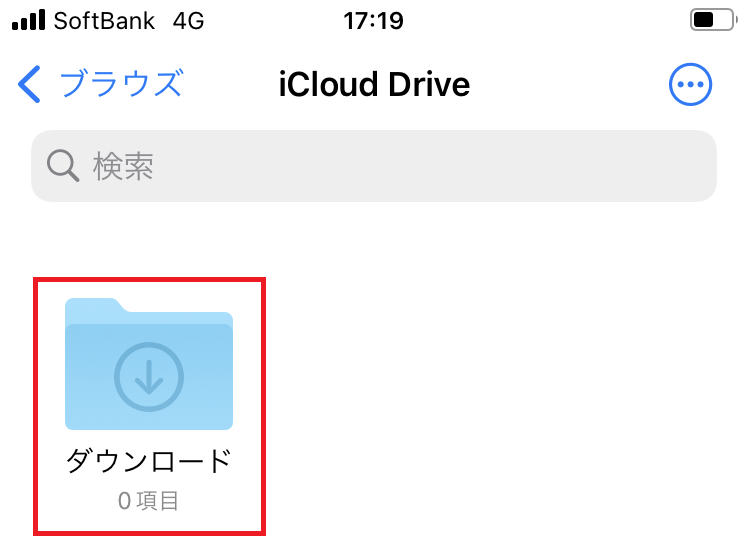
上記の操作で画面上にダウンロードしたPDFが表示されます。
PDFの保存先の変更方法
Safari上で自動的に保存されるファイルは、デフォルトの設定でファイルアプリに保存されるように設定されています。
保存先を変更したい場合は以下の流れで変更できます。
- 設定アプリを起動
- 下にスクロールし、「Safari」をタップ
- ダウンロードをタップ
- ファイルのダウンロード先を選択し変更

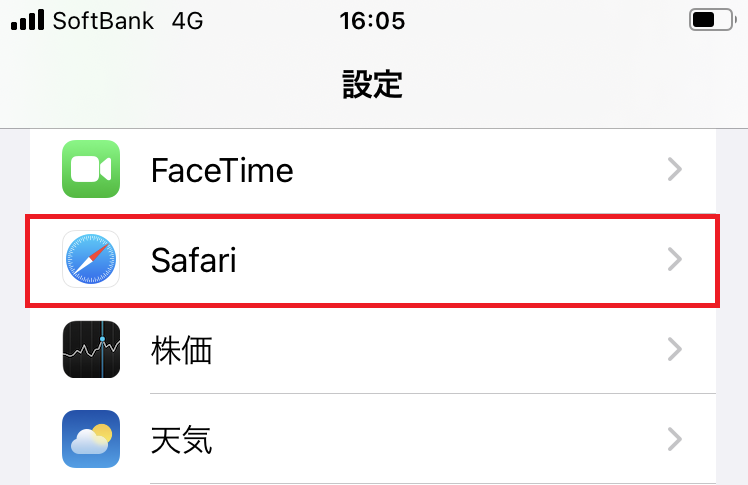
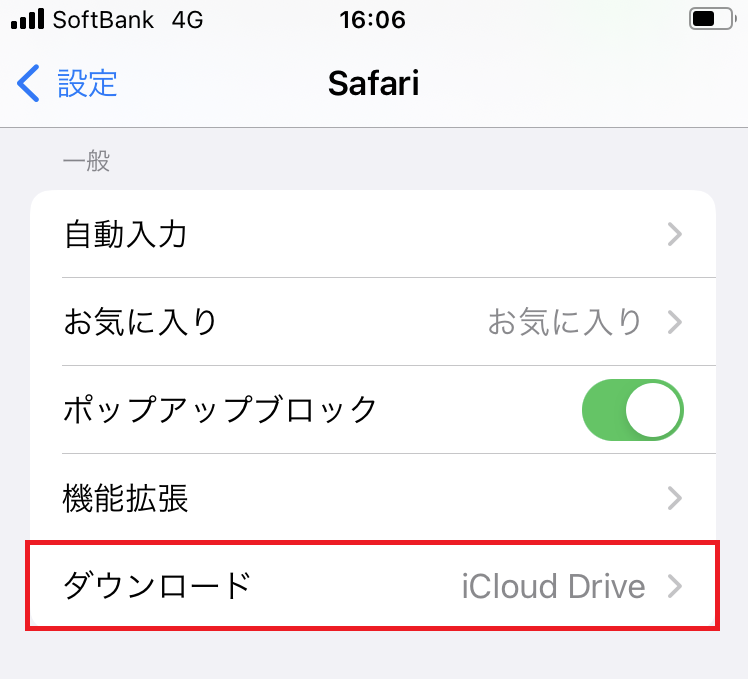
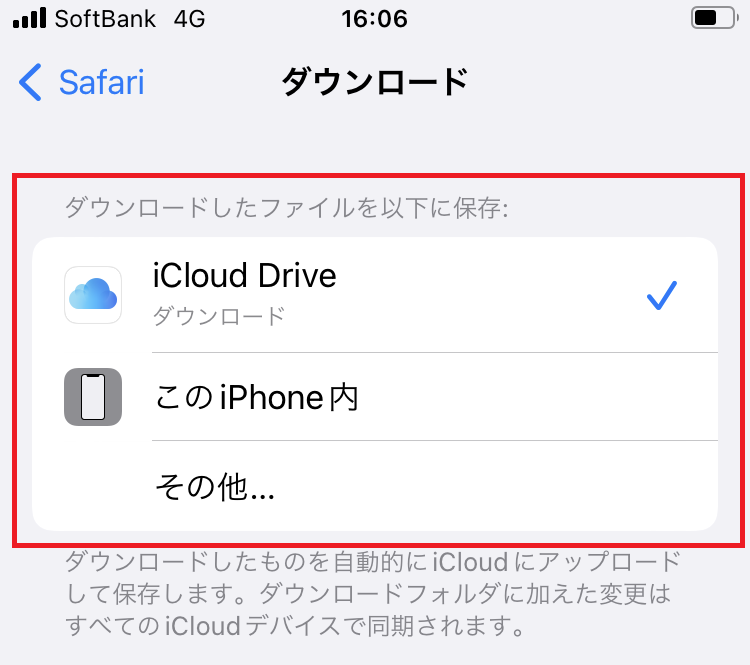
上記の流れでSafariでファイルをダウンロードする際の保存場所を変更できます。保存場所にはiPhoneの本体内などが選択できます。
iPhone:PDFをブックアプリ内に保存
iPhoneには「ブック(Apple Books)」というアプリがプリインストール(標準搭載)されています。ブックアプリは電子書籍の購入や閲覧、オーディオブックの購入・閲覧だけでなくPDFの保存や閲覧にも利用することができます。
iPhoneでPDFを表示したあとに保存先としてブックアプリを選択すると、ブックアプリ内にPDFが保存されます。ブックアプリにPDFを保存する操作方法は以下の通りです。
- SafariでPDFを表示する
- 画面下に表示されているダウンロードアイコンをタップ
- ダウンロード先としてブックアプリを選択
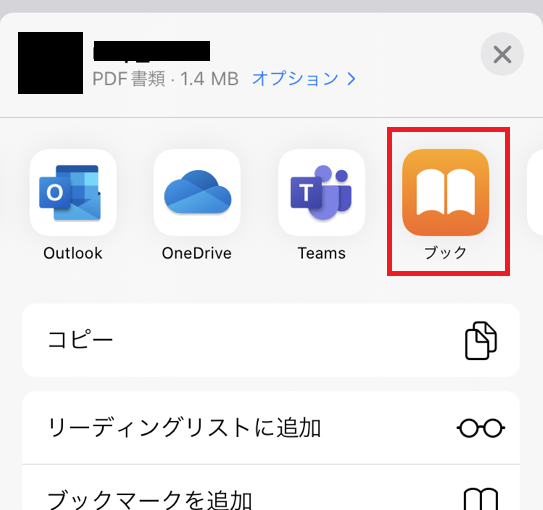
ブックアプリ内でPDFを確認したい場合、「ライブラリ」をタップし、次の画面で「PDF」をタップします。そうすると画面上にダウンロードしたPDFが表示されます。
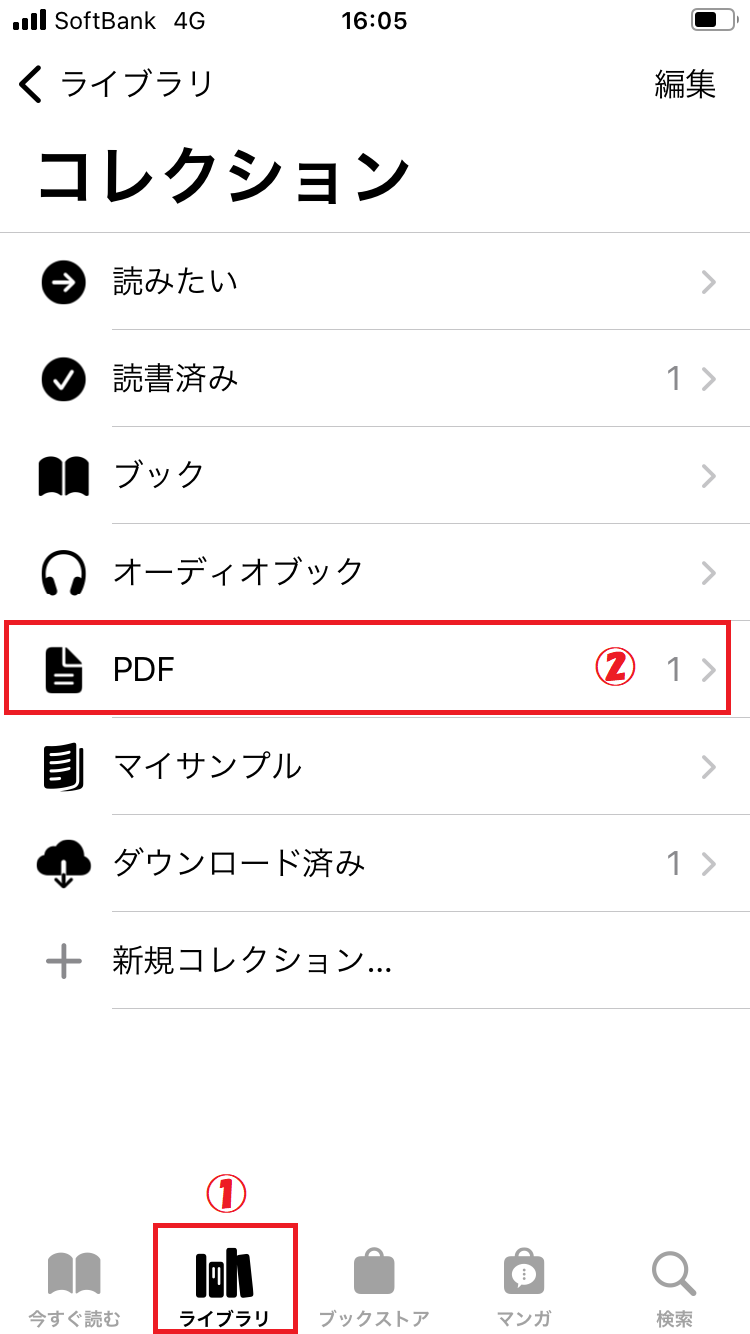
電子書籍やオーディオだけでなく、PDFの閲覧にもブックアプリを利用してみてください。
iPhone:PDFをクラウド内に保存
SafariでPDFを表示した際に、ダウンロード先としてOneDriveやDropboxなどクラウドアプリを選ぶことで、そのクラウドサービス内にPDFを保存できます。
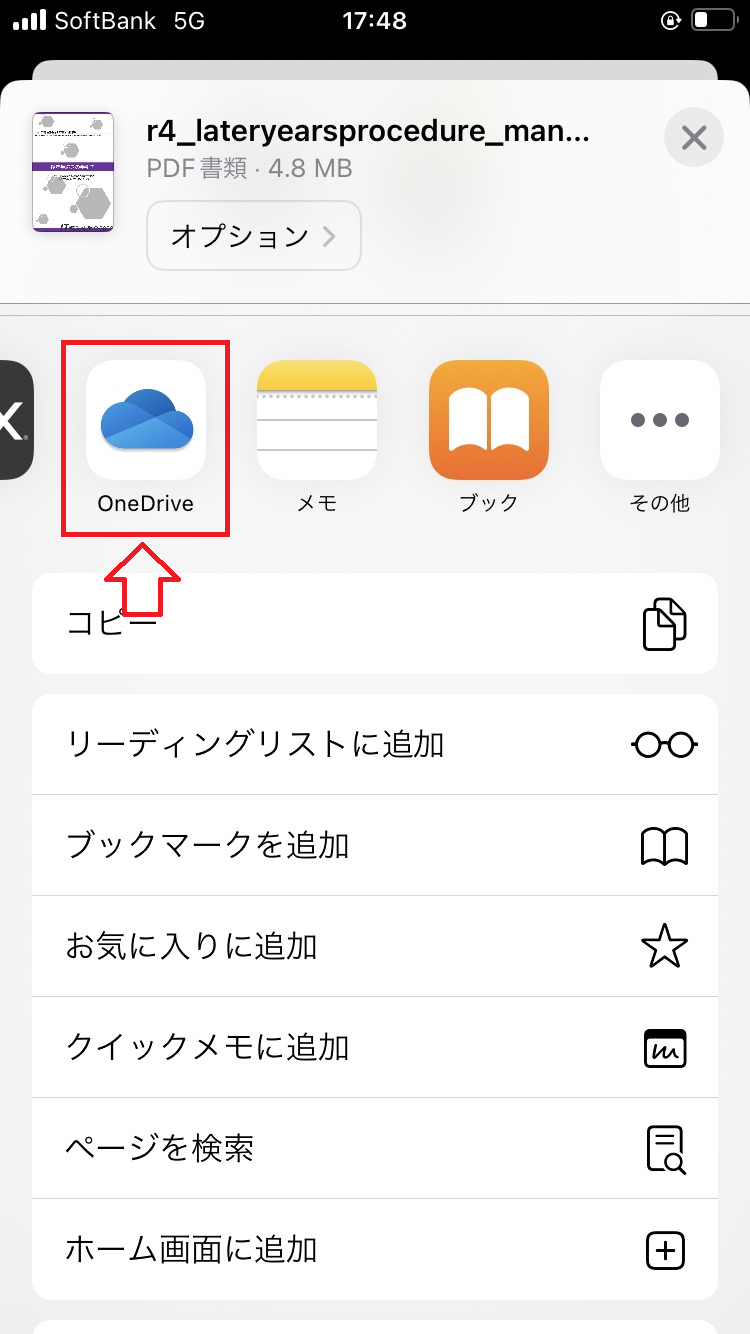
操作方法としては、ブックアプリに保存する場合とほとんど同じで、最後にブックアプリではなくクラウドアプリを選択するだけです。
まとめ
本記事「【iPhone】PDFの保存場所について:どこにダウンロードされるのか」はいかがでしたか。
iPhoneで保存したPDFの場所は、知っていないとなかなか見つけることが難しいです。Safariで場所を指定せずに保存されるPDFなどのファイルは、ファイルアプリのダウンロード下にあることだけでも覚えておきましょう。

 関連記事
関連記事


























