【PDF-XChange Editor】無料機能だけでPDFの文字を消す方法
 /
/ 

本記事ではPDF編集ソフトのPDF-XChange Editorにおける、PDFから文字を消す(文字を削除する)方法について詳しく解説していきます。ここでは無料で使える機能のみで文字を消す方法を紹介します。
PDF-XChange Editorはさまざまな機能を備えたPDF編集ソフトであり、無料版でも高度な機能が利用できるため個人からビジネスまで多くのユーザーに利用されています。
多くのPDF編集ソフトではPDFから文字を消す機能は有料で提供されていることが多いです。しかしPDF-XChange Editorでは無料の機能だけでPDFから文字を消すことができるのです。
本記事を通して、PDF-XChange Editorの無料機能でPDFから文字を消す方法について理解を深めてください。
PDF-XChange Editorとは
PDF-XChange EditorとはPDFの作成・編集・表示・変換などさまざまな機能を備えた高機能なPDF編集ソフトです。
PDF-XChange Editorには無料版と有料版があり、無料版でも日常的な業務に支障がないほど多くの機能が利用できます。
私は無料版を利用していますが、仕事上、特に大きな支障は感じていません
PDF-XChange Editorの特徴は以下の通りです。
- Windows専用のPDF編集ソフト
- テキスト編集やOCRなど高性能な機能が無料で使用できる
- Adobe Acrobatよりも軽量かつ高速
- 日本語に対応
- ほかの無料で使えるPDFソフトにはない高度な編集機能が無料で提供されている
- 有料版の機能を無料版で利用すると透かしが入る
PDF-XChange Editorのインストール方法については以下記事をご参照ください。
PDFから文字を消す(削除する)方法
PDF-XChange EditorでPDFから文字を消す方法は以下2つあります。
- PDF-XChange Editorのテキスト編集機能を使う
- テキストボックスを使う
PDFから文字を消す場合、テキスト編集機能を利用するのが最も簡単です。しかしPDFによってテキスト編集機能が使える、使えないが変わります。
テキスト編集機能の可否はPDFの構造やPDF内の文字にテキスト情報があるかどうかに関係します
たとえばWordやエクセルからエクスポートしたPDFであれば文字にテキスト情報があるためテキスト編集機能で文字を削除できます。またAdobeなど一般的なPDF生成アプリケーションで作成されたPDFもテキスト編集機能が利用できます。
テキスト編集機能で編集できないPDFは主に次のようなPDFです。
- 画像として保存されたPDF
- スキャンによって生成されたPDF
- illustratorなどで作成されたテキストがアウトライン化されているPDF
- セキュリティで編集制限されているPDF
PDF-XChange Editorのテキスト編集機能で文字を消すことができない場合は、テキストボックスを使う方法を利用するようにしてください。
PDFから文字を消す方法については次項より解説していきます。
テキスト編集機能を使って文字を消す方法
PDF-XChange Editorのテキスト編集機能で文字を消す方法は以下の通りです。
- 画面上部のホームタブを選択する
- リボン内のオブジェクトグループにある「テキストの編集」をクリックする
- PDFのテキストが編集可能な状態になるので、テキストを選択して削除する
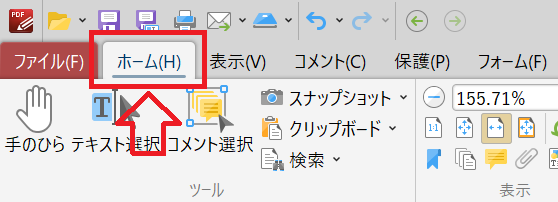
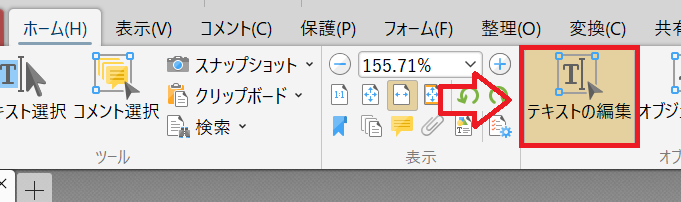
上記の操作にPDF内のテキスト群は四角い線で囲われて編集可能となり、文字を消す操作ができるようになります。
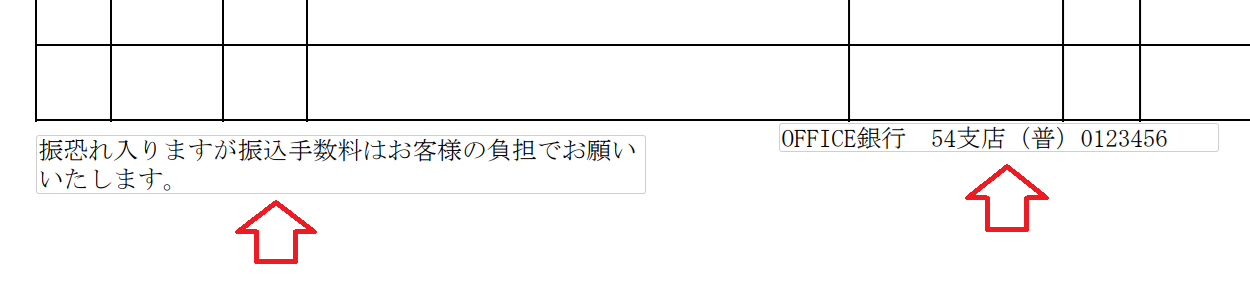
テキストボックスを使って文字を消す方法
テキスト編集機能で文字を消せない場合、テキストボックスを使って文字を消す方法がお勧めです。
テキストボックスをどのように使うかというと、テキストボックスの背景色を白色にして、消したい文字の上に乗せることであたかも文字を削除したかのようにします。
テキストボックスで文字を消す方法は私が独自に考えた方法です。もしかしたらより効率的な方法があるかもしれませんし、デメリットがあるかもしれませんので注意して利用してください
テキストボックスを利用した文字の削除方法は以下の通りです。
- 対象のPDFをPDF-XChange Editorで開く
- 「コメント」タブから「テキストボックス」を選択
- 消したい文字の上にテキストボックスを乗せます
- テキストボックスを再度選択してフォーカスし、フォーマットタブを選択
- 「塗りつぶしの色」を白、「ストロークの色」を白にする
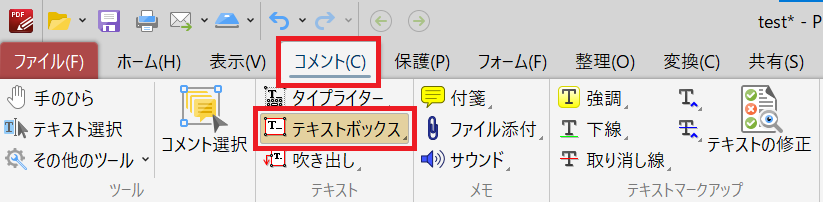
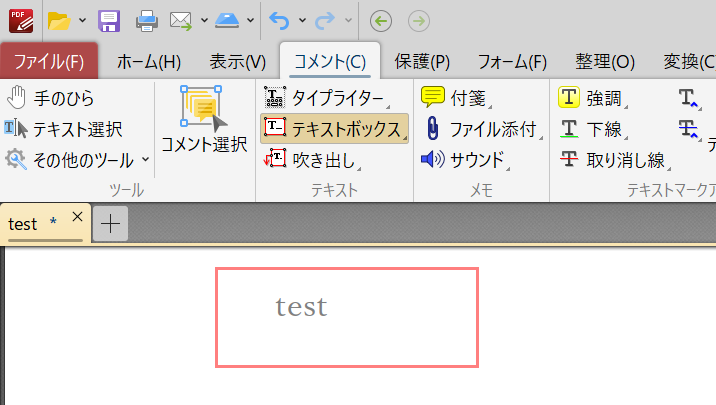
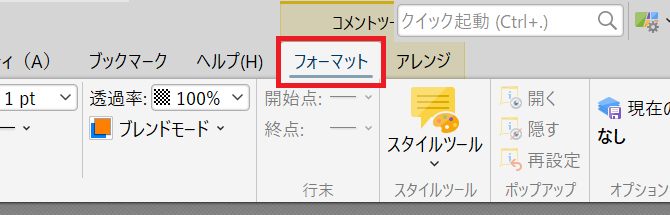
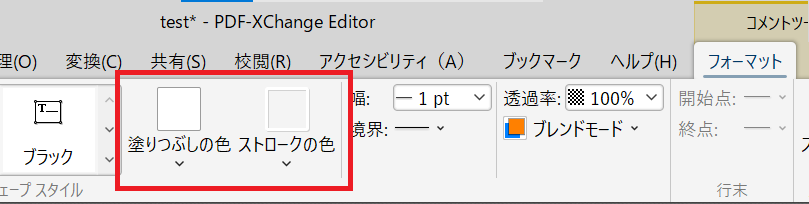
上記の方法によりテキストボックスであたかも文字を消したかのようにできます。もちろんこの上から文字を挿入することで、文字を編集したように見せることができます。
テキストボックスによる文字を消す方法の注意点として、この状態で相手に送ってしまうと受信者はテキストボックスを動かすことにより隠していた文字が表示されます。
そのため相手に送信する前に必ずテキストボックスを動かすことができない処理をする必要があります。
その処理とは「Microsoft Print to PDF」でPDFをPDFとして保存する操作です。
Microsoft Print to PDFとは、ドキュメントを新たにPDFとして保存してくれる機能です
この操作を行わないと文字を削除するために置いたテキストボックスを相手側が自由に移動・削除ができてしまいます。
Microsoft Print to PDFで新たなPDFとして生成することで、追加した文字やテキストボックスは移動・削除ができなくなるというわけです
Microsoft Print to PDFの使用方法は以下の通りです。
- 対象のPDFを開く
- 「印刷」を実行する
- 印刷するプリンターに「Microsoft Print to PDF」を選択し、印刷を実行する
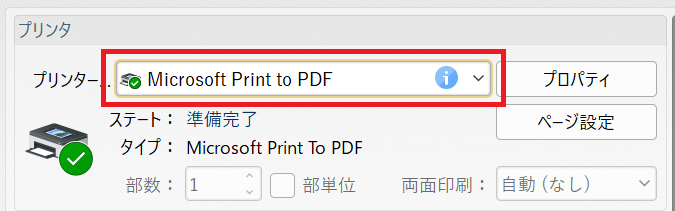
テキストボックスで文字を消したら必ず「Microsoft Print to PDF」を使うようにしてください。
まとめ
本記事「【PDF-XChange Editor】無料機能だけでPDFの文字を消す方法」はいかがでしたか。
ここでは以下の項目について解説してきました。
- PDF-XChange Editorについて
- PDFから文字を消す2つの方法
PDF-XChange Editorは無料版でも機能を駆使することで文字を自由に消すことができます。ぜひ使い方を覚えて、実際の業務で使ってみてください。



 関連記事
関連記事









