【PDF】文字お越し(テキスト化)を無料でする方法
 /
/ 

本記事ではPDFで文字お越し(テキスト化)を無料でする方法について詳しく解説していきます。
スキャンなどで生成されたPDFは文字データを含まないため文章の編集や文字の検索、文字のコピーなどができないです。
このようなPDFでも文字お越し(テキスト化)することで文章のコピーや検索などができるようになります。
PDFを文字お越しする処理は有料のソフトを使わなくても無料のサービスで実現することができます。
本記事を通して、PDFの文字お越し(テキスト化)を無料でする方法について理解を深めてください。
PDFを文字お越しするとは
PDFを文字お越しするとはPDF文書内の文字をテキストとして読み取れる形にする操作を意味します。つまりコンピューターでも読めるデータにするということです。
文字お越しはテキスト化とも呼ばれることがあります。
PDFには大きく分けて以下2つのパターンがあります。
- 文字のテキスト情報が含まれているテキスト型PDF
- 文字が画像として扱われている画像型PDF
テキスト型PDFであれば、すでにコンピューターが読めるデータになっているので文字お越しをする必要はありません。取得したい文字を選択してコピー&ペーストが可能です。
テキスト型PDFはWordやExcel、PDF生成ソフト(Adobe)から直接作成されたPDFです。このようなPDFは中の文字が画像ではなく文字データとして含まれます
文字お越しの対象となるのはPDF内の文字が文字データではなく画像として保存されている画像型PDFです。
画像型PDFは次のようなデータです。
- 画像として保存されたPDF
- コピー機や複合機などのスキャンによって生成されたPDF
- 写真をPDF化したもの
画像型PDFの特徴は以下の通りです。
- 文字を選択してコピーできない
- 文字の検索ができない
- PDFの編集ができない
たとえば画像型PDFの文字をコピー・検索・編集したい場合は文字お越しをする必要があります。
画像型PDFを無料で文字お越し(テキスト化)する方法については次項より解説していきます。
PDFを無料で文字お越し(テキスト化)する方法
PDFを無料で文字お越しする方法は以下3つあります。
- Googleドライブにアップロードして文字お越しする方法
- PDFをWordに変換して文字お越しする方法
- OneNoteに画像として貼り付けて文字お越しする方法
Googleドライブにアップロードして文字お越しする方法
PDFをGoogleドライブにアップロードして文字お越しする方法については以下の通りです。
- Googleドライブにアクセスする
- 画面左上にある「新規」をクリックする
- 表示されたメニューから「ファイルをアップロード」を選択する
- アップロードするPDFを選択する
- アップロードしたPDFを右クリックし、表示されたメニューから「アプリ」>「Googleドキュメント」を選択する
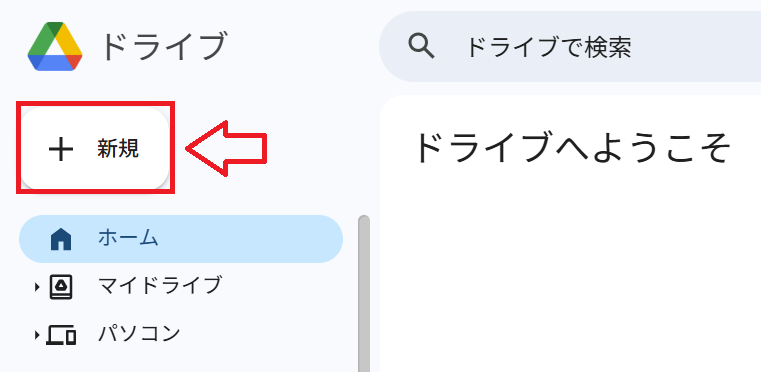
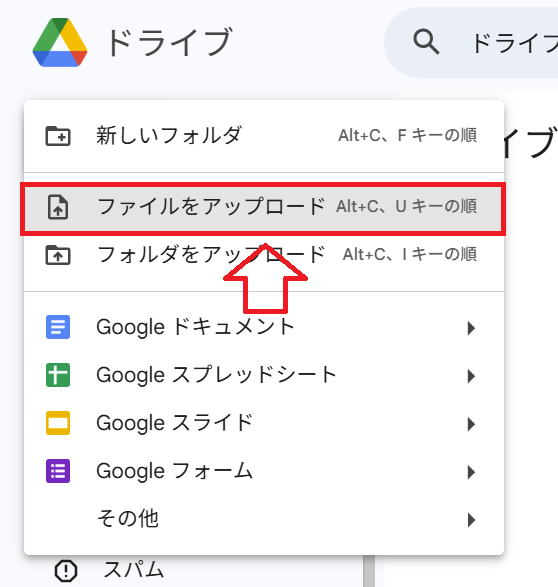
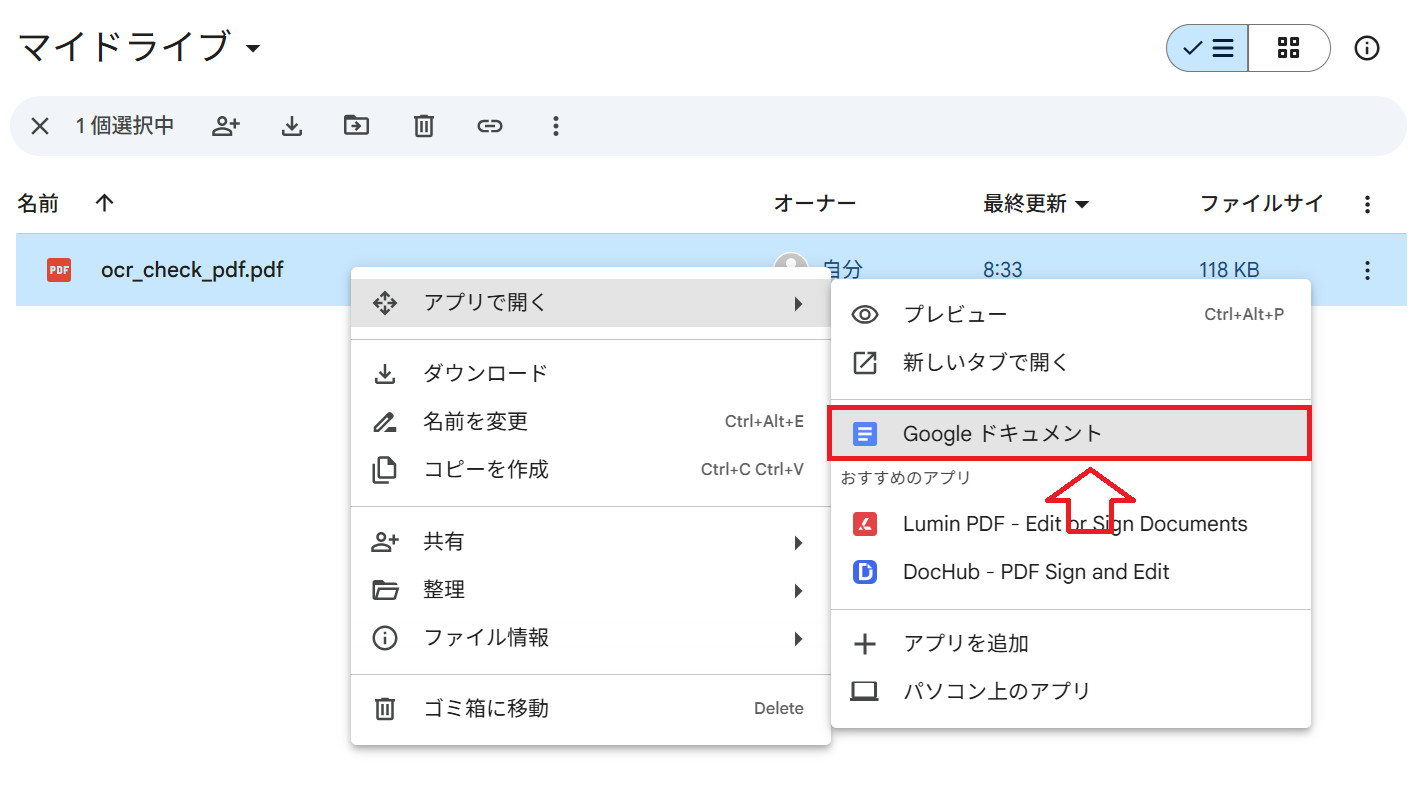
上記の流れで対象のPDFはGoogleドキュメントで開かれ、PDF内の文字はテキストとして文字お越しされます。
Googleドライブでは非常に高い精度でPDFの文字お越しがされます
PDFをWordに変換して文字お越しする方法
Microsoft Wordを使用することで簡単にPDFをWordファイルに変換して文字お越しできます。すでにWordが使える環境であれば無料で変換することができます。
Wordを利用してPDFをWordファイルに変換する方法は以下の通りです。
- Wordを起動する
- 左側にあるメニューバーから「開く」を選択し、その他の場所から「参照」をクリックする
- 表示された「ファイルを開く」ダイアログで拡張子設定を「PDF Files(*.pdf)」に指定する
- 文字お越しをしたいPDFを選択して「開く」をクリックする
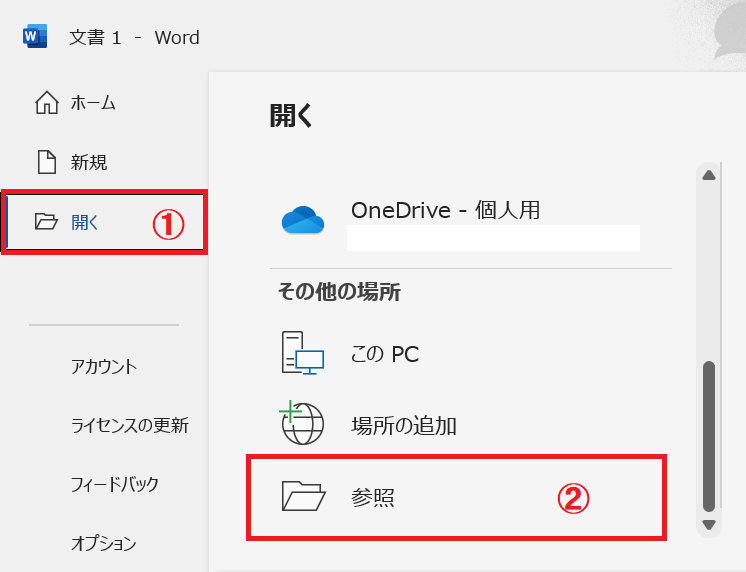
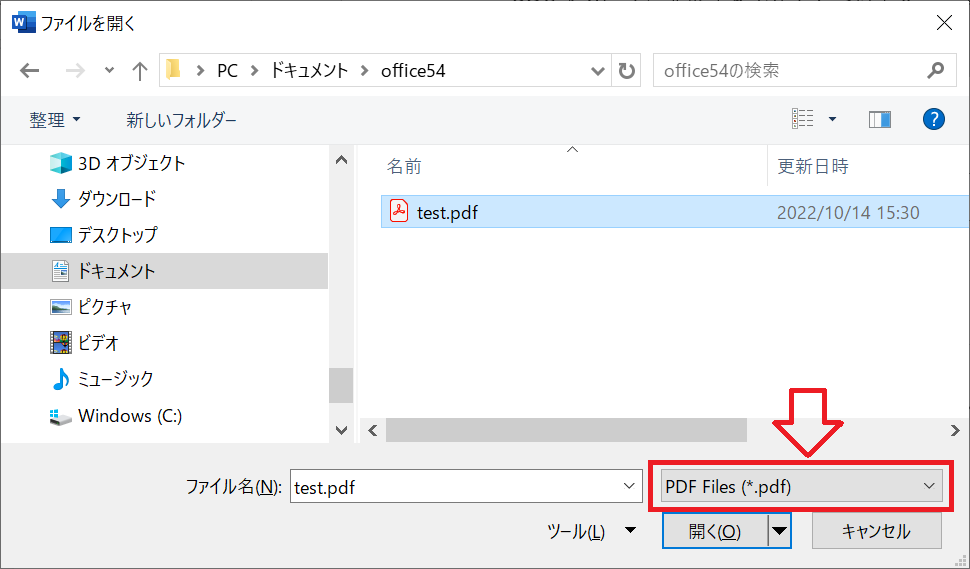
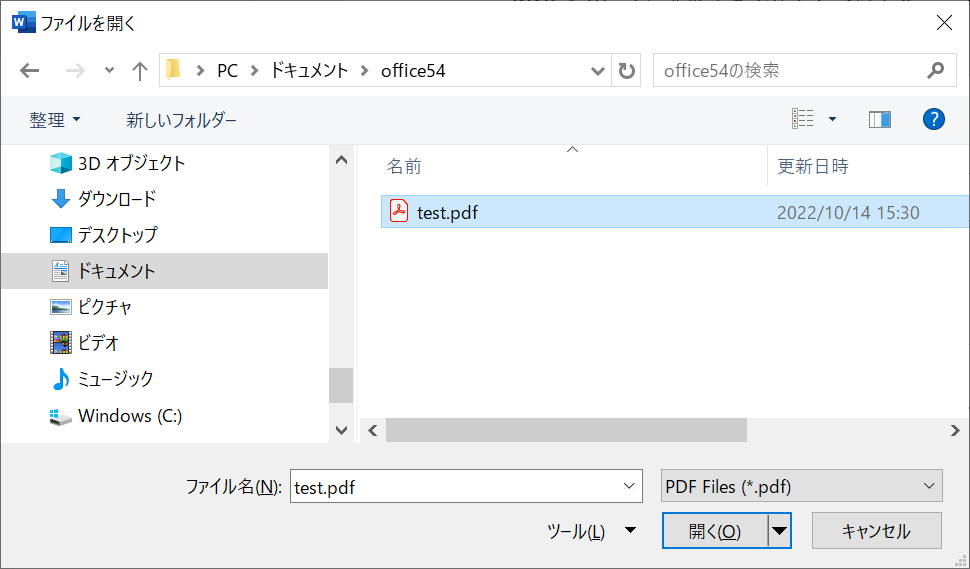
上記の操作後に以下のメッセージが表示されることがあります。

PDFから編集可能なWord文書に変換をします。この処理には、しばらく時間がかかる場合があります。変換すると、Word文書はテキストが編集しやすくなるように最適化されるため、元のPDFとまったく同じ表示にならない場合があります。特にグラフィックが多く使われている場合に、そうなる可能性が高くなります。
このメッセージでは「OK」をクリックします。しばらくたつとWordに変換されたファイルが開かれます。
精度はGoogleドライブと比べて高くはありませんが、このような流れで簡単にPDFを文字お越しすることができます。
OneNoteに貼り付けて文字お越しする方法
OneNoteを利用したPDFの文章を文字お越しする方法について解説していきます。
無料版のOneNoteでもこの方法で文字お越しできます
OneNoteで文字お越しする場合、PDFから直接OCRすることはできないため画像としてOneNoteに貼り付ける必要があります。
そのためまずはPDFの文字お越ししたい箇所を画像として取り込む必要があります。最も簡単なのがスクリーンショットを利用する方法です。
PDFのスクリーンショットを取ったら、OneNoteを開いて貼り付けます。
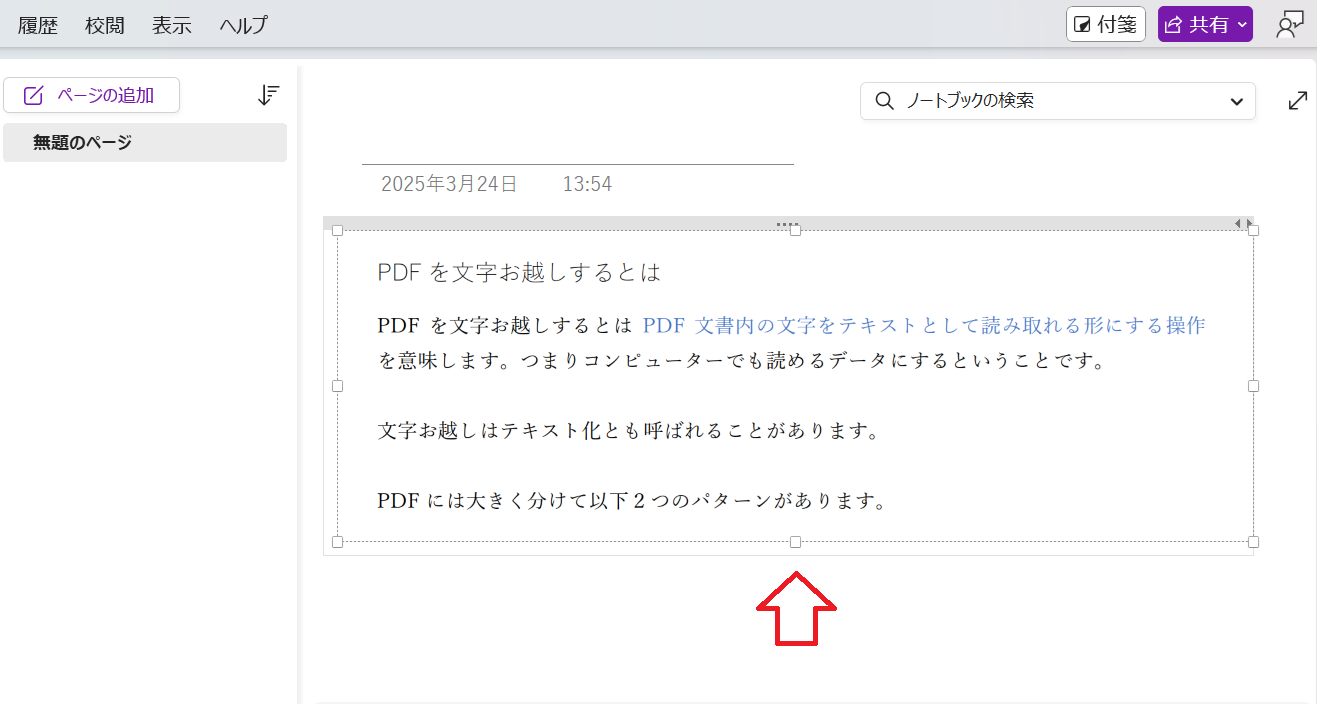
貼り付けた画像を右クリックし、表示されたメニューから「画像からテキストをコピー」を選択します。
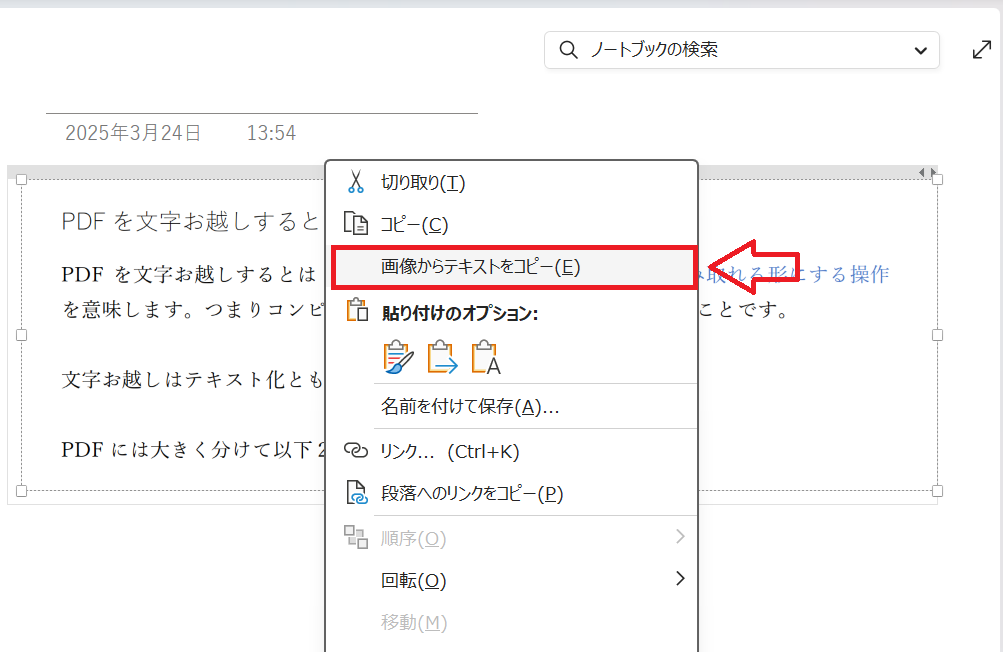
上記の操作によりOCRが実行され、クリップボードにテキストがコピーされます。あとはエクセルやワードなどに貼り付けて使うことができます。
まとめ
本記事「【PDF】文字お越し(テキスト化)を無料でする方法」はいかがでしたか。
ここでは以下の項目について解説してきました。
- PDFを文字お越しすることについて
- PDFを無料で文字お越し(テキスト化)する3つの方法
画像型PDFで文字お越ししたい場合はぜひ紹介している3つの方法を使ってみてください。

 関連記事
関連記事











