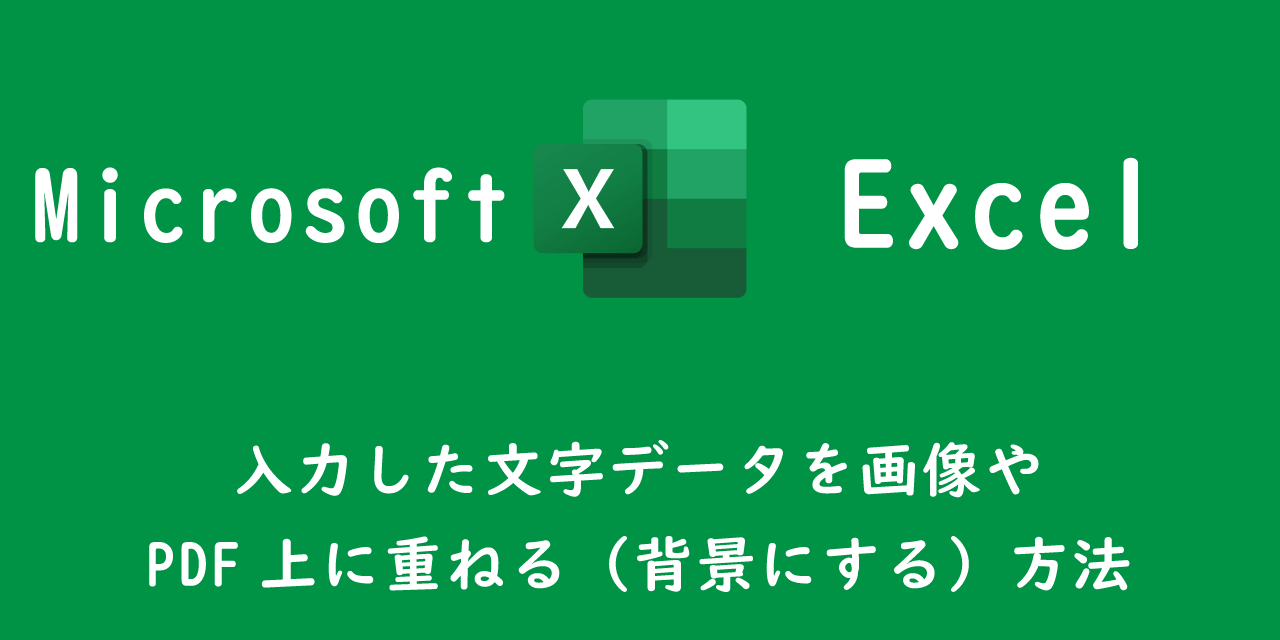【PDF】1ページに2ページ分(複数)表示するPDFの作成:2in1(見開きPDF)
 /
/ 

本記事では複数ページのPDFを1ページに2ページ分(またはそれ以上)表示するPDFを作成する方法について解説していきます。ここで作成するPDFは、いわゆる2in1(見開きPDF)のPDFを作成することを意味します。
複数ページのPDFを1枚または少ないページ数にまとめたいことがありますよね。そういった際に利用できる便利な方法をご紹介します。
PDFとは
PDFとはPortable Document Formatの略であり、ビジネスから日常まで様々な場面で使われるファイル形式です。特にビジネスにおいては、利用しない日がないと言えるくらいに利用頻度が最も高いファイル形式です。
PDFは閲覧ソフトさえ入っていれば、パソコンやスマフォ、タブレットなどあらゆる端末から閲覧することができます。
そのためお客様に資料を送るときはPDFで送付することが多いです。
1ページに2ページ分(複数)表示するPDFの作成方法
複数ページのPDFを1ページに2ページ分(またはそれ以上)表示するPDFを作成する方法は以下の通りです。
- 対象のPDFをPDFソフト(ここではAdobe Acrobatを使用)で開く
- 印刷画面を開く
- プリンターに「Adobe PDF」または「Microsoft Print to PDF」を選択
- 「ページサイズ処理」の項目で「複数」を選択<1枚あたりのページ数を「2(またはそれ以上)」を選択
- プレビュー画面を確認し、問題なければ「印刷」をクリック
- 作成されるPDFを保存する場所を選択
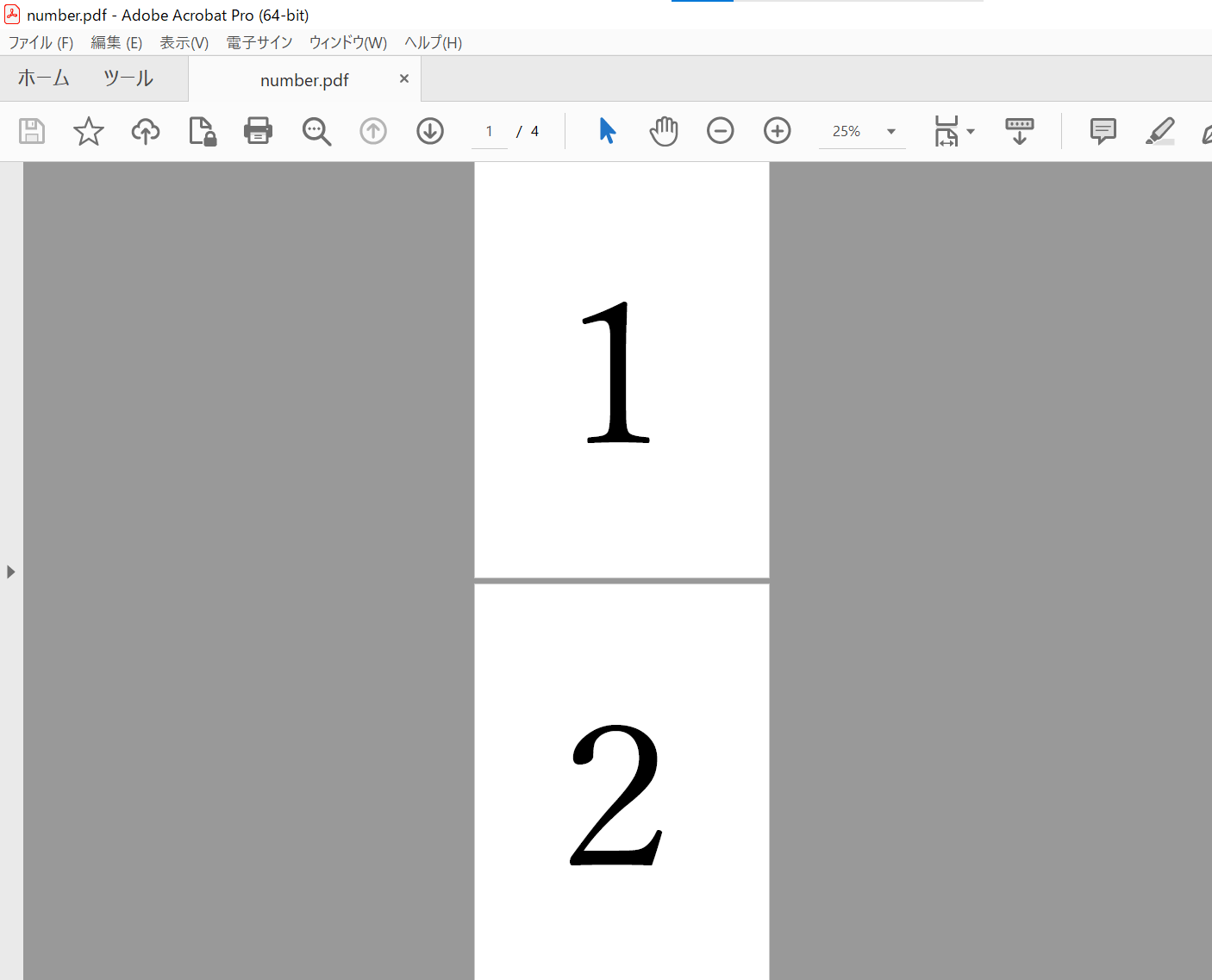

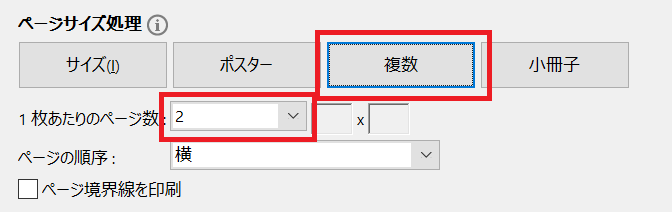
上記の流れで1ページに複数ページが表示されたPDFを作成できます。
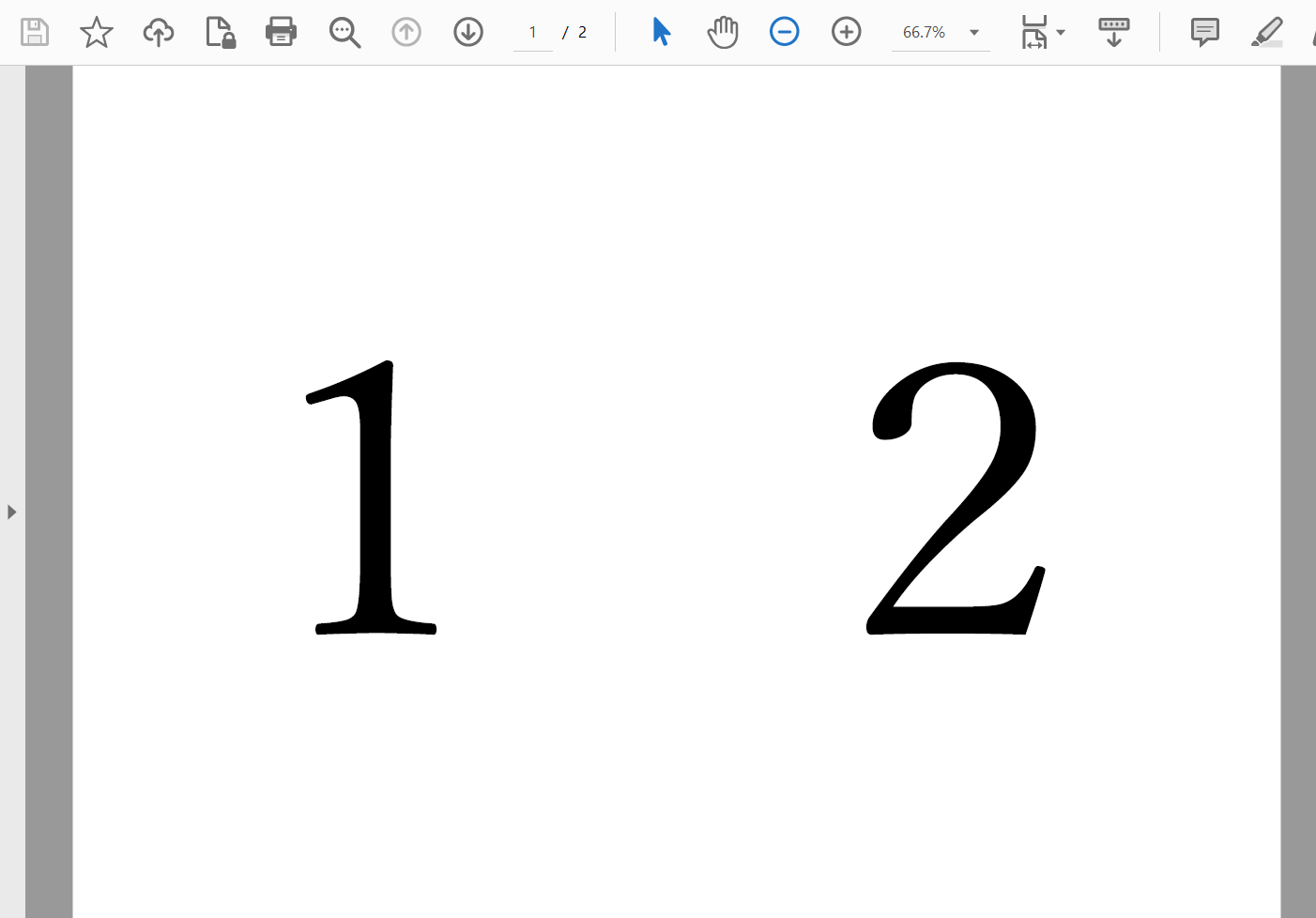
PDFに関する役立つ情報
PDFから文字を入力・削除する方法
Adobe Acrobat DCといった有料のソフトを利用すれば簡単にPDFに文字の入力・削除ができます。しかし高い費用を払いたくない、会社が有料ソフトのインストールを許可しないといったこともあるでしょう。
わざわざPDFを印刷して、手書きで記入した後にスキャンするという方もいるかもしれません。
無料で利用できるPDF XChange EditorではPDFへの文字入力や削除が可能です。詳しい方法については以下記事をご参照ください。

【PDF】文字を入力(記入)・削除する(消す)方法:無料のアプリを利用
PDFのファイルサイズを小さく(軽く)する方法
ほとんどのビジネスパーソンはPDFを日常の業務で利用しています。ファイル数が多いとそれだけハードディスクを圧迫してしまうため、できるだけファイルサイズは小さいほうが望ましいです。
またお客様や社内にメールでPDFを送る場合でも、ファイルサイズが大きいとサーバー側で送信を止められてしまう可能性もあります。
PDFのサイズを小さくする方法に関して詳しくは以下記事をご参照ください。

【PDF】ファイルサイズ(容量)を小さく(軽く・縮小)する方法
PDFのプロパティから情報漏洩を防ぐ
お客様などにPDFを送る際に、わざわざプロパティの値を確認して送る人は僅かです。しかしこのプロパティに重要な情報が入り込んでいて、情報が漏洩してしまう可能性もあります。
そのためお客様にPDFファイルを共有する際はできるだけプロパティの値には注意が必要です。
PDFのプロパティの確認および削除の方法については以下記事をご参照ください。
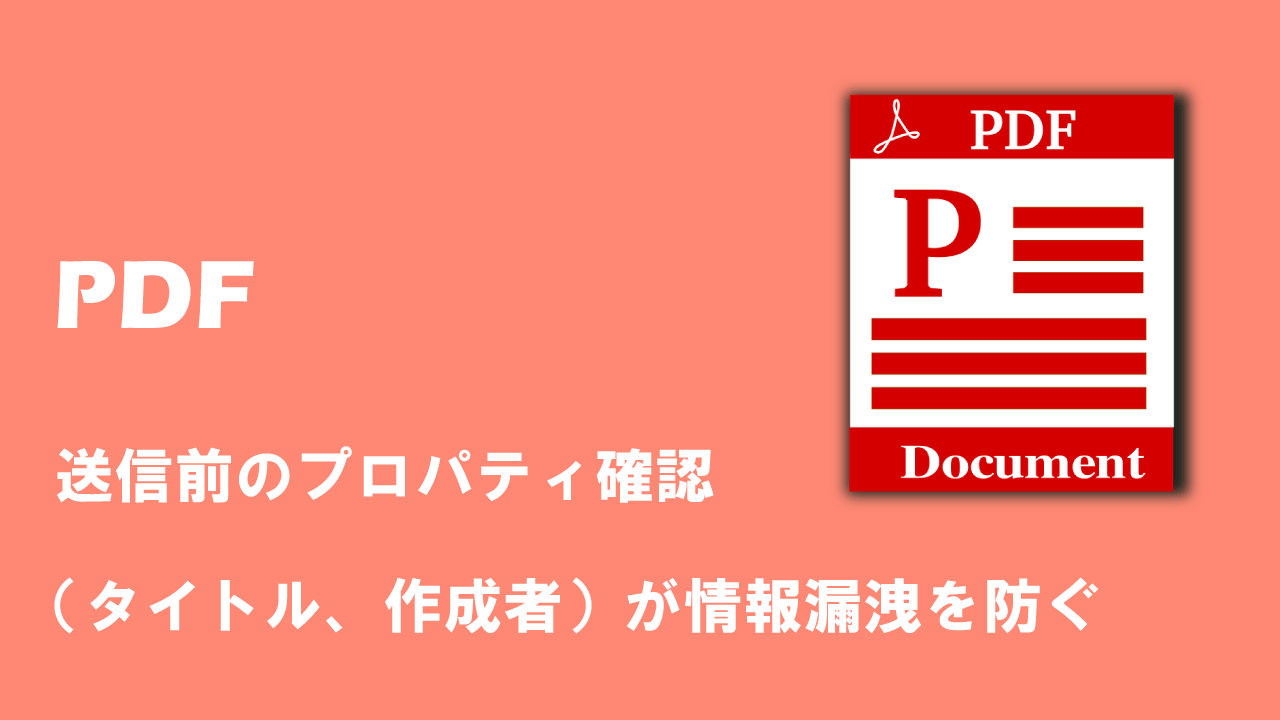
【PDF】送信前のプロパティ確認(タイトル、作成者)が情報漏洩を防ぐ
PDFを画像(JPG、PNG)に変換する方法
PDFをお客様に共有するときに、すべてのページを共有するのではなく、一部分を抜粋して共有したいときがあります。そういった際にPDFの必要な部分を画像に変換して共有することができます。
既存のアプリケーションで簡単に画像に変換できますのでぜひ利用してみてください。

【Windows】PDFを画像(JPG、PNG)に変換する方法:全体や一部のみの変換

 関連記事
関連記事