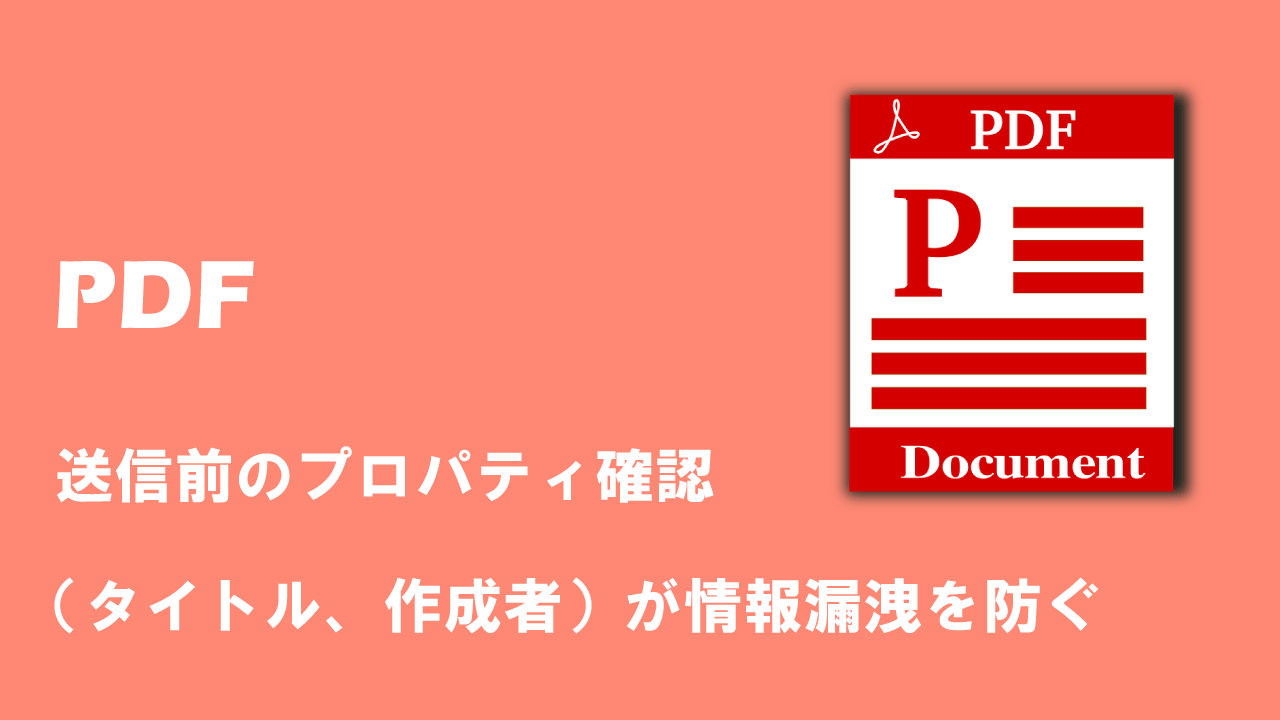【PDF】横向き/縦向きを変換(回転)して保存する方法
 /
/ 

本記事ではPDFの横向き/縦向きを変換(回転)して保存する方法について解説していきます。
スキャナーで読み取ったPDFが横向きになっている、人から受け取ったPDFの向きが逆だった場合、PDFを正常な向きに変換・保存しておくことは非常に重要です。
向きが異なるPDFはそのままお客様や社内の人に送ることはビジネスマナーとしてよくないため、必ずPDFを正しい向きにしてから送信すべきです
しかし多くのユーザーに利用されている無料のAdobe Acrobat Readerなどでは回転して一時的な表示を変更することはできても、その回転した状態を保存しておくことはできないです。
本記事を通して、PDFの横向き/縦向きを変換して保存する方法について理解を深めてください。
ここで紹介する方法はすべて無料で使える方法です。わざわざ有料のAdobe Acrobat ProといったPDF編集ソフトを利用しなくてもいいのでぜひ利用してみてください。
2025.05.27 記事を追記・修正いたしました
PDFの横向き/縦向きを変換(回転)するとは
私は社内SE(システムエンジニア)として働いており、日々パソコンやアプリケーションに関する問い合わせに対応しています。業務ではPDFを利用する場面が多く、次のような問い合わせがくることがあります。
横向きになっているPDFを縦向きに変換して保存したい。PDFを開くと横向きで表示されるため、Adobe Acrobat Readerの機能で回転させても次に開いた時には横向きになっている。
スキャナーで読み取って作成されたPDFや共有されたPDFが横と縦が逆になっていることはよくあります。
PDFの向きを正常にするためPDF編集ソフトで回転させても、次に開いた時には元の向きで表示されてしまい困惑するユーザーは多いです。これは単に回転させるだけでは一時的な表示変更のみとなっているためです。
回転した状態を保持したままPDFをファイルとして保存する必要があります
経費精算で領収書や請求書をスキャンしてPDF保存することが多いですが、頻繁に縦と横が逆になることがあります
たとえばAdobe Acrobat Readerでは画面右下にある「回転」ボタンを押すことでPDFを回転させることができます。
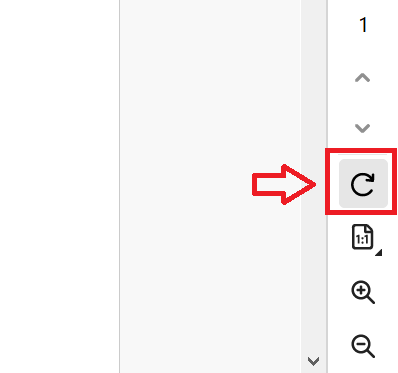
しかしこの方法は一時的に回転させているだけで、次に開いた時は元の状態で表示されます。継続して向きを変えたPDFで表示させるには回転した情報を保持したファイルとして保存しなければならないのです。
問い合わせ内容は、このような縦と横が逆になっているPDFを回転させて保存したいということでした。
PDFを横向き/縦向きを変換(回転)させて保存する方法については次項より詳しく解説していきます。
PDFの文字を入力・削除する方法
PDFに文字を入力・削除するには有料のソフトでないとできないと考えている人が多いです。しかし無料のPDF編集ソフトでもPDFに文字を追加したり、削除することは可能です。
私の会社ではPDFの文字入力・削除・編集には「PDF-XChange Editor」というアプリケーションを使用しています。
PDF-XChange Editorを利用したPDFへの文字入力や削除の方法について詳しく知りたい方は以下記事をご参照ください。
PDFの向き(横・縦)を変換して保存する方法
PDFの向き(縦・横)を変換して保存する方法は以下3つあります。
- Microsoft Print to PDFを使用する
- PDF-XChange Editorを使用する
- Adobe Acrobatのオンラインツールを使用する
Microsoft Print to PDFを使用する
Windowsには「Microsoft Print to PDF」という機能が搭載されており、これを利用することで簡単にPDFの横向きや横向きを変換できます。
Microsoft Print to PDFとはドキュメントや画像をPDF形式で保存できる仮想プリンタ機能です。これを利用することで物理プリンタがなくてもファイルをPDFとして保存できます
Microsoft Print to PDFを利用したPDFの向きを変換して保存する方法は以下の通りです。ここではPDFソフトにAdobe Acrobat DCを使用し、横向きのPDFを縦向きにして保存しています。
- 横向きのPDFをPDFソフトで開く
- 回転ボタンをクリックして、PDFを回転させて縦向きにする
- PDFが縦向きになったら印刷ボタンをクリックする
- 表示された印刷画面からプリンターを「Microsoft Print to PDF」、向きを「縦」にして「印刷」をクリックする
- 印刷結果を名前を付けて保存画面が表示されたら、保存先やファイル名を指定して「保存」をクリックする
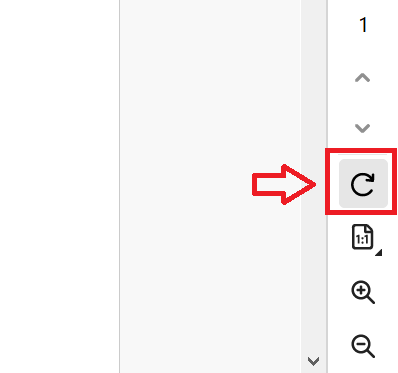
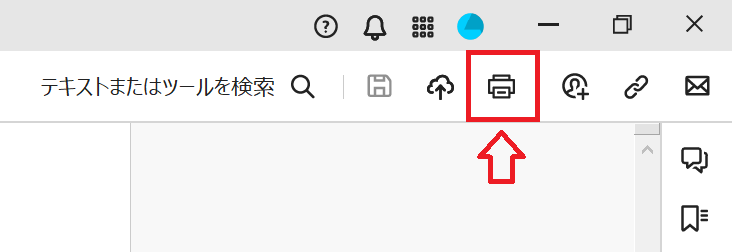
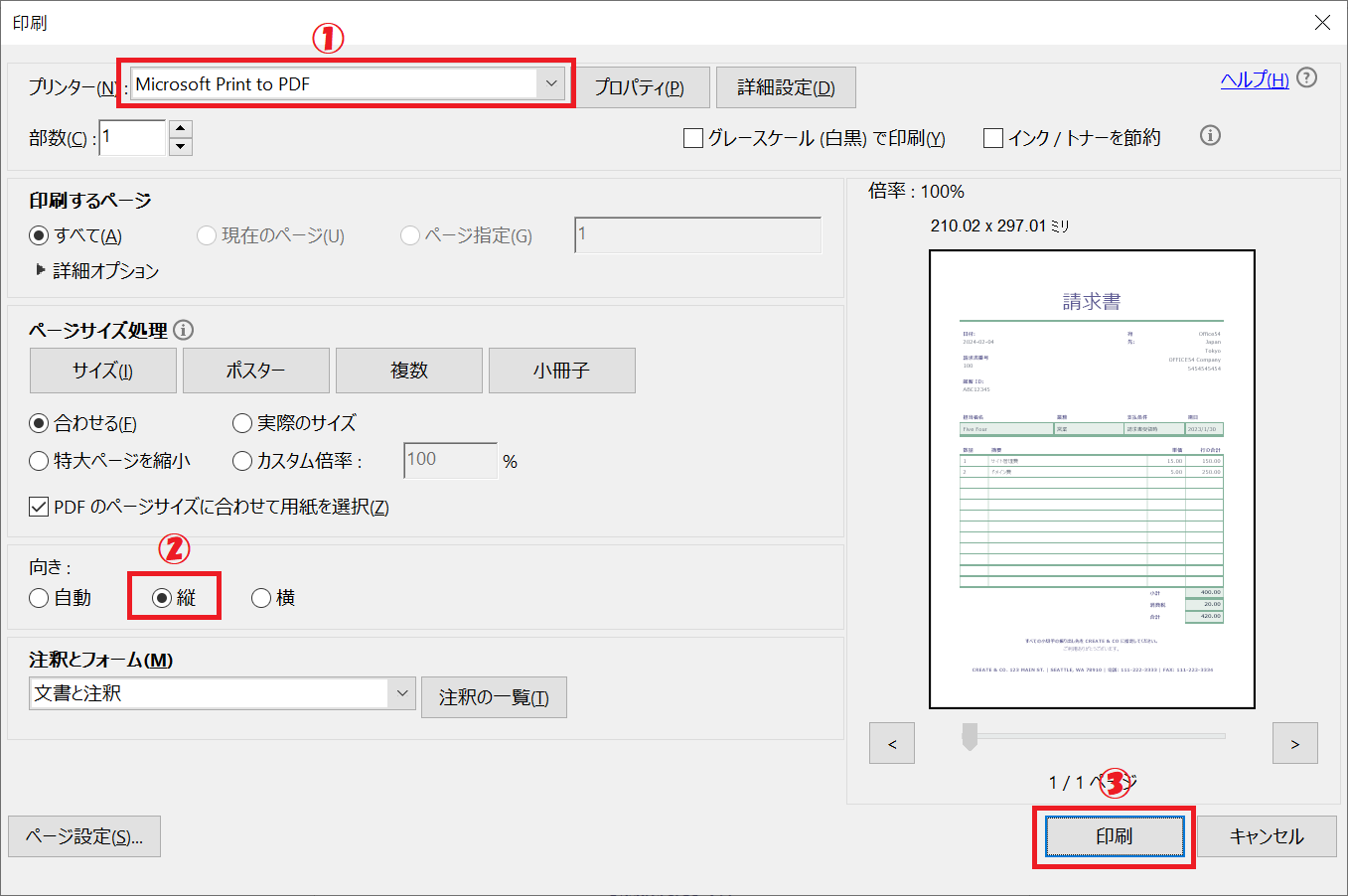
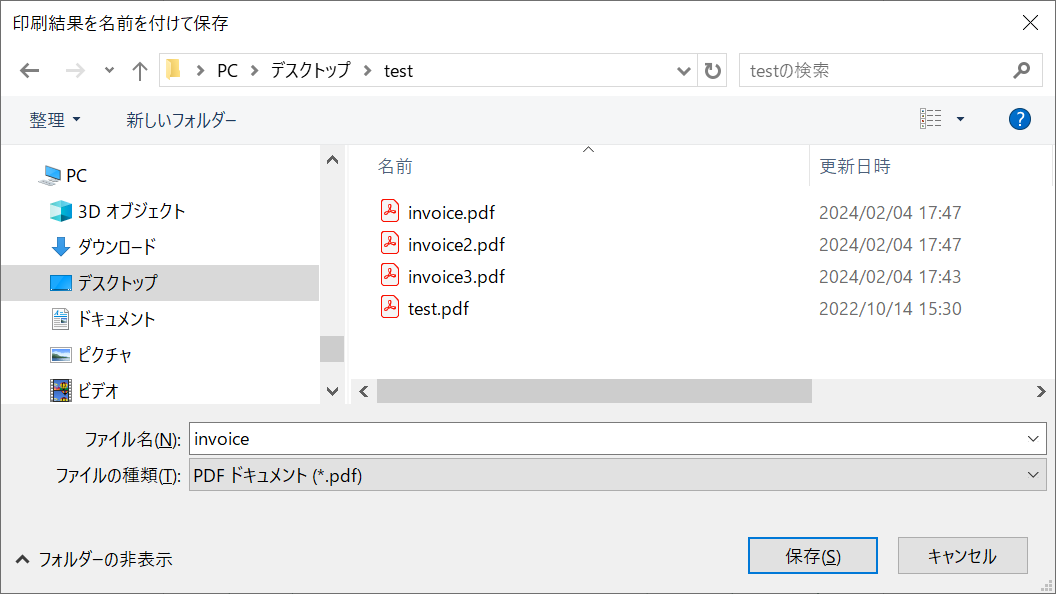
上記の流れで横向きのPDFを縦向きに変換して保存することができます。
PDFをPDFとして保存する
Microsoft Print to PDFはPDFの向きの状態を保存する用途以外にもさまざまな用途で利用されます。
たとえばPDF編集ソフトでテキストボックスや図形などのオブジェクトをPDF上に追加した場合、これらは容易に編集・移動・削除することが第三者でも可能です。
せっかく追加した図形やテキストボックスを編集されないようにするためにMicrosoft Print to PDFでPDFとして再保存することで、第三者に編集されないPDFにすることができます。
PDF-XChange Editorを使用する
PDF-XChange Editorというソフトを利用してPDFの横向き/縦向きの変換が可能です。
PDF-XChange EditorはPDF編集に役立つさまざまな機能を備えている人気のPDF編集ソフトであり、有料版もありますが無料版の機能で横向き/縦向きの変換が可能です。
PDF-XChange Editorのインストール方法については以下記事をご参照ください。
PDF-XChange Editorを使ったPDFの縦向き/横向きの変換方法は以下の通りです。ここでは横向きのPDFを縦向きに変換する方法を記します。
- 横向きのPDFをPDF-XChange Editorで開く
- 整理タブを選択し、「回転」をクリックする
- 表示されたページ回転画面から「向き」を選択して「OK」をクリックする
- 上記の操作を繰り返してPDFを縦向きにする
- PDFが縦向きになったら「Ctrl + S」でPDFを保存する
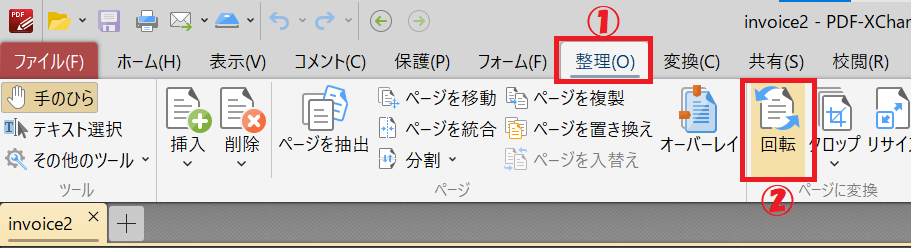
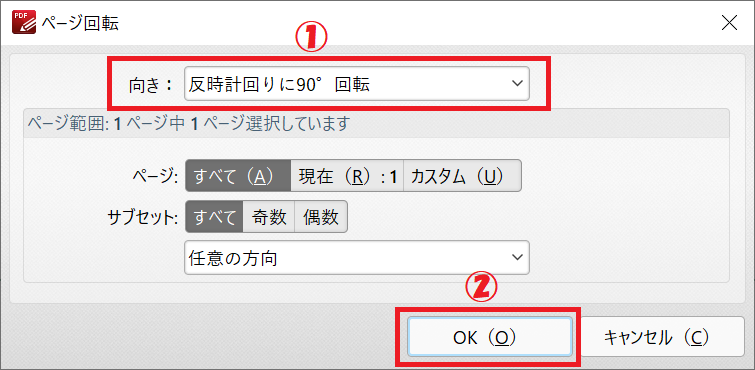
上記の操作でPDF-XChange Editorを利用して横向きのPDFを縦向きに保存することができます。
Adobe Acrobatのオンラインツールを使用する
Adobe Acrobatにはオンラインツールが用意されており、このサイトからPDFを回転させて希望の向きに変換したPDFをダウンロードすることができます。
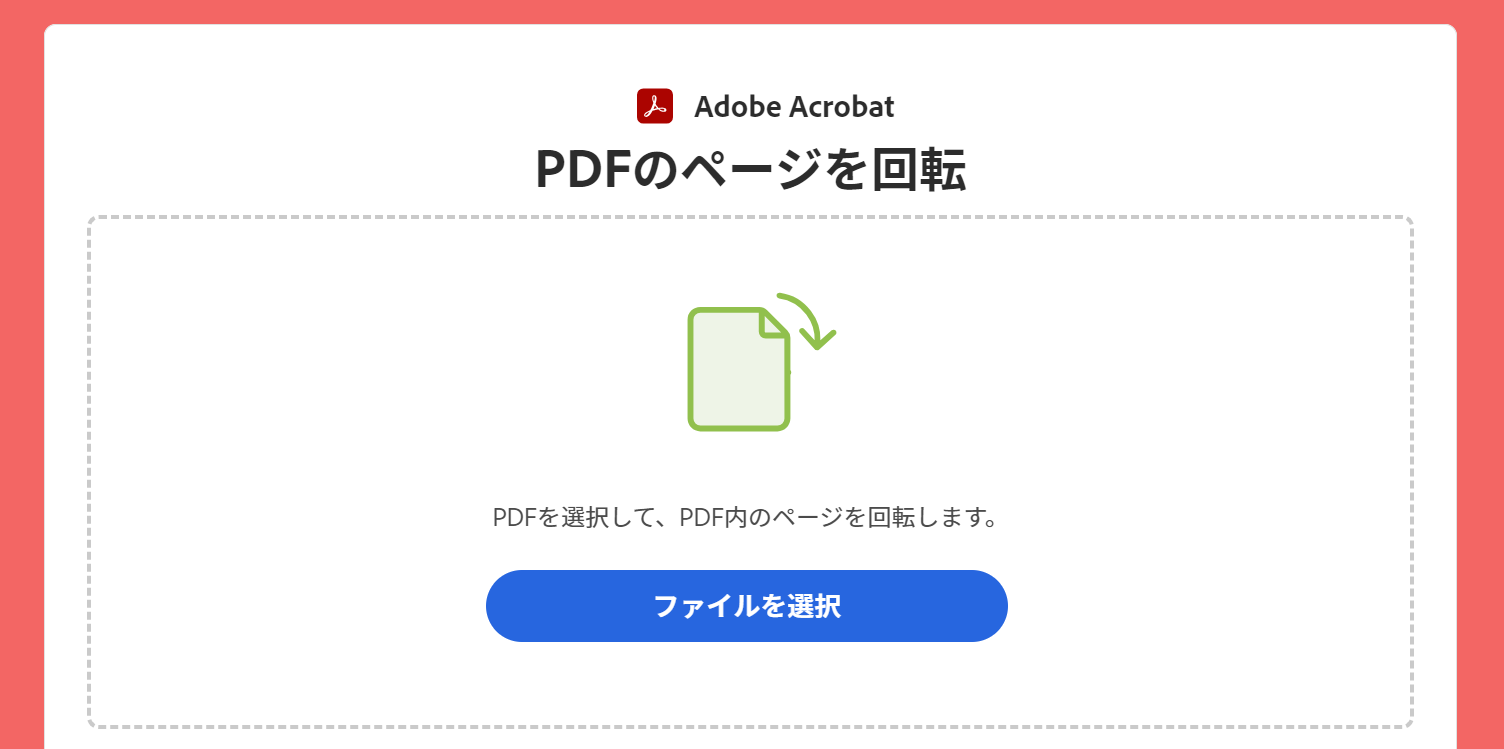
Adobe Acrobatのオンラインツールを使ってPDFの向きを変更する方法は以下の通りです。
- Adobe Acrobat PDFのページを回転にアクセスする
- ファイルを選択ボタンをクリックする
- 向きを変更したいPDFを選択する
- 画像の向きを変更したら「保存」をクリックする
- 次に表示されたページで「ダウンロード」をクリックする
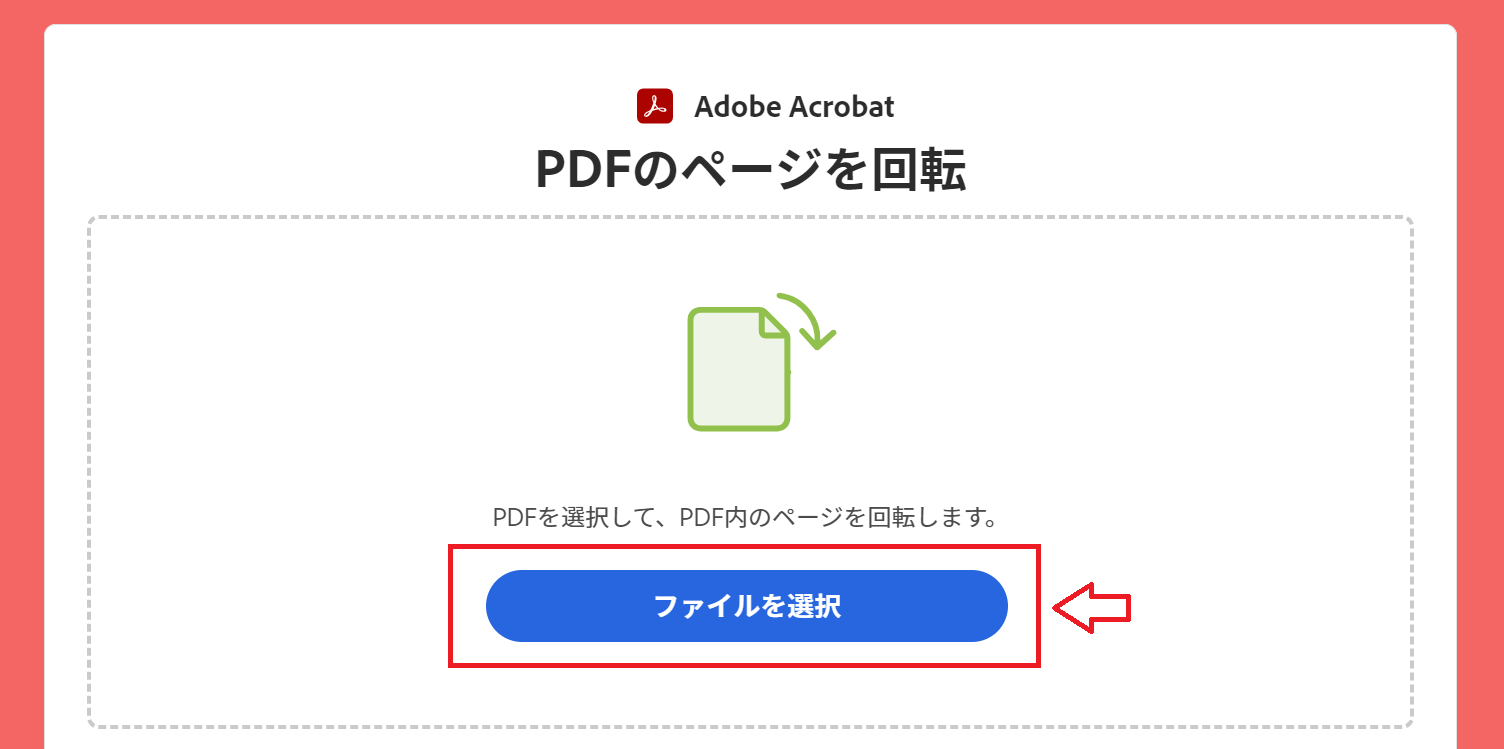
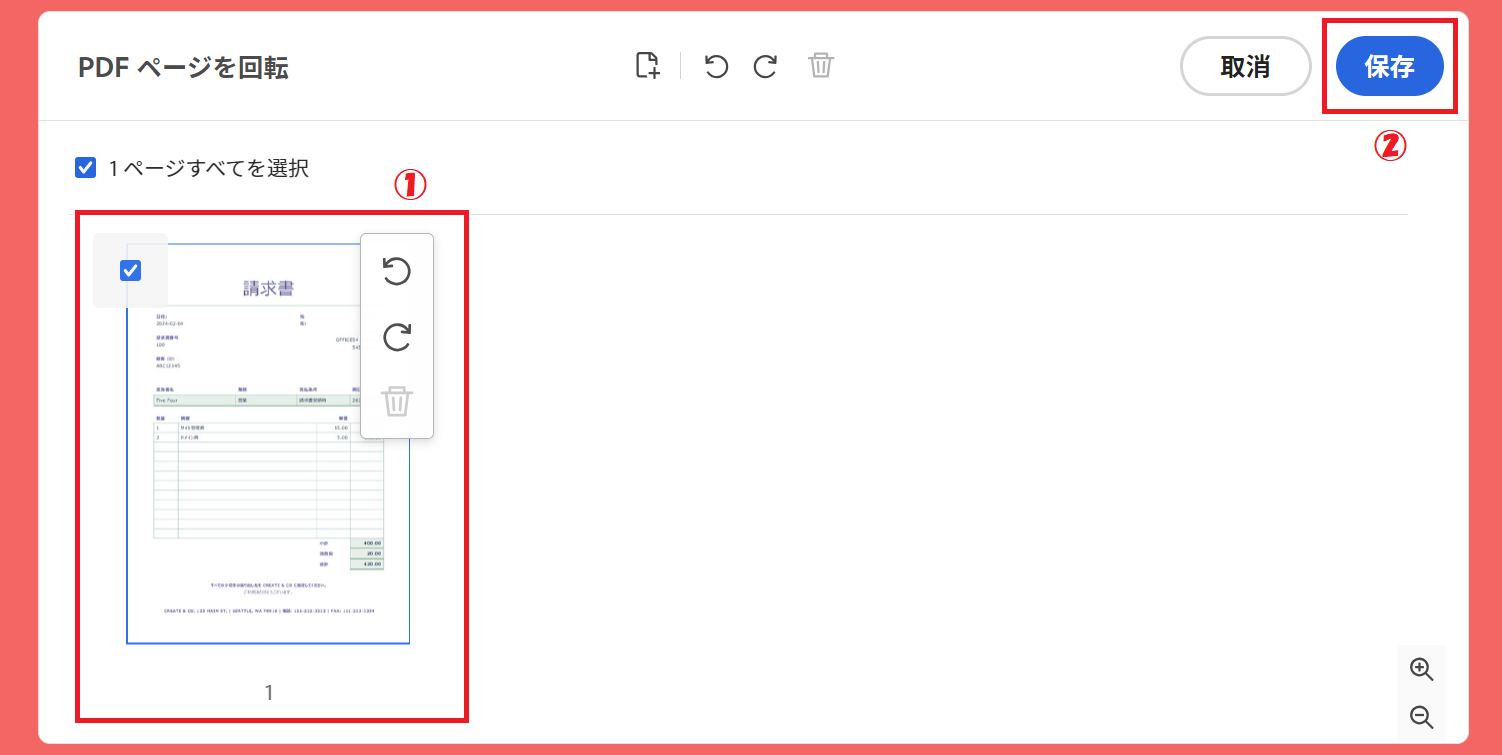
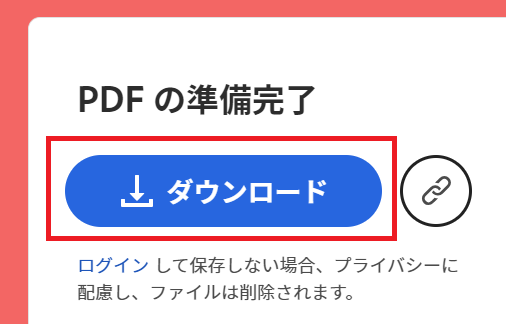
上記の流れでPDFの向きを変更したPDFをダウンロードできます。
オンライン上にPDFをアップロードするということはそのサイトにPDFを渡すということです。PDFに社外秘の情報が含まれている場合は絶対にオンライン上にアップロードすることはやめましょう。会社によってはWeb上のオンラインツールの利用を禁止しているところもあります
まとめ
本記事「【PDF】横向き/縦向きを変換(回転)して保存する方法」はいかがでしたか。
ここでは以下の項目について解説してきました。
- PDFを横向き/縦向きに変換(回転)することについて
- Microsoft Print to PDFによるPDFの向きを変換する方法
- PDF-XChange EditorによるPDFの向きを変換する方法
- Acrobat AdobeのオンラインツールによるPDFの向きを変換する方法
ぜひPDFの向きを変更する方法を理解し、正しい向きで保存できるようになりましょう。





 関連記事
関連記事