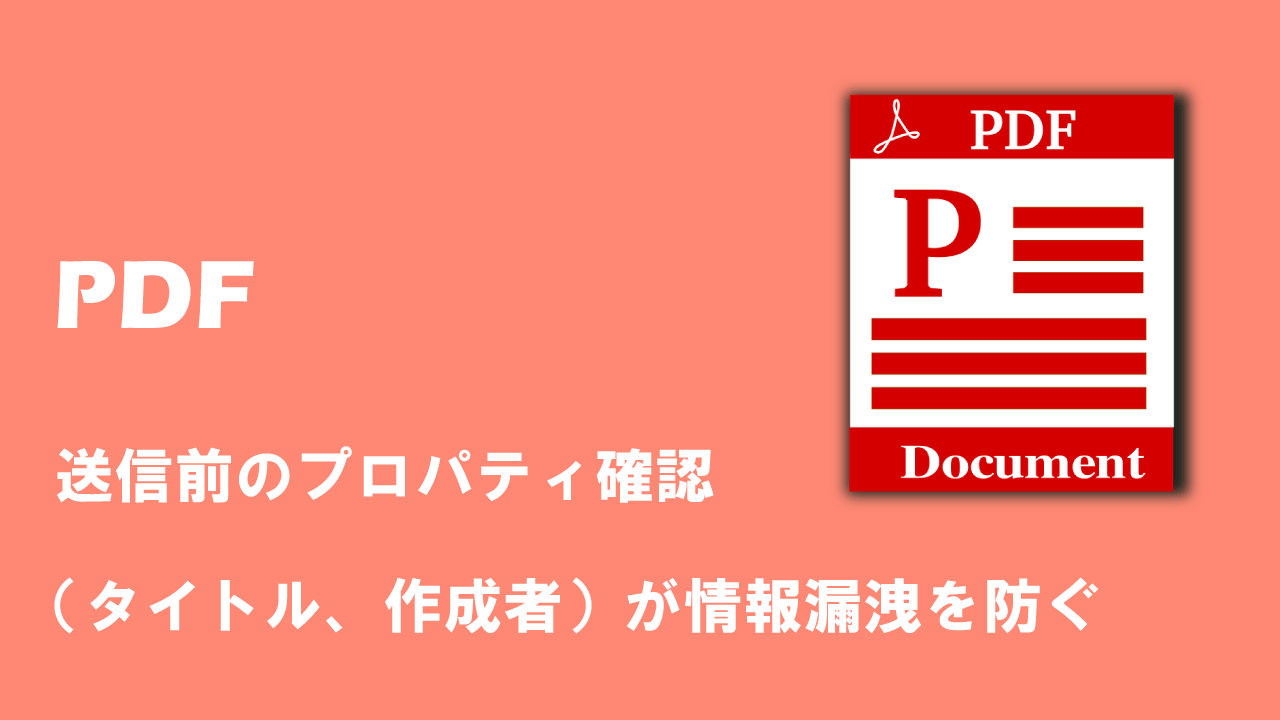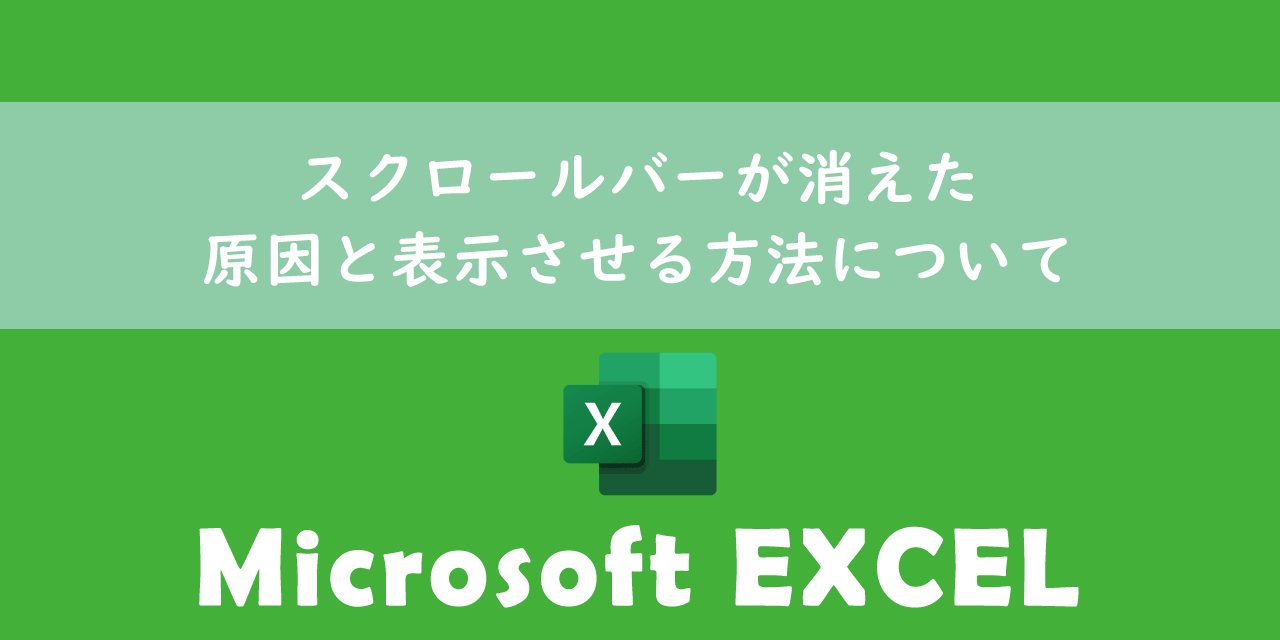【PDF】エクセルなどのファイルを添付(埋め込み)する方法
 /
/ 

本記事ではPDFにエクセルなどのファイルを添付(埋め込み)する方法について詳しく解説していきます。
PDFはプライベートからビジネスまで様々な場面で幅広く利用されているファイル形式です。PDFにはエクセルやWord、画像や圧縮ファイルなど様々なファイルをPDF内に添付できます。
本記事を通して、エクセルなどのファイルをPDFに添付する方法について理解を深めてください。
ここではAdobe Acrobatを使用しています。本記事で紹介する方法は無料版のAdobe Acrobatでファイルの添付機能が利用できます。
PDFにファイルを添付(埋め込み)するとは
PDFには様々なファイルを添付することができます。これにより関連するドキュメントを1つにまとめる、注釈として利用する、情報共有として利用する等のことが可能になります。
PDFを単にテキストファイルとしてだけでなく、ファイルの入れ物として利用できるということです。
社内の報告書やプレゼンテーション、プロジェクトの企画書などのPDFではファイルを添付して関連するドキュメントを1つのPDFに集約しています
PDFにファイルを添付されている場合、次図のようにアイコンでファイルが添付されていることがわかります。
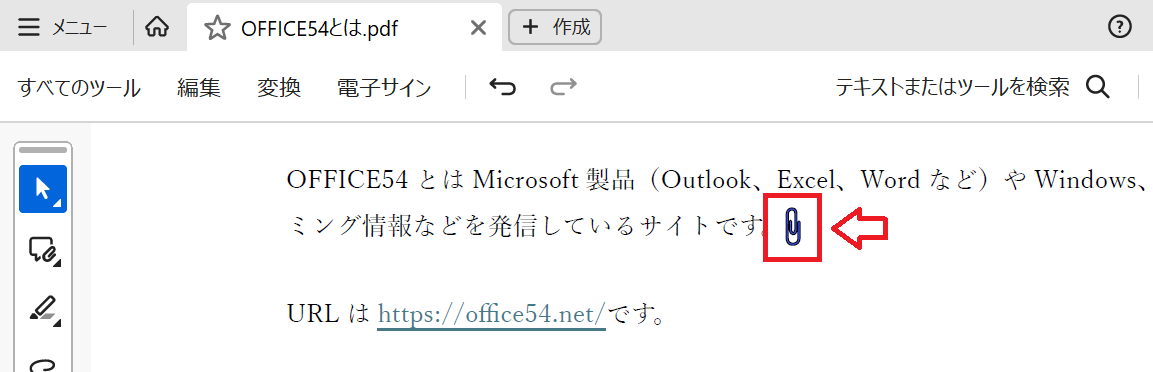
PDFにファイルを添付する際は以下の点に注意してください。
- 大きなサイズのファイルを添付するとPDF全体のサイズも大きくなり、メール添付での共有などができなくなる可能性がある
- 添付ファイルに適したソフトウェアがないと受信者は添付ファイルをダウンロードできても開くことはできない
上記注意事項の2点目に関しては、例えばエクセルファイルをPDFに添付して送信しても相手がエクセルに互換性のあるアプリケーションを持っていなければ開くことができないということです。
メールで添付できるファイルの容量制限
メールに添付したファイルの総容量が大きい場合、メール自体の送信ができないことがあります。これは送信できる添付ファイルのサイズに制限があるためです。
利用するメールソフトによって添付ファイルの制限は異なります。Outlookでは送信できる添付ファイルの総容量の上限は20MBです。GmailやYahooでは25MBが上限となっています。
メールに添付できるファイルの容量制限について詳しくは以下記事をご参照ください。
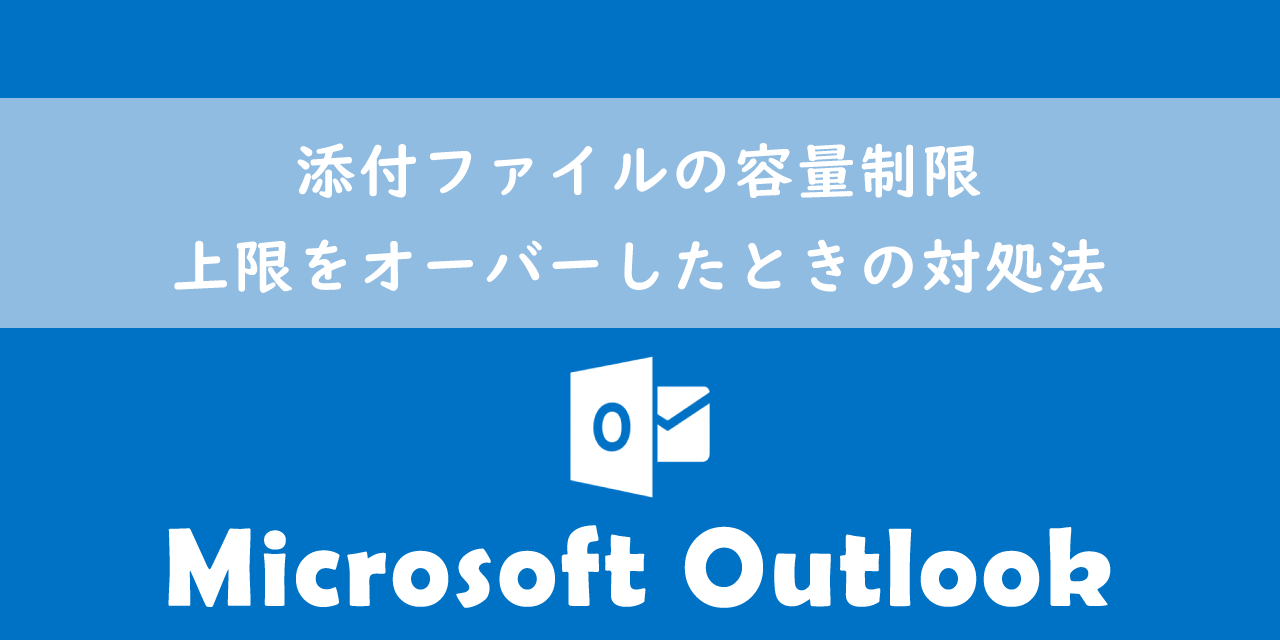
【Outlook】添付ファイルの容量制限:上限をオーバーしたときの対処法
またPDFのサイズはある程度小さくすることができます。詳しい方法については以下記事をご参照下さい。

【PDF】ファイルサイズ(容量)を小さく(軽く・縮小)する方法
PDFにファイルを添付(埋め込み)する方法
Adobe AcrobatによるPDFにファイルを添付(埋め込み)する方法は以下の通りです。
- 対象のPDFを開き、次図で示しているアイコンをクリックする
- 表示されたメニューから「ファイルを添付」を選択する
- マウスカーソルがピンのアイコンになるので、PDF内のファイルを添付したい箇所でクリックする
- 表示された「添付ファイルを追加」画面から添付したいファイルを選択する
- 表示された「添付ファイルのプロパティ」画面からアイコンなどの設定を行い「OK」をクリックする
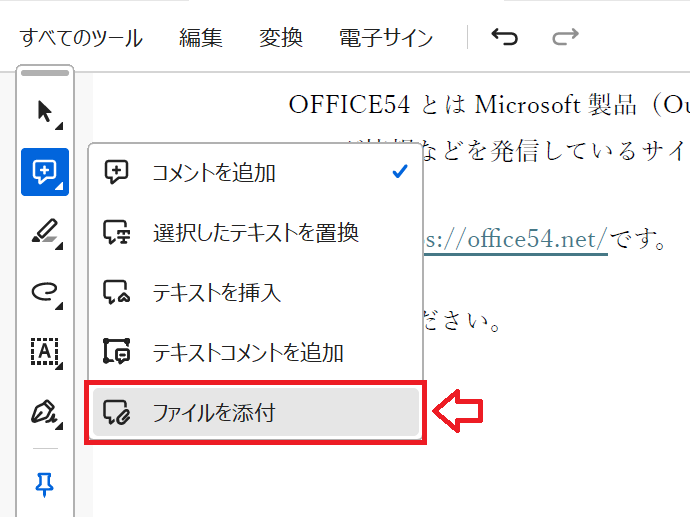
上記の操作によりPDFに希望のファイルを添付することができます。
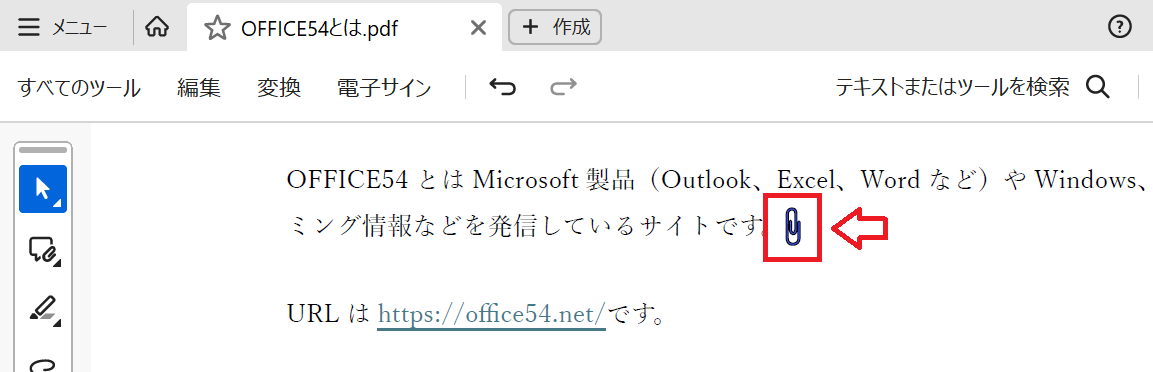
Adobe Acrobatでは無料でファイル添付が利用できます。しかし他のPDFソフトでは有料版でないと利用できないものもあります。
PDFの添付ファイルを削除する方法
Adobe AcrobatによるPDFの添付ファイルを削除する方法は以下の通りです。
- 添付ファイルのアイコンを右クリックする
- 表示されたメニューから「削除」をクリックする
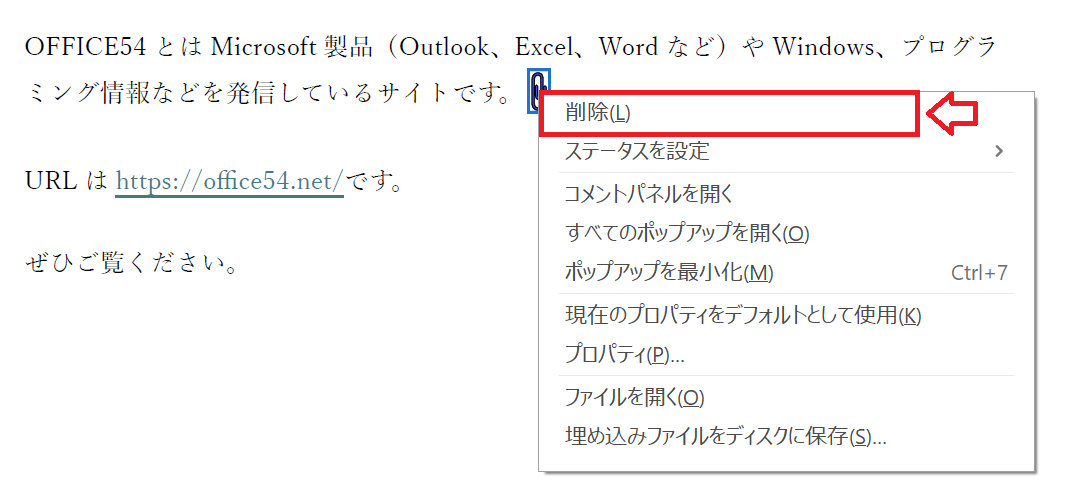
上記の操作でPDFの添付ファイルを削除することができます。
まとめ
本記事「【PDF】エクセルなどのファイルを添付(埋め込み)する方法」はいかがでしたか。
ぜひPDFにファイルを添付する方法を身につけて、今後の業務に役立ててください。

 関連記事
関連記事