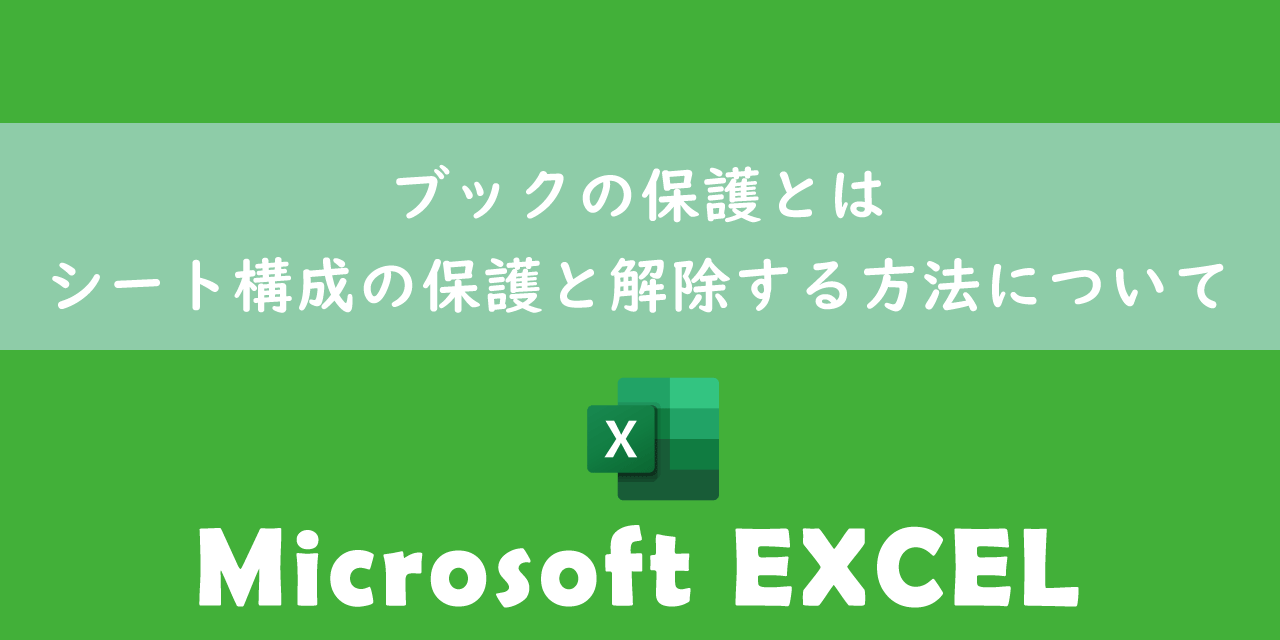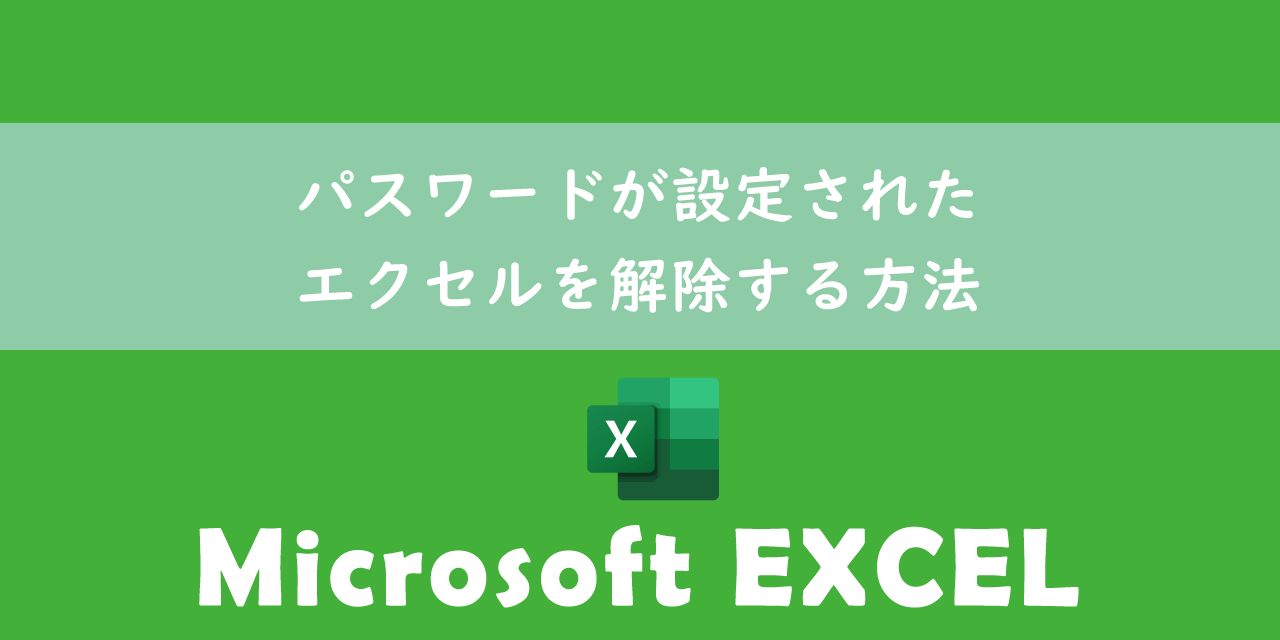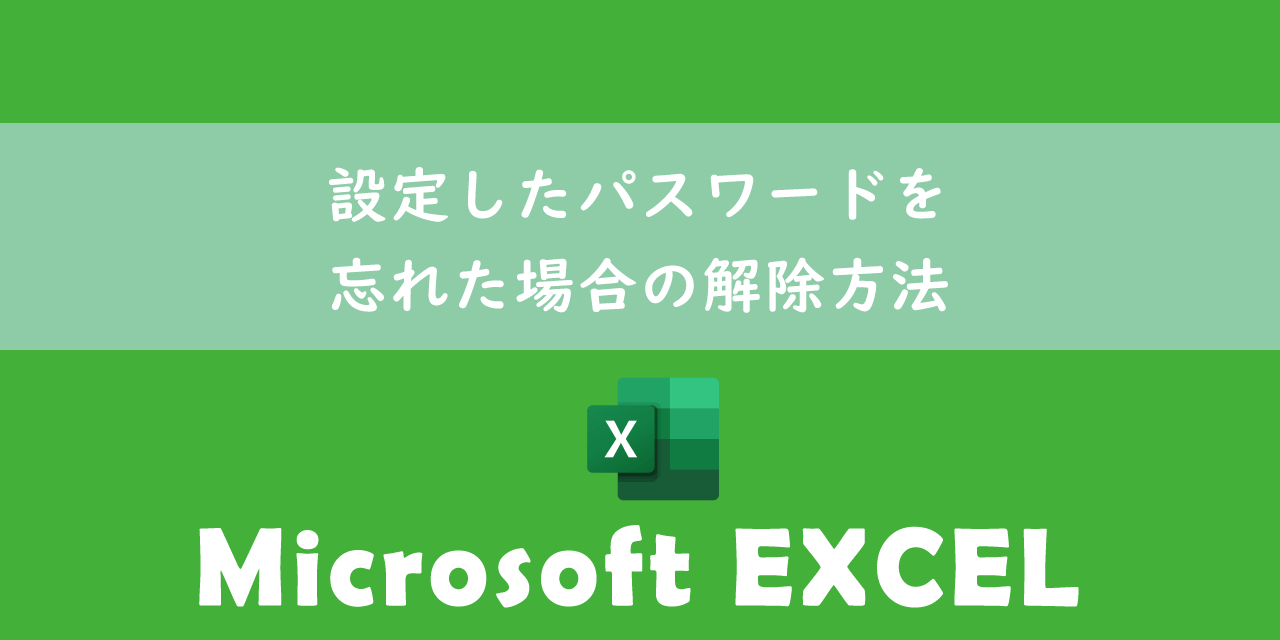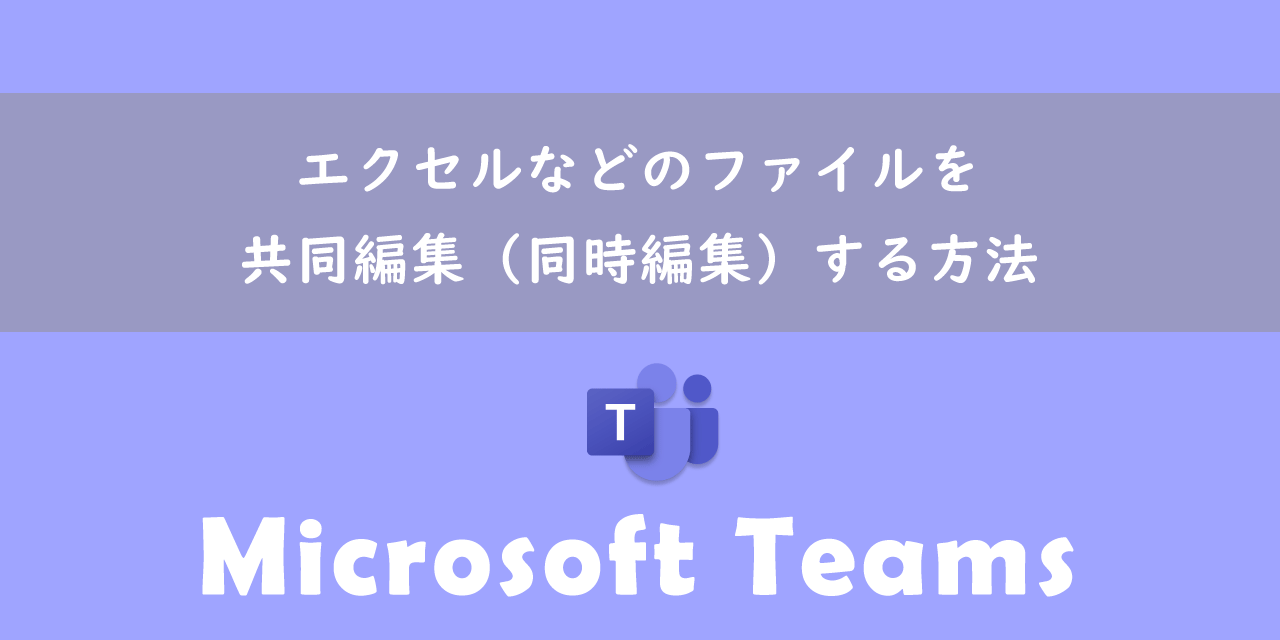【エクセル】スクロールバーが消えた:原因と表示させる方法について
 /
/ 
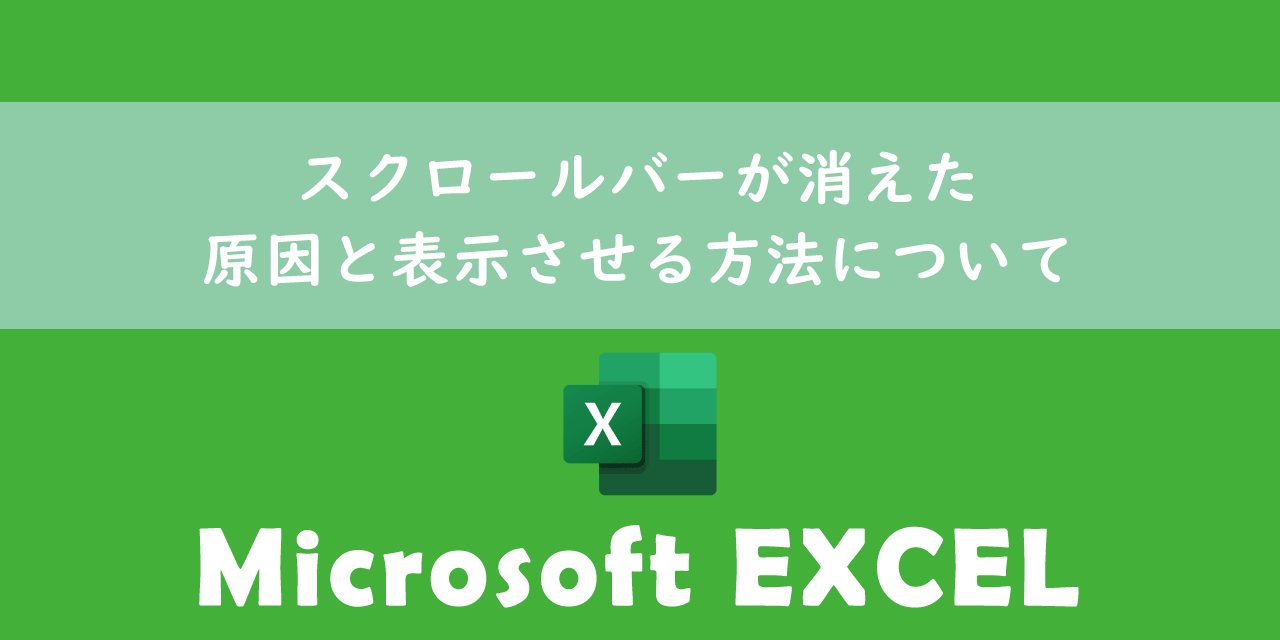
本記事ではMicrosoftのエクセルにおける、画面からスクロールバーが消えた問題の原因と表示させる方法について詳しく解説していきます。
エクセルは日々の業務で欠かせないツールの一つですが、様々な予期せぬ問題が発生することがあります。
その問題の一つに、エクセルの画面上からスクロールバーが消える問題があります。
本記事を通して、エクセルの画面からスクロールバーが消えたときの原因と対処方法について理解を深めてください。
ここではMicrosoft 365による最新のエクセルを使用しています。
Microsoft 365とはMicrosoft社が提供しているOfficeアプリケーション(Outlook、Word、Excel、SharePoint、PowerPointなど)やサービスを利用できるサブスクリプション(月額課金制)のクラウドサービスです

Microsoft365とは:どのようなサービスかわかりやすく解説
エクセルで発生した問題
私は社内SE(システムエンジニア)として働いており、様々なパソコンやアプリケーションの問い合わせに対応しています。
表計算ソフトのExcel(エクセル)では次のような問い合わせがくることがあります。
エクセルの画面上からスクロールバーが消えた。表示させるにはどうしたらいいか?
エクセルは通常次図のようにスクロールバーが表示されています。
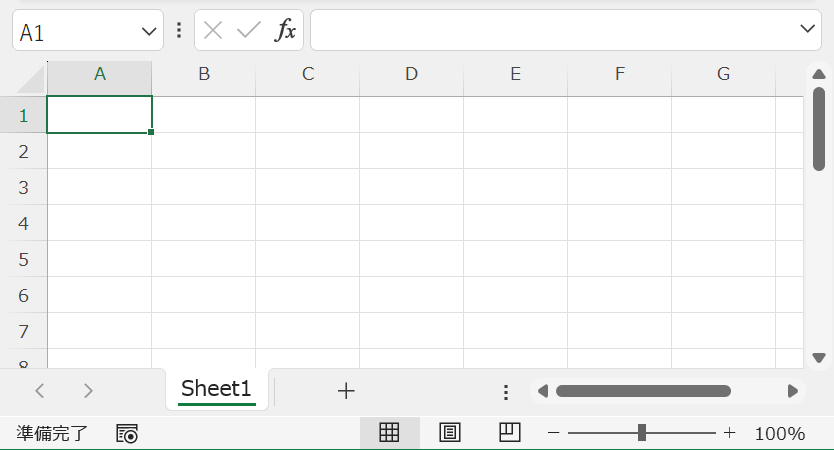
しかしユーザーのエクセルの画面を実際に確認するとスクロールバーがエクセルの画面上から消えていました。
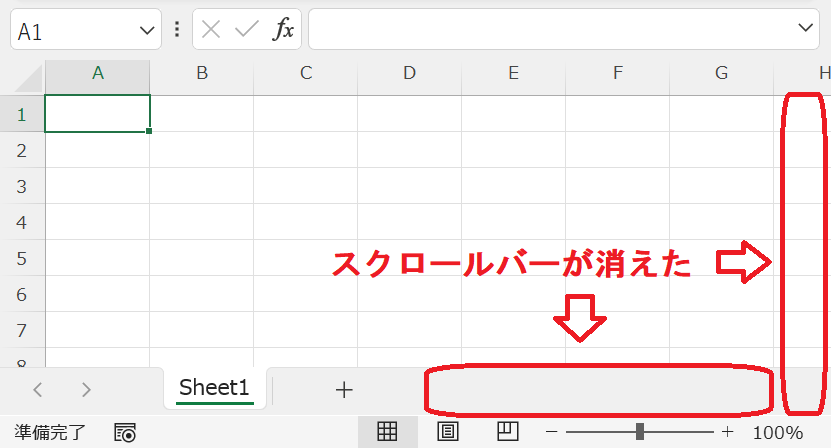
このスクロールバーが消える現象は多くはありませんが稀に発生します。
スクロールバーが消えた原因や実際に私が行っている対処方法について詳しく解説していきます。
エクセルの画面でスクロールできない
本記事と似た問題でエクセルの画面でスクロールができなくなる問題が発生することがあります。
この問題ではスクロールバーは表示されているけどスクロールができないという現象です。
スクロールができない問題について詳しくは以下記事をご参照ください。
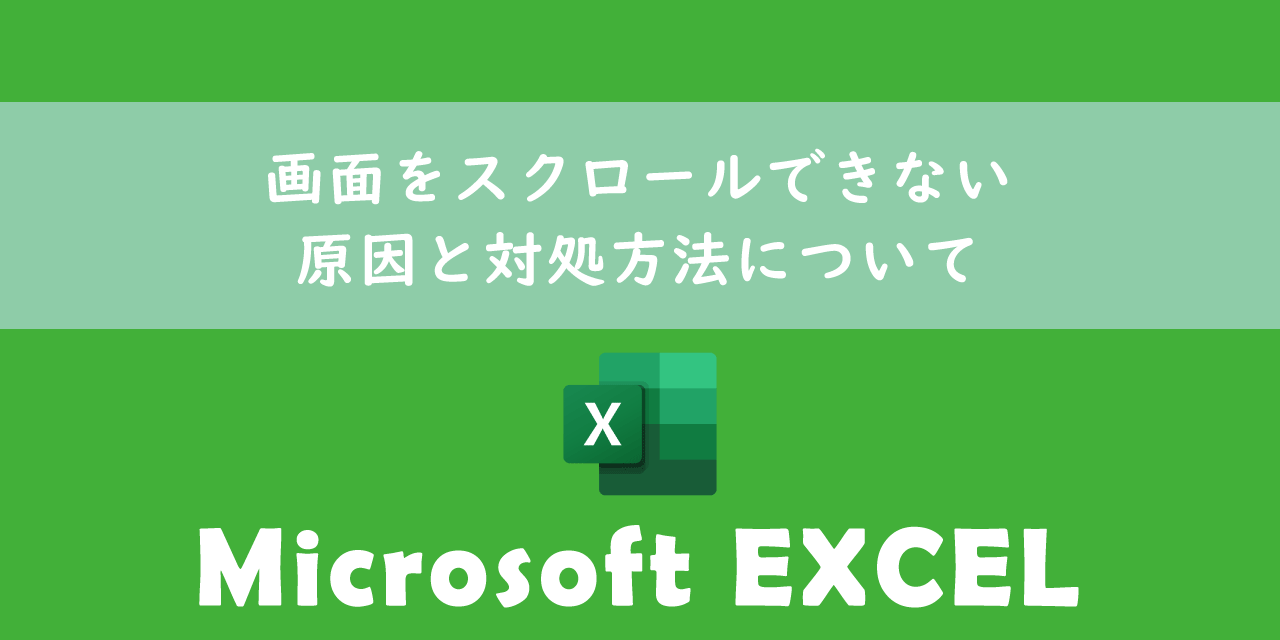
【エクセル】画面をスクロールできない:原因と対処方法について
エクセル画面からスクロールバーが消えた原因
エクセルの画面上からスクロールバーが消えた原因として以下のことが考えられます。
- エクセルで表示しない設定になっている
- エクセルやパソコン側の不具合
上記の原因を解決するための対処方法を次項より解説します。
消えたスクロールバーを表示させる方法
エクセルから消えたスクロールバーを表示させる方法は以下の通りです。
- スクロールバーを表示する設定に変更する
- パソコンを再起動する
- エクセルを再インストールする
スクロールバーを表示する設定に変更する
エクセルのオプション設定にはスクロールバーを表示/非表示の設定項目があります。
スクロールバーが表示されないのは、このスクロールバーの表示設定がオフになっていることが考えられます。
他の設定を変更しているときに誤ってスクロールバーの表示設定をオフにしていることがあります
以下の流れでスクロールバーの表示設定をオンに変更しましょう。
- エクセルを起動して画面左上の「ファイル」タブをクリックする
- 表示された画面の左ペインから「オプション」を選択する
- 表示された「Excelのオプション」画面のメニューから「詳細設定」を選択する
- 画面右側から「水平スクロールバーを表示する」と「垂直スクロールバーを表示する」にチェックを入れて「OK」をクリックする
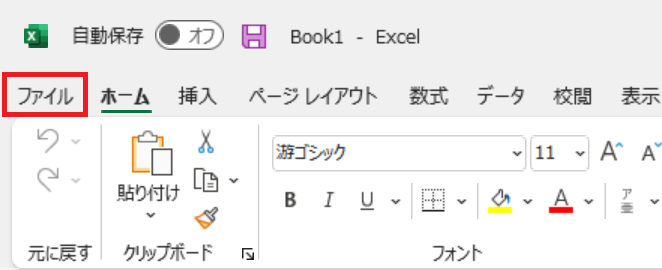
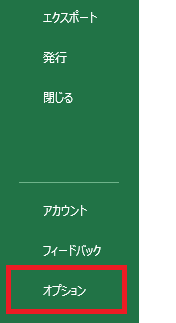
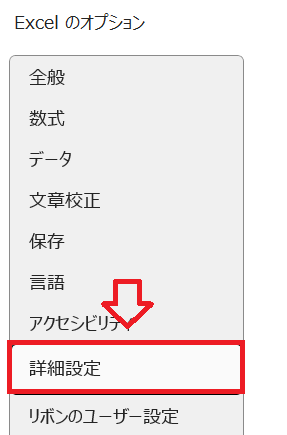
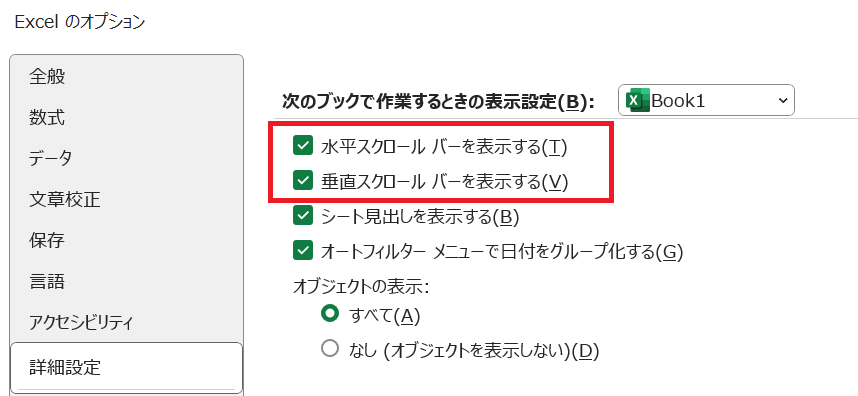
上記の操作によりスクロールバーが表示されます。
パソコンを再起動する
もしスクロールバーの表示設定がオンになっているにもかかわらずスクロールバーが表示されていなければ、一度パソコンを再起動してみてください。
再起動することにより問題が解消されることもあります。
エクセルを再インストールする
ここまでの方法でもエクセルの画面上にスクロールバーが表示されない場合はエクセルの再インストールを行いましょう。
Microsoft 365を利用している場合は他のMicrosoft製品(OutlookやWordなど)も同時に再インストールすることになりますが、メールデータなどがなくなることはありませんので安心して再インストールしてください。
まとめ
本記事「【エクセル】スクロールバーが消えた:原因と表示させる方法について」はいかがでしたか。
スクロールバーが表示されない原因はほとんどがオプション設定でスクロールバーの表示がオフになっていることです。
スクロールバーが消えた際はまずオプション設定を確認するようにしましょう。
エクセルには様々な仕事に便利な機能が備わっています。以下エクセルのまとめ記事では仕事に便利な機能を紹介しています。ぜひご覧いただき、ご自身の仕事に役立つ機能を見つけてください。

【エクセル】機能一覧:仕事で便利な機能や設定をまとめて紹介

 関連記事
関連記事