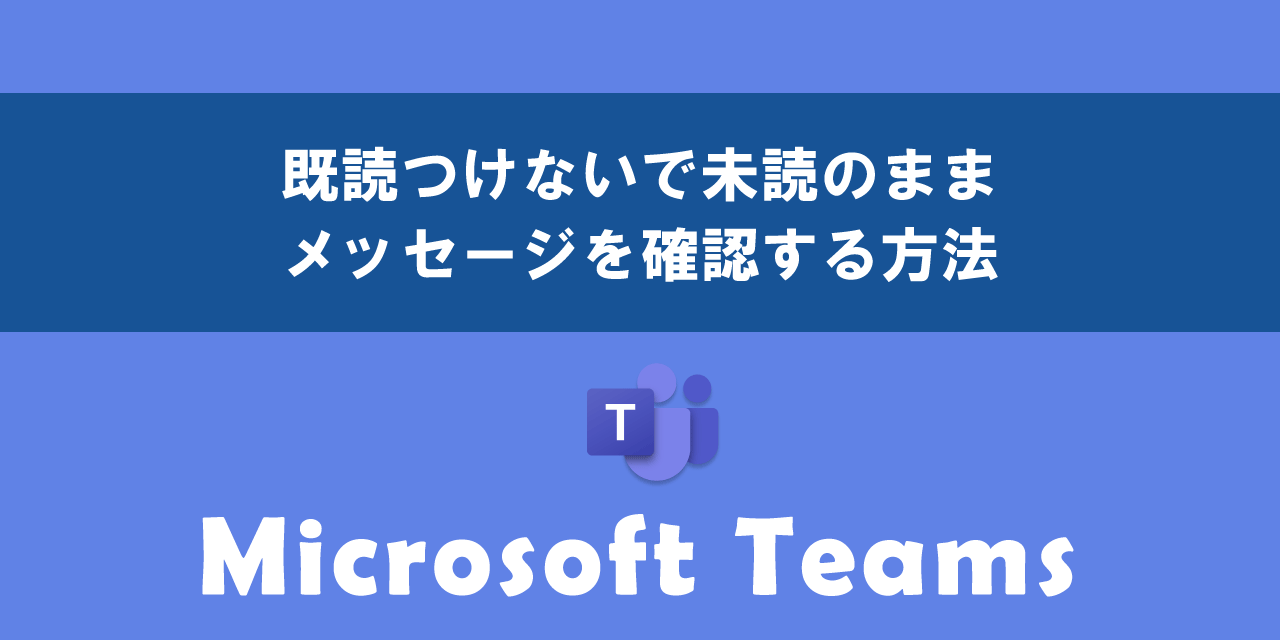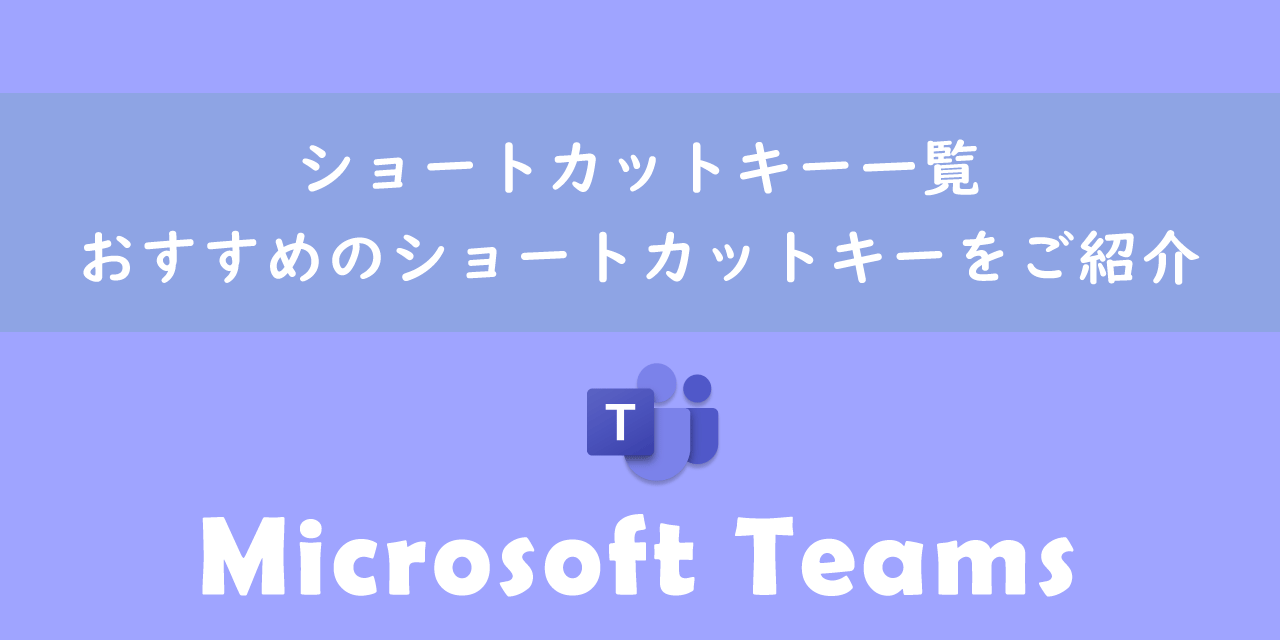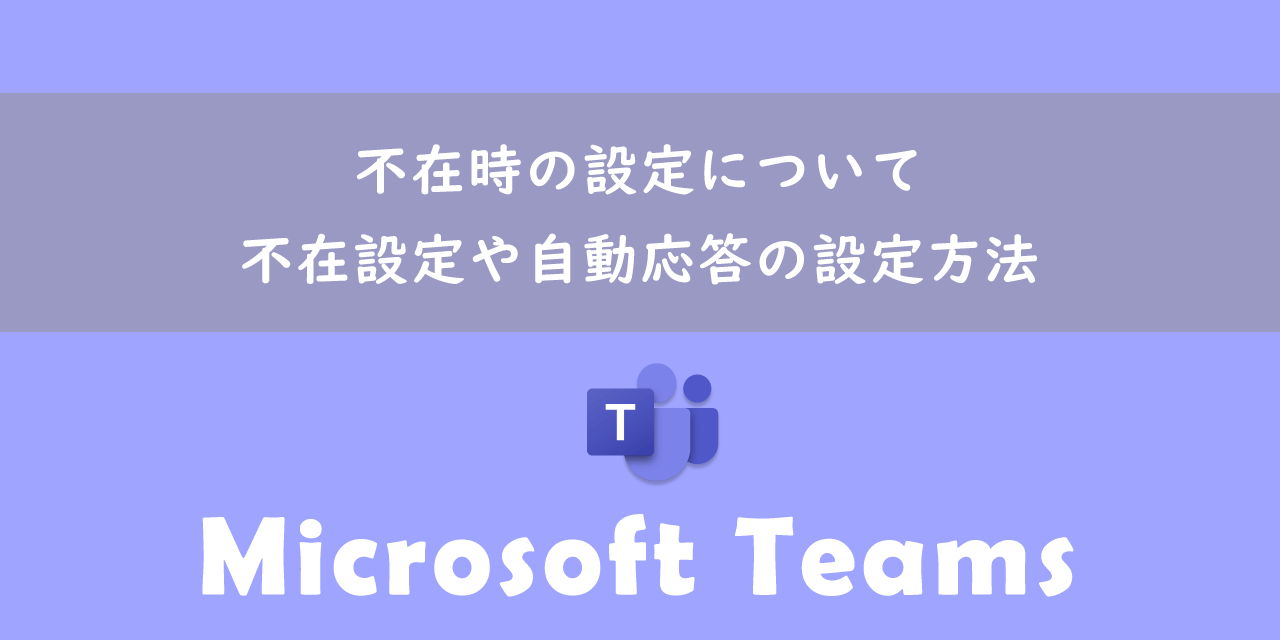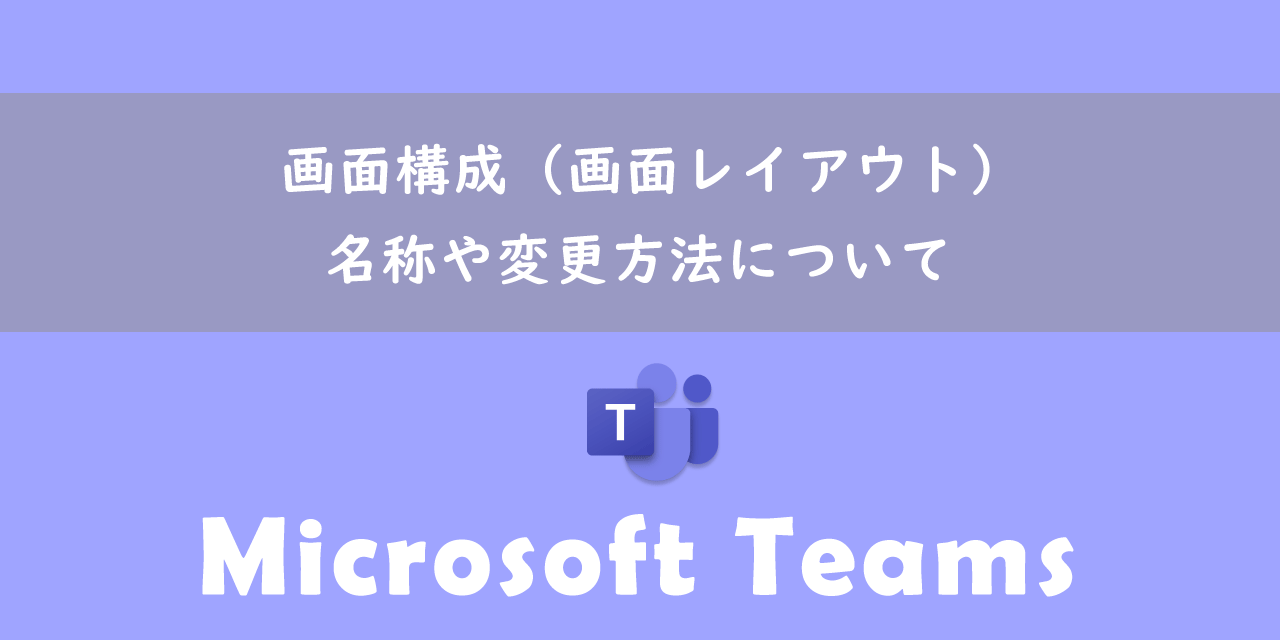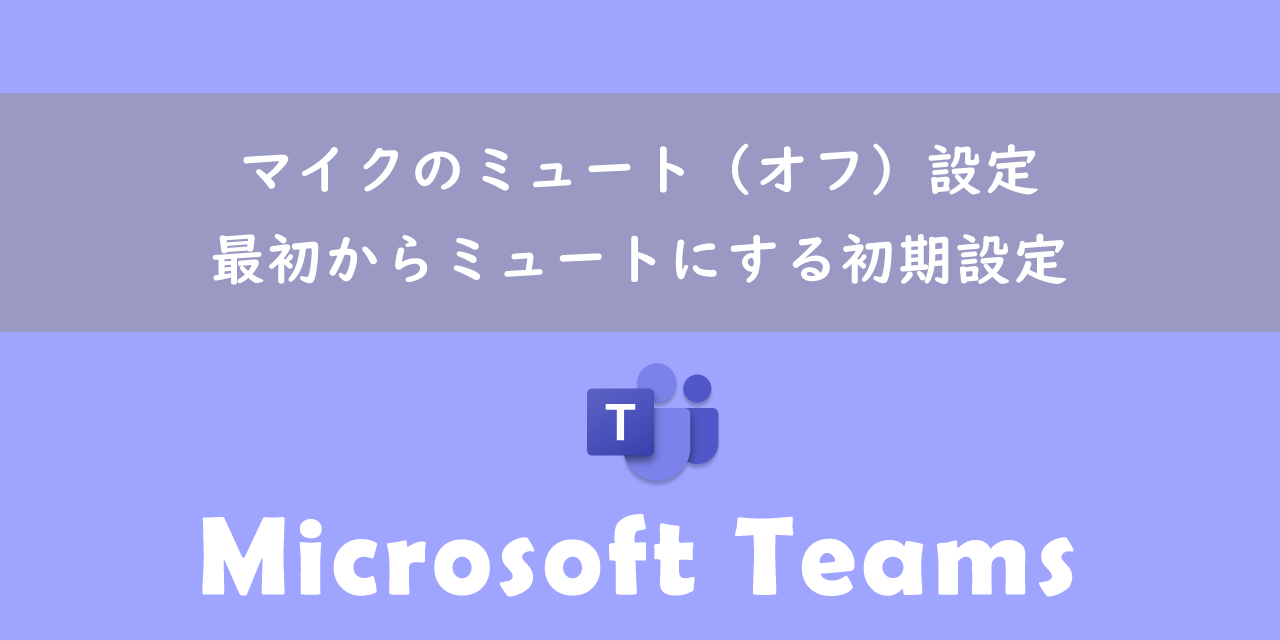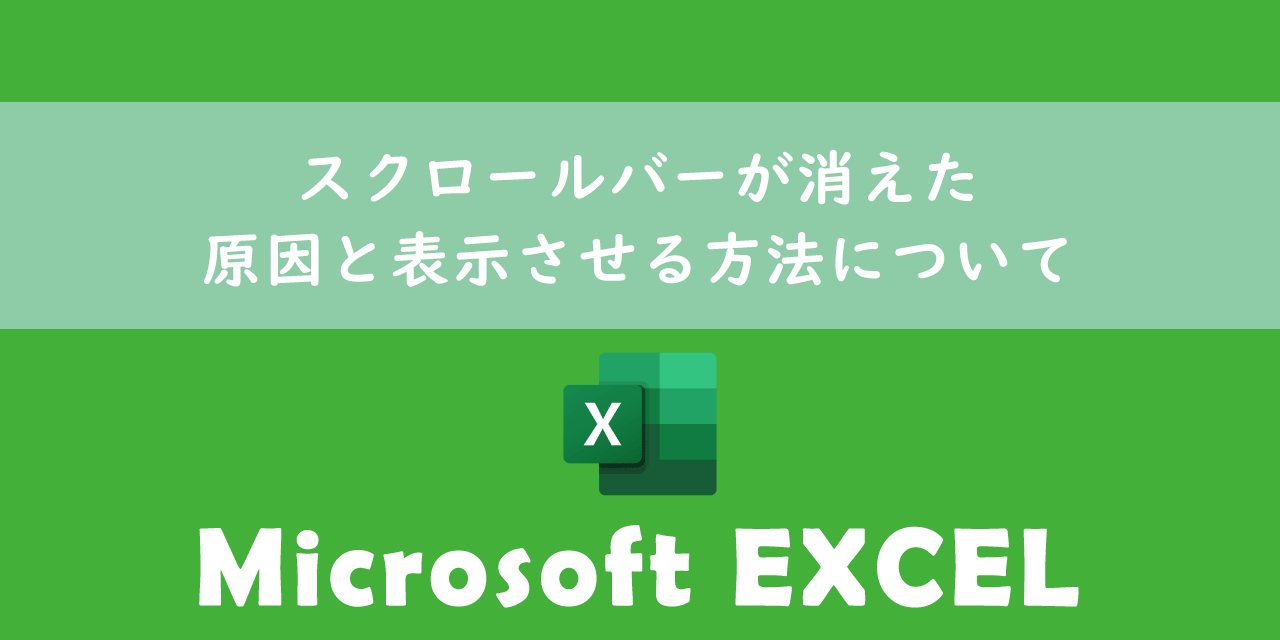【Teams】エクセルなどのファイルを共同編集(同時編集)する方法
 /
/ 
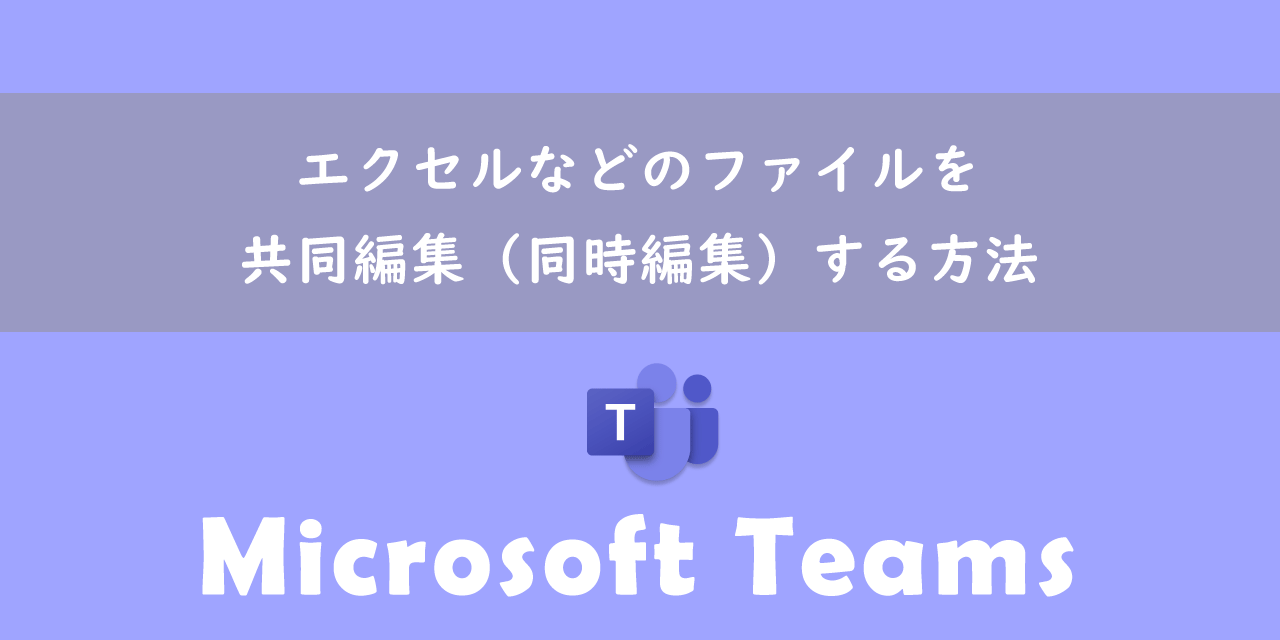
本記事ではMicrosoftのTeamsにおける、エクセルやワードなどのファイルを共有したユーザーと共同編集(同時編集)する方法について詳しく解説していきます。
Teamsはチャットやオンライン会議などが利用できる「コミュニケーションツール」であると同時に、チャットグループやチームメンバーとファイルを共有して共同作業が可能な「コラボレーションツール」でもあります。
Teamsのファイル共有機能を通して、複数人のメンバー間でリアルタイムのファイル編集作業が可能です。
本記事を通して、Teamsでエクセルやワードなどのファイルを共同編集(同時編集)する方法について理解を深めてください。
ここではMicrosoft 365による最新のTeamsを使用しています。
Microsoft 365とはMicrosoft社が提供しているOfficeアプリケーション(Outlook、Word、Excel、PowerPointなど)やサービスを利用できるサブスクリプション(月額課金制)のクラウドサービスです
2025.06.10 記事を追記・修正いたしました
Teams:ファイルの共同編集
ファイルを共同編集するとは
Teamsにはチャットやチームのチャネルで相手とファイルを共有できる機能が備わっています。Teamsでファイルを共有すると以下の機能が利用できます。
- 複数人が同じファイルを共同で編集できる共同編集
- 同時に同じファイルを編集できる同時編集
- 現在誰がファイルを編集しているか表示されるユーザー表示
- 編集履歴が自動保存され、過去のバージョンに戻すことができるバージョン管理
- ファイルの変更を自動的に保存する自動保存
このようにファイルを共有することで同時に閲覧ができるだけでなく、複数のユーザーが同時に1つのファイルを編集できる「共同編集」が可能になります。
Teamsで共有したファイルは複数名で同時に閲覧や編集が可能なため、業務効率化に大変役立ちます
ファイルの変更はリアルタイムで反映されるため、最新の情報が即座に確認できるのも非常に便利な点です。
チームのチャネルでファイルを共有した場合はファイルのアクセス権限(編集可能、閲覧のみ)を設定することもできます。
これらの理由から、メールでファイルをやり取りするよりも、Teamsによるファイル共有を行う方が効率的に作業を進めることができます。
あまりに多くの人数で同時に編集作業を行うと編集の競合が発生します。仕様上は99人まで同時編集が可能ですが、多くても8人~10人以内で同時作業を行うようにしましょう
チームのチャネルとは
Teamsで作成したチームには一つ以上のチャネルが存在します。チャネルとはチームのメンバーと会話や情報共有、ファイル共有、会議などを行う場所のことです。
チャネルには「標準」「プライベート」「共有」の3つの種類があり、チャネルでは以下の機能を備えています。
- 投稿と返信
- ファイルの共有
- ファイルへのアクセス権限の設定
- メンバー内での会議
- アプリの利用
- チャネルへのアクセス権限によるアクセス制御
チャネルについて詳しくは以下記事をご参照ください。
共同編集が可能なファイル
Teamsではすべての種類のファイルが共同編集可能というわけではありません。
基本的にはMicrosoft 365のアプリで作成されたファイルが共同編集可能です。Teamsで共同編集が可能なファイルの種類は以下の通りです。
- エクセル
- ワード
- PowerPoint
- OneNote
- Forms
- Visio
注意点として上記のアプリで作成されたファイルであったとしてもファイル形式が最新でないものは共同編集不可の場合が多いです。
たとえばエクセルの旧ファイル形式である「.xls」は共同編集できません。
Teams:エクセルなどを共同編集する方法
Teamsでファイルを共同編集する方法としては以下3つがあります。
- チャットで共有する
- チームのチャネルで共有する
- OneDriveで共有したファイルのリンクをTeamsで知らせる
上記の方法でファイルを共同編集する方法について次項より詳しく解説していきます。
社内の共有フォルダでエクセルを共同編集したい場合
ここではTeams上でエクセルなどのファイルを共同編集する方法を解説していますが、共有フォルダに保存しているエクセルファイルを共同編集できるようにもできます。
エクセルには「ブックの共有」という機能が備わっています。「ブックの共有」とは、複数人で1つのエクセルファイルを開き、更新できるようにする機能です。
エクセルの「ブックの共有」については以下記事をご参照ください。
チャットでファイルを共同編集する
個人チャットまたはグループチャットで特定のファイルを共同編集したい場合、チャットのメッセージで共有する、またはファイルタブからファイルをアップロードすることで共同編集することができます。
チャットのメッセージからファイルを共有する場合、メッセージ入力欄にあるクリップのアイコン(ファイルを添付ボタン)をクリックして該当のファイルを共有します。
ファイルタブからファイルを共有する場合は、共有したい相手とのチャットからファイルタブを選択して「アップロード」をクリックします。
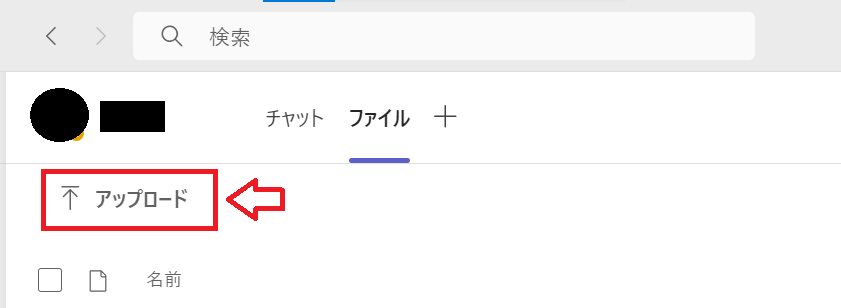
その後共有したいファイルを選択することで、チャットメンバーとファイルを共同編集できます。
チャットで共有したファイルは共有したユーザーのOneDriveに保存されます。つまりOneDriveに格納したファイルを共有して、共同編集しているのと同じことをTeamsのチャット上で行っているということです
共有したユーザーのOneDriveに保存されることから、そのユーザーが退職するなどしてアカウントが削除されると、共有されたファイルも削除されます。退職に伴うファイルの削除を防ぎたい場合は、チームのチャネルで共有するようにしましょう
チャネルでファイルを共同編集する
チームのチャネルでファイルを共同編集する場合は、チャネルの投稿で共有する、またはファイルタブからファイルをアップロードして共有することで共同編集が可能になります。
チャネルの投稿からファイルを共有するには、投稿画面でクリップアイコン(ファイルを添付ボタン)をクリックして対象のファイルを選択します。
ファイルタブからファイルを共有するには、対象のチャネルでファイルタブを選択し、「アップロード」をクリックします。
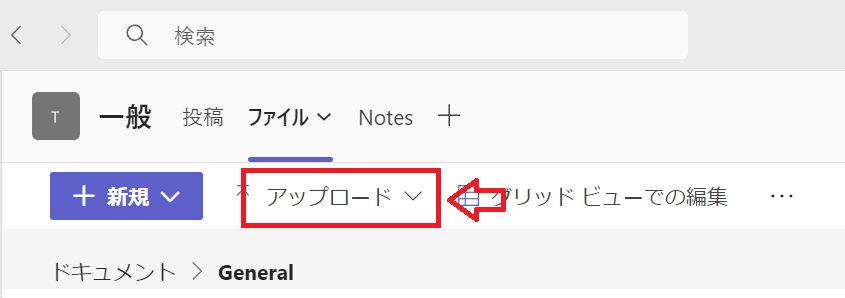
その後共有したいファイルを選択することで、チームメンバーとファイルを共同編集できます。
チャネルで共有したファイルはチャネルのSharePointに保存されます。共有されたファイルはSharePointを削除しない限り残るので安心して使用できます
チャネルのタブにファイルを追加しよう
チームのチャネルではエクセルやワード、パワーポイントといったファイルやPDFファイルをチャネルのタブに追加することができます。
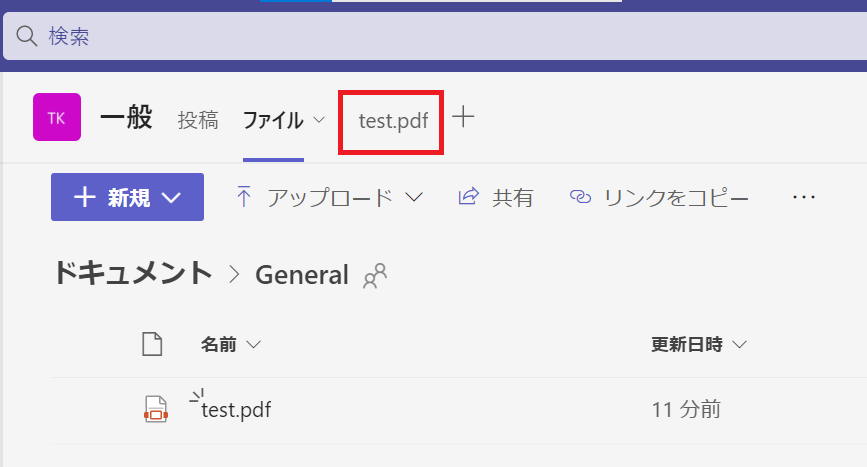
更新頻度が高いファイルをチャネルのタブにすることで、チームメンバーが簡単にファイルにアクセスできるようになります。ぜひチャネルのタブを活用してみてください。
OneDriveで共有したファイルのリンクをTeamsで知らせる
OneDriveにアップロードしたファイルを共有し、共有リンクをチャットやチャネルでメンバーに知らせることで共同作業を可能にします。
この方法であれば閲覧の有効期限や閲覧・編集権限、パスワード設定など細かい共有設定が可能です。
OneDriveでファイルを共有し、共有リンクを取得する方法については以下記事をご参照ください。
共同編集ができない原因と対処方法
Teamsのチャネル上でファイルが共有されているのに共同編集ができないという問題が発生することがあります。共同編集ができない原因として以下3つの原因が考えられます。
- ファイルの編集権限がない(閲覧のみになっている)
- ファイルがチェックアウトされている
- 共同編集可能なファイルではない
- インターネットに接続されていない
- アプリの不具合
上記の原因についてそれぞれ解説していきます。
ファイルの編集権限がない(閲覧のみになっている)
チャネルの機能の一つに「ファイルへのアクセス権限の設定」があります。もし特定のファイルが共同編集できなければ、編集するためのアクセス権限が与えられていない可能性が考えられます。
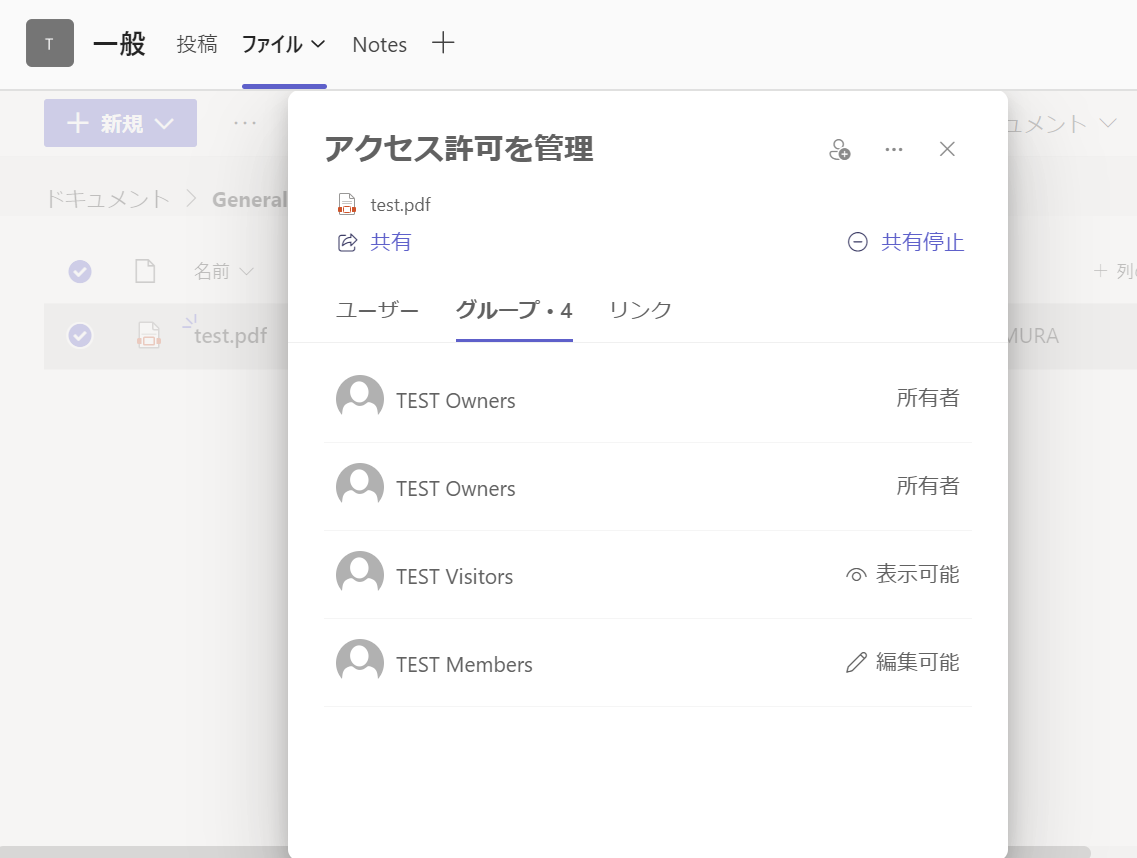
ファイルを編集するには共有されたファイルの権限が「閲覧のみ」ではなく「編集可能」の権限が必要です。
チームの所有者に連絡してアクセス権限を確認してもらいましょう。
ファイルがチェックアウトされている
Teamsのチャネルには「チェックアウト/チェックイン」機能が備わっています。
特定のファイルをチェックアウトにすることで自分のみ編集可能でその他のメンバーは閲覧のみ(読み取り)に設定できます。
そのため共有されているファイルが編集できない場合は、そのファイルがチェックアウトされている可能性が考えられます。
チェックアウト/チェックイン機能について詳しくは以下記事をご参照ください。
共同編集可能なファイルではない
すでに記述しているように、共同編集できないファイルがあります。以下の項目に該当しないか確認してください。
- ファイル形式(拡張子)が古い(例:拡張子がxls)
- マクロ付きのエクセルファイル(拡張子xlsm)
- 共同編集サポート外のファイル(例:PDF、CSV、TXT)
共有されているファイルが編集可能なファイルであるか確認してください。
インターネットに接続されていない
共同編集ができない原因としてインターネットに接続されていないことが考えられます。
Teamsの共同編集機能はインターネットの接続がないと利用することはできません。端末がインターネットに接続されているか確認してください。
アプリの不具合
Teamsアプリの一時的な不具合で共同編集ができていない可能性もあります。Teamsアプリの再起動やパソコンの再起動など試してみてください。
またTeamsアプリのキャッシュが壊れていることも考えられます。
キャッシュとはデータを一時的に保存する領域であり、次に利用する際に高速に表示・処理できるようにします
以下記事を参考にしてキャッシュクリアを実行して、問題が解決するかご確認ください。
ファイルの共同編集時に便利な機能
Teamsでファイルの共同編集を利用している際に、活用できる便利な機能(操作)をいくつかご紹介します。
過去の状態に戻す(バージョン履歴)
Teamsのファイル共有機能を利用して、複数人でファイルを共有していると頻繁に発生する問題の一つが「誤ってファイルを上書き保存してしまう」ことです。
Teamsには上書き保存する前の状態に戻すことができる機能としてバージョン履歴機能が備わっています。この機能を利用することで誤って上書き保存した場合でも上書き前の状態に簡単に戻すことができます。
Teamsのバージョン履歴機能については以下記事をご参照ください。
誤って削除したファイルの復元
誤って削除したファイルはすべてゴミ箱に移動しています。つまりチャットで削除したファイルはOneDriveのゴミ箱、チームのチャネルで削除したファイルはSharePointのゴミ箱に移動しているということです。
ゴミ箱からファイルを復元する方法について詳しくは以下記事をご参照ください。
誤って共有してしまったファイルの削除
Teamsのファイル共有機能を利用していると、誤って共有するつもりがなかったファイルを共有してしまうことがあります。
チャネルで共有したファイルは簡単に削除できますが、チャットで共有したファイルの削除はわかりにくいです。
以下記事ではチャットで共有したファイルの削除方法を解説しています。誤ってファイルを共有した際にすぐに削除できるように記事を読んで削除方法を理解しておきましょう。
まとめ
本記事「【Teams】エクセルなどのファイルを共同編集(同時編集)する方法」はいかがでしたか。
本記事を通して、ファイルを共同編集する方法やできない場合の対処方法について理解を深め、業務を効率的に進められるようにしてください。
Teamsには他にも様々な便利な機能が備わっています。以下Teamsのまとめ記事では仕事に役立つ機能を紹介しています。ぜひご覧いただき、ご自身の仕事に役立つ機能を見つけてください。

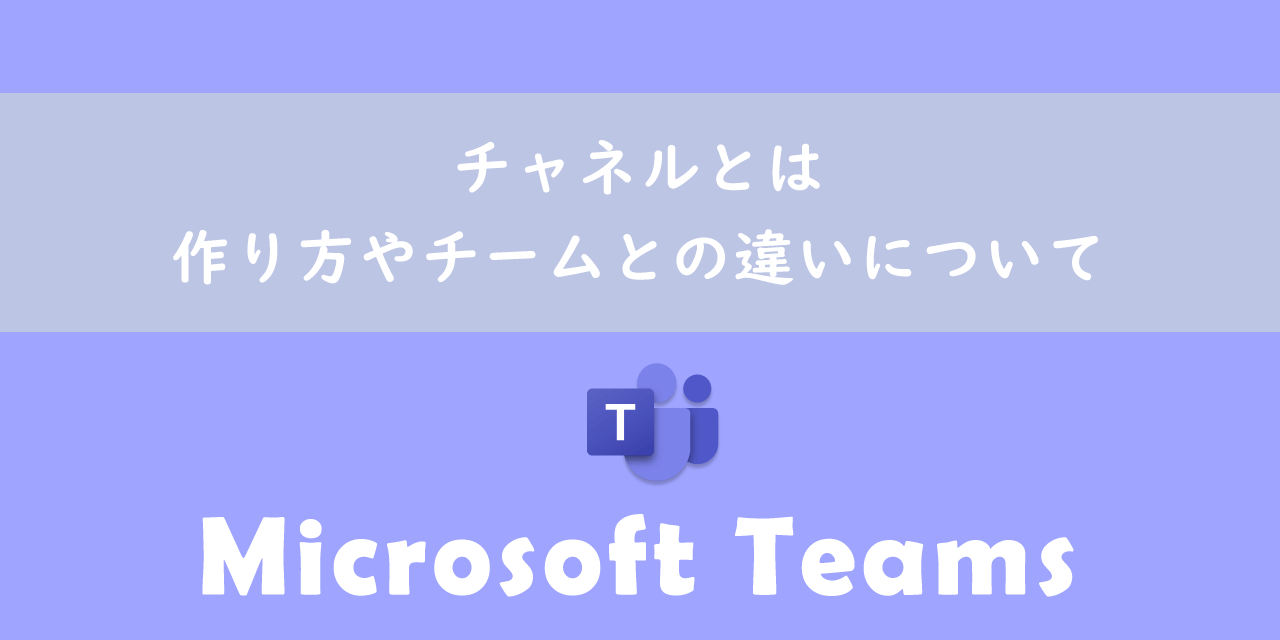





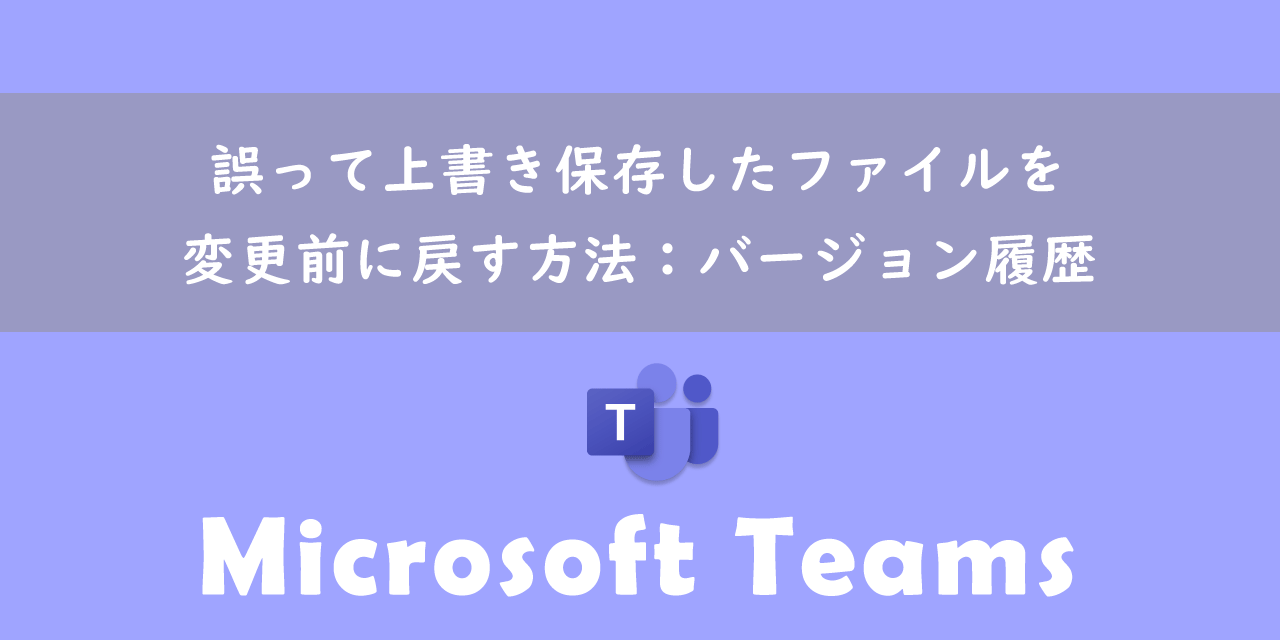

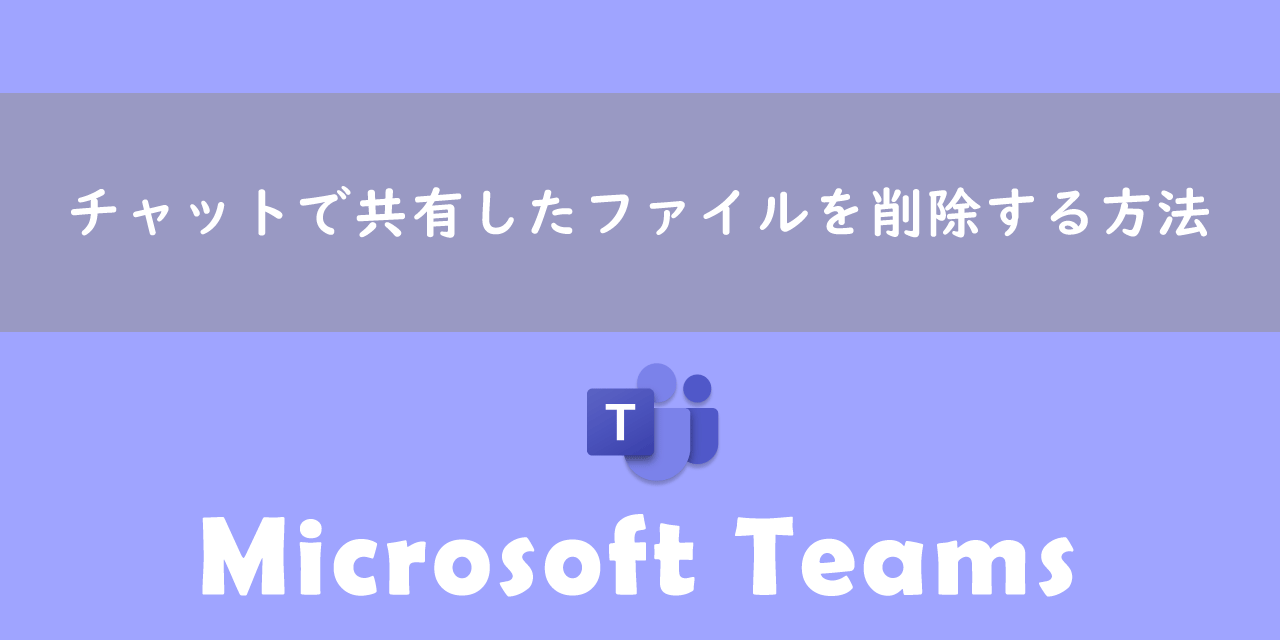

 関連記事
関連記事