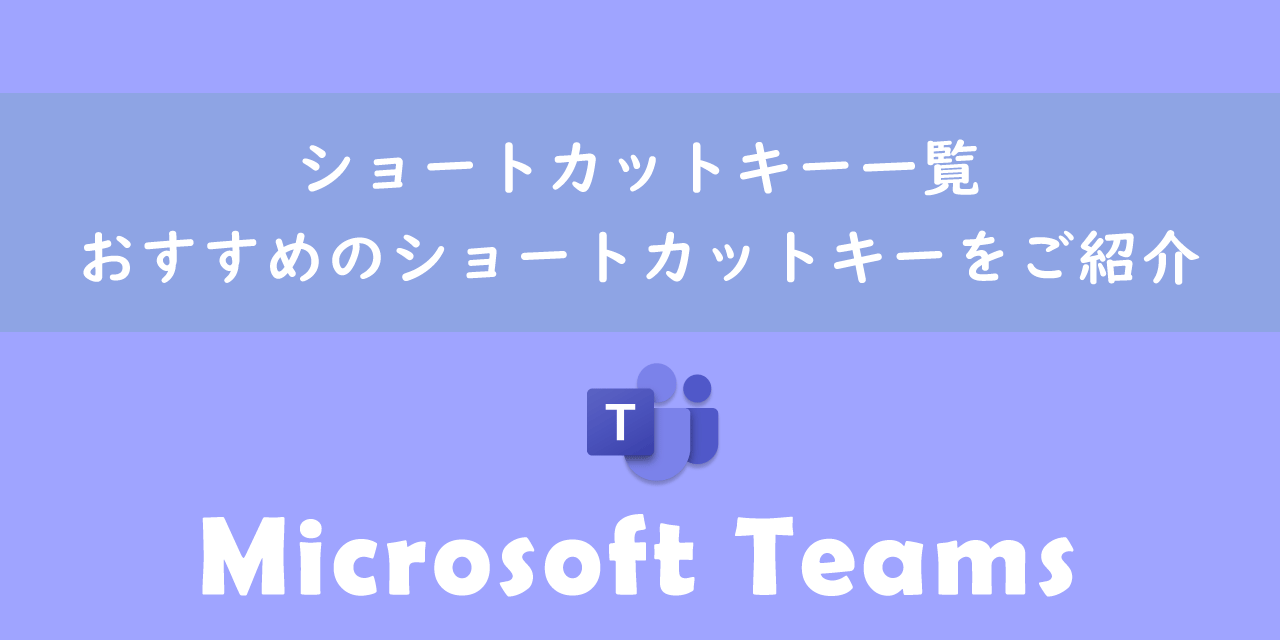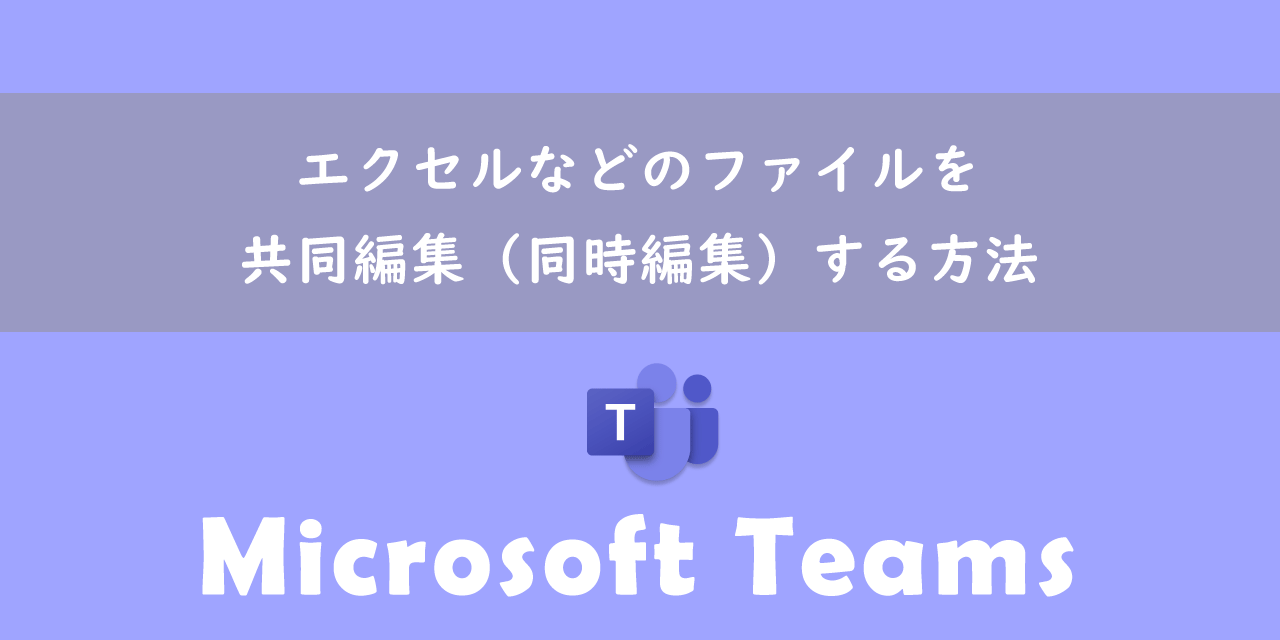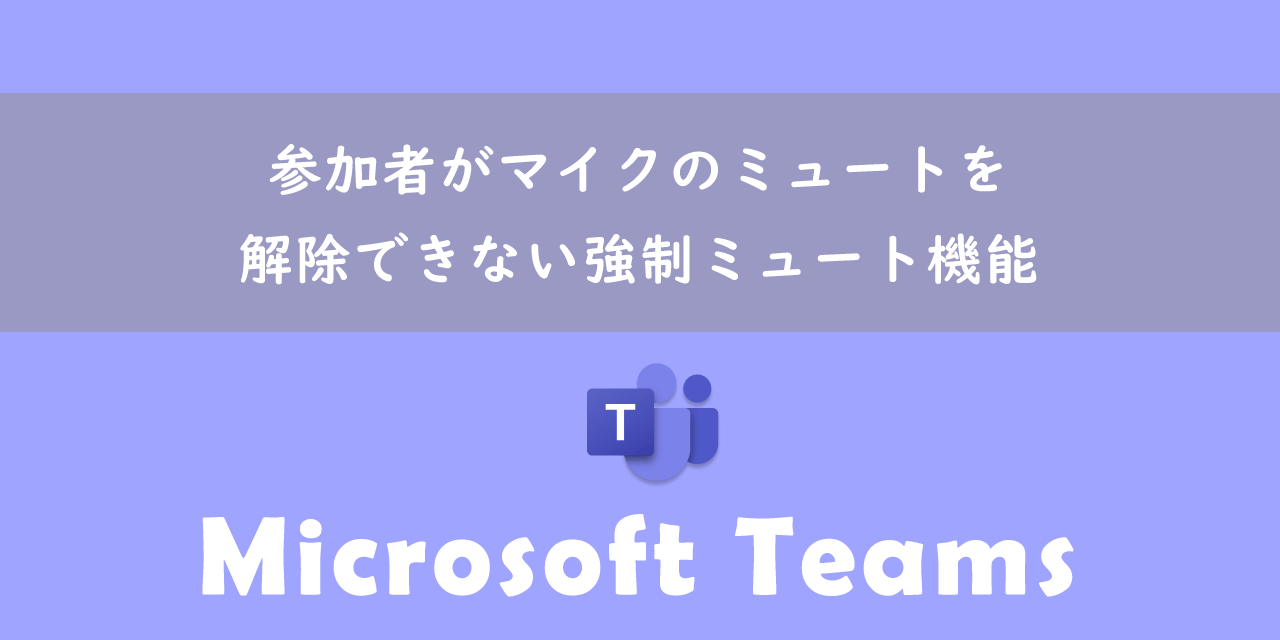【Teams】画面構成(画面レイアウト):名称や変更方法について
 /
/ 
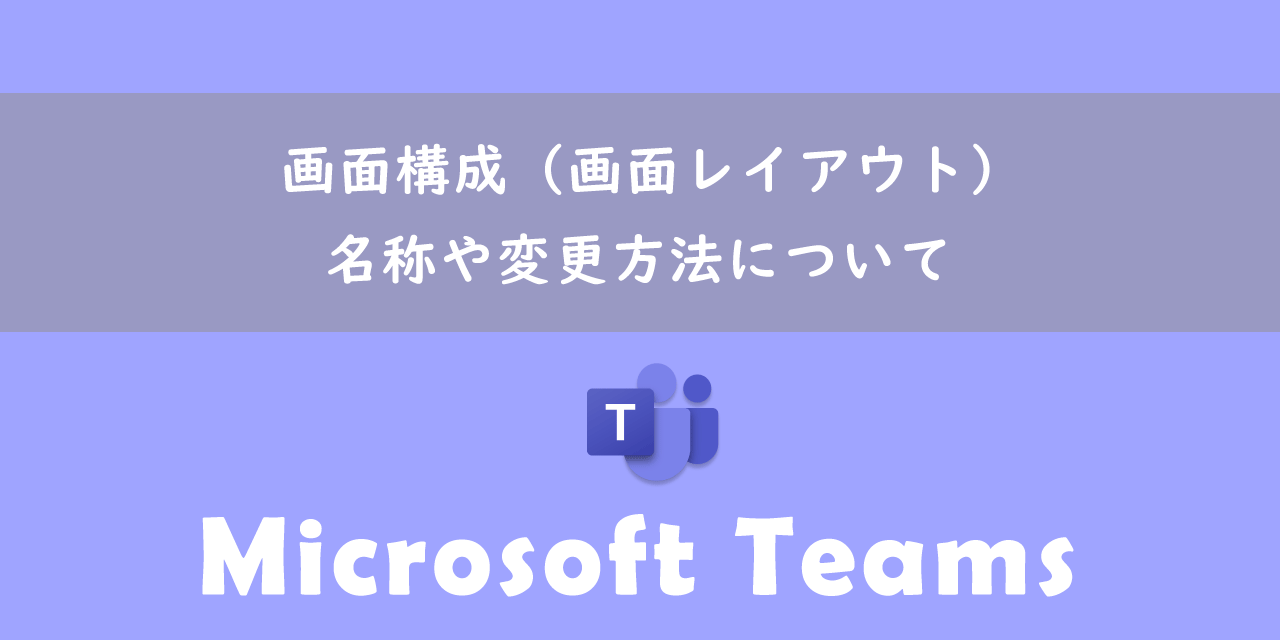
本記事ではMicrosoftのTeamsにおける、画面構成(画面レイアウト)について詳しく解説していきます。
Teamsを利用し始めた方はTeamsでどのようなことができるのかまだイメージができていないかと思います。
基本的な画面構成や名称を理解することで、Teamsへの理解が深まります。ぜひ本記事を通して、Teamsの基本的な画面構成や名称、変更方法について理解を深めてください。
ここではMicrosoft 365による最新のTeamsを使用しています。
Microsoft 365とはMicrosoft社が提供しているOfficeアプリケーション(Outlook、Word、Excel、SharePoint、PowerPointなど)やサービスを利用できるサブスクリプション(月額課金制)のクラウドサービスです

Microsoft365とは:どのようなサービスかわかりやすく解説
Teams:画面構成(レイアウト)とその名称
Teamsの基本的な画面構成(レイアウト)と各名称は以下の通りです。次図は「チャット」を選択している状態の画面です。
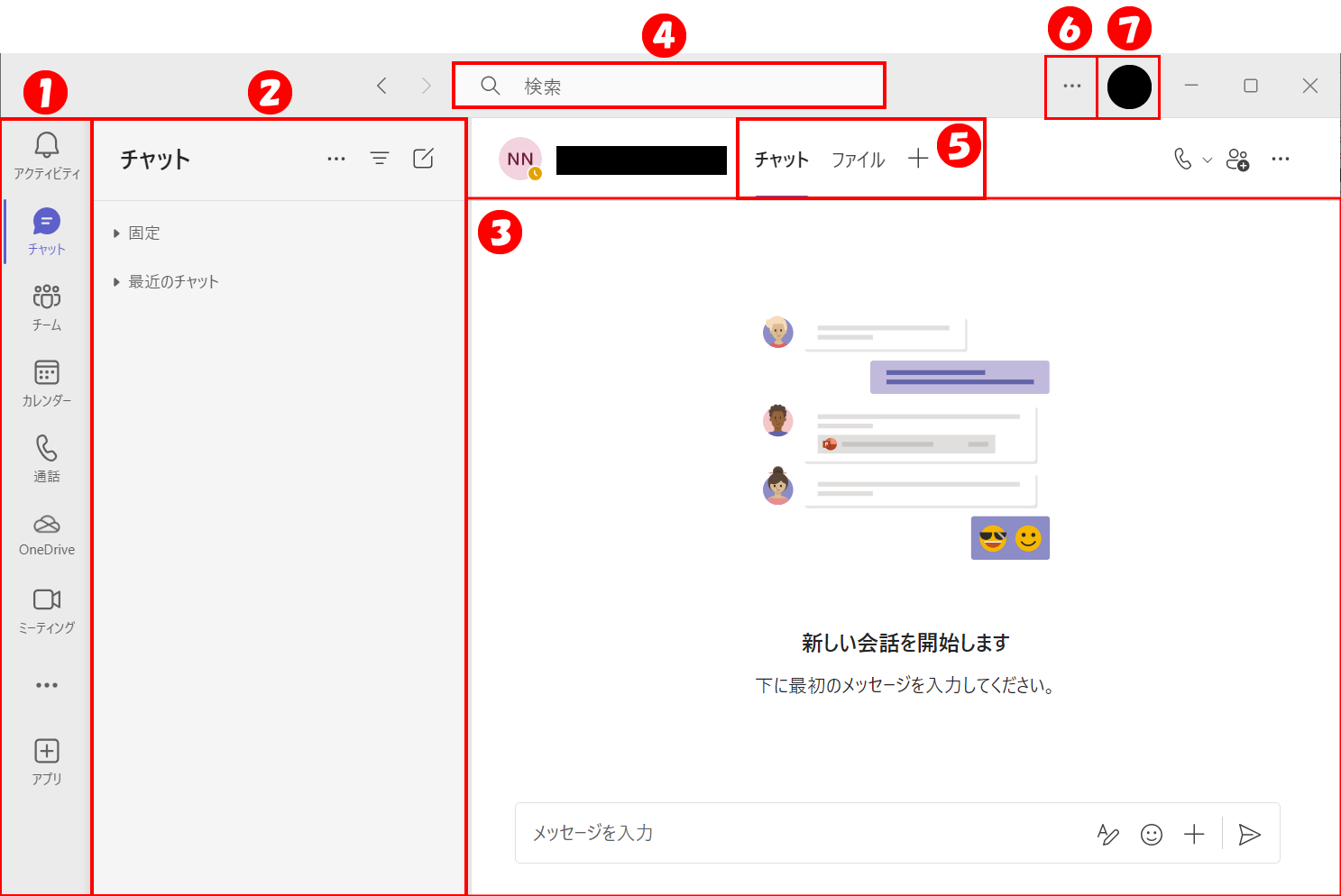
| ① | メニューバー | 各メニュー(機能)にアクセスできる |
| ② | チャットリスト | チャットリストを表示 |
| ③ | ワークスペース | メッセージを表示や送信ができる |
| ④ | 検索ボックス | ユーザーやメッセージのキーワード検索が可能 |
| ⑤ | タブ | ファイルやアプリをタブからアクセスできる |
| ⑥ | 設定 | Teamsの各種設定が可能 |
| ⑦ | プロフィールアイコン | プロフィール編集やアカウント管理が可能 |
Teamsを利用する基本的な流れはメニューバーから利用したいメニューをクリックし、ワークスペースに表示された画面を操作します。
それでは画面構成の重要な部分について解説していきます。
メニューバー
メニューバーには様々な機能が表示されておりクリックすることでその機能をワークスペース上に表示します。
メニューバーのメニューはドラッグすることで好きに移動することができ、「アプリ」から取得したアプリをメニューバーに追加できます。
メニューバーに表示されている主な機能(アプリ)は以下の通りです。
| 機能 | 説明 |
|---|---|
| アクティビティ | 新着メッセージや投稿したメッセージの返信、着信などの新着情報が通知として表示される。アイコンに付く数字は通知数を意味する |
| チャット | 1対1のチャット、または複数人のグループチャットのやり取りが行える |
| チーム | 参加中のチームやチャネルが表示される |
| カレンダー | カレンダーを表示する。カレンダーには会議予定が表示され、ここからビデオ会議の予定を作成することができる |
| 通話 | Teamsのメンバーと音声通話またはビデオ通話が可能であり、複数人での通話もできる |
| OneDrive | OneDriveに格納しているファイルを表示する。Teamsで共有されたファイルに簡単にアクセス可能。以前までは「ファイル」という表示だった |
カレンダーについて
カレンダーには事前に招待されている会議やご自身で作成した会議の予定が表示されます。その予定をクリックすることで簡単に会議に参加できます。
会議の作成もカレンダーから行えます。カレンダーから会議を作成する方法は以下の通りです。
- 「今すぐ会議」から会議を始める
- 「+新しい会議」から会議を作成
- カレンダーをドラッグアンドドロップして会議を作成
カレンダーから会議を作成する方法について詳しくは以下記事をご参照ください。

【Teams】カレンダーから会議を作成・予約する3つの方法
検索ボックス
画面上部にある検索ボックスを利用することでユーザーの検索やチャット・チームからメッセージの検索、ファイル検索をすることができます。
Teamsのショートカットキー「Ctrl + E」で検索ボックスへカーソルを瞬時に移動できます。
Ctrl + E
検索ボックスの利用方法について詳しくは以下記事をご参照ください。

【Teams】チャットやチームからメッセージの検索(キーワード、フィルター、日付)
設定
Teamsの様々な設定を変更することができます。例えばTeams経由でダウンロードしたファイルのローカルの保存先を変更したり、ポップアップで表示される通知の設定が可能です。
関連リンク:【Teams】ダウンロードしたファイルの保存先と変更方法
またビデオ会議前にマイクやカメラの動作確認をする際の正常動作確認でも利用します。マイクやカメラの動作確認の方法については以下記事をご参照ください。
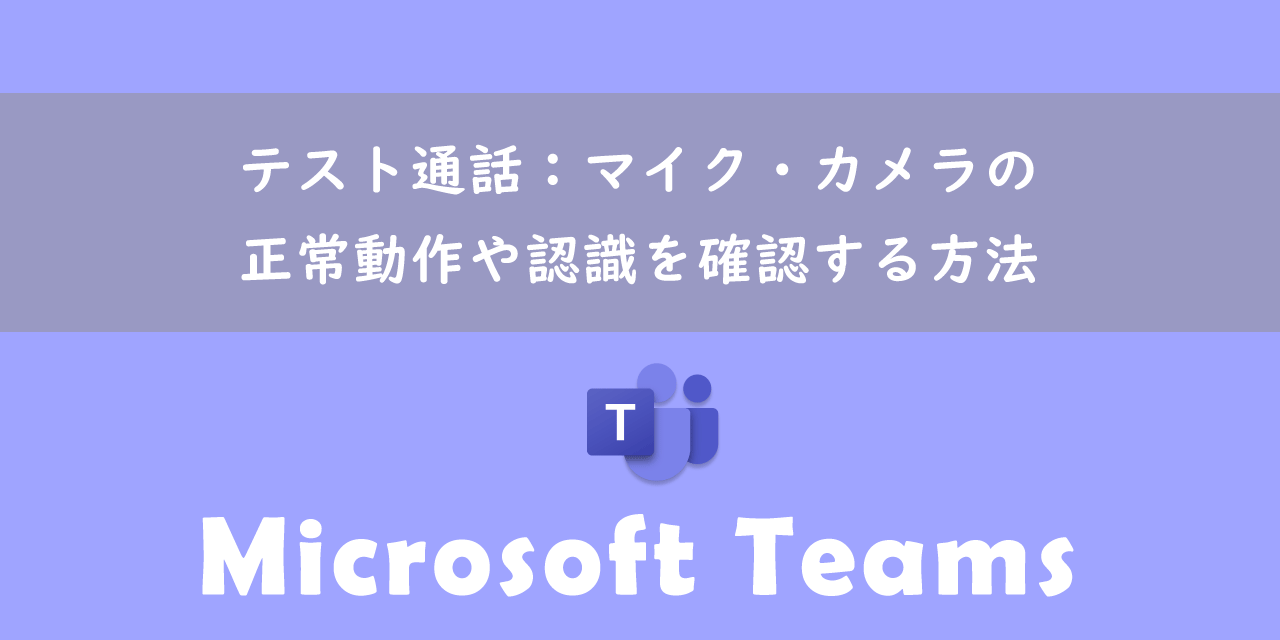
【Teams】テスト通話:マイク・カメラの正常動作や認識を確認する方法
画面構成の変更方法
チャットの表示間隔の変更
1画面で表示されるチャットの表示件数を多くしたい場合、「チャットの表示間隔:コンパクト」を利用することで1画面におけるメッセージの表示件数を多くできます。
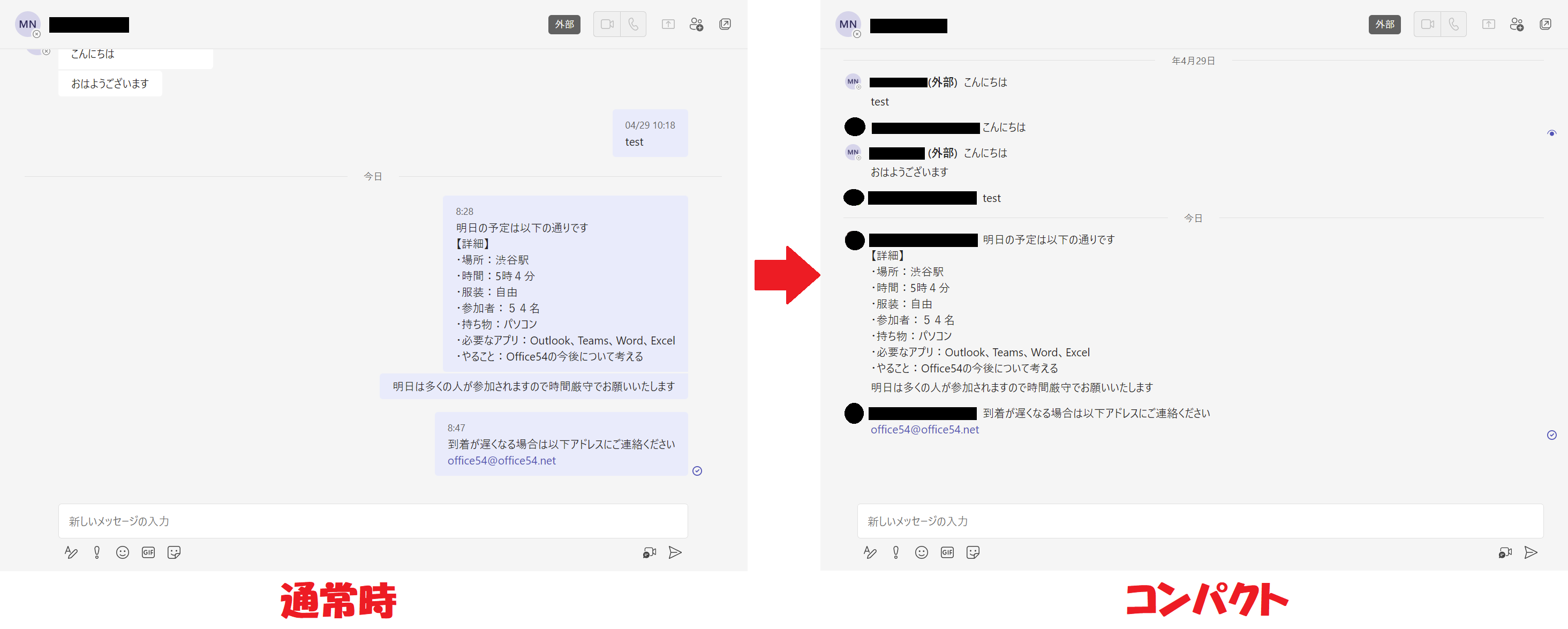
詳しい方法については以下記事をご参照ください。
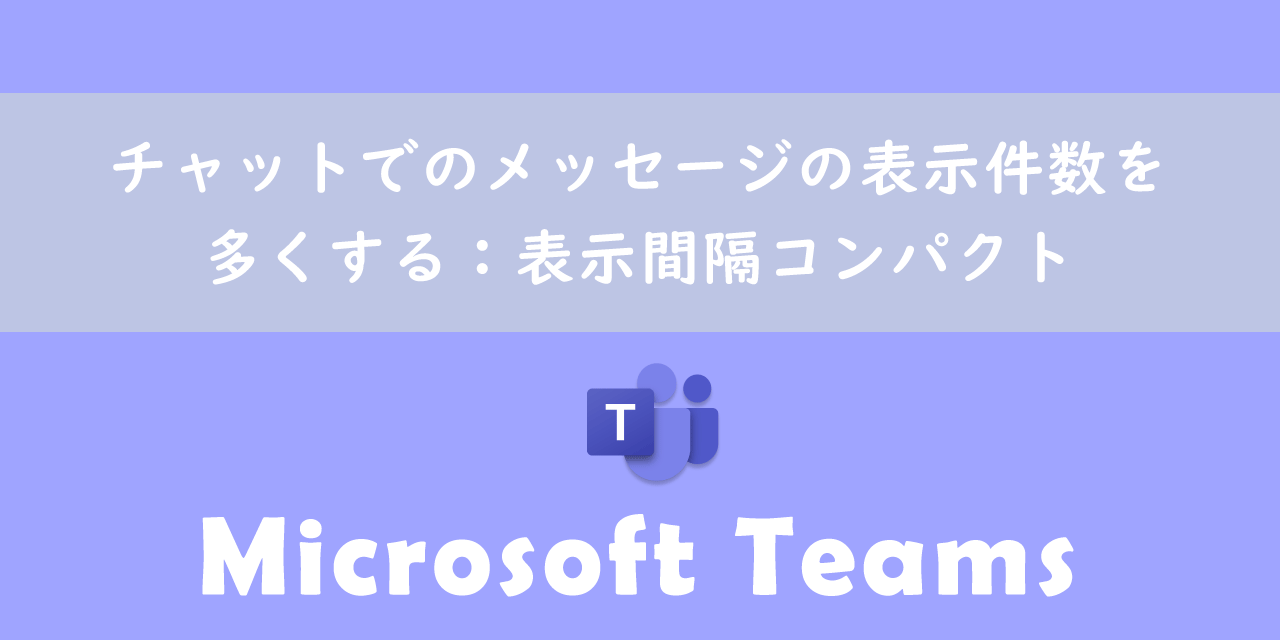
【Teams】チャットでのメッセージの表示件数を多くする:表示間隔コンパクト
文字サイズの変更
チャットやチームなどの文字サイズを変更することができます。日々業務で必ず利用するツールなので文字サイズが合わなければ調整して、見やすい文字サイズに変更することが望ましいです。
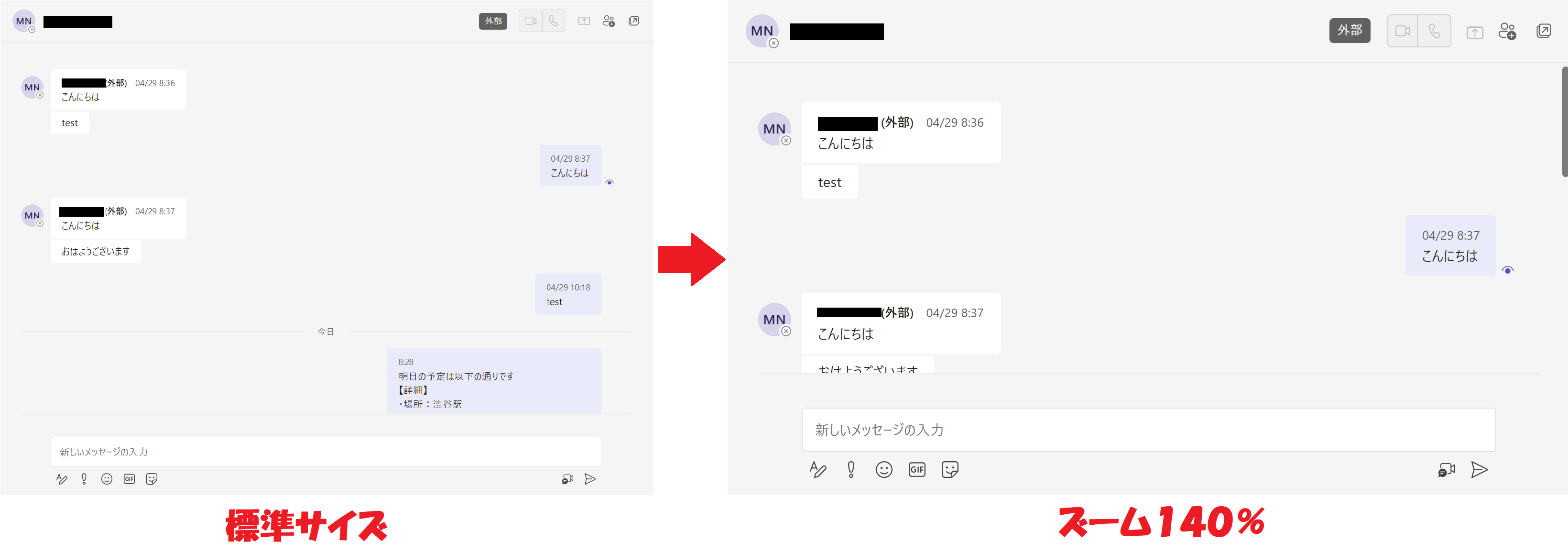
Teamsの文字サイズを大きくする、または小さくするにはズーム機能を使用します。使用方法について詳しくは以下記事をご参照ください。
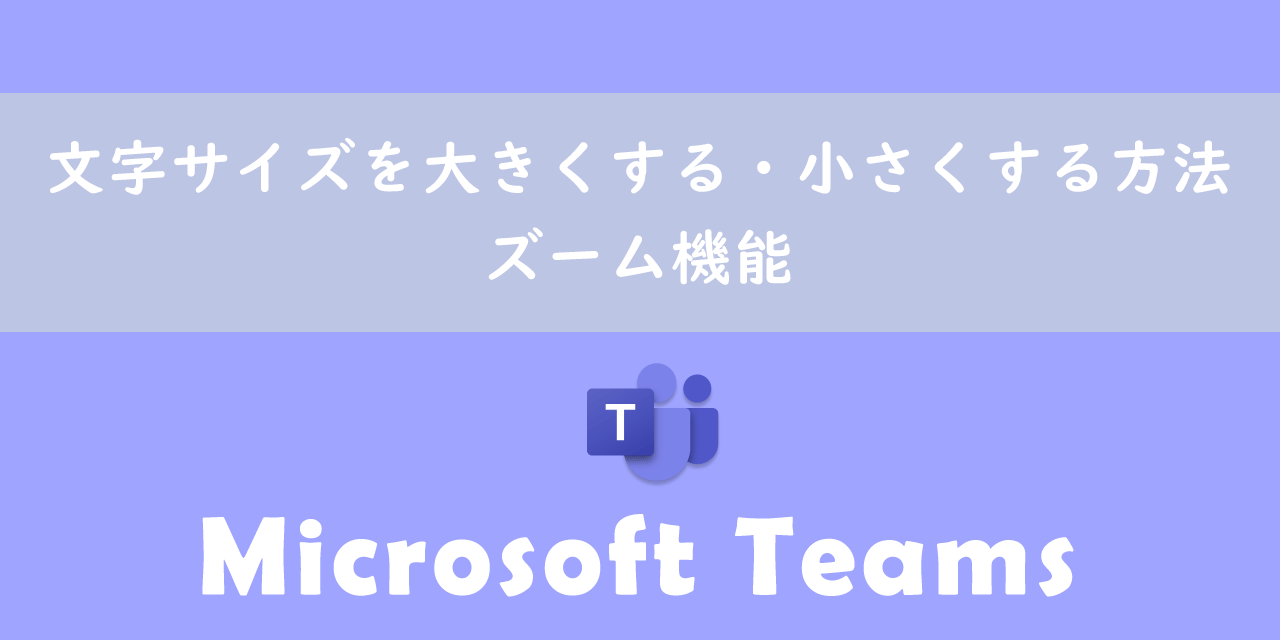
【Teams】文字サイズを大きくする・小さくする方法:ズーム機能
まとめ
本記事「【Teams】画面構成(画面レイアウト):名称や変更方法について」はいかがでしたか。
Teamsには業務で便利な様々な機能が備わっています。以下Teamsのまとめ記事では仕事で役立つ機能をご紹介しています。ぜひご覧いただき、ご自身の仕事に役立つ機能を見つけてください。

【Teams】機能一覧:仕事で活躍する便利な機能をまとめて紹介

 関連記事
関連記事