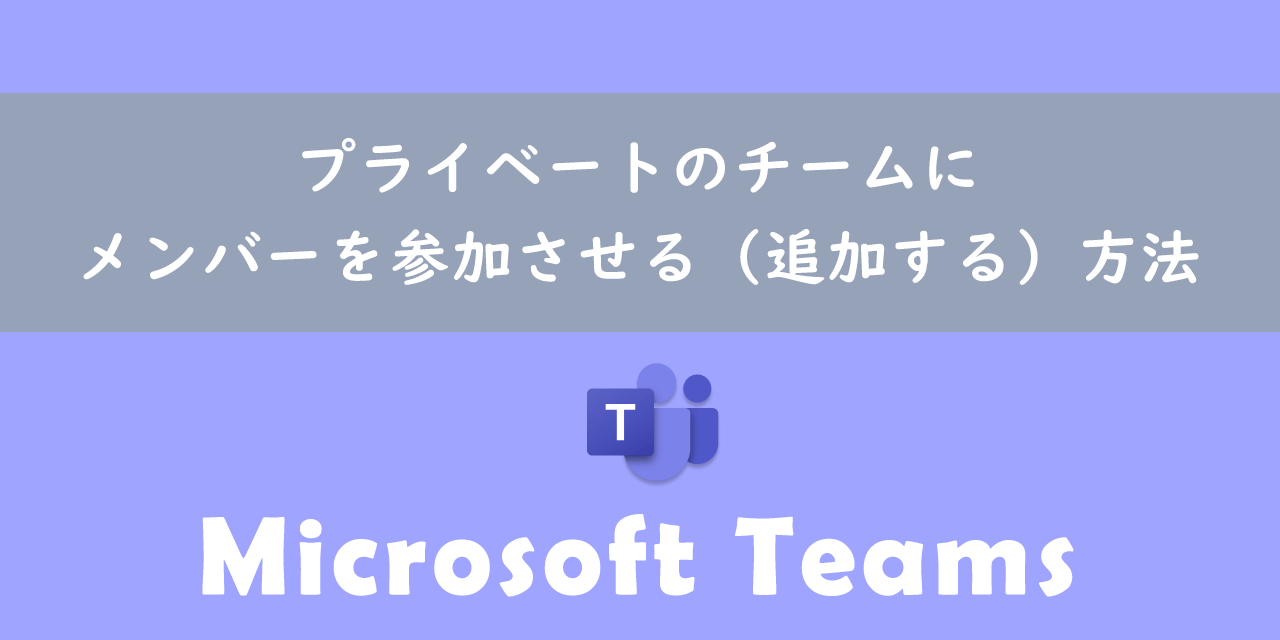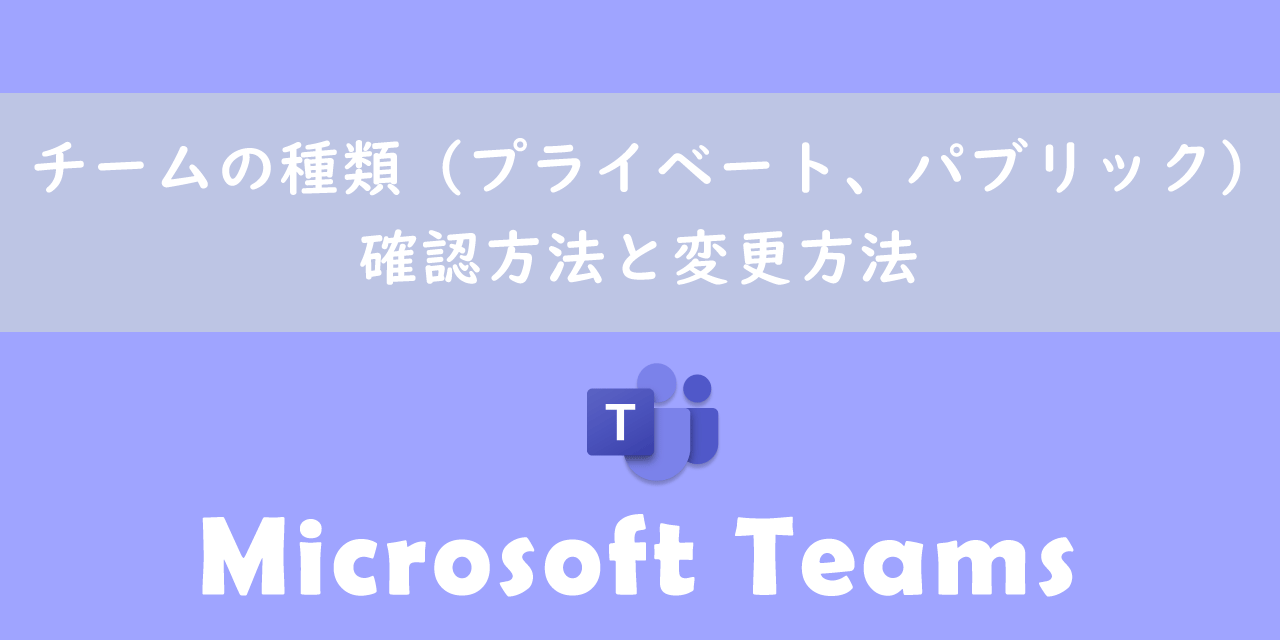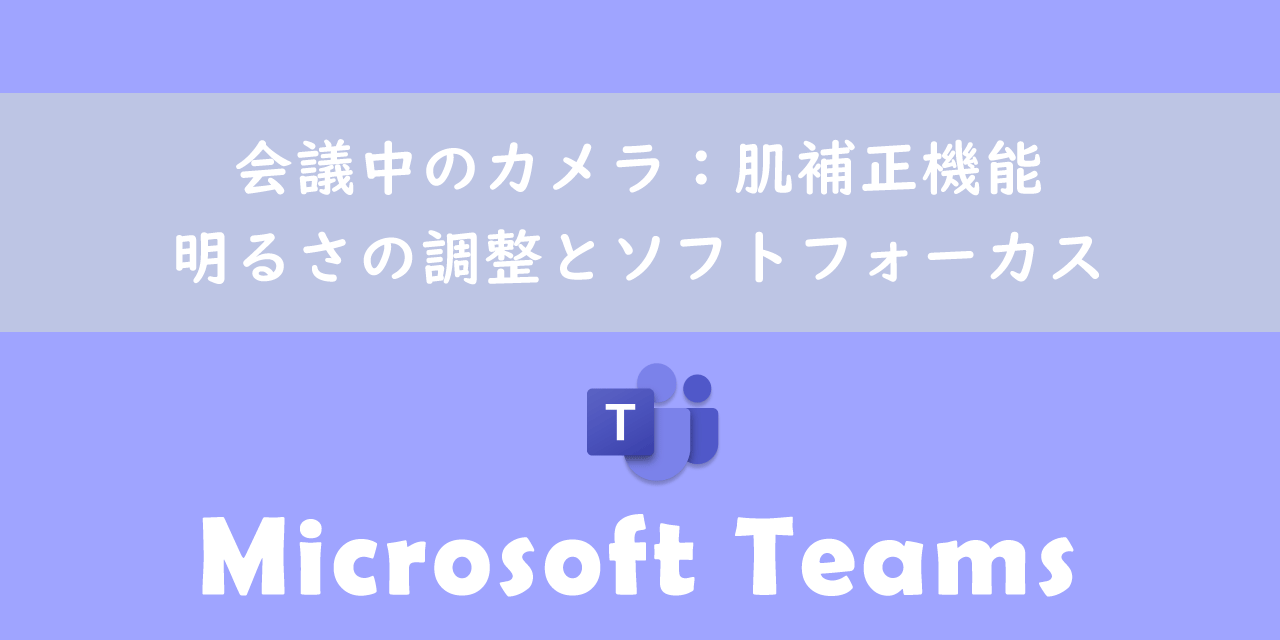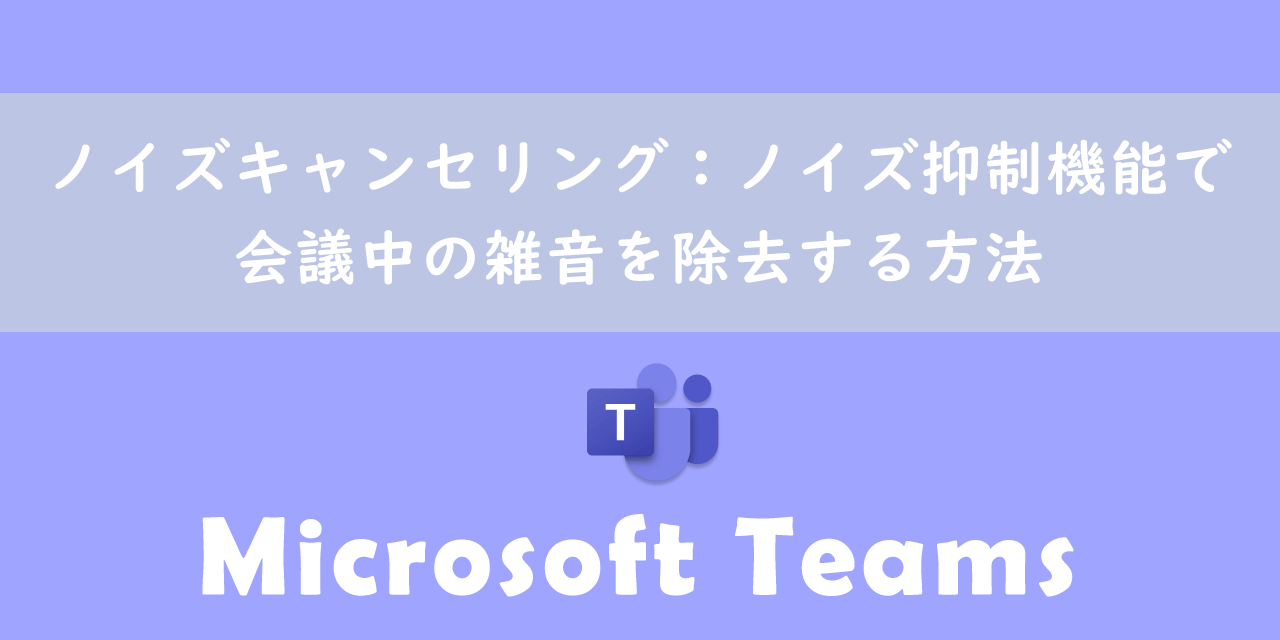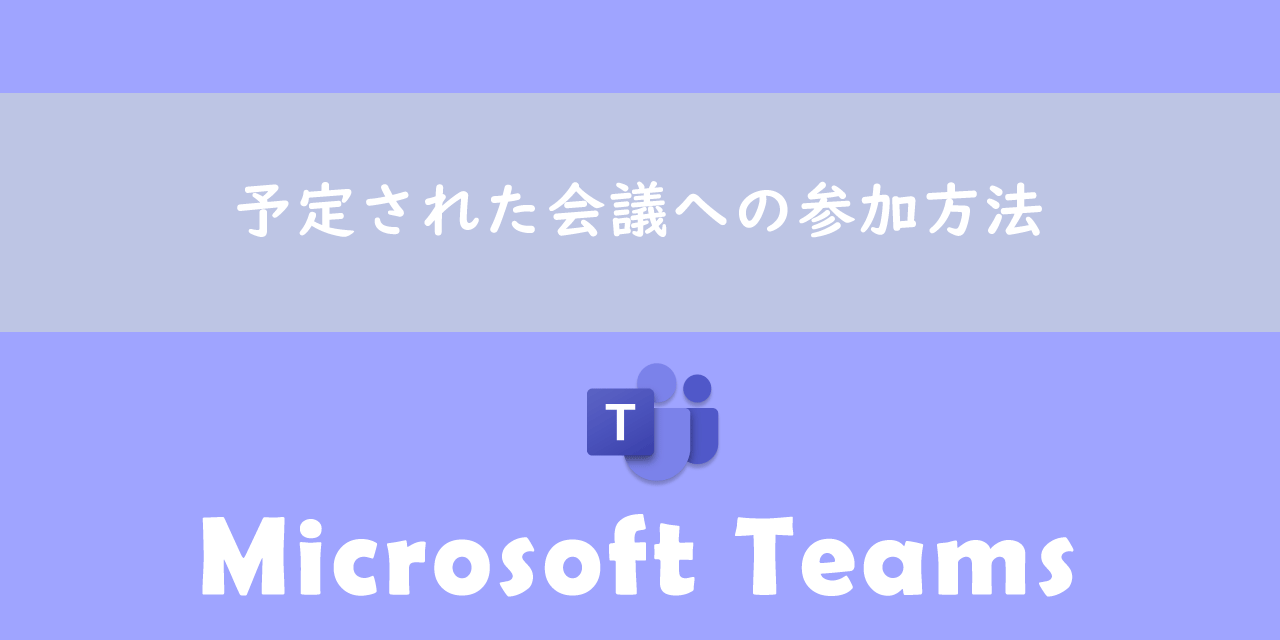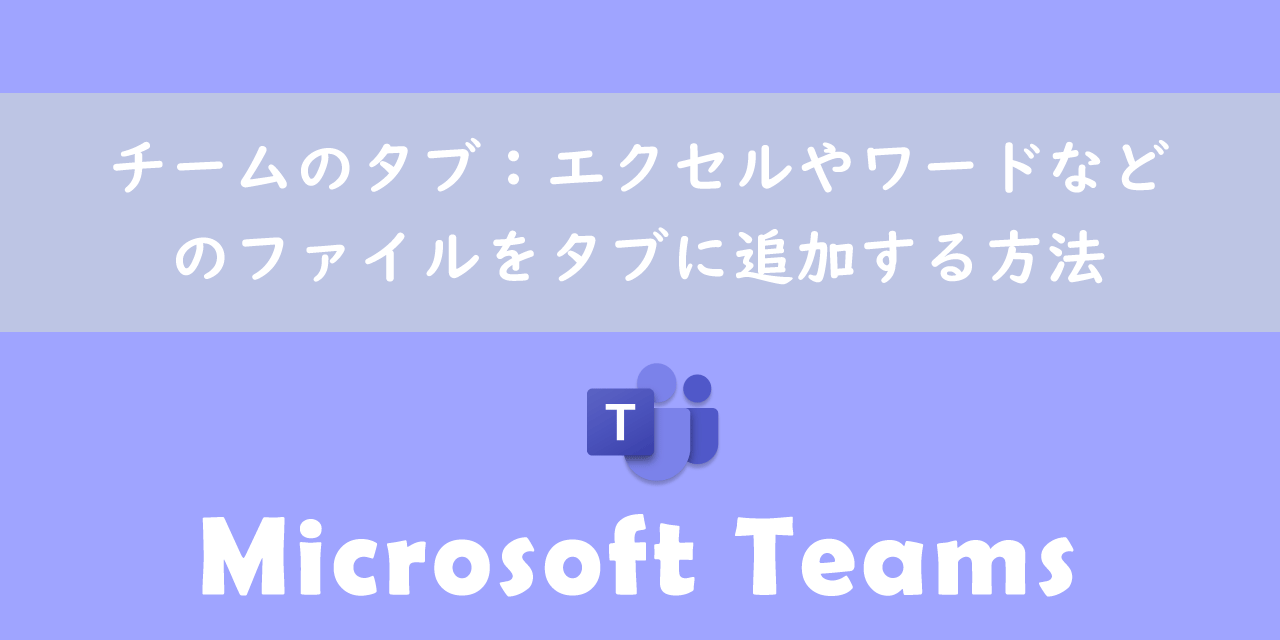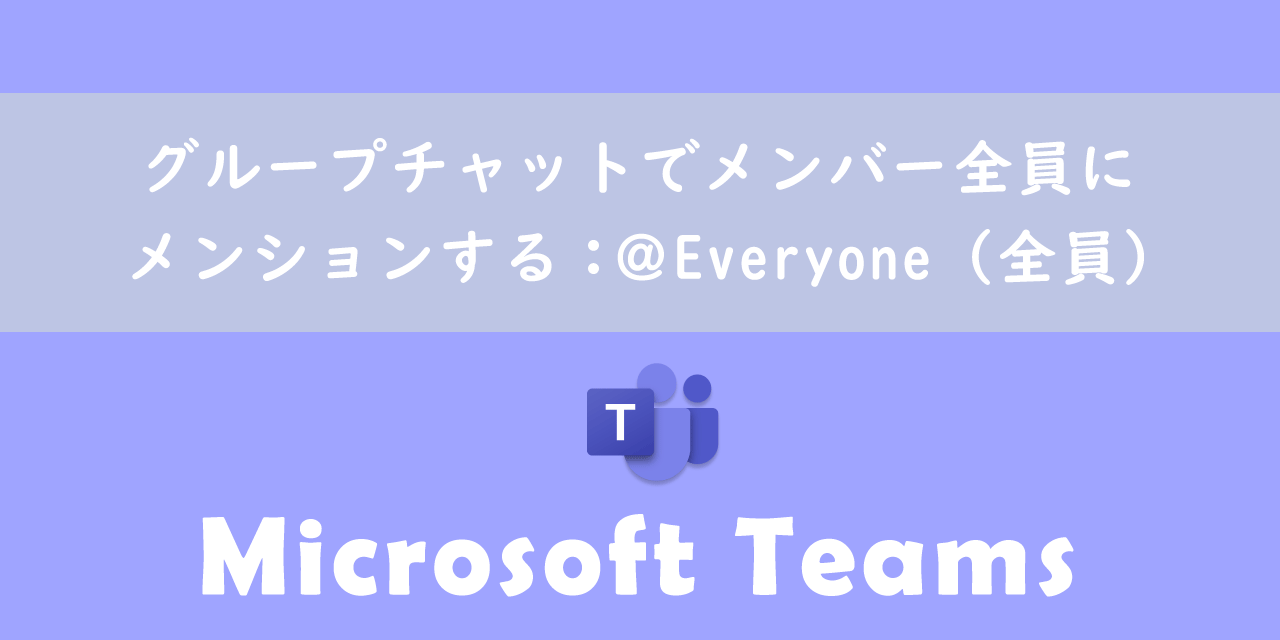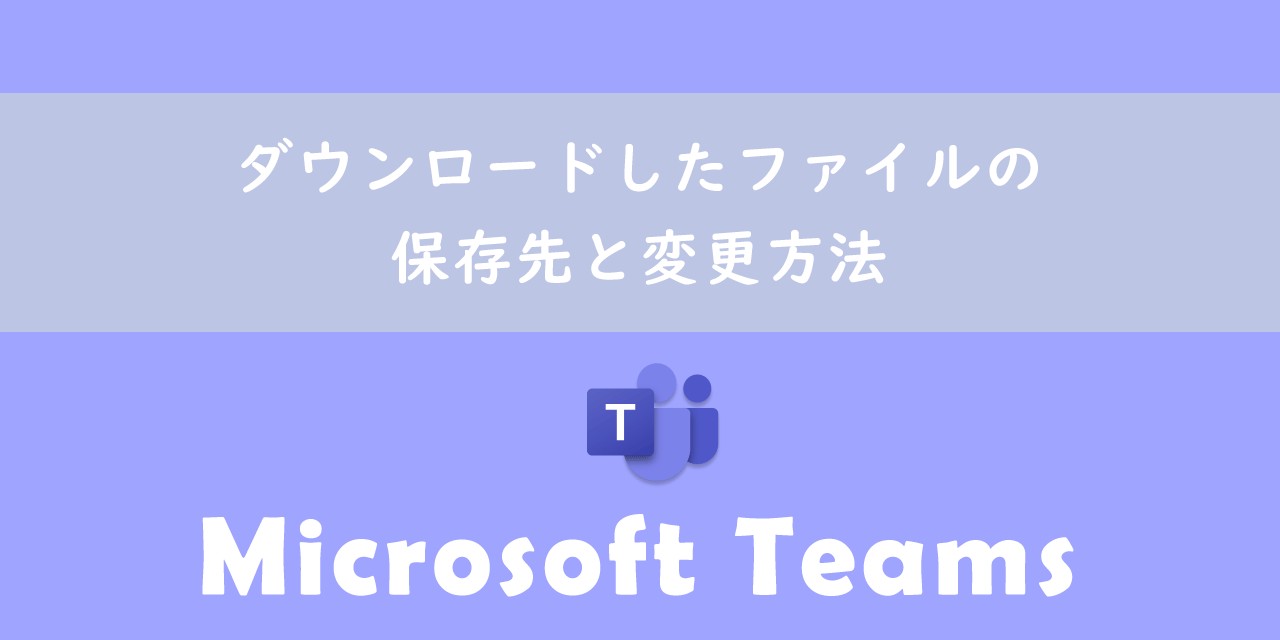【Teams】カレンダーから会議を作成・予約する3つの方法
 /
/ 

本記事ではMicrosoftのTeamsにおける、カレンダーから会議を作成・予約する方法について解説していきます。
近年テレワークの増加に伴い、オンライン会議を行うことが多くなってきました。オンライン会議を行う際、まず初めに会議の予定を作成する必要があります。
Teamsでの会議を作成する方法は様々ありますが、ここではTeamsのカレンダー機能を利用した方法を解説します。
本記事を通して、Teamsのカレンダーで会議を作成する方法の理解を深めてください。
Teamsの他の機能(チャット、チーム、Outlook)から会議を作成する方法については以下記事をご参照ください。
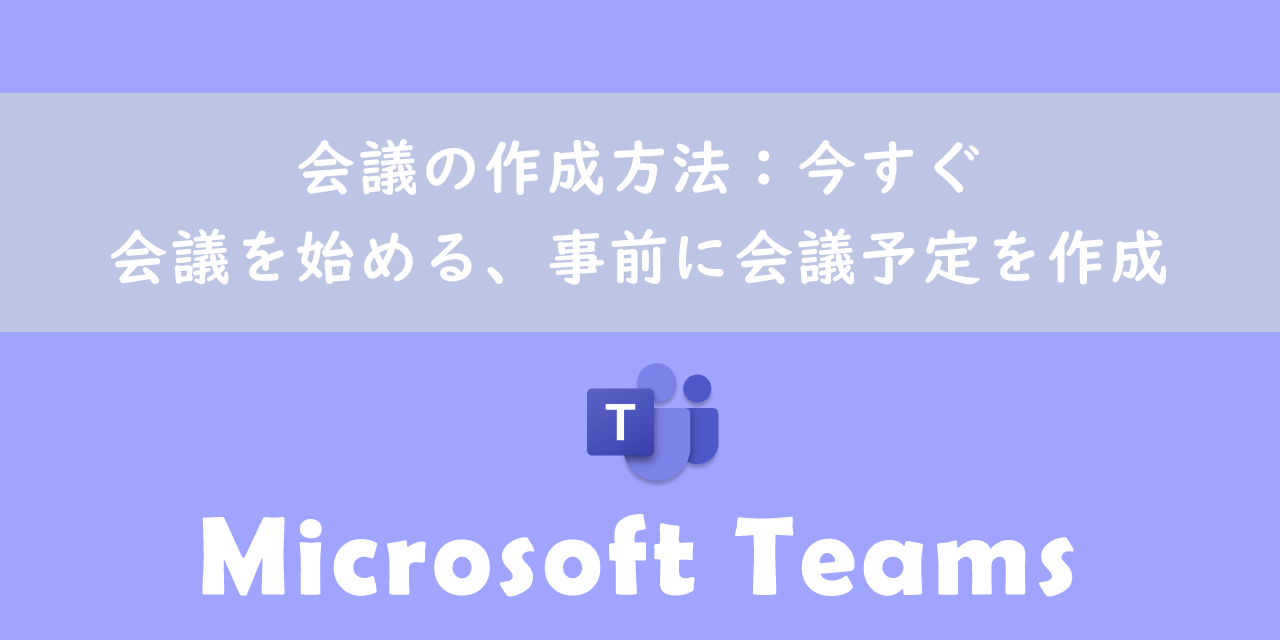
【Teams】会議の作成方法:今すぐ会議を始める、事前に会議予定を作成
Teams:カレンダーから会議を作成・予約する方法
Teamsで会議を作成する方法は様々ありますが、ここでは「カレンダー」機能を利用した会議の作成方法を解説します。
Teamsの「カレンダー」機能で会議を作成する方法は以下の通りです。
- 「今すぐ会議」から会議を始める
- 「+新しい会議」から会議を作成
- カレンダーをドラッグアンドドロップして会議を作成
それぞれの方法について次項より詳しく解説していきます。
「今すぐ会議」から会議を始める
カレンダーにある「今すぐ会議」ボタンを押すことで、すぐに会議を始めることができます。「今すぐ会議」で会議を始めた場合、最初の参加者は自分1人のみとなります。
そのため会議を始めたのちに、会議のリンクを送付する、または参加者を手動で招待していきます。
カレンダーの「今すぐ会議」から会議を始める方法は以下の通りです。
- Teamsの画面左側から「カレンダー」をクリック
- カレンダー画面右上の「今すぐ会議」を選択
- 会議の名前を入力し、「会議を開始」をクリック
- 「今すぐ参加」をクリック
- 会議に参加するユーザーを招待する方法(会議のリンクをコピーまたは参加者を追加)を選択し、ユーザーを会議に招待します
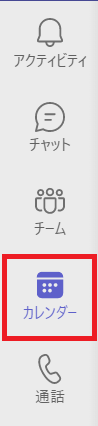
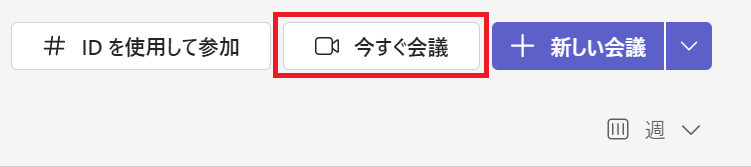
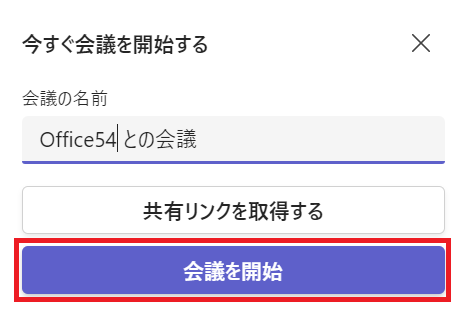
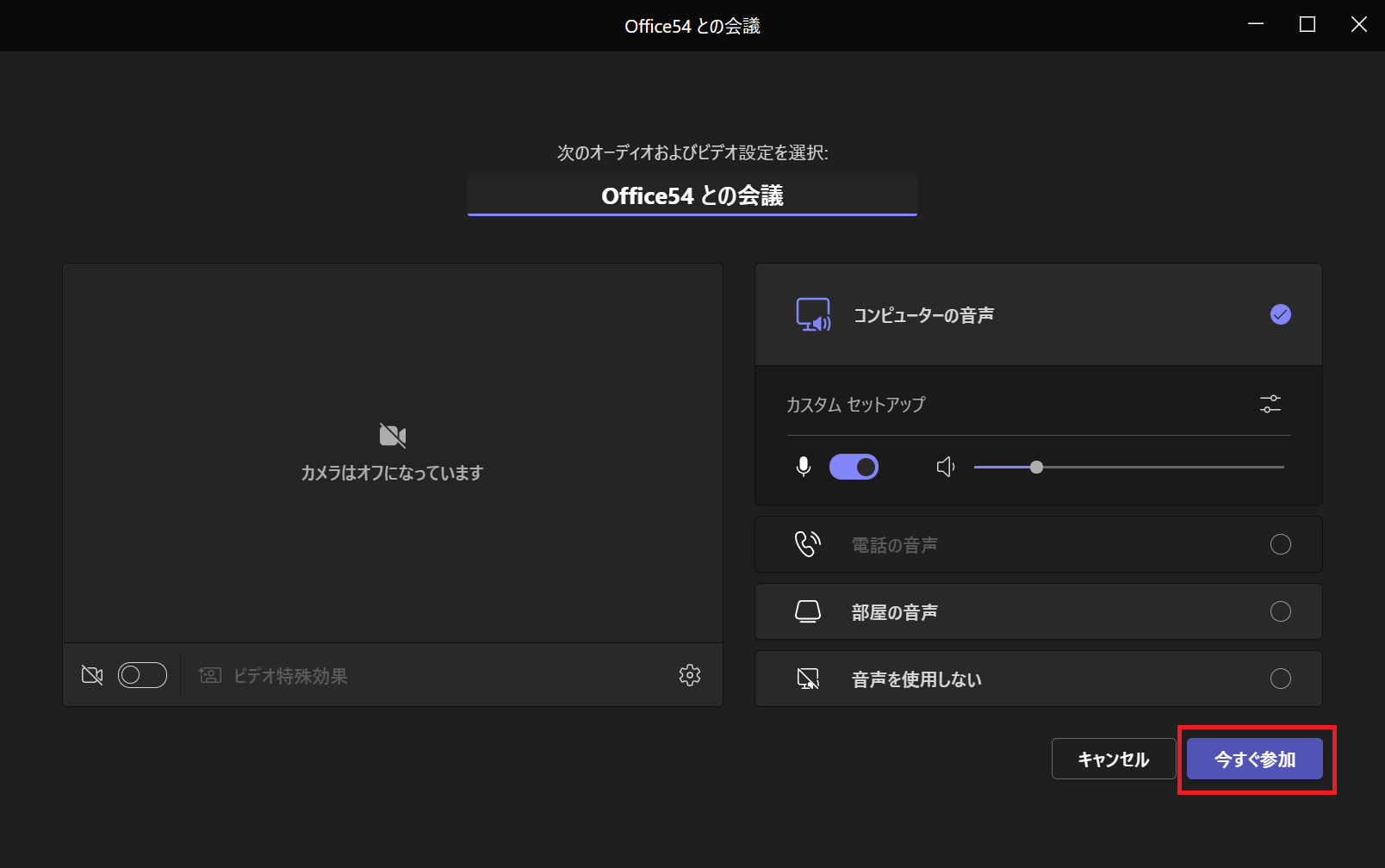
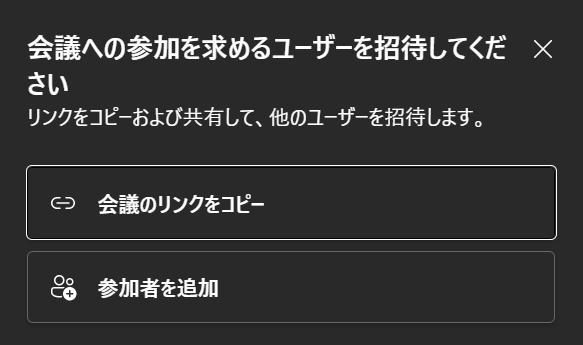
5番の操作で「会議のリンクをコピー」を選択すると、クリップボードに会議のURLがコピーされます。これをユーザーに送ることで、相手はリンクから会議に参加できる流れです。
「参加者を追加」を選択すると、次図のように参加者を手入力で追加する画面が表示されます。ここから招待したいユーザーを追加して会議を行います。
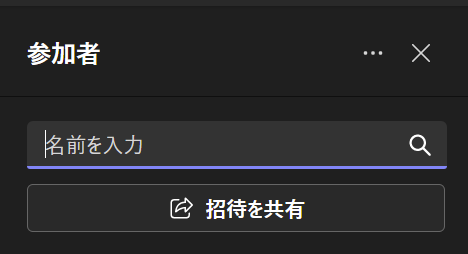
「+新しい会議」から会議を作成
カレンダーにある「+新しい会議」ボタンから新規の会議予定を作成することができます。今すぐ会議を始める場合以外はこの方法で会議を作成しましょう。
「+新しい会議」から会議を作成する流れは以下の通りです。
- Teamsの画面左側から「カレンダー」をクリック
- カレンダーが表示されたら、右上の「新しい会議」をクリック
- 会議作成の画面が表示しますので、タイトルや出席者、日時、会議詳細を入力
- 画面右の「送信」を押しすことで会議が作成される
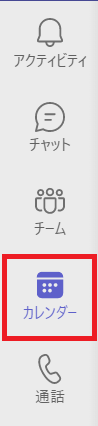
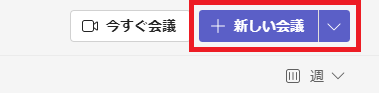
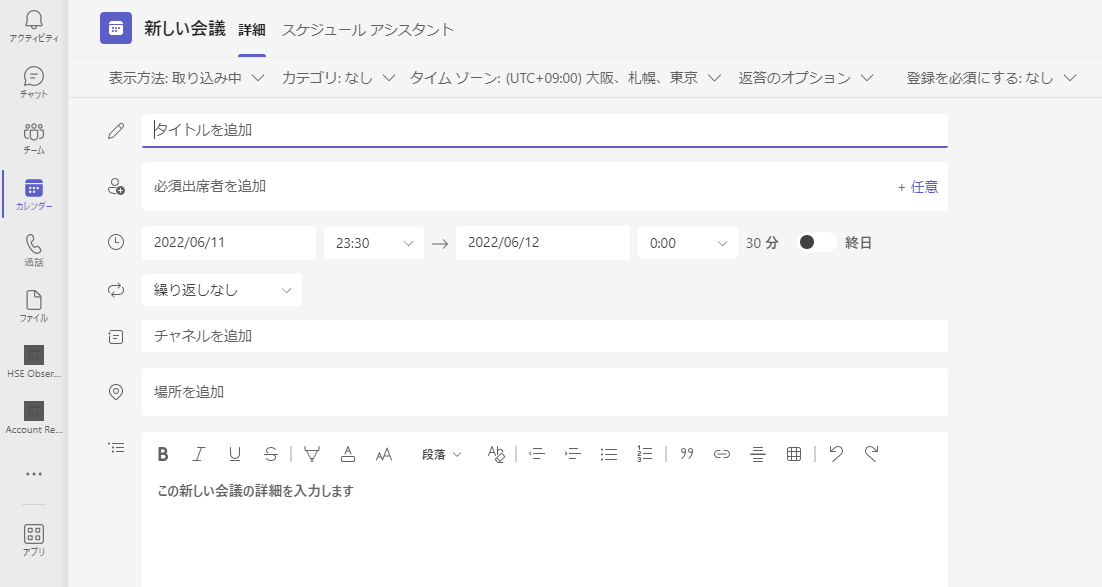
社内の会議だけでなく外部のお客様との会議でも、上記の流れで出席者欄にお客様のメールアドレスを入力することで招待することができます。詳しくは以下記事をご参照ください。

【Teams】社外(外部)のユーザーを会議に招待・参加させる方法
カレンダーをドラッグアンドドロップして会議を作成
基本的には「+新しい会議」から会議を作成すれば問題ないですが、カレンダーを希望の日時でドラッグアンドドロップすることで、その日時での会議を作成することができます。
ドラッグを初めたカレンダー上の時刻が会議のスタート時刻となり、ドロップをしたカレンダー上の時刻が会議の終了時刻の会議作成画面が表示されます。
会議に参加する方法
Teamsで会議に参加する方法は様々です。カレンダー上から「参加」ボタンを押して参加することもできますし、招待メールに記載があるリンクから参加することもできます。
2022年7月には会議IDとパスコードを使って会議に参加できるようにもなりました。

【Teams】会議IDとパスコードで会議に参加する方法
まとめ
本記事「カレンダーから会議を作成・予約する3つの方法」はいかがでしたか。
オンライン会議は現在では当たり前のように行われていますので、オンライン会議の予約は必須の知識です。本記事を参考にして、ぜひカレンダー上から会議を作成できるようになってください。
Teamsにはさまざまな仕事に役立つ機能が備わっています。以下まとめ記事をご覧いただき、仕事に役立ててください。

【Teams】機能一覧:仕事で活躍する便利な機能をまとめて紹介

 関連記事
関連記事