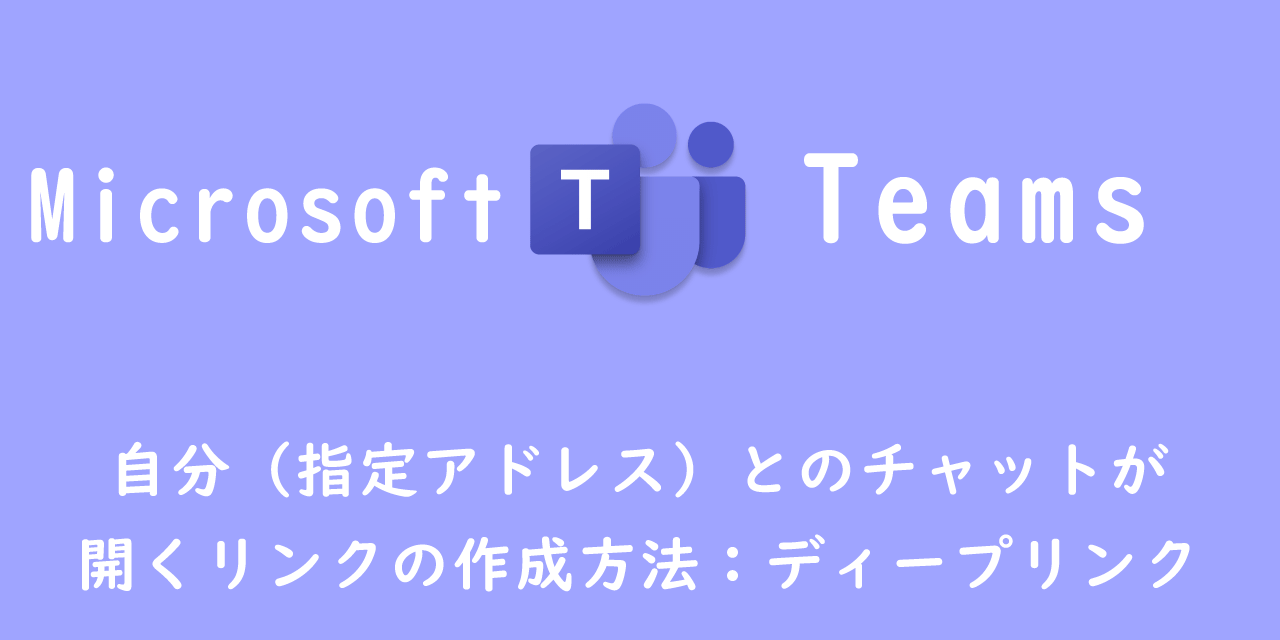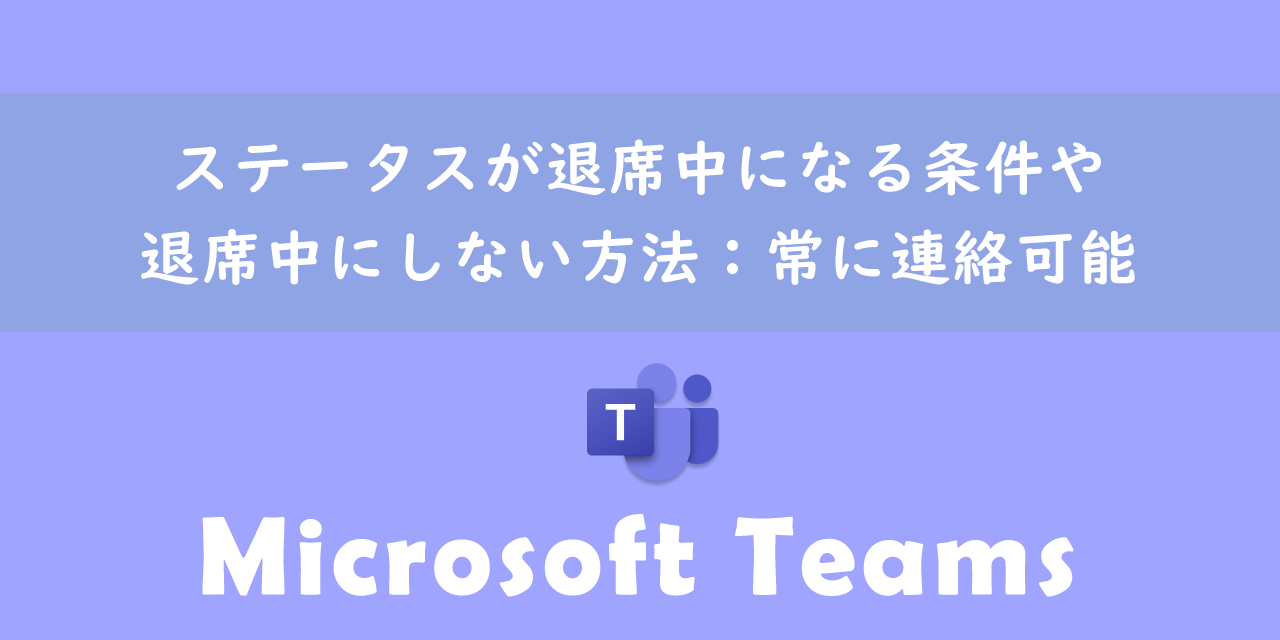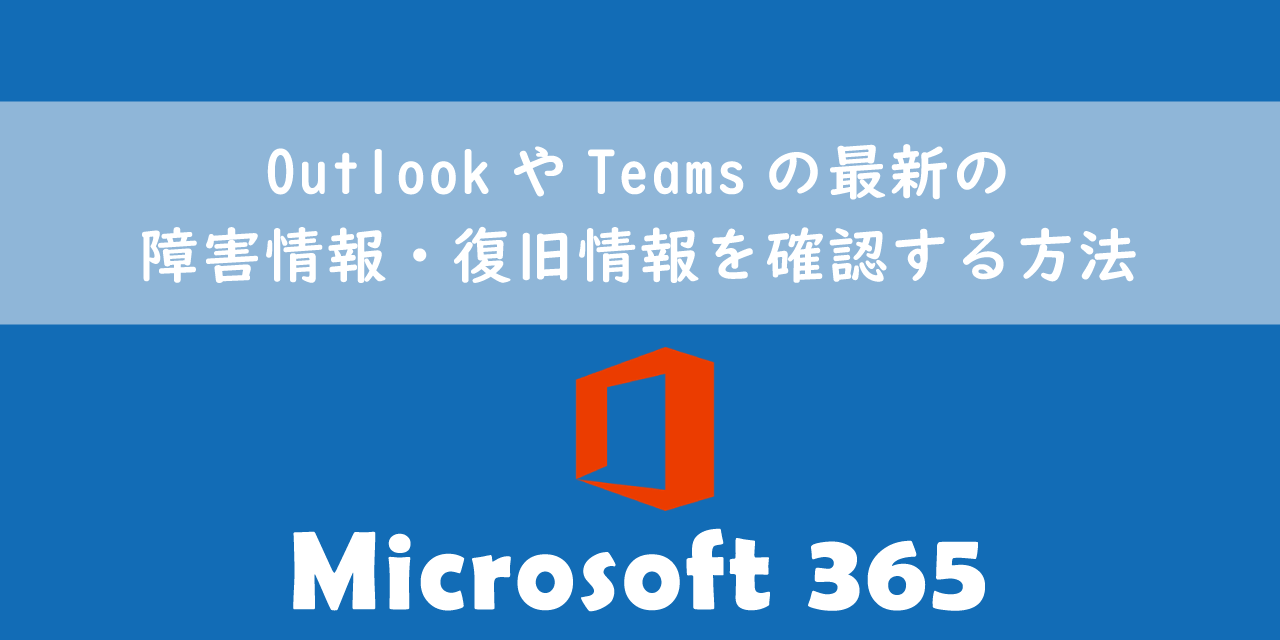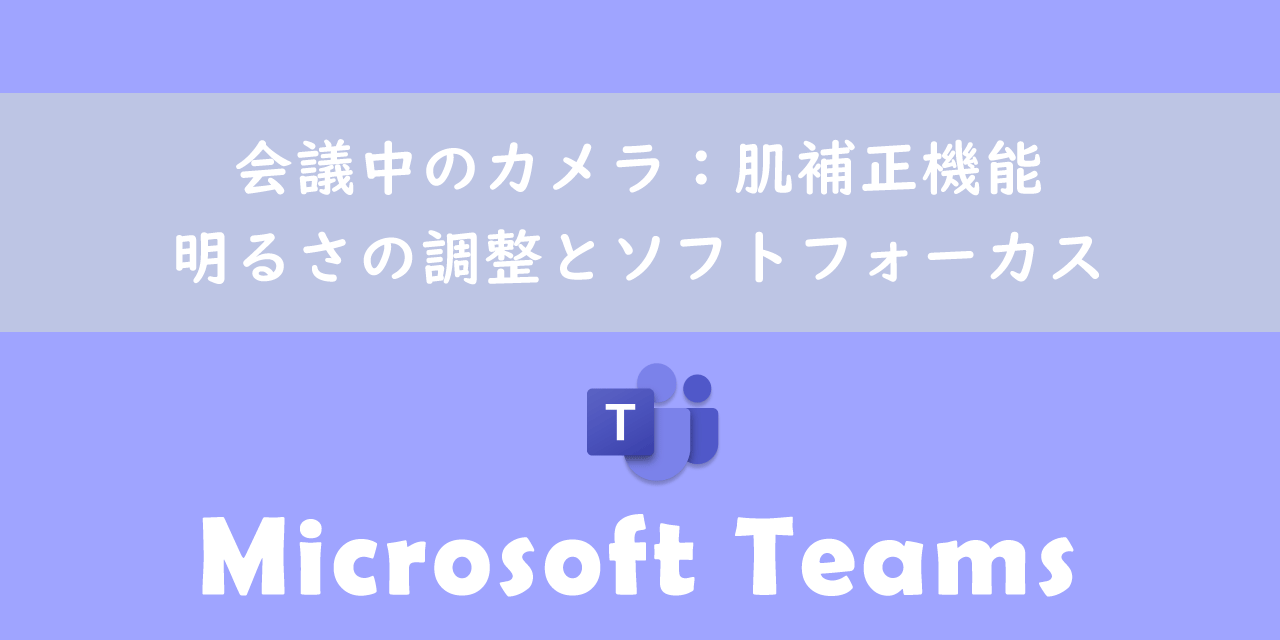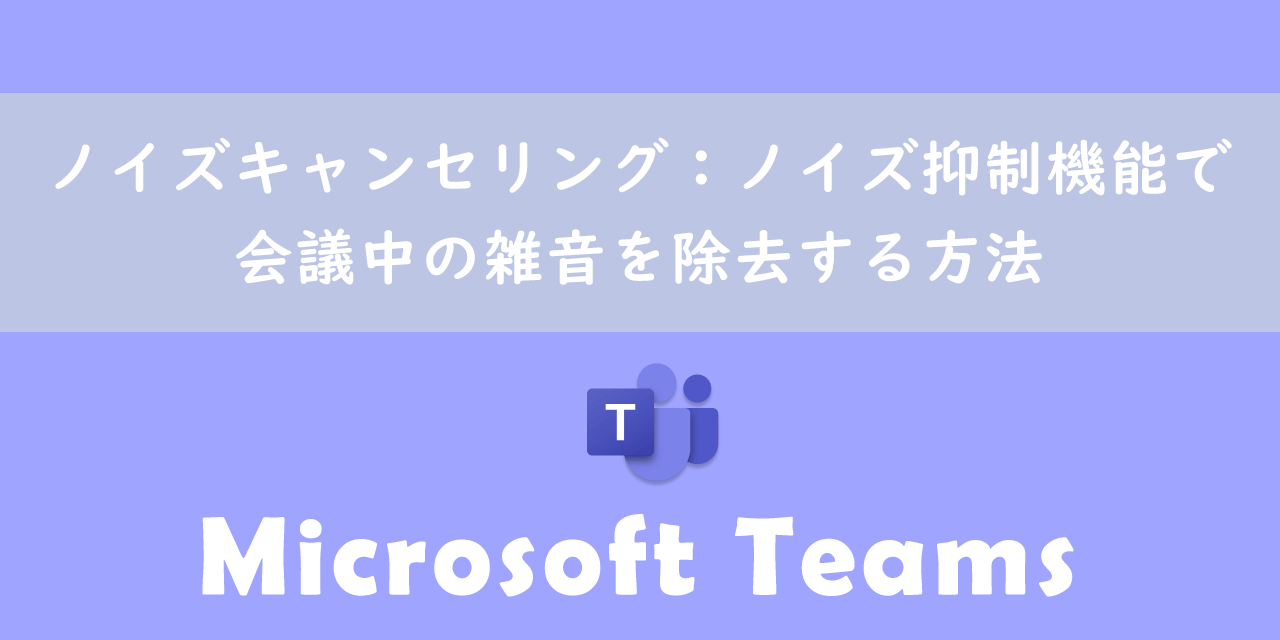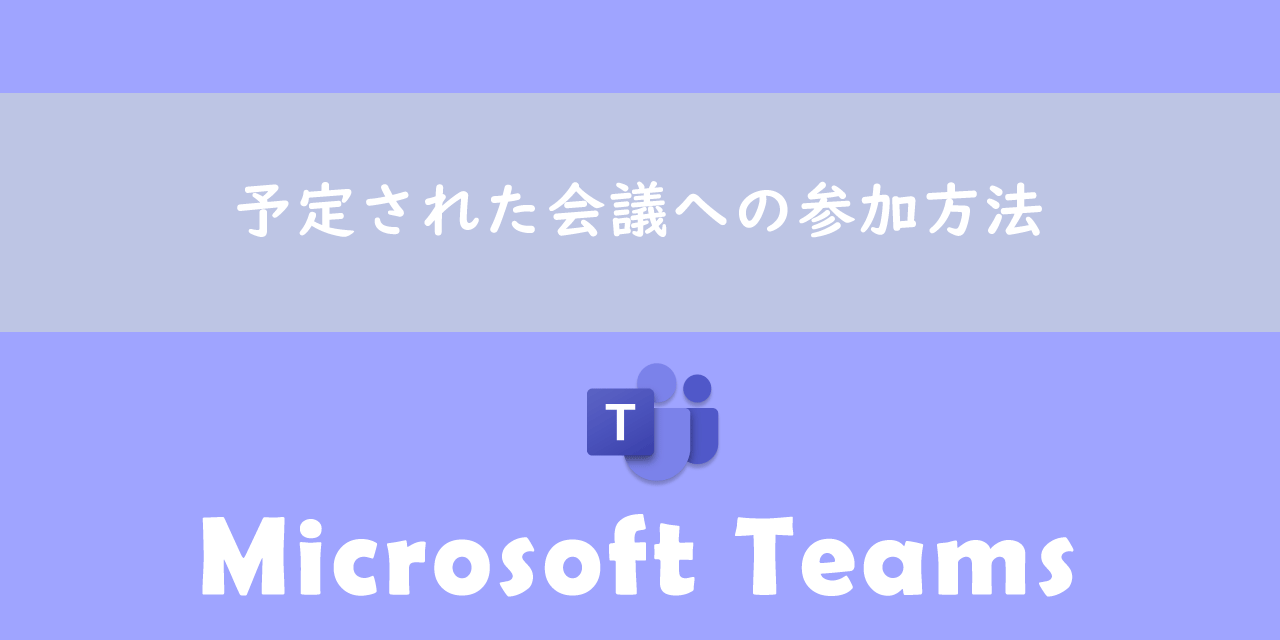【Teams】プライベートのチームにメンバーを参加させる(追加する)方法
 /
/ 
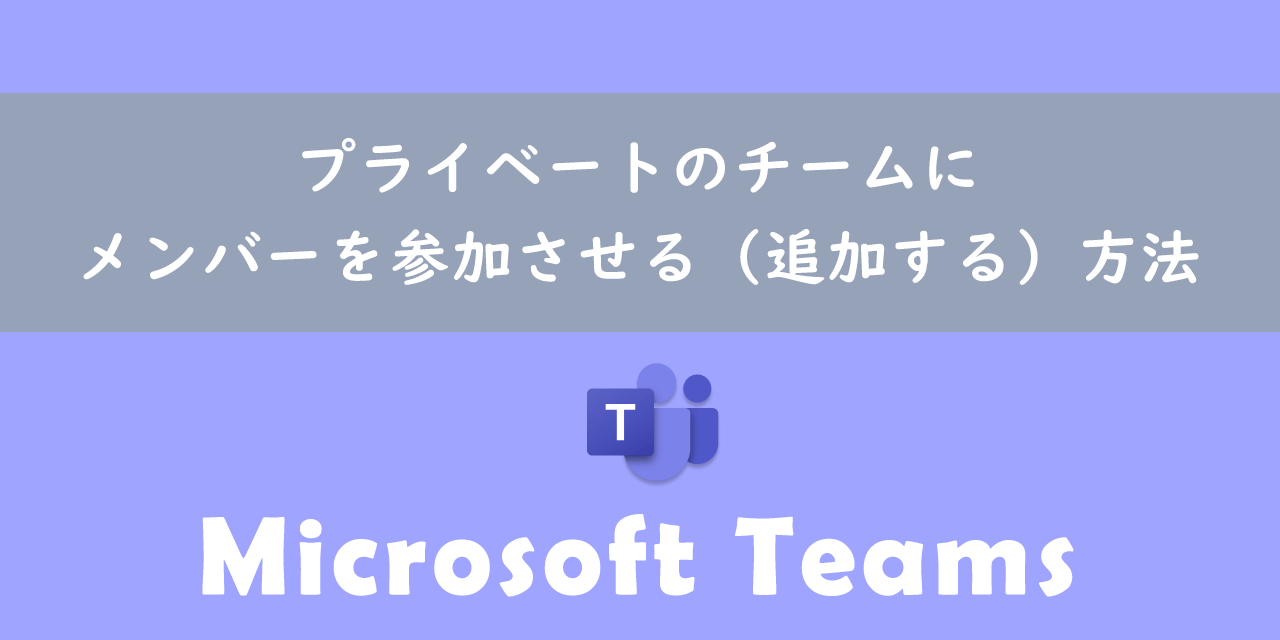
本記事ではMicrosoftのTeamsにおける、プライベートのチームに参加させる(追加する)方法について解説していきます。
Teamsのチームには「プライベート」と「パブリック」の2つの種類があり、「プライベート」はチームに参加できるメンバーを制限することができます。
プライベートのチームにメンバーを追加するには所有者の許可が必ず必要となりますが、いくつかメンバーを追加する方法が備わっています。
本記事を通して、プライベートのチームにメンバーを追加する方法について理解を深めてください。
チームの作成方法については以下記事をご参照ください。
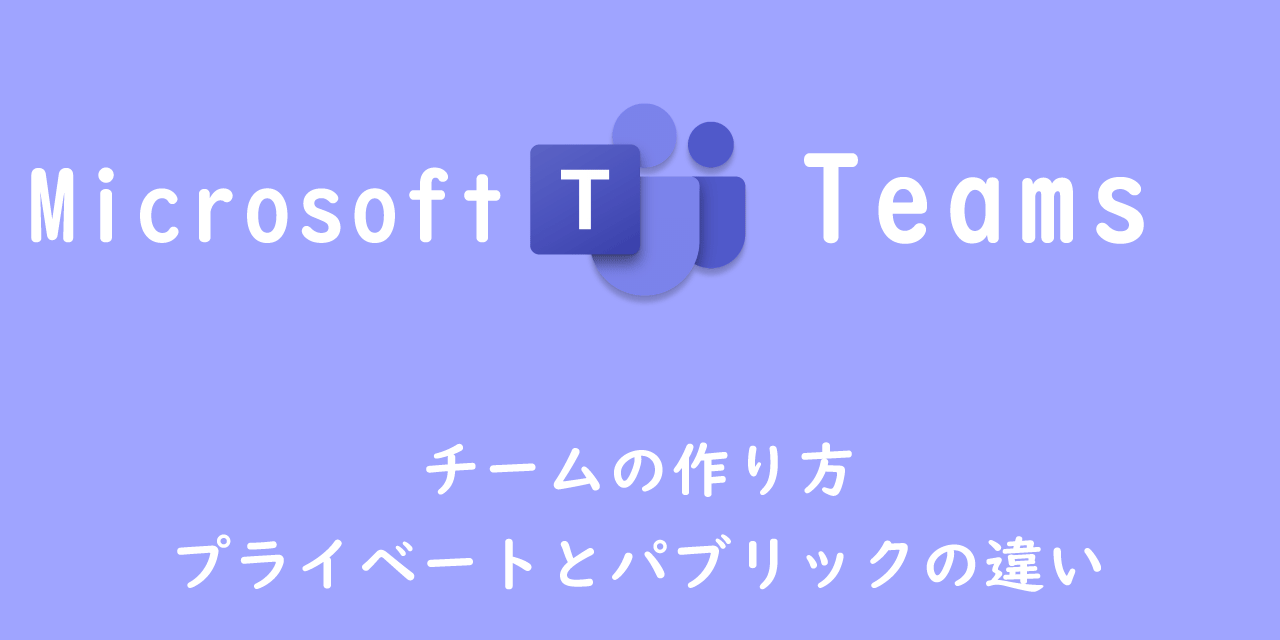
【Teams】チームの作り方:プライベートとパブリックの違い
Teams:チームのプライベート
プライベートとは
チームには「プライベート」と「パブリック」の2つの種類が存在します。(組織によっては「組織全体」もあります)
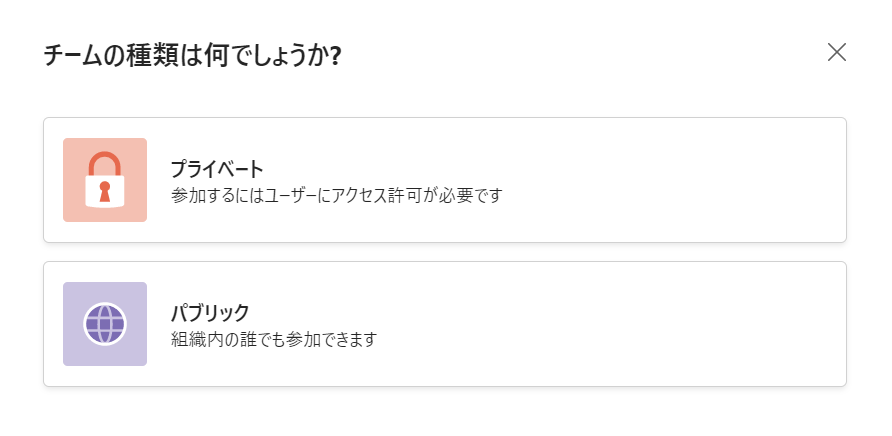
チームの作成時にチームの種類を選択します。作成後でもチームの種類は変更可能です。
プライベートのチームは、ユーザーがそのチームに参加したい場合、チームの所有者の承認が必要となるチームです。
つまり所有者が承認しない限り、ユーザーは自由にチームに参加できないということです。
またプライベートのチームはチーム検索では表示されないため、チームの存在自体をメンバー以外のユーザーに知られることはありません。
チームはぱっと見ただけではプライベートなのかパブリックなのかはわかりません。プライベートかパブリックか確認および種類を変更する方法については以下記事をご参照ください。
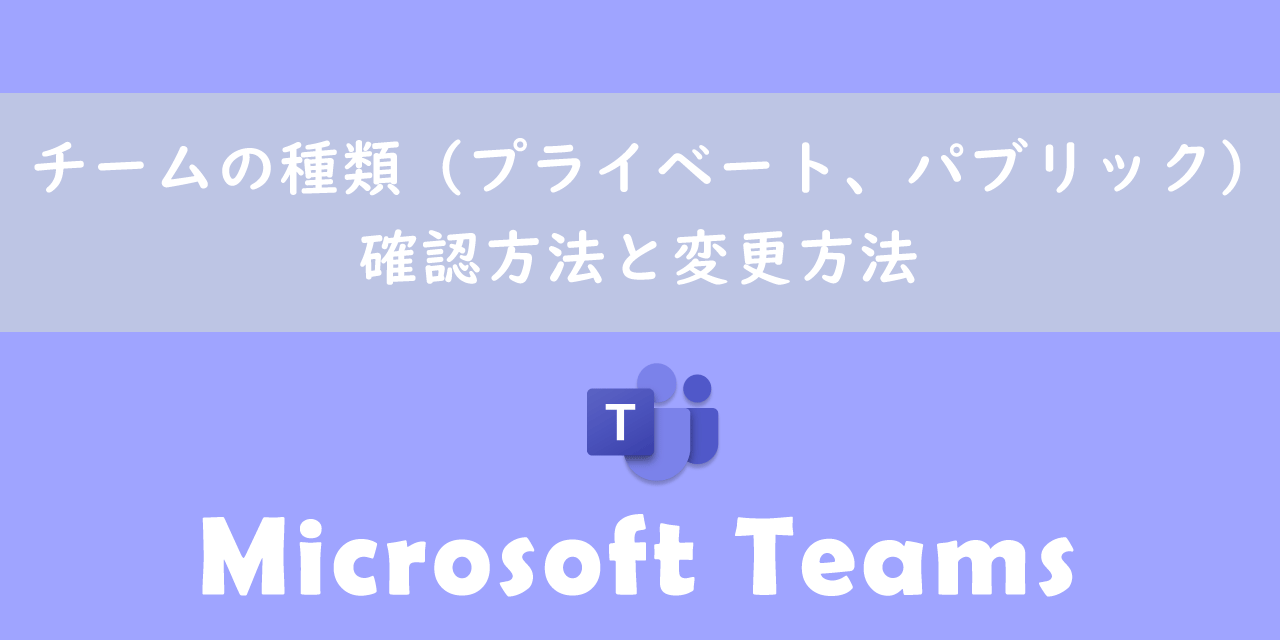
【Teams】チームの種類(プライベート、パブリック):確認方法と変更方法
プライベートとパブリックの違い
プライベートとパブリックの大きな違いとして、チーム内のやり取りや共有したファイル、情報の閲覧などを制限できるかできないかです。
パブリックのチームでは社内のユーザーであれば誰でもチームに参加でき、チーム内のやり取りや共有したファイルを自由に閲覧できます。
プライベートのチームであれば、チーム所有者が閲覧できるメンバーをコントロールできます。そのためチームにメンバーを参加させるには所有者の許可が必要となります。チームメンバーであっても所有者の許可がない限り、自由にメンバーを追加できません。
プライベートのチームにメンバーを参加させる(追加する)方法
チームメンバー以外のユーザーがプライベートのチームに参加するには、以下3つの方法のうちどれか1つを実施する必要があります。
- チームの所有者が直接メンバーを追加する
- チームメンバーがメンバー追加の要求を所有者に送信する(所有者が承認すると追加される)
- チームの所有者がチームコードを生成し、ユーザーに伝える
それぞれの方法について詳しく解説していきます。
チームの所有者が直接メンバーを追加する
チームの所有者は自由にメンバーを追加・削除できます。
チームの作成時には必ずメンバーを追加する画面が表示されます。もし追加するメンバーが決まっていなければ「スキップ」も選択できます。
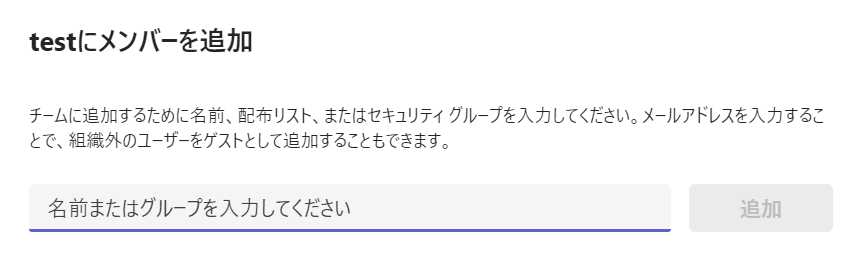
チーム作成後は以下の方法でプライベートのチームにメンバーを追加できます。
- Teamsアプリの左側から「チーム」を選択
- 対象のプライベートチームの右にある「…」をクリック<「メンバーを追加」を選択
- 表示された画面からメンバーを追加
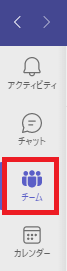
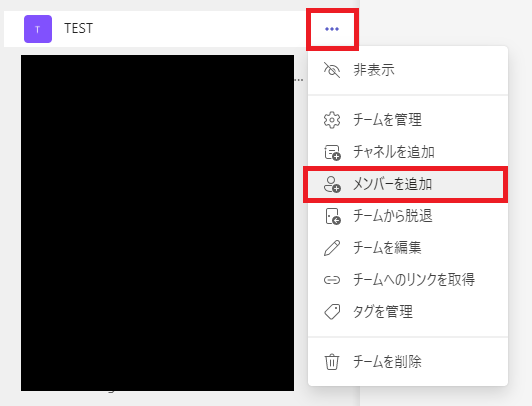
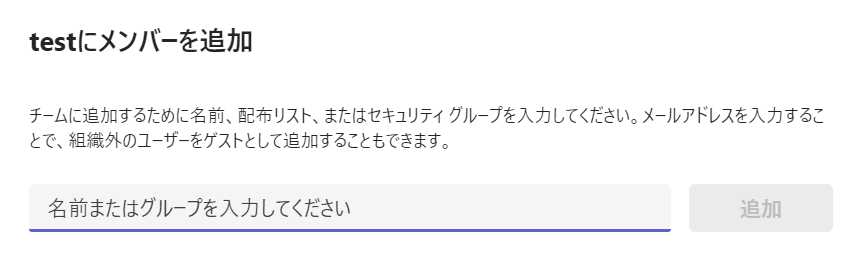
上記方法で直接メンバーを追加できるのはチームの所有者のみです。
チームメンバーがメンバー追加の要求を所有者に送信する
プライベートのチームに参加しているメンバーが所有者に対して、メンバー追加の要求を送信することができます。
以下の流れで所有者にメンバー追加の要求を送信できます。
- Teamsアプリの左側から「チーム」を選択
- 対象のプライベートチームの右にある「…」をクリック<「メンバーを追加」を選択
- 表示された画面からメンバーを追加し、「リクエストを送信」を選択
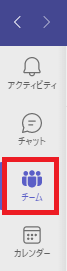
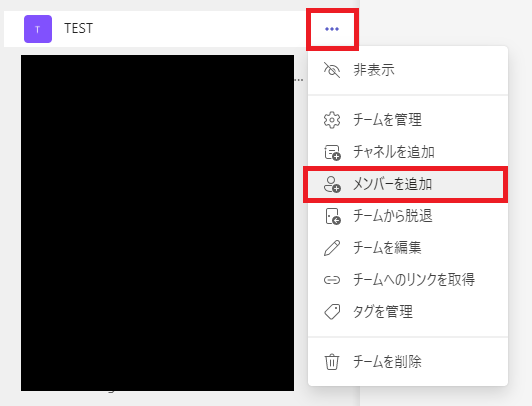
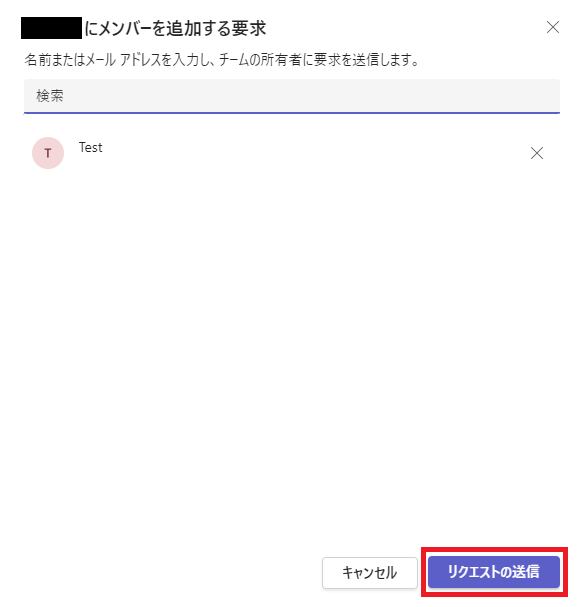
リクエストを所有者に送信後、所有者がリクエストを承認することで無事メンバーの追加が完了します。
チームの所有者がチームコードを生成し、ユーザーに伝える
チームの所有者がチームコードを生成し、そのチームコードを使ってユーザーはプライベートチームに参加することができます。
チーム所有者によるチームコードの作成方法は以下の通りです。
- Teamsアプリの左側から「チーム」を選択
- 対象のプライベートチームの右にある「…」をクリック<「メンバーを管理」を選択
- 「設定」タブを選択し、「チームコード」を開き「生成」ボタンをクリック
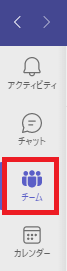
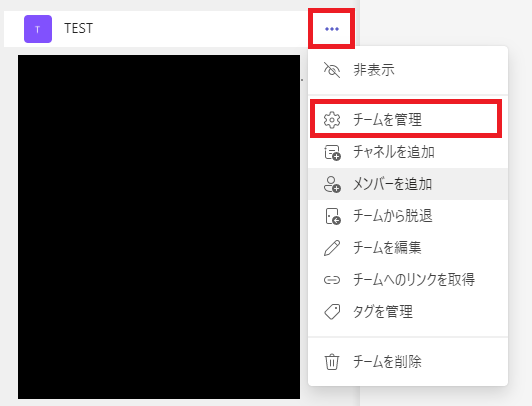
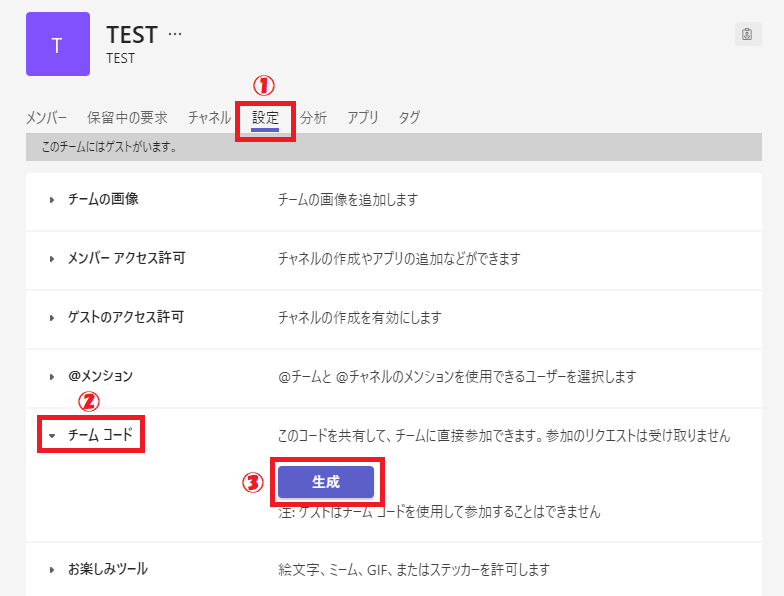
上記の流れで「チームコード」が生成されます。生成されたチームコードを参加させたいユーザーに伝えます。
チームコードを伝えられたユーザーは以下の流れでプライベートのチームに参加します。
- Teamsアプリの左側から「チーム」を選択
- 「チームに参加またはチームを作成」をクリックし、「コードでチームに参加する」欄にチームコードを入力しチームに参加する
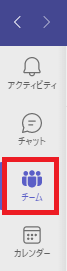
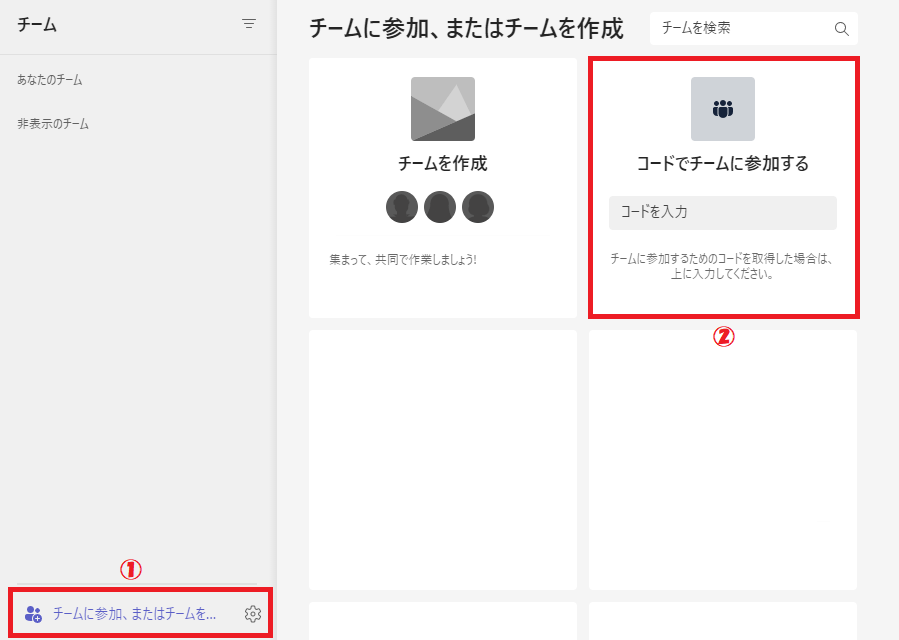
まとめ
本記事「【Teams】プライベートのチームにメンバーを参加させる(追加する)方法」はいかがでしたか。
プライベートのチームに参加する方法は以下3つの方法がありましたね。
- チームの所有者が直接メンバーを追加する
- チームメンバーがメンバー追加の要求を所有者に送信する(所有者が承認すると追加される)
- チームの所有者がチームコードを生成し、ユーザーに伝える
あなたがチーム所有者であれば自由にメンバーの追加・削除をできますし、所有者でなければ他の方法でメンバーを追加してください。
Teamsには様々な便利な機能が備わっています。以下記事にまとめて紹介していますので、ぜひ仕事に役立ててください。

【Teams】機能一覧:仕事で活躍する便利な機能をまとめて紹介

 関連記事
関連記事