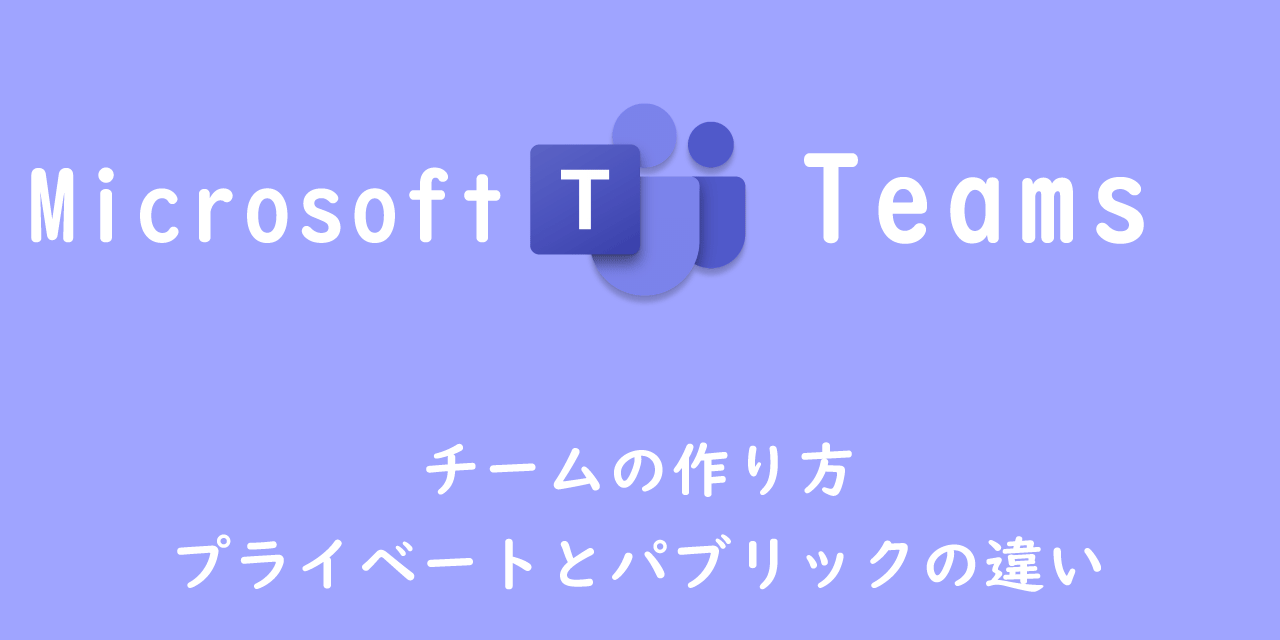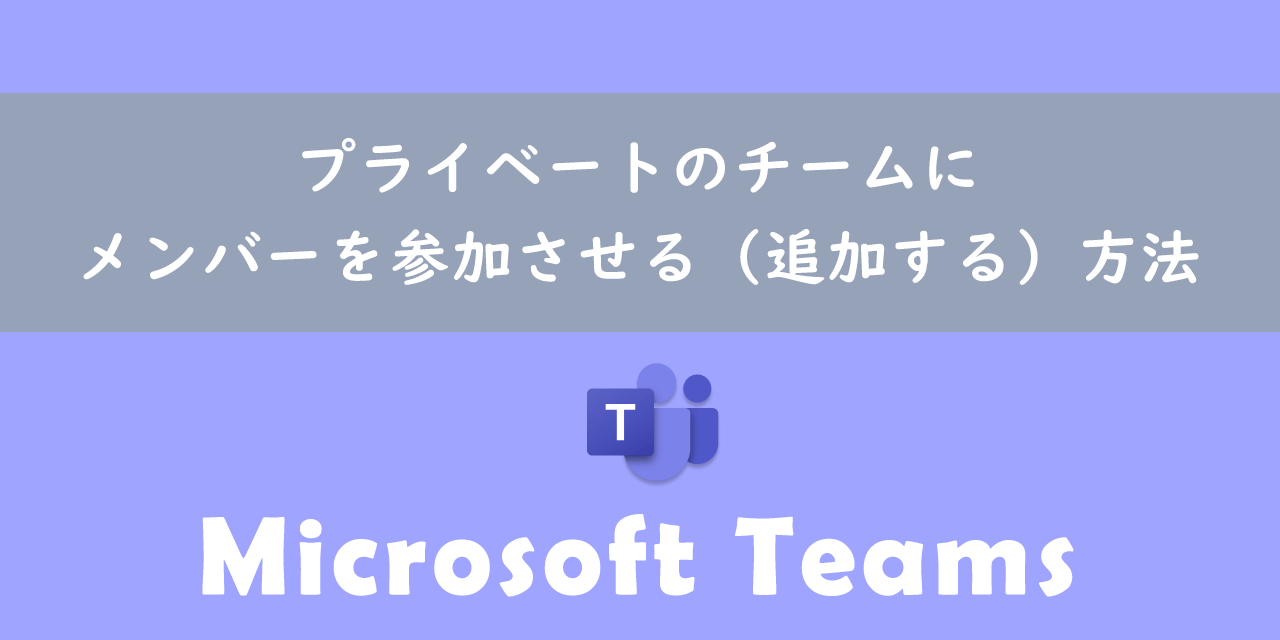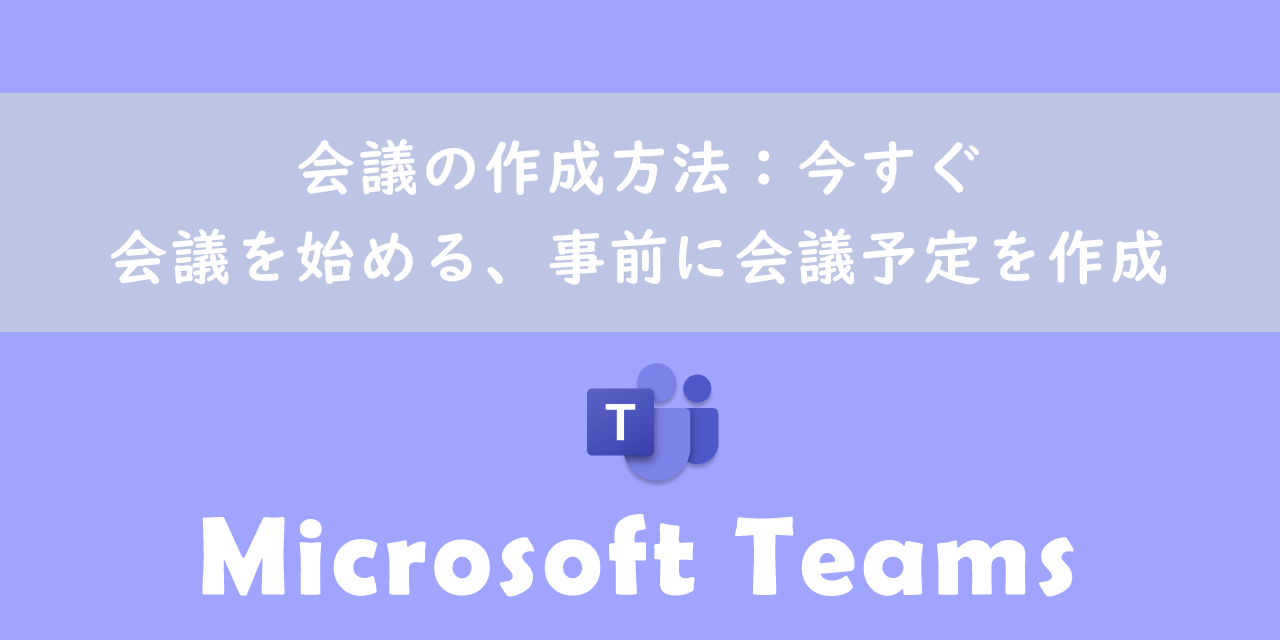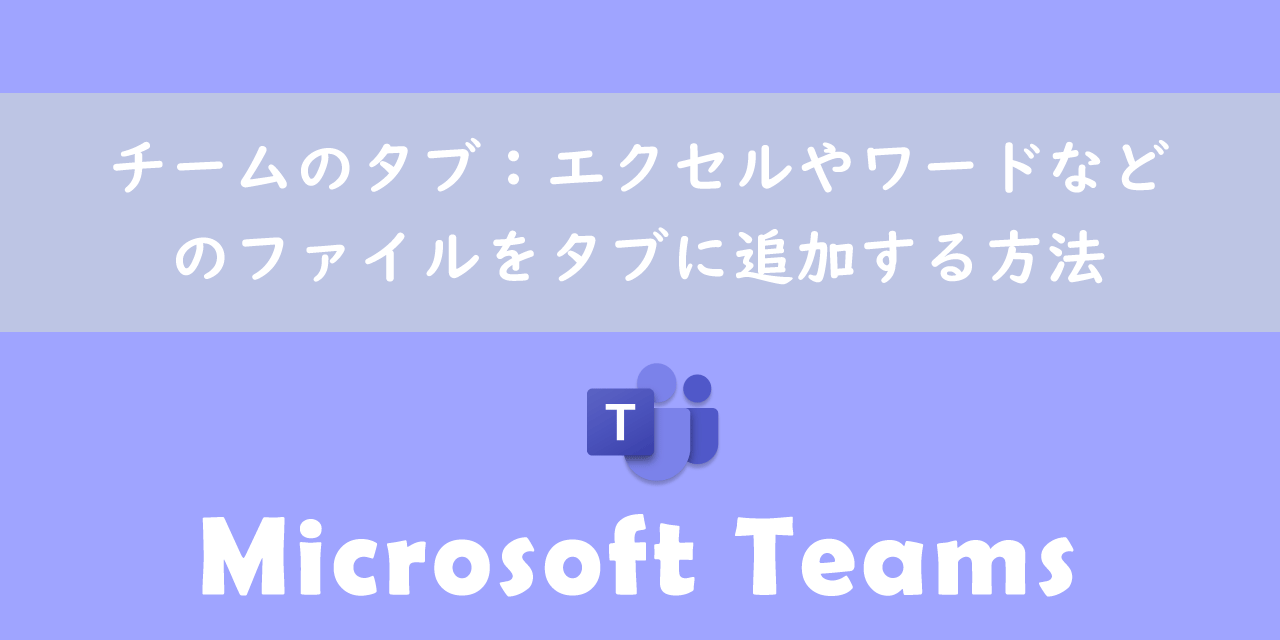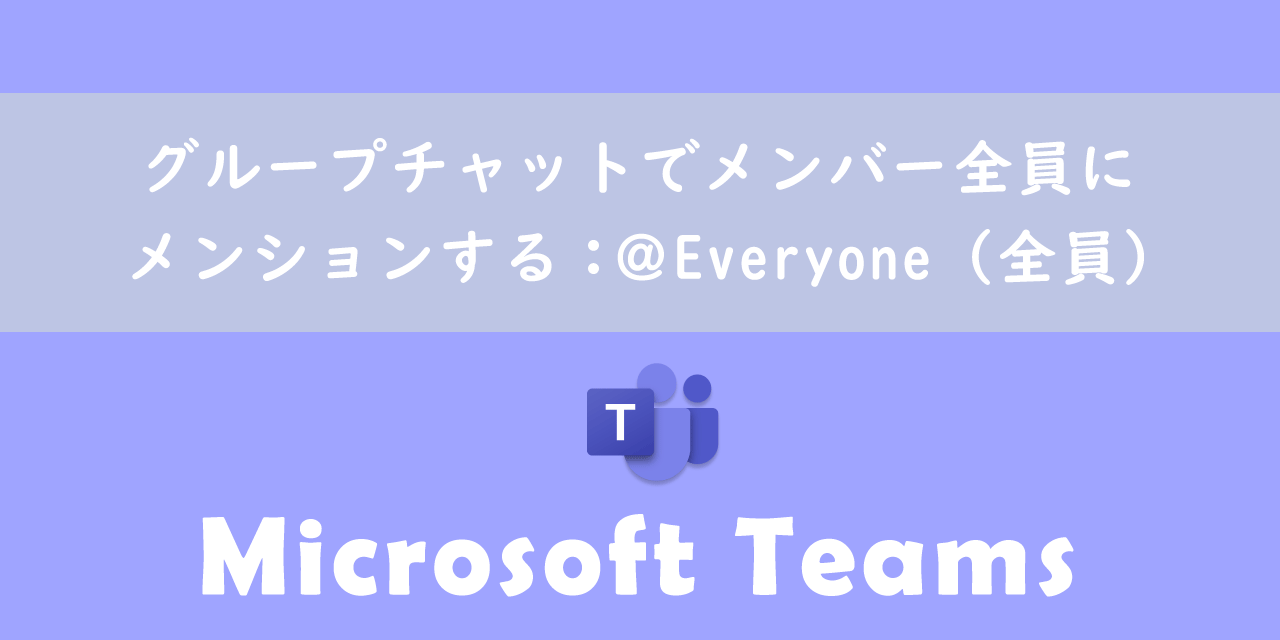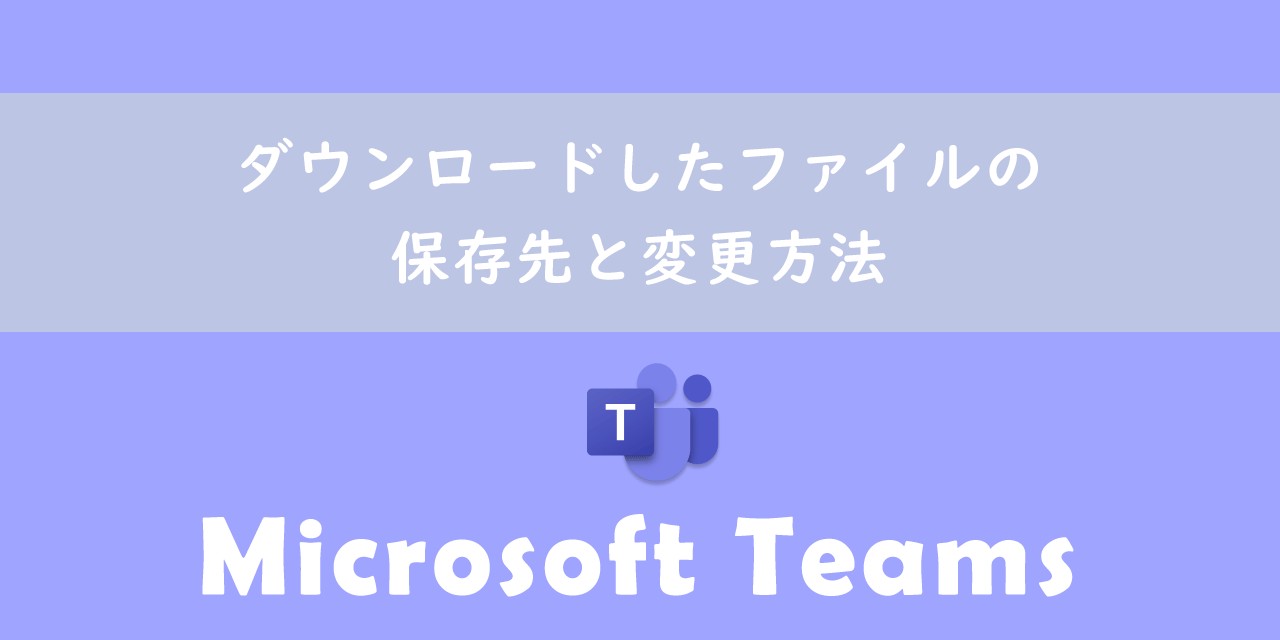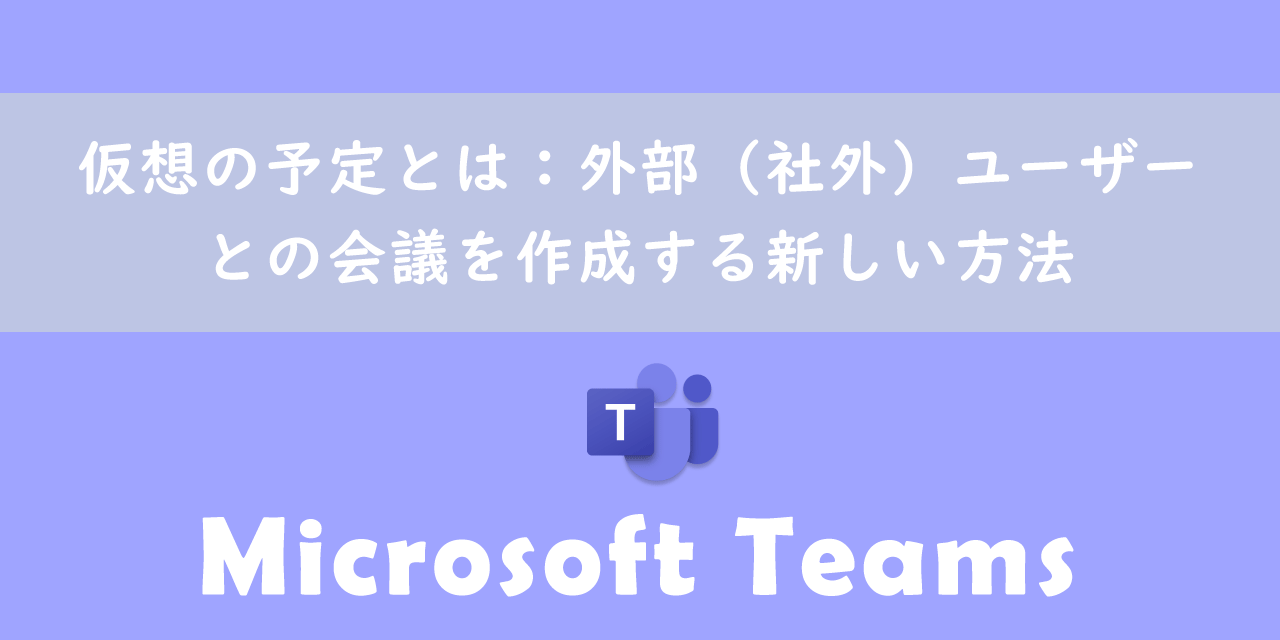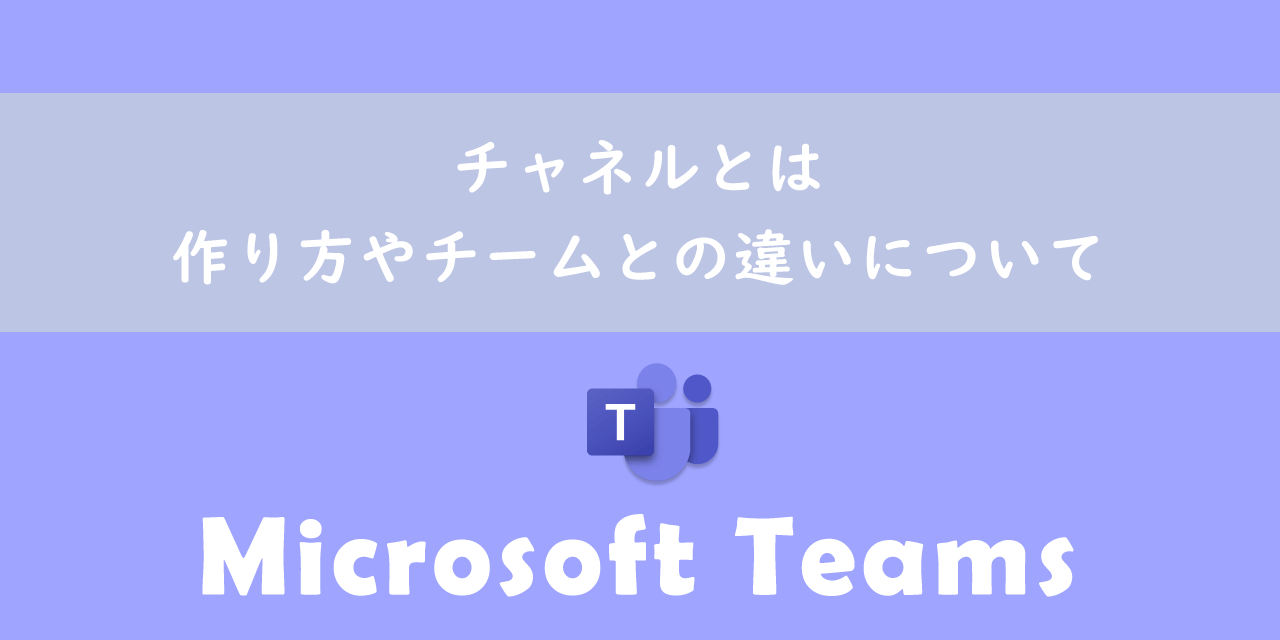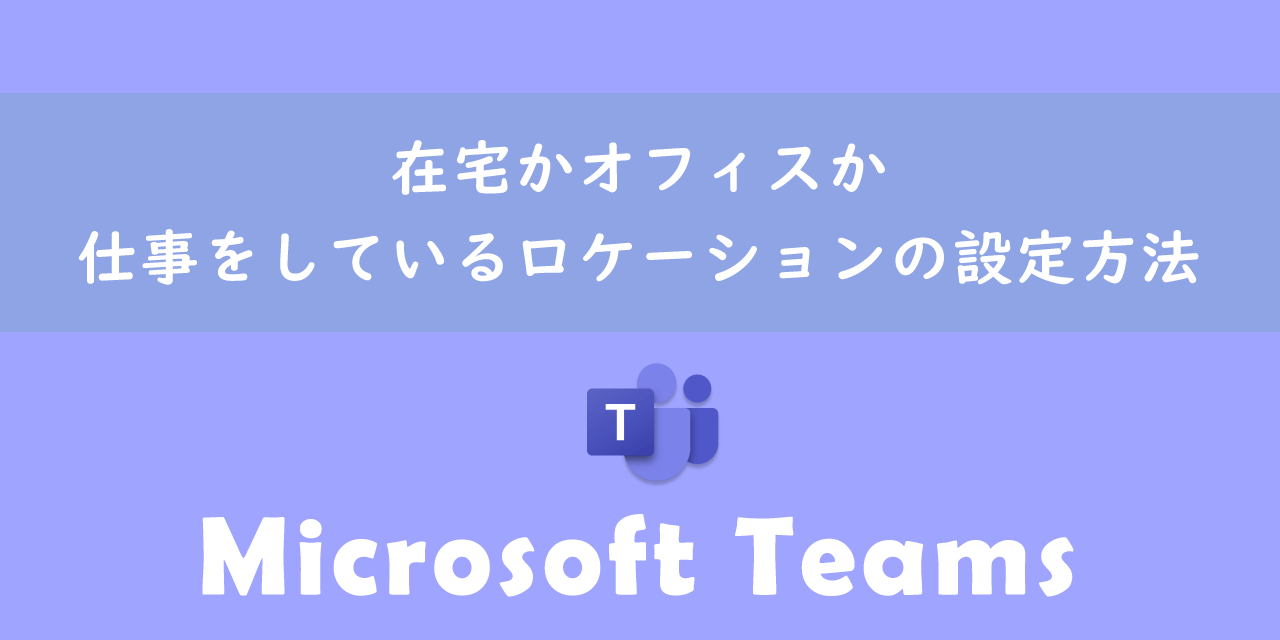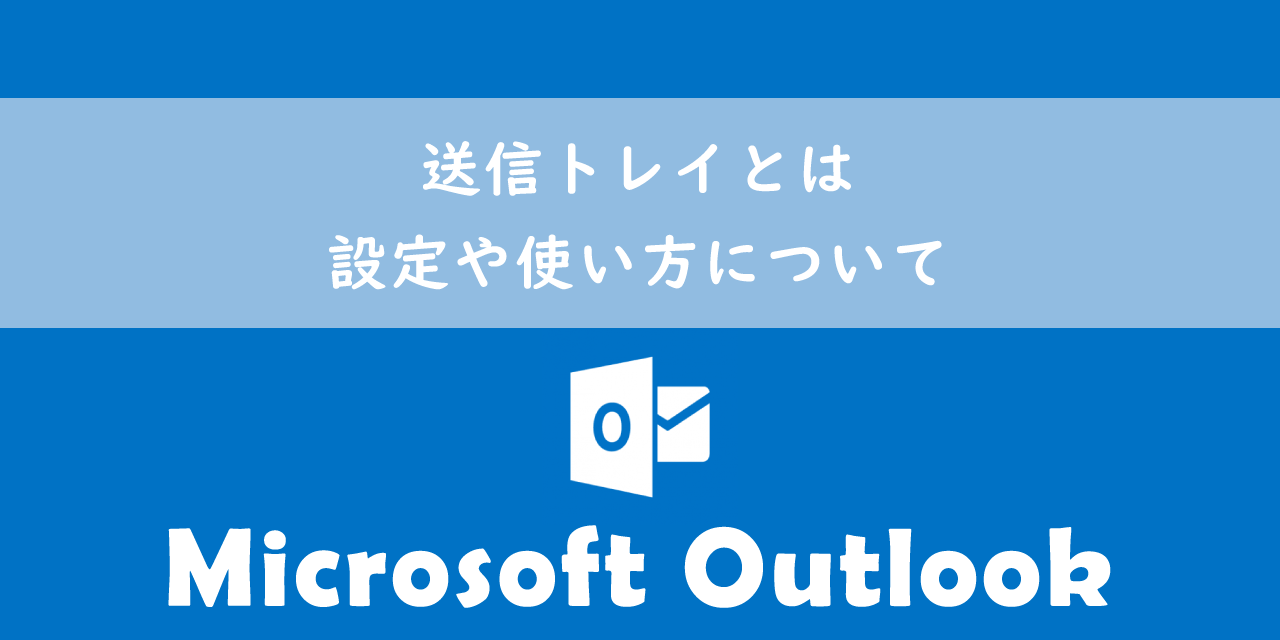【Teams】予定された会議への参加方法
 /
/ 
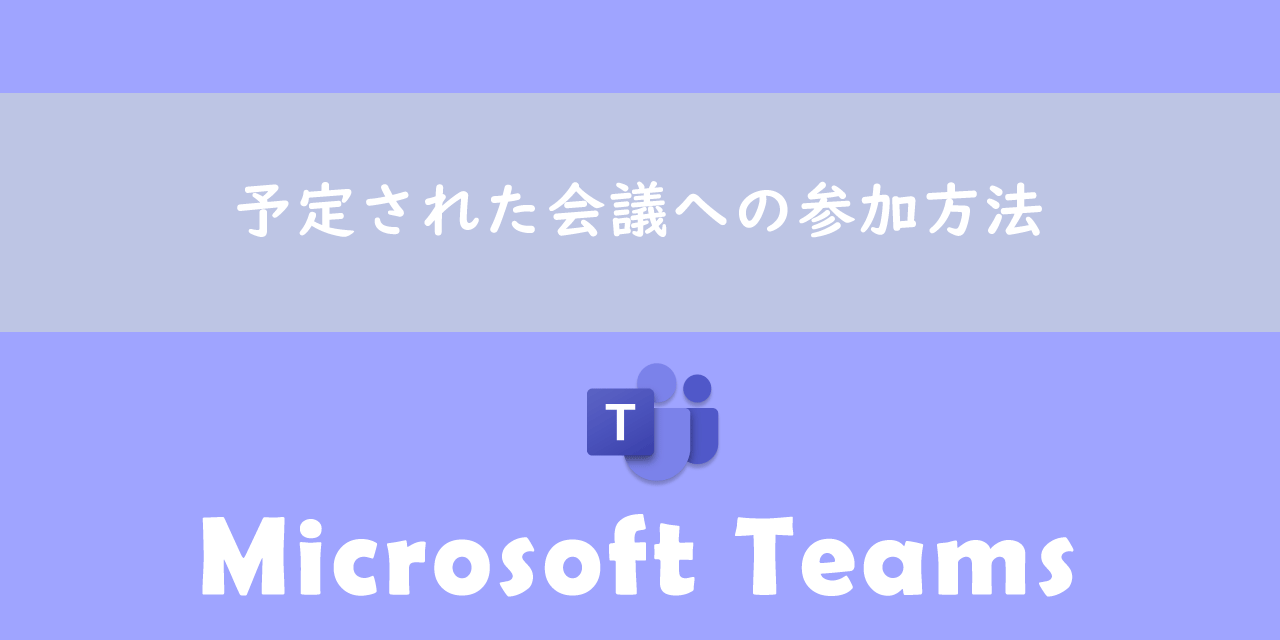
本記事ではMicrosoftのTeamsにおける、予定された会議への参加方法について解説していきます。
業務でTeamsを使っている人もそうでない人も、今はTeamsを利用した会議に参加する機会は非常に多いです。
いざTeamsによるオンライン会議に参加するときに、会議への参加方法がわからない!といったことがないように準備をしておくべきです。
本記事を参考にして、Teamsによる会議の参加方法について理解を深めてください。
Teams:会議への参加方法
Teamsで会議に参加する主な方法は以下の4つです。
- Teamsのカレンダーから会議に参加する方法
- URL(リンク)から会議に参加する方法
- 会議IDとパスコードで会議に参加する方法
- 会議の開始を知らせる通知(画面右下に表示される)から参加する方法
それぞれの方法について詳しく解説していきます。
Teamsのカレンダーから会議に参加する方法
最も簡単に会議に参加する方法はカレンダーから会議に参加する方法です。
あなたが事前に会議に招待されている場合、カレンダーに会議の予定が表示されます。その予定をクリックすると「参加」ボタンが表示されますので、クリックして会議に参加しましょう。
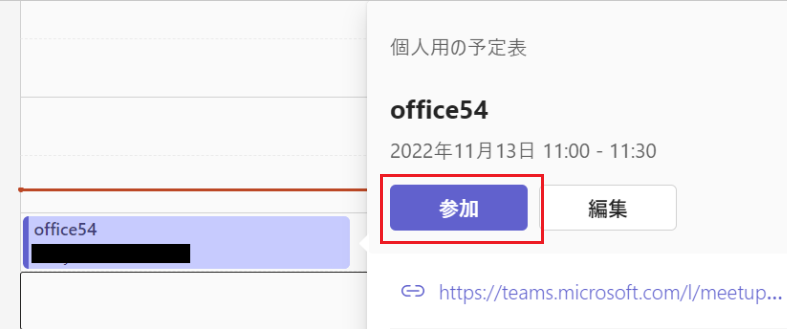
招待されていない会議はカレンダーに表示されません。招待されてない会議に参加する場合は本記事で紹介する他の方法を利用してください
Teamsのカレンダーは会議に参加するだけでなく、会議を作成するのにも活躍します。カレンダーから会議を作成する方法に関しては以下記事をご参照ください。

【Teams】カレンダーから会議を作成・予約する3つの方法
URL(リンク)から会議に参加する方法
主催者から送られるURL(リンク)から会議に参加することができます。
URLは直接チャットで送られてくる場合もありますし、会議の招待メールに会議に参加するリンクの記載があるため、そこから参加することもできます。
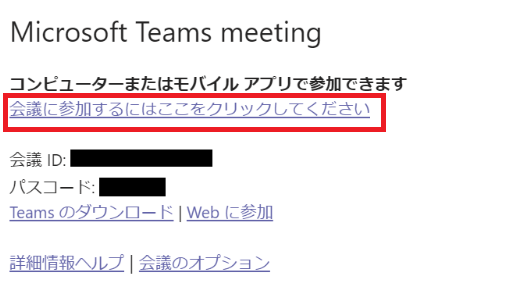
社内の人だけでなく、外部のお客様に会議に参加してもらうための方法としてURL(リンク)を利用することも多いです。
Teamsで会議のURLを作成・発行する方法は以下記事をご参照ください。

【Teams】会議のURLを作成・発行(取得)する方法:有効期限や使いまわしについて
会議IDとパスコードで会議に参加する方法
Teamsに新しく加わった機能により、会議IDとパスコードを使って会議に参加できるようになりました。
会議IDとパスコードは会議をスケジュールした段階で作成され、会議の招待メールにも記載されています。
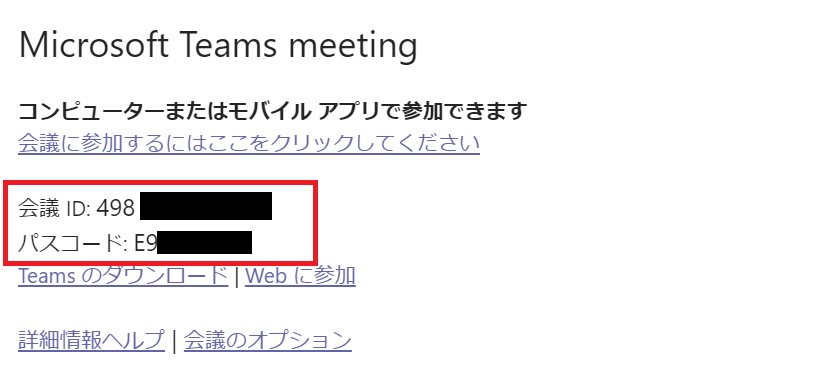
Teamsの会議IDとパスコードについて詳しくは以下記事をご参照ください。

【Teams】会議IDとパスコードで会議に参加する方法
会議の開始を知らせる通知(画面右下に表示される)から参加する方法
予定された会議の参加者が会議に参加すると、その通知が画面右下に表示されます。その通知にある「参加」ボタンから会議に参加することができます。
また会議の主催者から会議への参加依頼が来た場合、画面右下に「〇〇さんが会議に参加するように勧めています」という通知が表示されます。その際は「承諾」ボタンを押すことで会議に参加できます。
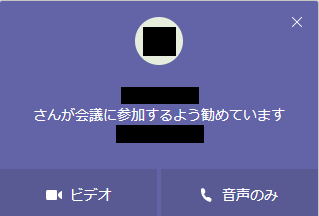
まとめ
本記事「【Teams】予定された会議への参加方法」はいかがでしたか。
会議の直前で慌てないように、事前に会議への参加方法を確認しておいてください。
Teamsには様々な仕事に役立つ機能が備わっています。以下記事では多くの有用な機能をご紹介しています。ぜひ仕事に役立つ機能を見つけてみてください。

【Teams】機能一覧:仕事で活躍する便利な機能をまとめて紹介

 関連記事
関連記事