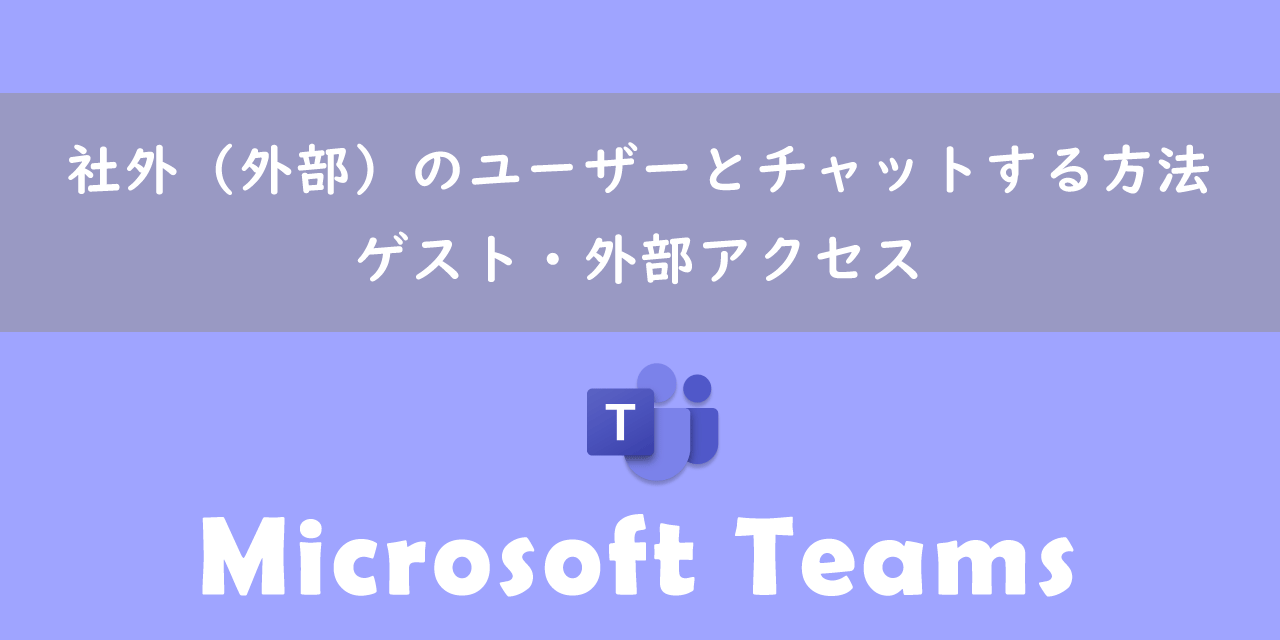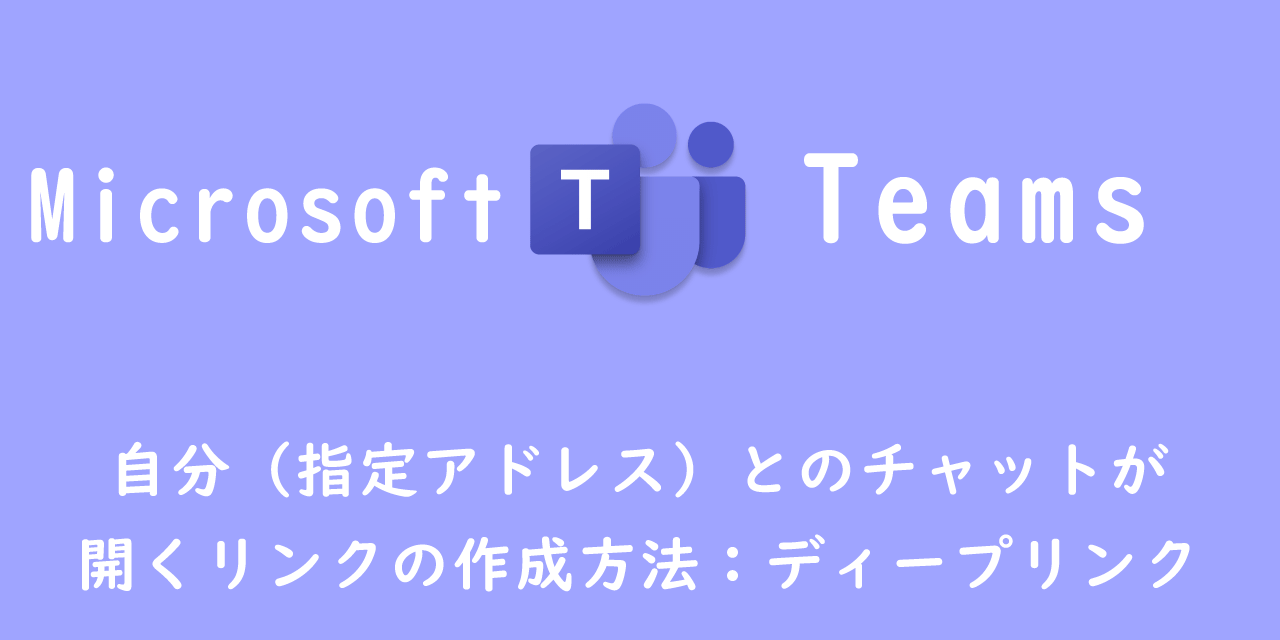【Teams】会議のURLを作成・発行(取得)する方法:有効期限や使いまわしについて
 /
/ 

本記事ではMicrosoftのTeamsにおける、会議のURLを作成・発行(取得)する方法について解説していきます。
テレワークが普及したことにより、Teamsを利用したオンライン会議が増えてきました。会議は社内のメンバーだけでなく、外部のお客様も含めた会議も多いかと思います。そういった社内や外部のお客様を会議に参加してもらうための方法の1つとしてURLを利用する方法があります。
URLを作成・発行する方法はいくつかあるので、本記事を通して覚えてください。
Teams会議への参加方法
Teamsで作成・予約された会議に参加する方法は様々です。以下にその代表的な方法を記します。
- Teamsのカレンダーから参加
- 招待メールに記載されている会議IDとパスコードで参加
- 会議の開始を知らせる通知(画面右下に表示される)から参加
- URL(リンク)から参加
上記のように会議に参加する方法はたくさんあります。本記事では「URL(リンク)から参加」するためのURLの作成・発行について解説しています。
Teamsの会議URLの利用用途
普段Teamsのオンライン会議を使っていない人や、外部のお客様、Teamsの利用が不慣れな人を会議に参加してもらう際に、URLを利用することをお勧めします。URLをクリックするだけで参加できるため、不慣れな方でも簡単に会議に参加できます。特に年配の方を会議に参加してもらう場合、事前に会議のURLを送っておくといいですね
「招待メールに記載されている会議IDとパスコードで参加」については以下記事をご参照ください。

【Teams】会議IDとパスコードで会議に参加する方法
またTeamsには複数人の会議を予約する際、他の参加者のスケジュールを確認しながら会議の作成ができる「スケジュールアシスタント」という便利な機能があります。「スケジュールアシスタント」については以下記事をご参照ください。

【Teams】他のメンバーのカレンダーを確認(共有)しながら会議を作成する方法
Teams会議で発行されるURLの有効期限
Teamsの会議に参加するために発行されるURLには有効期限が設定されています。
URLの有効期限は会議の種類によって異なります。各会議の有効期限は以下の通りです。
| 会議の種類 | 有効期限 | 会議をすることによる有効期限の更新 |
|---|---|---|
| 今すぐ会議 | 開始から8時間 | なし |
| 終了時刻のない会議・定例会議 | 開始から60日 | 60日 |
| 終了時刻のある会議・定例会議 | 終了から60日 | 60日 |
有効期限が切れてしまうとそのURLから会議に参加はできなくなりますが、期限内であれば何回でもURLを使いまわしできます。
Teams会議のURLを作成・発行する方法
Teams会議のURLを作成・発行する方法は以下の通りです。
- 会議を作成した後にカレンダーからURLをコピー
- 招待メールから会議URLを取得
- 会議の詳細画面からURLを取得
- 会議中に「会議情報」からURLを取得
会議を作成した後にカレンダーからURLをコピー
Teamsのカレンダーで会議を作成した後に、カレンダーから会議のURLを取得することができます。
例えばTeamsカレンダーから次図のように会議を作成し、最後に「保存」を押します。
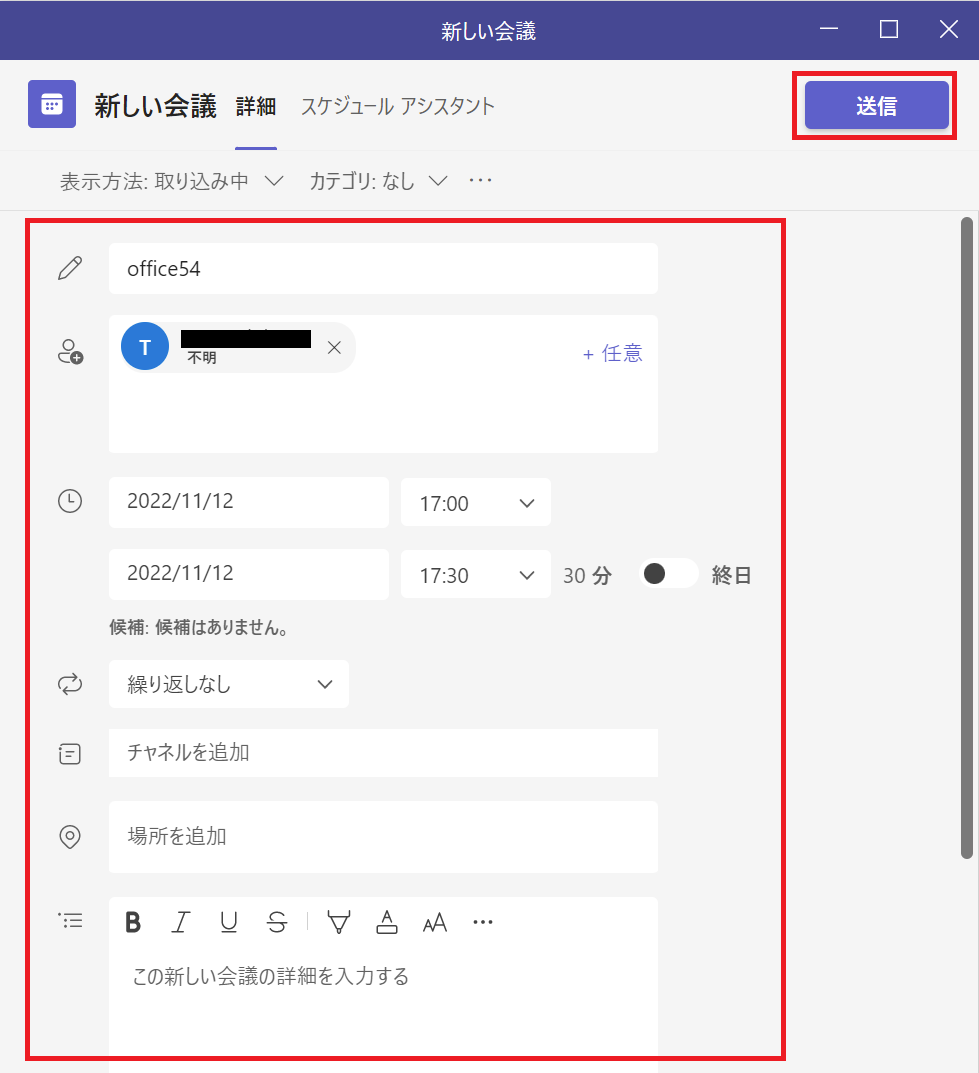
カレンダーに会議予約が追加されるので、それをクリック、表示された画面からURLをコピーするアイコンをクリックすることでURLがコピーされます。
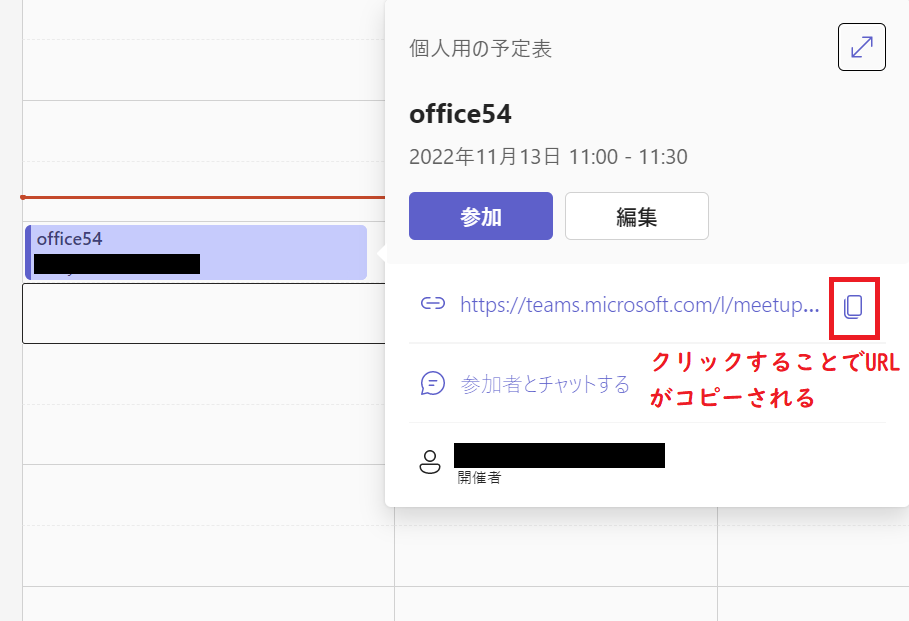
コピーされたURLをメールやTeamsで会議参加者に送信することで、会議URLを共有することができます。
招待メールから会議URLを取得
会議を作成すると参加者に次図のような招待メールが送信されます。
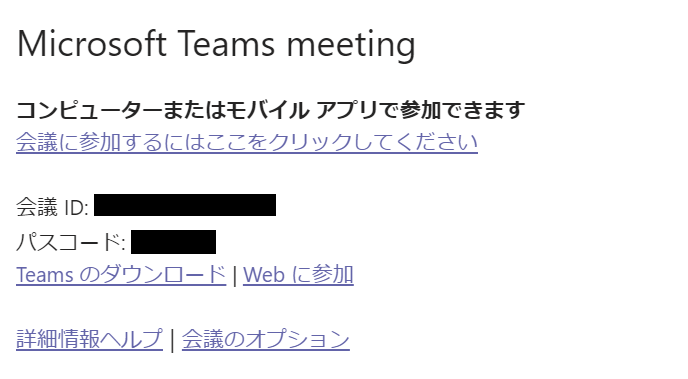
その中の「会議に参加するにはここをクリックしてください」のリンクを右クリックし、「リンクのコピー」をクリックします。
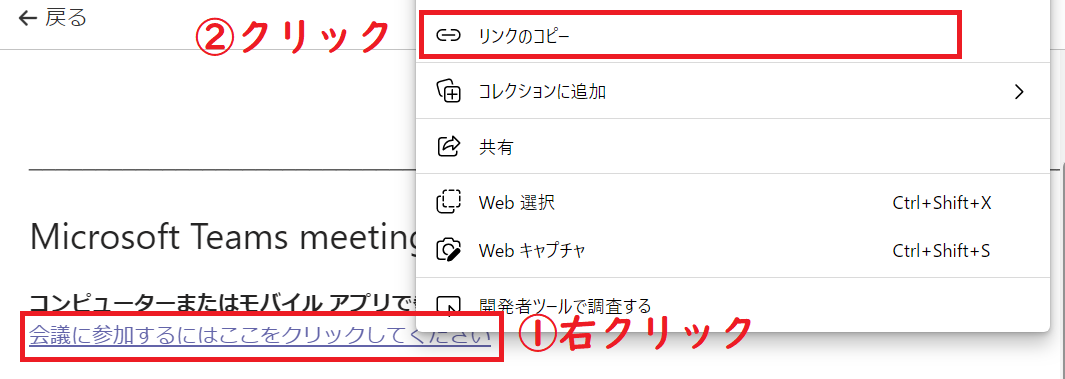
そうすることで会議のURLをコピーすることができ、他の参加者にURLを共有することができます。
会議の詳細画面からURLを取得
Teamsのカレンダーを開き、対象の会議をダブルクリックすることで会議の詳細画面を開くことができます。
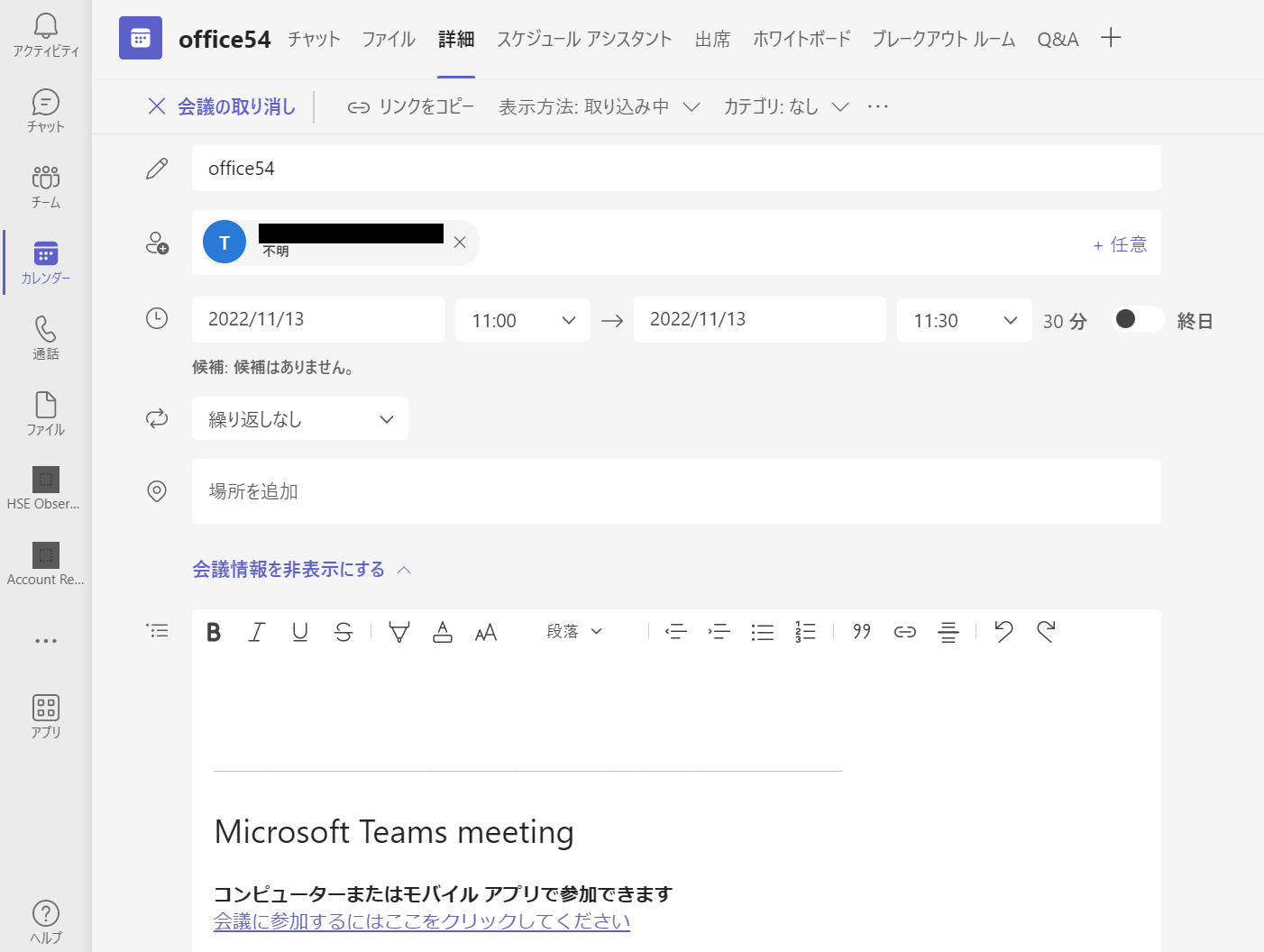
この詳細画面では、招待メールと同じ内容(会議IDやパスコードなど)を確認することができます。ここで招待メールからURLを取得するのと同様に、「会議に参加するにはここをクリックしてください」のリンクを右クリックし、「リンクのコピー」をクリックします。
上記流れで会議URLを取得できます。
会議中に「会議情報」からURLを取得
会議中の画面からも会議に参加するためのURLを取得することができます。会議中にURLを取得する方法は以下の通りです。
- 会議画面の上部アイコンから「その他」をクリック
- 「会議情報」をクリック
- 表示された「会議情報」から「会議に参加するにはここをクリックしてください」を右クリックし、「リンクのコピー」を選択

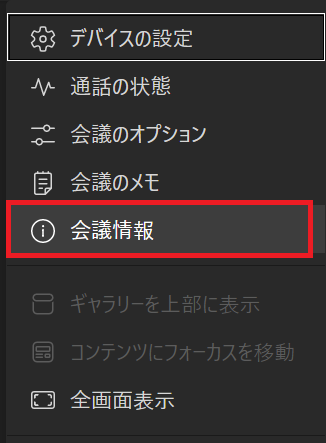
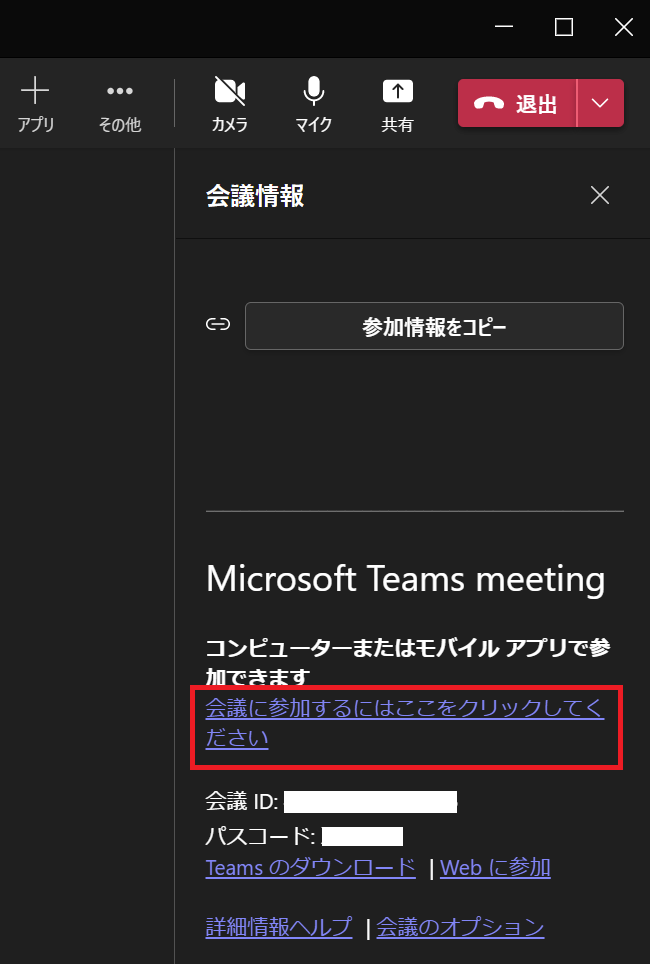
上記の方法で会議中でも、その会議のURLを取得することができます。
Teams:会議で使える便利な機能
Microsoft Teamsには会議で利用できる便利な機能がたくさん備わっています。
会議中にパソコン画面を共有する
Teamsではとても簡単にパソコンで開いている資料(ウィンドウ)を、会議参加者に共有する(見せる)ことができます。わざわざ資料を配布する手間がなくなるので、Web会議では必須の知識です。
会議中にパソコン画面を共有する方法については以下記事をご参照ください。
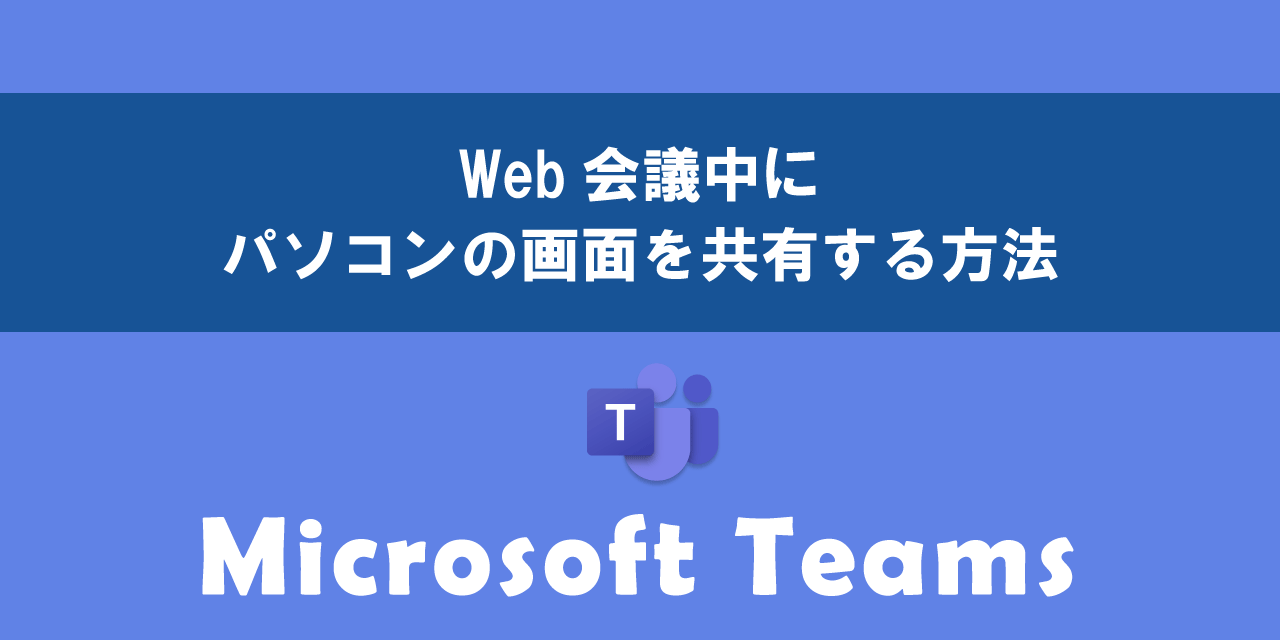
【Teams】Web会議中にパソコンの画面を共有する方法
PowerPointによるプレゼンテーション
Teams会議でPowerPointを使ったプレゼンテーションを行う場合、PowerPoint Liveという機能を利用することをお勧めします。
PowerPointの開発者ツールと同じような画面構成でプレゼンを行うことができます。
PowerPoint Liveについて詳しくは以下記事をご参照ください。

【Teams】Web会議でのPowerPointによるプレゼンテーション方法:PowerPoint Live
会議で表示される名前を変更する
出席する会議によっては、会社名とフルネームを表示するように言われることがあります。そういった場合、通常の会議参加方法では登録されている名前が表示されてしまいます。
会社名など自分で決めた名前を表示したい場合は、以下記事で解説している方法を使用する必要があります。

【Teams】会議で表示される名前・表示名を変更する方法(個人名変更、会社名表示)
会議IDとパスコード
不特定多数の人に会議の参加を呼び掛ける場合、新たにTeamsに追加された機能「会議IDとパスコード」を利用しましょう。
今までの会議参加方法は、招待メールのリンクをクリックする、またはカレンダーから参加することができました。
これらとは別の方法として、「会議IDとパスコード」で会議に参加できるようになったのです。以下記事を参考にして、その方法を確認してください。

【Teams】会議IDとパスコードで会議に参加する方法
まとめ
本記事「【Teams】会議のURLを作成・発行(取得)する方法:有効期限や使いまわしについて」はいかがでしたか。
オンライン会議が急速に増加した昨今、スムーズに会議に参加してもらうための工夫が必要になっています。誰もが簡単に会議に参加できる方法の一つとして、URLを利用してください。
ぜひ突然会議に参加することになった方や、Teamsの利用になれていない方に参加してもらう際などで会議URLを利用してみてください。

 関連記事
関連記事