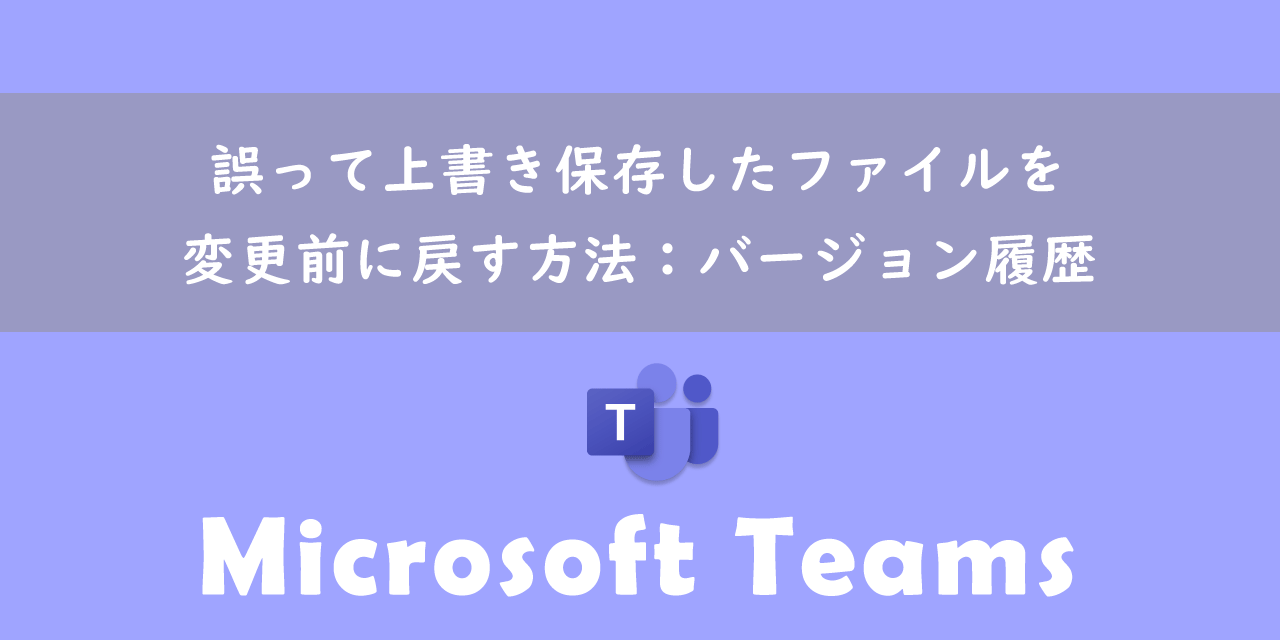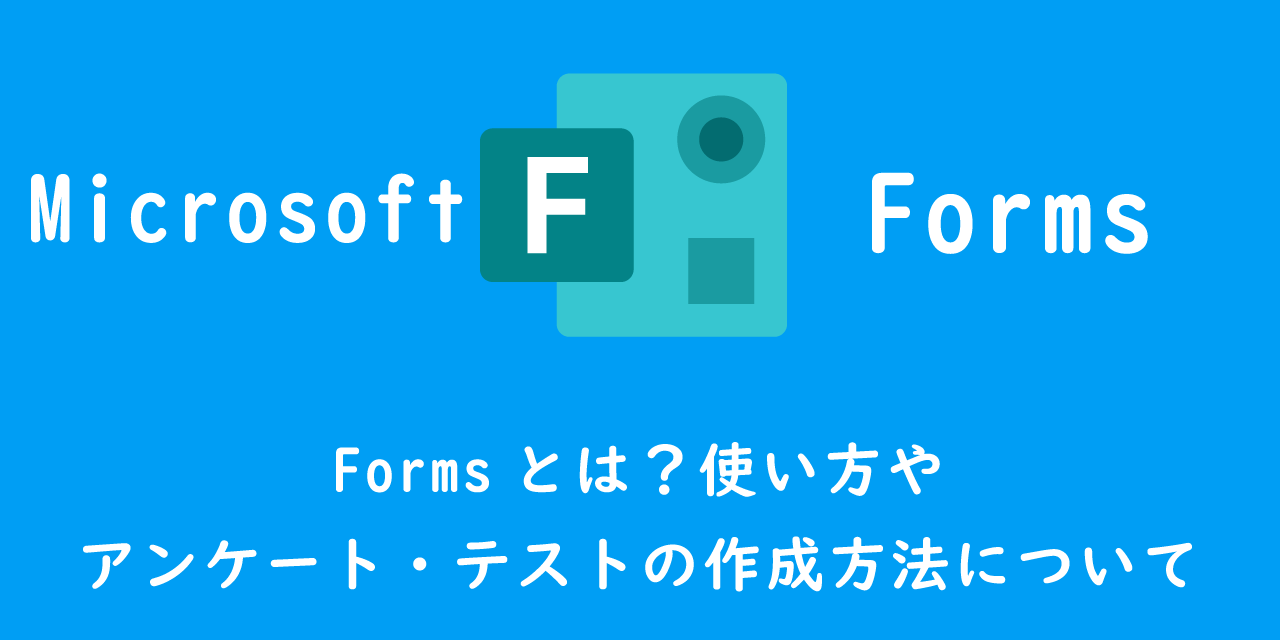【Teams】プロフィールのアイコン画像が反映されない場合の対処方法
 /
/ 
本記事ではMicrosoftのTeamsにおける、プロフィールのアイコン画像が反映されない場合の対処方法について解説していきます。
Teamsではプロフィールのアイコンを設定することができ、設定したアイコンは相手側にも表示されます。
しかしせっかくアイコンを設定しても自分の利用しているTeamsや、相手側のTeamsで反映していないことがあります。
アイコンが反映しない問題が発生した場合の対処方法について本記事では詳しく解説していきますので、ぜひ参考にしてください。
Teams:アイコンの設定
Teamsでアイコンを設定する意味
Teamsでは顔写真などをアイコン画像(プロフィール画像)として設定することができます。アイコンはTeamsアプリの右上に表示されます。
Teamsでアイコンを設定していないと名前のイニシャル文字が表示されるため、その個人の特徴がアイコンから知ることができません。もし同じイニシャルの人がいた場合、他の人と混同されてしまうことも考えられます。
またテレワークが広がっている現代では、一度も会うことがない中、一緒に仕事をする場面も多いです。せめてアイコンだけでも外見がわかるようにアイコン画像を設定しておくことを私の会社では推奨しています。
Teamsでアイコンを設定する方法
ここではパソコンでTeamsのアイコンを設定する方法について解説していきます。
TeamsのアイコンはWebブラウザやTeamsアプリから変更することができます。Teamsアプリでは以下の流れでアイコンを変更します。
- Teamsアプリを起動
- 右上のアイコンをクリック
- 表示されたアイコン画像をクリック
- 表示された「プロフィール画像を変更」画面から「画像をアップロード」を選択
- 画像をアップロードしたら「保存」を選択
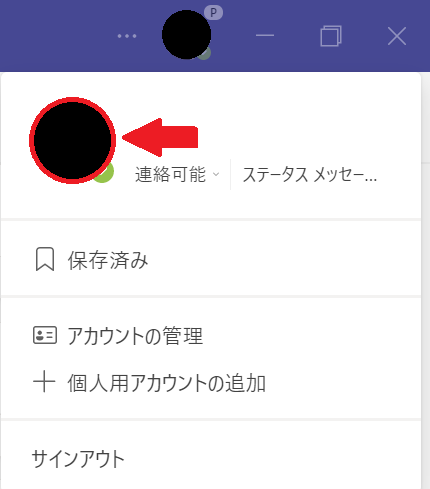
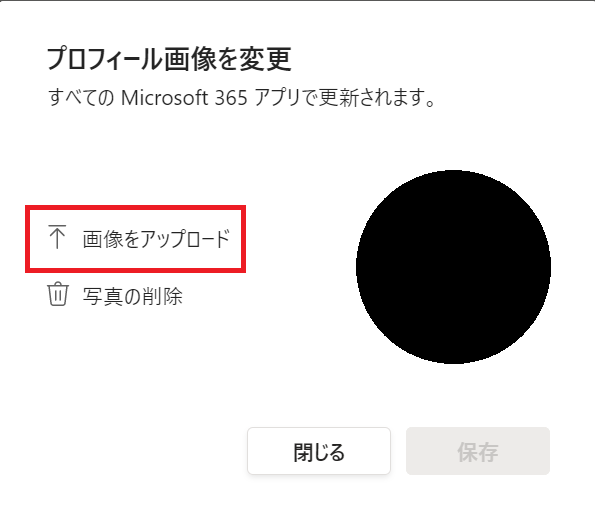
上記の流れでアイコン画像を設定・変更することができます。
Teamsのアイコンとして設定できる画像には以下の制限がありますのでご注意ください。
- 容量:4MB以下
- ファイル形式:png画像、jpg画像、gif画像
Teamsでアイコン画像が反映されないときの対処方法
Teamsのアイコン画像を設定・変更したのに自分や自分以外のスタッフに変更が反映されないことがあります。
その場合の以下の方法を試してみてください。
- 時間を置く
- サインイン/サインアウト
- キャッシュの削除
- 再インストール
時間を置く
アイコン画像を設定してから反映するまでに多少時間がかかります。
例えばWebブラウザを通してアイコンを変更した場合、Webでは設定が変更されているが、アプリでは反映していないことがあります。
アイコンの変更が反映するまで数時間~数日は時間を置いてみてもいいかもしれないです。
Teamsでサインアウト/サインインを行う
自分や他のユーザーでアイコン画像の変更が反映されていない場合は、サインアウトおよびサインインを試してみてください。
サインアウトする手順は以下の通りです。
- Teamsアプリを起動
- 右上のアイコンをクリック
- 「サインアウト」を選択
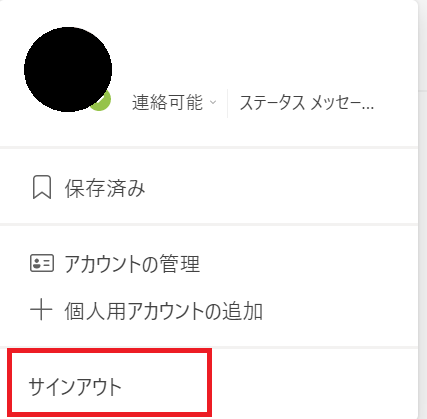
サインアウト/サインイン後に対象アカウントのアイコン画像が反映しているか確認してみてください。
キャッシュの削除
アイコンの設定変更が反映していない原因として、キャッシュが影響している可能性があります。
Teamsアプリでアイコンが反映していなければ、アプリのキャッシュを削除してみてください。Teamsアプリのキャッシュ削除方法は以下の通りです。
- パソコンで起動しているTeamsとOutlookを完全に終了します。Teamsの場合は×を押すだけでは終了しないので、必ずタスクバーからTeamsを終了してください
- 「Windowsキー+R」を同時に押下して、「ファイル名を指定して実行」を起動
- 「%appdata%\Microsoft」を入力してOKを選択
- Teamsフォルダを削除する
- 再度Teamsを起動する
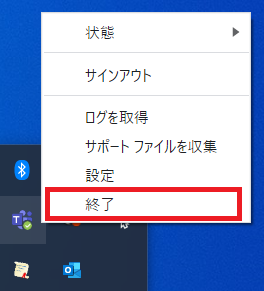
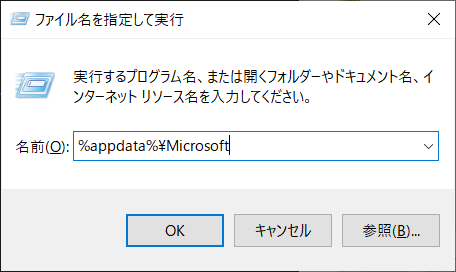
Teamsアプリのキャッシュ削除はTeamsアプリで発生する以下記事で紹介しているような、様々な問題を解決することもできます。

【Teams】過去のチャット履歴の一部がなくなる(消える)問題の解決方法

【Teams】最新のチャットが表示されない(更新されない)ときの対処方法
Web版のTeamsでアイコンの変更が反映していない場合は、利用しているブラウザのキャッシュを削除してみてください。
Teamsアプリの再インストール
上記で紹介している方法を行ってもアイコンの変更が反映されなければ、Teamsアプリを再インストールしてください。
私は再インストールまでしたことはありませんが、最後の手段としてはアプリの再インストールかなと思います。
まとめ
本記事「【Teams】プロフィールのアイコン画像が反映されない場合の対処方法」はいかがでしたか。
アイコンの変更が反映しない場合、だいたいは時間を置けばいつの間にか反映していることが多いです。
ぜひ本記事で紹介した方法を試してみてください。

 関連記事
関連記事