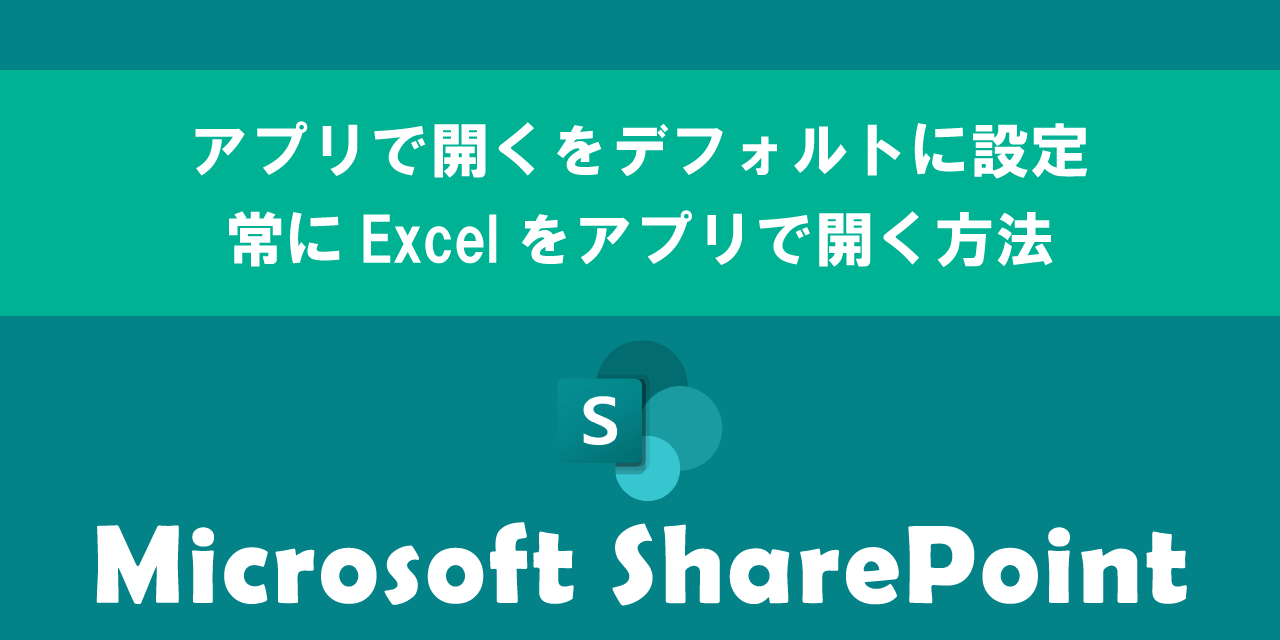【Teams】自分とのチャット機能の使い方:表示・非表示や利用用途
 /
/ 

本記事ではMicrosoftのTeamsにおける、自分自身とのチャット機能について詳しく解説していきます。
Teamsで利用できる「自分とのチャット機能」は非常に便利な機能の一つですが、その利用用途を知らないがために全く利用していない人が多いです。
自分とのチャット機能はメモ帳であったり、他端末とのデータ共有としても利用できるため、大変便利な機能となっています。
ぜひ本記事を通して、「自分とのチャット機能」について理解を深めてください。
Teams:自分とのチャット機能とは
2022年6月からTeamsの新しい機能として、自分自身とチャットをする機能が追加されました。(以下自分用チャット)
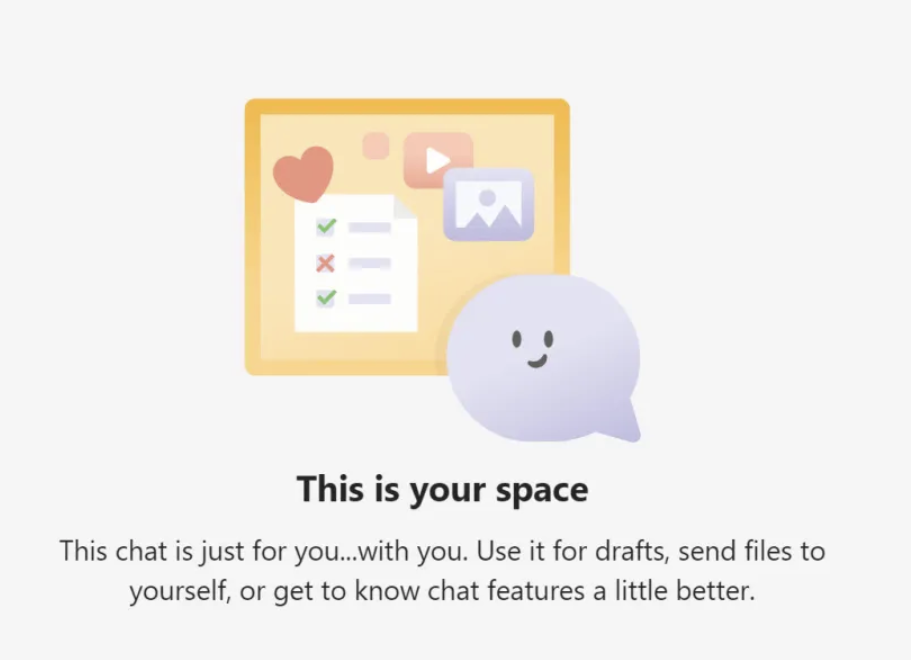
自分とのチャットはSlackには前から存在した機能ですがTeamsにも追加されました。この機能は多くのTeamsユーザーが望んでいた機能でもあり、ビジネスやプライベートで活躍する機能の一つとなりました。
これまで自分自身とチャットをするには以下の方法を取る必要がありました。
- 自分のみの会議を作成する
- 自分のみのチームを作成する
- 自分のみのプライベートチャネルを作成する
しかし今後は、自分用チャットが自動的に固定チャットとして追加され、チャットの一番上に「ユーザー名(あなた)」というチャットルームが表示されます。
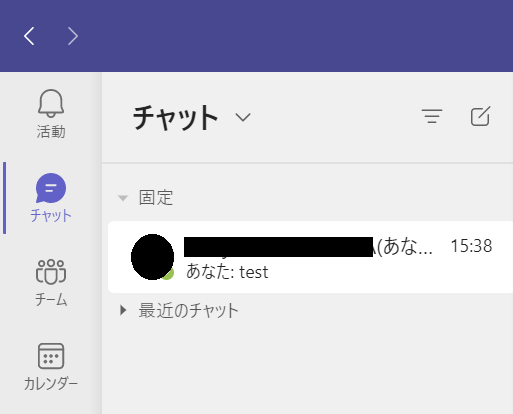
この自分用チャットについて次項より詳しく解説していきます。
自分用チャットの利用用途
自分用チャットの利用用途としては以下のようなものが考えられます。
- チャットの練習
- メモ機能
- 他の端末とのファイル共有
特にメモ帳としての利用と他端末とのファイル共有は非常に便利です。
Teamsはパソコンだけでなくスマートフォンやタブレットでも同じように利用できます。例えばメモ帳として自分用チャットを利用すれば、すべての端末でそのメモの内容を確認することができます。
また自分用チャットにファイルや画像を保存すれば、すべての端末でそれらを閲覧・ダウンロードすることができます。わざわざパソコンからスマートフォンにデータを転送するような作業が不要になるということです。
自分用チャットを非表示(固定解除)にする方法
自分用チャットはデフォルトで固定になっており、利用していない人にとってははっきり言って邪魔です。
そこで以下の方法で固定表示を解除して、チャットのトップに表示しないようにできます。
- 自分用チャットにカーソルをのせ、表示される「…」をクリック
- 表示される項目から「固定表示を解除」を選択
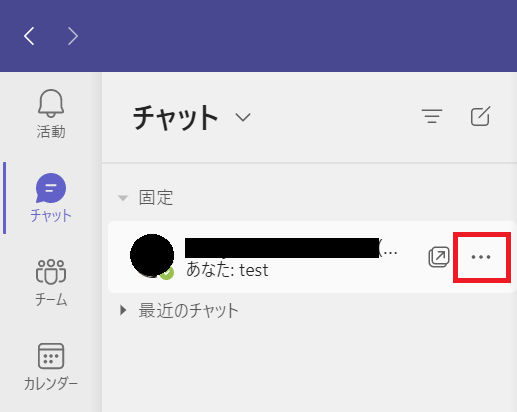
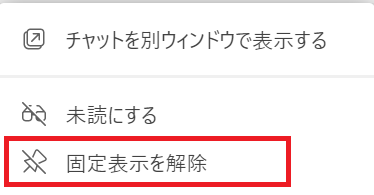
上記の方法で自分用チャットの固定を解除することができます。
非表示(固定解除)にした自分用チャットを復活させる方法
自分用チャットを固定解除したけど、やはりメモ帳やファイル共有として利用したいと考えなおすこともあるかと思います。固定解除した自分用チャットを再度表示させたい場合は以下の流れで復活させることができます。
- 検索窓で自分の名前を入力
- 検索表示された自分自身を選択
- 自分用チャットにカーソルをのせ、表示される「…」をクリック
- 表示される項目から「固定」を選択
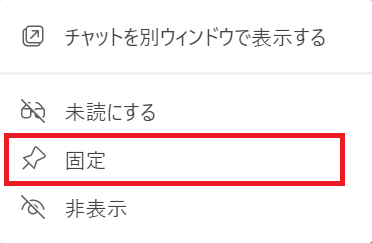
上記の方法で自分用チャットを再度固定表示して、メモ帳などに利用することができます。
Teamsの便利な機能
ここではTeamsに便利な機能を紹介していきます。ぜひ業務に役立ててください。
過去のメッセージを検索
チャットやチームから過去に送受信したメッセージを検索する方法として検索ボックスを利用する方法があります。
Teamsの上部に検索ボックスがあり、そこに検索したいメッセージのキーワードを入力して検索します。
また検索実施後に左側の検索結果から、「メッセージ」「ユーザー」「ファイル」を選択することで結果を絞ることができます。
詳しい検索ボックスの利用方法は以下記事をご参照ください。

【Teams】チャットやチームからメッセージの検索(キーワード、フィルター、日付)
会議を録画する
Teamsで社内や社外のお客様と会議をする機会はコロナ化以降とても増えています。
会議に参加できなかった人に共有するため、または議事録を書くためなどに会議を録画しておきたい場面は多いです。
Teamsでは簡単に会議を録画しておく機能が備わっています。詳しい使い方については以下記事をご参照ください。

【Teams】会議を録画・記録する方法(保存先・ダウンロード・視聴・共有方法)
会議中にパソコン画面を共有する
Teamsではとても簡単にパソコンで開いている資料(ウィンドウ)を、会議参加者に共有する(見せる)ことができます。わざわざ資料を配布する手間がなくなるので、Web会議では必須の知識です。
会議中にパソコン画面を共有する方法については以下記事をご参照ください。
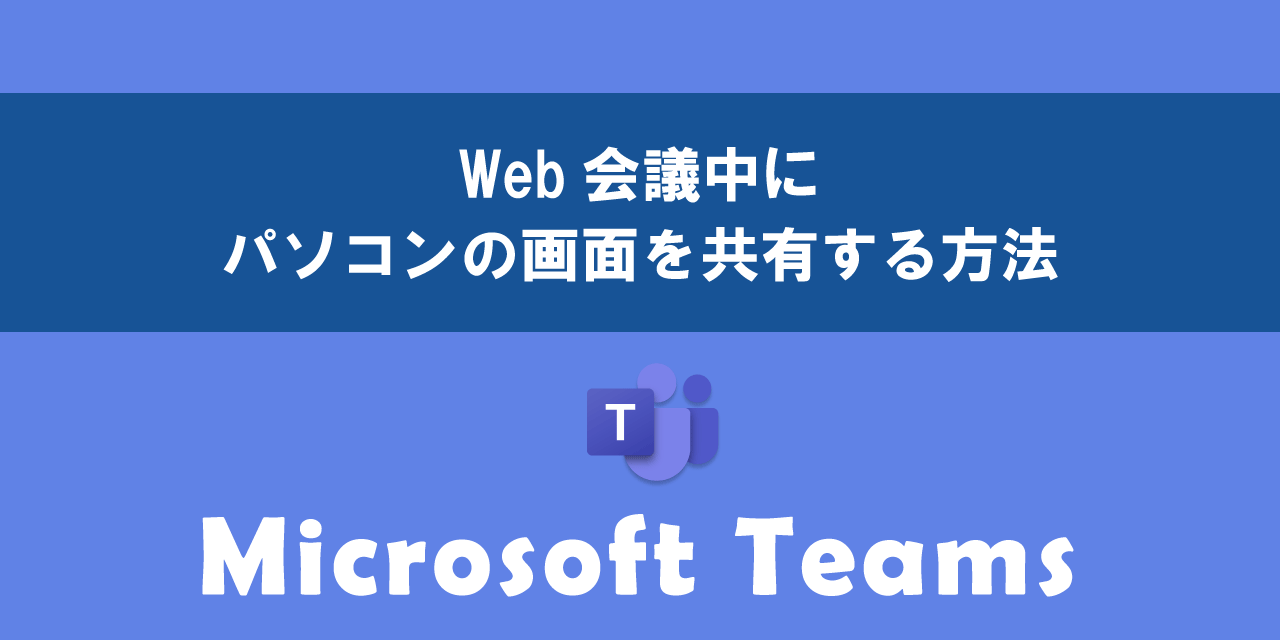
【Teams】Web会議中にパソコンの画面を共有する方法
誤って削除したファイルを復元する
Teamsではチーム内でファイルを共有することができます。ファイル共有は多くの人が利用している機能の一つです。
アップロードされたファイルを間違えて削除してしまった場合、もとに戻すことはできないと考えている方は多いです。しかし実際は削除したファイルはゴミ箱に移動されているだけなので、そこから復活させることが可能なのです。
詳しいファイルの復元方法については以下記事をご参照ください。

【Teams】誤って削除・過去に削除したファイルを復元する方法
PowerPointによるプレゼンテーション
Teams会議でPowerPointを使ったプレゼンテーションを行う場合、PowerPoint Liveという機能を利用することをお勧めします。
PowerPointの開発者ツールと同じような画面構成でプレゼンを行うことができます。
PowerPoint Liveについて詳しくは以下記事をご参照ください。
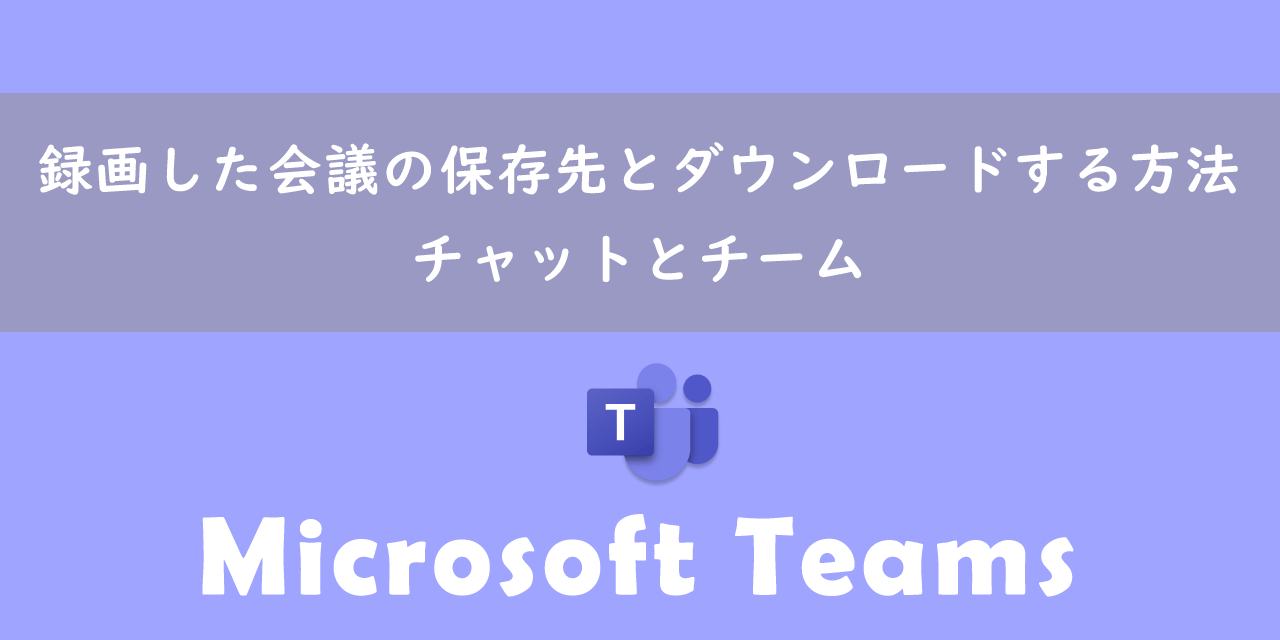
【Teams】録画した会議の保存先とダウンロードする方法
まとめ
本記事「【Teams】自分とのチャット機能の使い方:表示・非表示や利用用途」はいかがでしたか。
「自分とのチャット機能」は利用用途を知らないとただのいらない機能となってしまいます。実際はとても便利な機能なので、今まで利用していなかった方はぜひ使ってみてください。

 関連記事
関連記事